Lenovo IdeaPad Miix 310-10ICR: инструкция
Раздел: Ноутбуки, планшеты, компьютеры
Тип: Планшет
Характеристики, спецификации
Инструкция к Планшету Lenovo IdeaPad Miix 310-10ICR
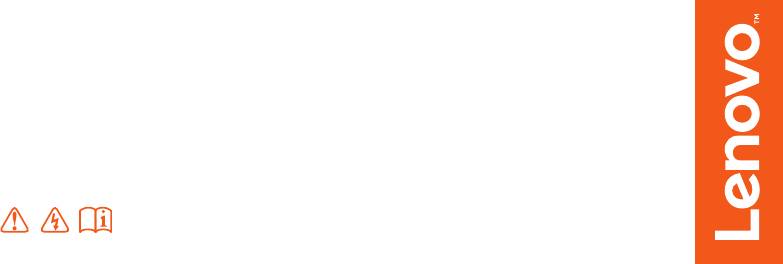
Lenovo ideapad
MIIX 310-10ICR
Руководство
пользователя
Перед использованием компьютера ознакомьтесь
с указаниями по технике безопасности и важными
советами в прилагаемых руководствах.
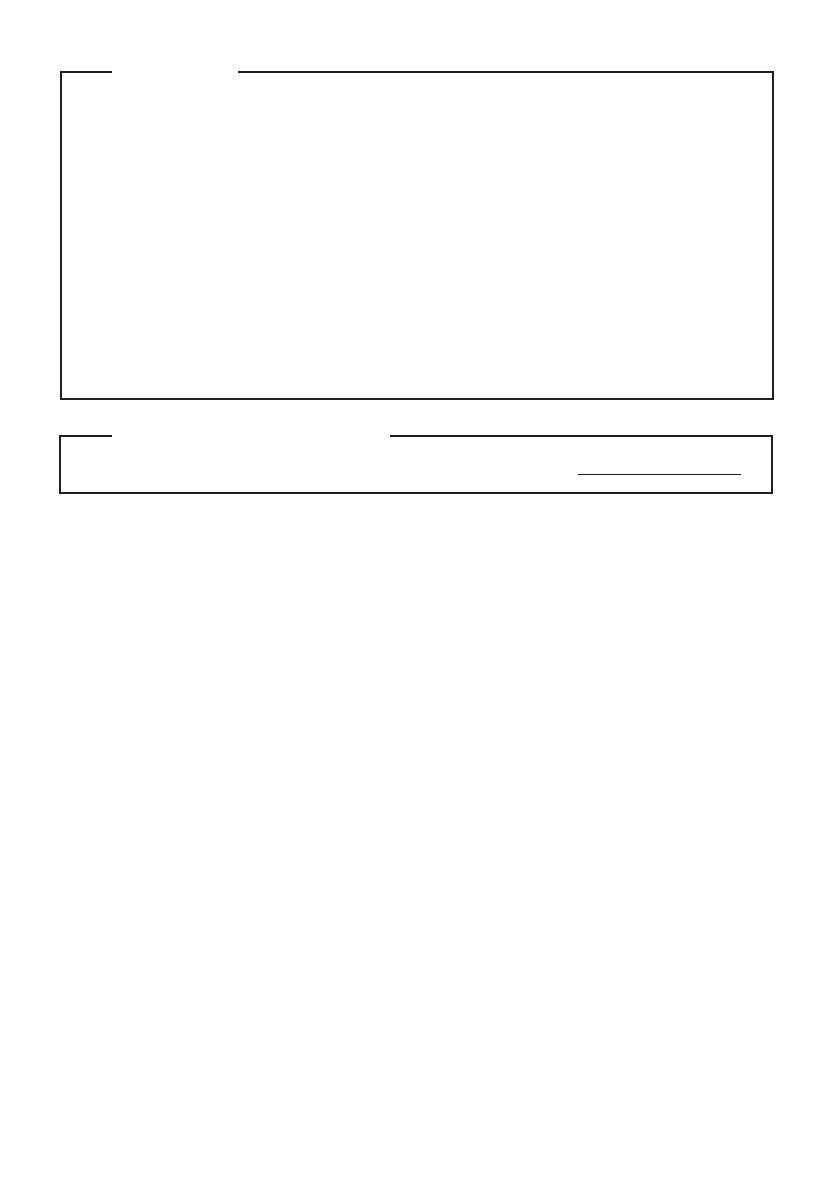
Примечания
•
Перед использованием изделия обязательно прочитайте Руководство по технике
безопасности и общей информации Lenovo.
•
Некоторые инструкции в настоящем руководстве подразумевают, что используется
®
система Windows
10. Если вы используете другую операционную систему Windows,
то некоторые операции могут отличаться. См. описание для определенного продукта.
При использовании других операционных систем некоторые операции, возможно,
неприменимы.
•
Функции, описанные в настоящем руководстве, одинаковы для большинства моделей.
Некоторые функции могут быть недоступны на вашем компьютере или на вашем компьютере
могут присутствовать функции, не описанные в данном руководстве пользователя.
•
Вид изделия может отличаться от иллюстраций, приведенных в данном документе.
Экранные снимки операционной системы приведены только в качестве примера.
См. описание для определенного продукта.
Нормативно-правовые положения
•
Дополнительные сведения см. в разделе Guides & Manuals на сайте http://support.lenovo.com.
Первая редакция (Февраль 2016 г.)
© Copyright Lenovo, 2016.
Содержание
Глава 1. Общий обзор компьютера.............................................................................................. 1
Вид сверху
...................................................................................................................................................... 1
Вид слева
......................................................................................................................................................... 3
Вид справа
...................................................................................................................................................... 4
Вид снизу
........................................................................................................................................................ 7
Вид сзади
........................................................................................................................................................ 8
Клавиатурная док-станция, вид сверху
....................................................................................................... 9
Клавиатурная док-станция, вид слева
........................................................................................................ 11
Клавиатурная док-станция, вид справа
...................................................................................................... 11
Глава 2. Начало использования Windows 10 ........................................................................... 14
Первая настройка операционной системы
................................................................................................ 14
Интерфейсы операционной система
.......................................................................................................... 14
Перевод в спящий режим или выключение компьютера
......................................................................... 16
Управление задачами и рабочим столом
................................................................................................... 18
Подключение к беспроводной сети
............................................................................................................ 19
Приложение Ознакомление
........................................................................................................................ 19
Работа с сенсорным экраном
...................................................................................................................... 20
Глава 3. Система восстановления ............................................................................................. 22
Глава 4. Устранение неполадок .................................................................................................. 24
Часто задаваемые вопросы
.......................................................................................................................... 24
Устранение неполадок
................................................................................................................................. 25
Товарные знаки ............................................................................................................................. 28
i
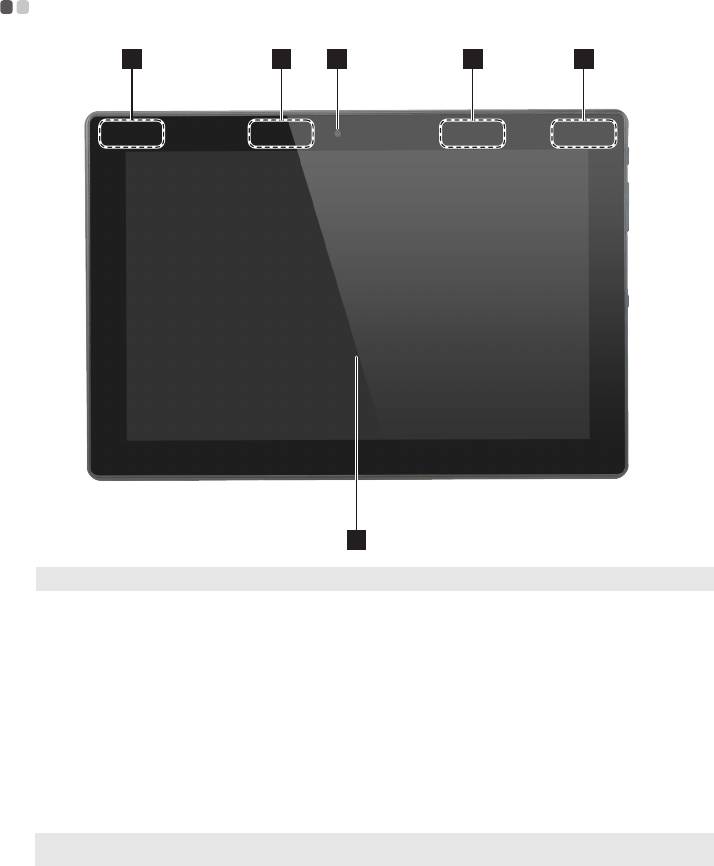
Глава 1. Общий обзор компьютера
Вид сверху - - - - - - - - - - - - - - - - - - - - - - - - - - - - - - - - - - - - - - - - - - - - - - - - - - - - - - - - - - - - - - - - - - - - - - - - - - - - - - - - - - - - - - - - - - - - - - - - - - - - - - - - - - - - - - - - - - -
123 3 2
4
Примечание. Пунктирной линией обозначены компоненты, которые не видны снаружи.
a
Передняя камера
Камера предназначена для видеосвязи и создания фото.
Подключите адаптер беспроводной ЛВС для отправки и получения
b
Антенны беспроводной
радиосигналов.
ЛВС
c
Антенны беспроводной
Подключите адаптер беспроводной глобальной сети для отправки и
получения радиосигналов.
глобальной сети
(в некоторых моделях)
Экран с поддержкой
Используется как дисплей для отображения информации, а также как
d
сенсорная панель для ввода.
мультисенсорной
технологии
Примечание. Дополнительные сведения см. в разделе «Работа с сенсорным экраном» на стр. 20.
1

Глава 1. Общий обзор компьютера
Ориентация экрана
Панель дисплея можно поворачивать и использовать в нужной ориентации.
В зависимости от положения компьютера ориентация изображения автоматически меняется между
книжным и альбомным режимами.
Альбомная
Книжная
2
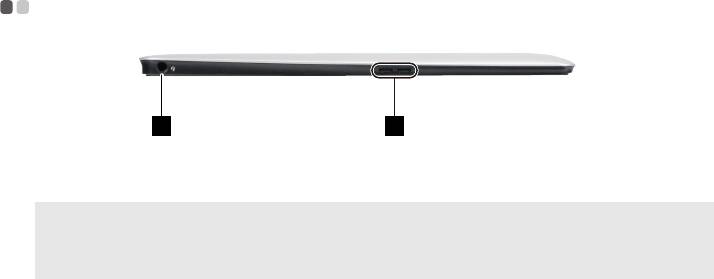
Глава 1. Общий обзор компьютера
Вид слева - - - - - - - - - - - - - - - - - - - - - - - - - - - - - - - - - - - - - - - - - - - - - - - - - - - - - - - - - - - - - - - - - - - - - - - - - - - - - - - - - - - - - - - - - - - - - - - - - - - - - - - - - - - - - - - - - - - - - -
a
Комбинированное
Позволяет подключать гарнитуру.
звуковое гнездо
Примечания.
• Комбинированное звуковое гнездо не поддерживает стандартные микрофоны.
• Возможно, при подключении наушников или гарнитур сторонних производителей функция записи не будет
поддерживаться по причине использования разных промышленных стандартов.
Обеспечивает вывод звука.
b
Динамик
3
1 2
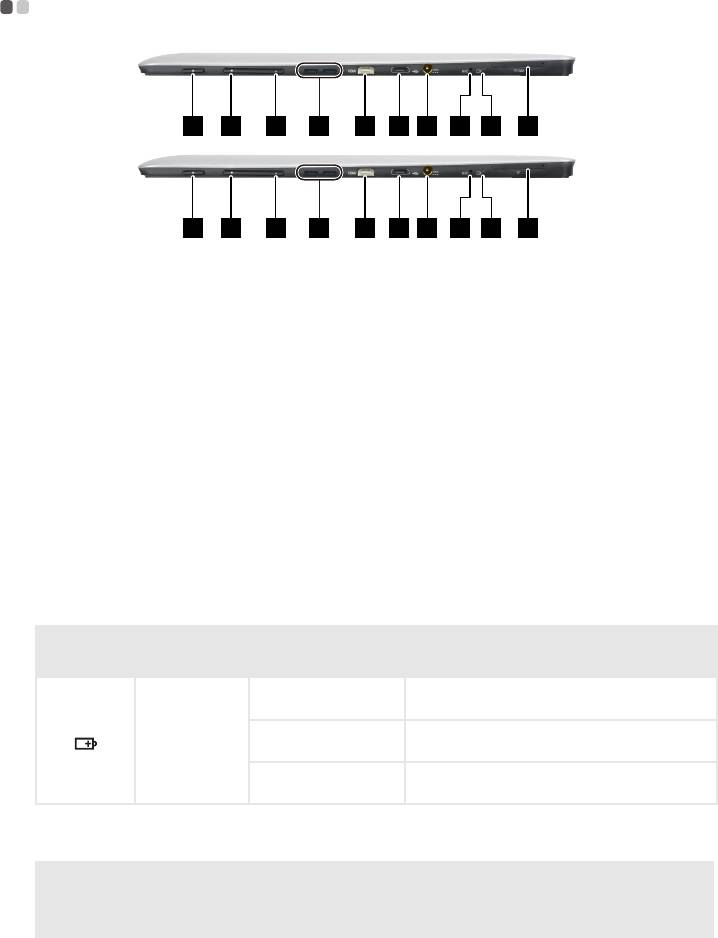
Глава 1. Общий обзор компьютера
Вид справа - - - - - - - - - - - - - - - - - - - - - - - - - - - - - - - - - - - - - - - - - - - - - - - - - - - - - - - - - - - - - - - - - - - - - - - - - - - - - - - - - - - - - - - - - - - - - - - - - - - - - - - - - - - - - - - - - - -
1 2 3 5 6 7 8 9 104
1 2 3 5 6 7 8 9 104
a
Кнопка питания
Когда компьютер выключен, нажмите и удерживайте эту кнопку,
чтобы включить его.
Увеличение уровня громкости.
b
Кнопка увеличения громкости
c
Кнопка уменьшения
Уменьшение уровня громкости.
громкости
Обеспечивает вывод звука.
d
Динамик
e
Порт Micro HDMI
Позволяет подключать к компьютеру устройства с входом Micro
HDMI, например телевизор или внешний монитор.
f
Порт Micro USB
Позволяет подключать устройства USB.
g
Гнездо адаптера питания
Предназначено для подключения адаптера питания.
Встроенный микрофон
Используется для фиксации звуковых колебаний, благодаря чему
h
его можно использовать для проведения видеоконференций, записи
голосовых сообщений или аудиозаписи.
i
Индикатор заряда батареи
Состояние
Символ Индикатор
Значение
индикатора
Включен
Планшетный ПК заряжается.
(непрерывный красный)
Включен
Планшетный ПК подключен к адаптеру питания
Питание
(непрерывный желтый)
переменного тока и полностью заряжен.
Планшетный ПК отключен от адаптера питания
Выключен
переменного тока.
j
Устройство чтения карт
Применять Micro SD карты (не поставляются) и Micro SIM карты
(не поставляются).
Примечания.
• Некоторые модели могут быть не оснащены разъемом для Micro SIM карты. См. описание для конкретного
продукта.
• Дополнительные сведения см. в разделе «Использование устройства чтения карт» на стр. 5.
4
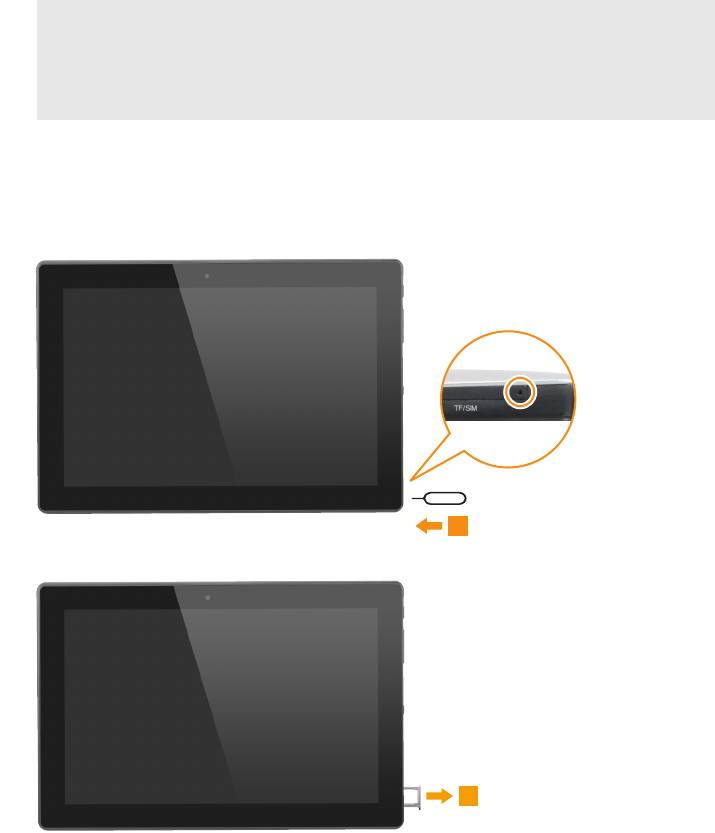
Глава 1. Общий обзор компьютера
Использование устройства чтения карт
Ваш компьютер поддерживает карты следующих типов.
• Карты памяти Micro Secure Digital (SD)
• Карты памяти Micro Subscriber Identity Module (SIM) (в некоторых моделях)
Примечания.
• Лоток карты может иметь два разъема для различных типов карт. В разъем для карт памяти можно вставить
одновременно только одну карту.
• Некоторые модели могут быть не оснащены разъемом для Micro SIM карты. См. описание для конкретного
продукта.
• Данное устройство чтения карт не поддерживает устройства SDIO (например, SDIO Bluetooth и т. п.).
• Эти иллюстрации прив
едены только в качестве примера. См. описание для конкретного продукта.
Ввод карт(ы)
1 Выключите планшетный ПК и отсоедините от него адаптер питания и все кабели.
2 Вставьте штифт в маленькое отверстие на лотке карты. Нажмите до упора в прямом
направлении до тех пор, пока лоток карты не выскочит наружу.
3 Аккуратно извлеките лоток карты из устройства чтения карты.
5
1
2
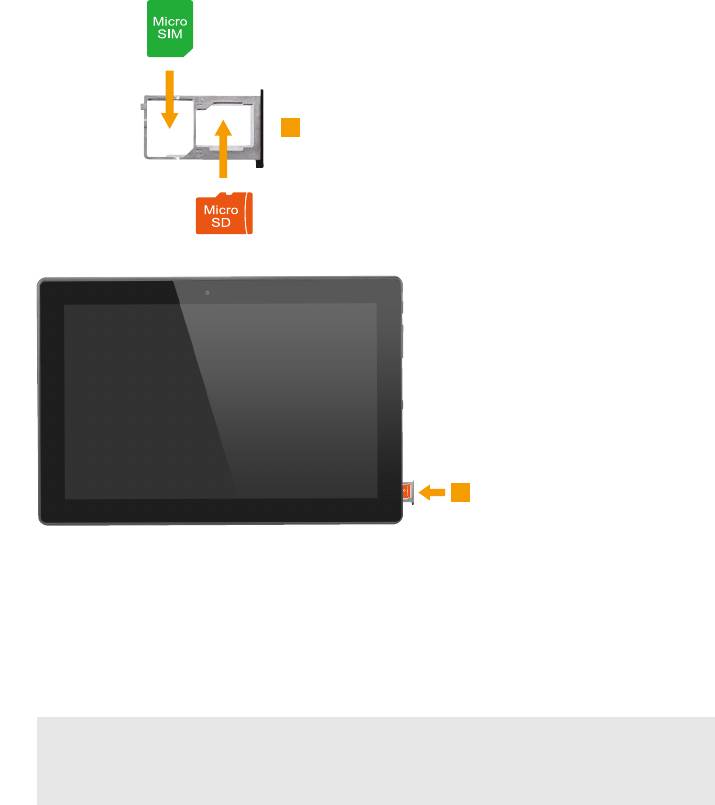
Глава 1. Общий обзор компьютера
4 Ус т а н о в и т е карту(ы) в соответствующий разъем на лотке.
5 Повторно вставьте лоток карт.
Удаление карт(ы)
1 Выключите планшетный ПК и отсоедините от него адаптер питания и все кабели.
2 Вставьте штифт в маленькое отверстие на лотке карты. Нажмите до упора в прямом
направлении до тех пор, пока лоток карты не выскочит наружу.
3 Аккуратно извлеките лоток карты из устройства чтения карты.
4 Уд а л и т е карту(ы) из лотка, затем повторно вставьте лоток.
Примечания.
• Не вставляйте и не удаляйте карты при включенном компьютере. Выполнение подобных действий может
повредить устройство чтения карты.
• Перед извлечением карты памяти отключите ее с помощью инструмента Windows Безопасное извлечение
устройств и дисков во избежание повреждения данных.
6
3
4
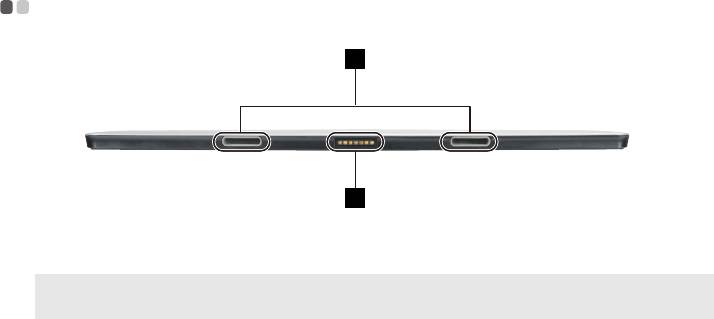
Глава 1. Общий обзор компьютера
Вид снизу - - - - - - - - - - - - - - - - - - - - - - - - - - - - - - - - - - - - - - - - - - - - - - - - - - - - - - - - - - - - - - - - - - - - - - - - - - - - - - - - - - - - - - - - - - - - - - - - - - - - - - - - - - - - - - - - - - - - - -
1
2
a
Фиксатор планшетного
Надежно крепит планшетный ПК на док-станции.
ПК на клавиатуре
Примечание. Дополнительные сведения см. в разделе «Сочетание планшетного ПК и клавиатурной док-
станции» на стр. 12.
b
Разъем клавиатурной
Предназначен для подключения планшетного ПК к клавиатурной док-
станции.
док-станции
7

Глава 1. Общий обзор компьютера
Вид сзади - - - - - - - - - - - - - - - - - - - - - - - - - - - - - - - - - - - - - - - - - - - - - - - - - - - - - - - - - - - - - - - - - - - - - - - - - - - - - - - - - - - - - - - - - - - - - - - - - - - - - - - - - - - - - - - - - - - - - -
1
Задняя камера
Камера предназначена для видеосвязи и создания фото.
a
8
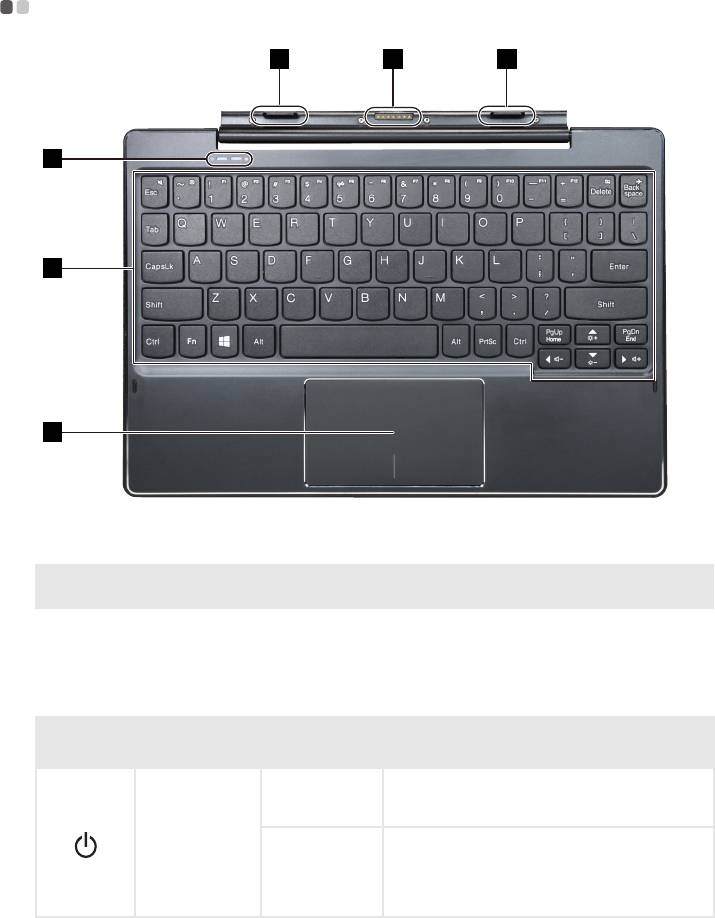
Глава 1. Общий обзор компьютера
Клавиатурная док-станция, вид сверху - - - - - - - - - - - - - - - - - - - - - - - - - - - - - - - - - - - - - - - - - -
1
2 1
3
4
5
Фиксатор планшетного
Надежно крепит планшетный ПК на док-станции.
a
ПК на клавиатуре
Примечание. Дополнительные сведения см. в разделе «Сочетание планшетного ПК и клавиатурной док-
станции» на стр. 12.
Предназначен для подключения планшетного ПК к клавиатурной док-
b
Разъем клавиатурной
станции.
док-станции
c
Индикаторы состояния
системы
Состояние
Символ Индикатор
Значение
индикатора
Включен
(непрерывный
Компьютер включен.
белый)
Питание
• Компьютер находится в спящем режиме или
экран отключен.
Выключен
• Компьютер выключен.
• Планшетный ПК отсоединен от док-станции
клавиатуры.
9
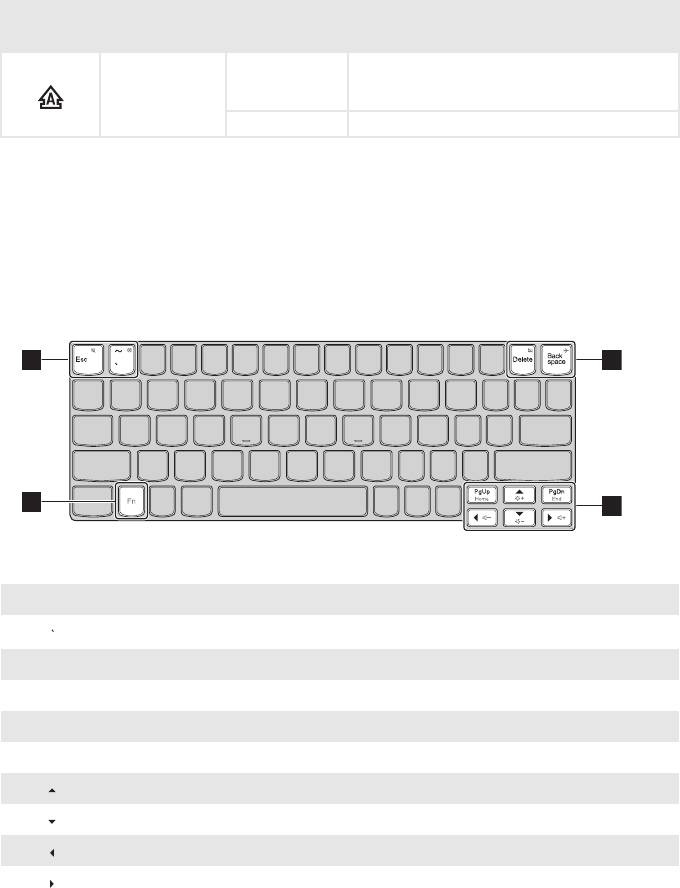
Глава 1. Общий обзор компьютера
Состояние
Символ Индикатор
Значение
индикатора
Включен
Режим ввода верхнего регистра включен.
(непрерывный
(По умолчанию все буквы вводятся прописными.)
Caps lock
белый)
Выключен Режим ввода верхнего регистра выключен.
d
Клавиатура
e
Сенсорный экран
Сочетания функциональных клавиш
С помощью функциональных клавиш можно мгновенно переключать рабочие функции. Чтобы
использовать эту функцию, нажмите и удерживайте клавишу Fn ; затем нажмите одну из
функциональных клавиш .
Ниже описано назначение всех функциональных клавиш.
Fn + Esc: Включение/отключение звука.
Fn + :
Закрытие активного окна.
Fn + Delete: Включение/отключение сенсорного экрана.
Fn + Backspace: Включение/отключение режима полета.
Fn + PgUp: Активация функции клавиши Home.
Fn + PgDn: Активация функции клавиши End.
Fn + : Увеличение яркости дисплея.
Fn + : Умень шени е яркости дисплея.
Fn + : Умень шени е уровня громкости.
Fn + : Увеличение уровня громкости.
10
a
b
2 2
1
2

Глава 1. Общий обзор компьютера
Клавиатурная док-станция, вид слева - - - - - - - - - - - - - - - - - - - - - - - - - - - - - - - - - - - - - - - - - - - - -
1
a
Порт USB 2.0
Позволяет подключать устройства USB.
Клавиатурная док-станция, вид справа - - - - - - - - - - - - - - - - - - - - - - - - - - - - - - - - - - - - - - - - - -
1
Позволяет подключать устройства USB.
a
Порт USB 2.0
11

Глава 1. Общий обзор компьютера
Сочетание планшетного ПК и клавиатурной док-станции
Lenovo ideapad MIIX 310-10ICR — это не только планшетный ПК. Его можно использовать как
ноутбук в сочетании с клавиатурной док-станцией.
Подключение планшетного ПК
Поднесите разъем клавиатурной док-станции к планшетному ПК, а затем подсоедините
планшетный ПК в направлении, показанном стрелкой.
12

Глава 1. Общий обзор компьютера
Отсоединение планшетного ПК
Осторожно отсоедините планшетный ПК в направлении, показанном стрелкой.
Примечания.
• Не повредите разъем при подсоединении и отсоединении планшетного ПК.
• Иллюстрации приведены только в качестве примера. См. описание для определенного продукта.
13






