Lenovo IDEACENTRE Q150: инструкция
Инструкция к Системному Блоку Lenovo IDEACENTRE Q150

Machine type: 10053
Lenovo
IdeaCentre Q150 Series
Руководствопользователя
Version 1.0 2010.04
31044394

Важнаяинформацияпотехнике
безопасности
Передтемкакиспользоватьсведения,приведенныевэтомруководстве,
обязательнопрочитайтеиуяснитедлясебявсюинформациюпотехнике
безопасностиприработесэтимпродуктом.См.Руководствопотехнике
безопасностиигарантии,полученноесэтимпродуктом,дляполучения
последнихсведенийоправилахтехникибезопасности.Знаниетребований
техникибезопасностиснижаетвероятностьполучениятравмыи
поврежденияпродукта.
Опасно!Возможныисключительноопасныеилидажесмертельноопасные
ситуации.
Внимание!Возможноповреждениепрограмм,устройствилиданных.
Примечание.Обратитевниманиенаследующуюважнуюинформацию.
©CopyrightLenovo2010.
Содержание
Важнаяинформацияпотехникебезопасности
Глава1 Использованиекомпьютерногооборудования.... 1
1.1Видспереди..........................................................................2
1.2Видсзади...............................................................................3
1.3Инструкцияпоустановкекомпьютера................................4
1.4Установкаразрешенияэкрана.............................................6
1.5Подключениекомпьютера....................................................6
Глава2 Мастервосстановления...................................... 13
2.1OneKeyRecovery.................................................................14
2.2DriverandApplicationInstallation(Установкадрайверови
приложений)........................................................................15
2.3SystemSetup(Настройкасистемы)...................................15
2.4SystemBackup(Резервноекопированиесистемы)..........16
2.5SystemRecovery(Восстановлениесистемы)....................16
2.6CreateRecoveryDisc(Создатьдисквосстановления)......17
Глава3 Работаспрограммами....................................... 19
3.1CyberLinkPowerDVD...........................................................21
3.2McAfeeSecurityCenter.......................................................21
Глава4 Обслуживаниеивосстановлениесистемы..... 23
4.1Восстановлениесистемы...................................................24
4.2Резервноекопированиеивосстановление.......................24
4.3Очисткадиска......................................................................25
4.4Проверкаиустранениеошибокнадиске.........................25
4.5Дефрагментациядисков.....................................................25
4.6Задачиежедневногообслуживания..................................26
Содержание
1
Глава5 Диагностикаипроверканастроек................... 27
5.1Поискиустранениенеполадокотображения...................28
5.2Диагностикапроблем,связанныхсозвуком....................29
5.3ПоискиустранениенеполадокПО...................................30
5.4Диагностикапроблем,связанныхсжесткимидисками...31
5.5СпециальныезамечаниядлядиагностикиWindows........32

1
2
3
4
5
лава
Использование
компьютерногооборудования
Этаглавасостоитизследующих
разделов:
Знакомствоскомпьютернымоборудованием
Подключениекомпьютера
Примечание.Взависимостиот
моделииконфигурациикомпьютера
егокомпонентымогутотличатьсяот
описанныхвэтойглаве.
Руководствопользователя
1

2
Руководствопользователя
1.1Видспереди
Внимание!Незакрывайтевентиляционныеотверстия
компьютера.Есливентиляционныеотверстиязакрыты,то
перегревможетвывестикомпьютеризстроя.
Кнопкапитанияииндикатор
РазъемS/PDIF
питания
ПортыUSB2.0(2) Винтподставки
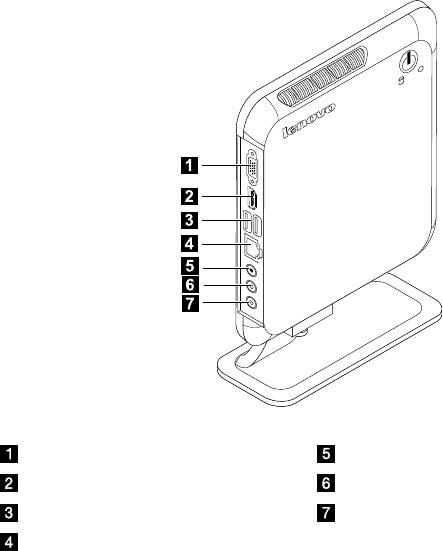
Руководствопользователя
3
1.2Видсзади
ПортVGAилиHDMI Разъемэлектросети
РазъемHDMI-OUT Выводаудио
ПортыUSB2.0(2) Вводаудио
ПортыEthernet
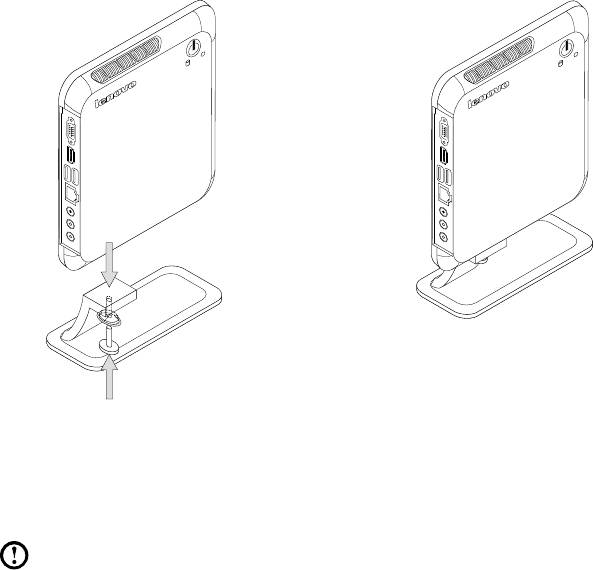
4
Руководствопользователя
1.3Инструкцияпоустановкекомпьютера
Рамукомпьютераможноустановитьввертикальноеположение.
Установкаподставки
1. Прикрепитеподставкукблоку.
2. Затянитевинтрукой.
Примечание.Выполняйтеустановкуподставкидоприведения
рамыввертикальноеположение.
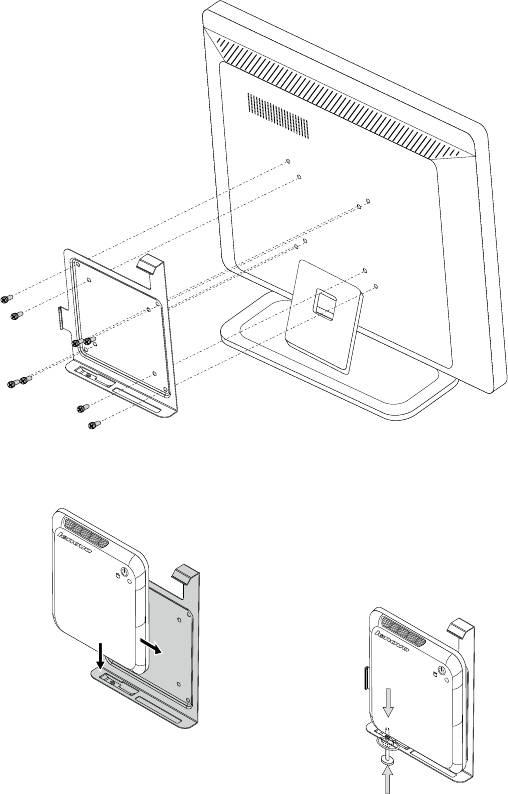
Руководствопользователя
5
РамукомпьютераможнотакжеустановитьпозадиТВили
монитора.(Металлическимкронштейномоснащенытолько
некоторыемодели.)
1. СначалазакрепитевинтамиметаллическийкронштейнпозадиТВили
монитора.
2. Установитекомпьютернаметаллическийкронштейниплотнозакрепите
еговинтами.

6
Руководствопользователя
1.4Установкаразрешенияэкрана
1. ПриподключениикомпьютеракТВилимониторунастройтеоптимальное
разрешениедисплеявсоответствиисинструкциямивруководстве
пользователяТВилимонитора,либообратитеськпоставщику.
2. Регулировкаразмерарабочегостолаоперационнойсистемы(еслиразмер
рабочегостолаоперационнойсистемыпревышаетграницыэкрана):
• IdeaCentreQ150:послеконфигурацииразрешенияэкранаТВили
монитора,щелкнитеправойкнопкоймышивлюбойобластирабочего
стола(кромезначка)ивыберитепанельуправленияNVIDIA.
Примечание.ИспользуйтекнопкуПрименить,чтобыустановить
новоеразрешениеТВилимонитора.ЕслиТВилимониторне
поддерживаютновоеразрешение,системавосстановитисходное
разрешениевтечение20секунд.
Важно.
IdeaCentreQ150:
• ЧастотаобновленияТВилимониторадолжнасоставлятьменее60Гц,
чтобыизбежатьповрежденияТВилимонитора.
• ЕслинаТВилимониторенетизображенияпослеустановкиновой
частотыобновления,выключитеТВилимонитор,подождитенесколько
минут,затемвключите.
• ПриподключениикТВвыберитесоответствующийканалвхода.
1.5Подключениекомпьютера
Нижеприводитсяинформация,котораяпоможетвамподключитькомпьютер.
• Большинствопортов/гнездназаднейпанеликомпьютераобозначено
маленькимизначками.Подключайтекабеликразъемамвсоответствии
созначками.
• Есликабеликомпьютераипанелипортов/гнездимеютцветовыекоды,
приподключениикабелякгнездуиспользуйтесоответствующие
цветовыеобозначения.
Примечание.Возможно,вашкомпьютерснабженневсеми
описаннымивэтомразделепортамиигнездами.
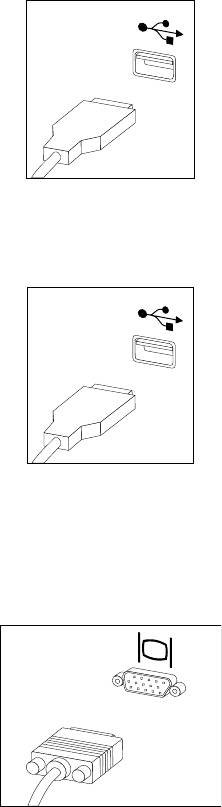
Руководствопользователя
7
1.5.1Подключитекабельклавиатурыксоответствующему
порту(USB-порт).(Невсемоделиоборудованы
клавиатурой.)
1.5.2Подключитекабельмышиксоответствующемупорту
(USB-порт).(Невсемоделиоборудованымышью.)
1.5.3Подключитекабельмониторакпортумониторана
компьютере.
• ЕсливашмониторимеетстандартVideoGraphicsArray(VGA),
подключитекабелькпорту,какпоказанонарисунке.
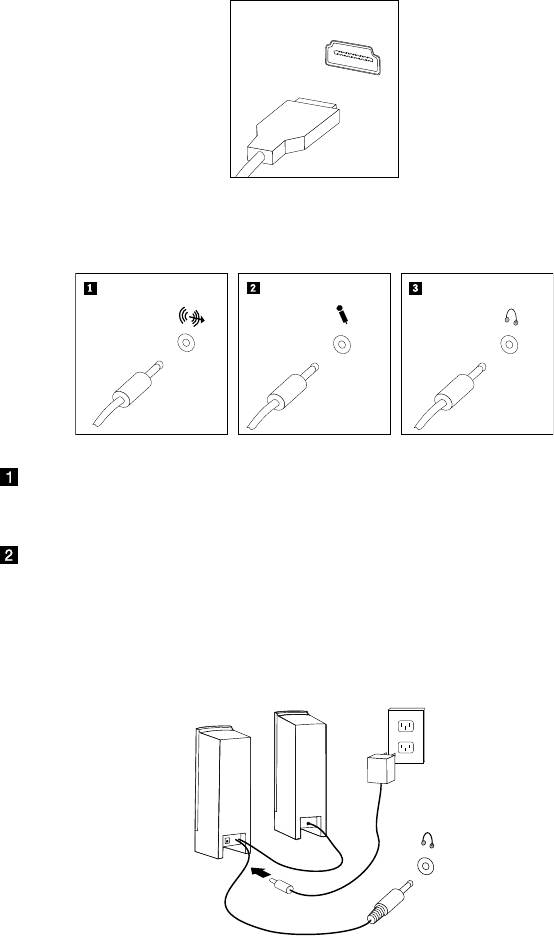
8
Руководствопользователя
• ЕслиувасHDMI-монитор,подключитекабелькпорту,какпоказано
нарисунке.
1.5.4Дляподключенияаудиоустройствиспользуйте
соответствующуюинформацию.
Выводаудио Данноегнездопосылаетаудиосигналскомпьютера
навнешнееустройство,напримерактивные
стереоколонки.
Вводаудио Подключитемикрофонкэтомугнездукомпьютера,если
выхотитезаписыватьзвукилиработатьспрограммой
распознаванияречи.Этогнездоможетнаходитьсяна
переднейпанеликомпьютера.
1.5.5Еслиувасактивныеколонкисадаптером:
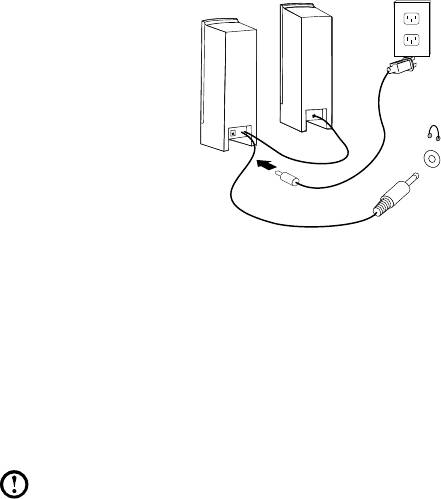
Руководствопользователя
9
(Этолишьобщаясхема,накоторойнепоказаныреальныеколонки)
a. Принеобходимостисоединитеколонкикабелем.Внекоторыхколонках
этоткабельподключенпостоянно.
б. Принеобходимостиподключитекколонкамшнурадаптерапитания.
Внекоторыхколонкахэтоткабельподключенпостоянно.
в. Подключитеколонкикпортувыводааудионакомпьютере.
г. Подключитеадаптеркисточникупитания.
1.5.6Еслиувасактивныеколонкибезадаптера:
(Данноеизображениеприведеновкачествеиллюстрации.Нанемнепоказаны
реальныеколонки.)
a. Принеобходимостисоединитеколонкикабелем.Внекоторыхколонках
этоткабельподключенпостоянно.
б. Принеобходимостиподключитекколонкамкабель.Внекоторых
колонкахэтоткабельподключенпостоянно.
в. Подключитеколонкикпортувыводааудионакомпьютере.
г. Вставьтевилкуврозетку.
Примечание.Некоторыемоделинеоснащенывнешнимиколонками.
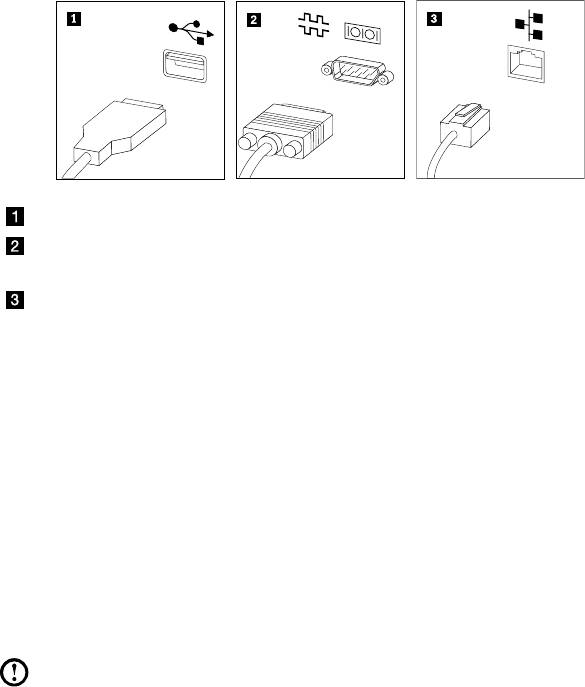
10
Руководствопользователя
1.5.7Подключитедополнительныеустройства.Возможно,
увашегокомпьютераокажутсяневсепоказанныена
рисункепорты/гнезда.
USB КэтомупортуможноподключитьустройствоUSB.
S-Video Используйтеэтотпортдляподключениятелевизорас
портомS-Video.
Разъем
Этотпортиспользуетсядляподключениякомпьютерак
Ethernet
локальнойсетиEthernet.
1.5.8ИспользованиецифровыхсигналоввыводаS/PDIF:
Еслиувасестьвнешниеустройства,которыеподдерживаютS/PDIF,можно
использоватьпортS/PDIFдлявыводааудиосигналавысокогоразрешения.
ПередвыводомсиспользованиемS/PDIFвыполнитеследующиедействия:
1. ПодключитевнешнееустройствокпортуS/PDIF.
2. НажмитеПуск
→
Панельуправления
→
Оборудованиеизвук
→
Управлениезвуковымиустройствами,вотобразившемсяокневыберите
вкладкуВоспроизведение,нажмитеЦифровоеаудио(S/PDIF)в
качествеустройствавоспроизведенияинажмитекнопкуПрименить,
чтобысохранитьизменения.
Примечание.Есливашкомпьютерневоспроизводитзвук
прииспользованиидругоговнешнегоустройства,которое
неподдерживаетS/PDIF,выполнитешаг2длявыбора
соответствующегоустройствавоспроизведения.
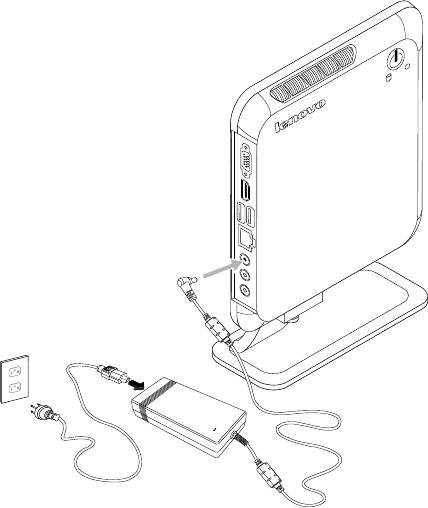
Руководствопользователя
11
1.5.9Подключитекабелипитаниякзаземленным
розеткамэлектросети.
12
Руководствопользователя
Оглавление
- Использование компьютерногооборудования
- Мастервосстановления
- Работаспрограммами
- Обслуживаниеи восстановлениесистемы
- Диагностикаипроверка настроек








