Lenovo IDEACENTRE Q150: Мастервосстановления
Мастервосстановления: Lenovo IDEACENTRE Q150
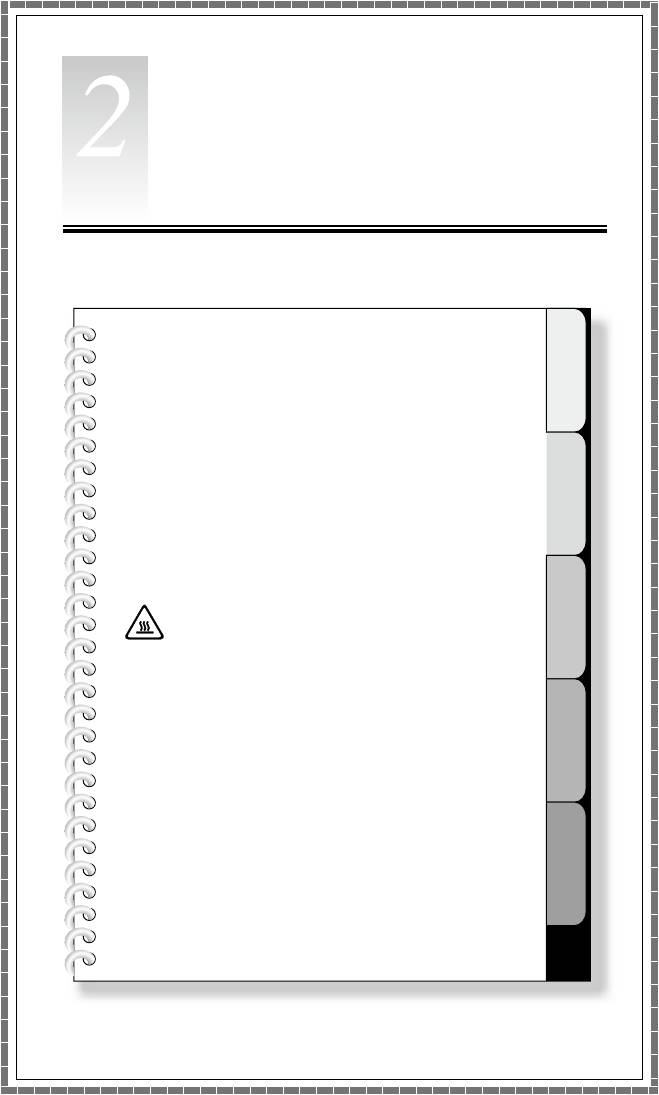
1
2
3
4
5
лава
Мастервосстановления
Этаглавасостоитизследующих
разделов:
ПриложениеOneKeyRecovery
DriverandApplicationInstallation(Установка
драйверовиприложений)
SystemSetup(Настройкасистемы)
SystemBackup(Резервноекопированиесистемы)
SystemRecovery(Восстановлениесистемы)
CreateRecoveryDisc(Создатьдиск
восстановления)
Внимание!Использованиеэтойпрограммы
можетпривестикпотереданных.
• ВыможетевосстановитьпараметрыдискаC
дозаводскогосостоянияпоумолчаниюилидо
состояниянамоментпоследнегорезервного
копированияприпомощипрограммыOneKey
Recovery.Врезультатеэтойоперациивсе
данные,существующиенадискеC,будут
утеряны,носодержимоеиформатдругих
разделовжесткогодисказатронутынебудут.
• Есливыхотитеустановитьоперационную
системуисоздатьеерезервнуюкопию
посредствомOneKeyRecovery,тонужно
отформатироватьразделCвформатеNTFSи
установитьоперационнуюсистемувраздел
C.ВиномслучаезапуститьсистемуOneKey
Recoveryневозможно.
Руководствопользователя
13
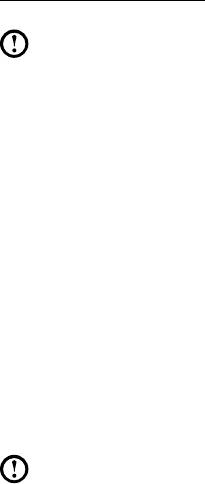
14
Руководствопользователя
Замечаниеослужебномразделе:
Файлыиданные,используемыеRescueSystem,хранятсявслужебном
разделе.Еслиудалитьэтотраздел,использоватьRescueSystem
будетневозможно.Дополнительнуюинформациюсм.впоследующих
инструкциях:
ВыберитеПанельуправления
→
Администрирование
→
Управление
компьютером
→
Управлениедисками;выувидитеслужебныйраздел,
которыйнельзяудалять.
Примечание.Файлывосстановленияисоответствующиеданные,
используемыеRescueSystem,хранятсявслужебномразделе.
Еслислужебныйразделудаленилиповрежденкем-либо,
помимоуполномоченногосотрудникаLenovo,тоLenovoненесет
ответственностинизакакиесвязанныесэтимубытки.
2.1OneKeyRecovery
OneKeyRecovery—удобноевиспользованииприложение.Егоможно
использоватьдлявосстановлениякомпьютерадонастроекпоумолчанию
илидосостоянияпредыдущегорезервногокопирования.
Подробноеописаниепроцедуры
1. Включитекомпьютер.ПриотображениилоготипаLenovoнажмите
клавишуF2наклавиатуре,чтобызапуститьRescueSystem,затем
выберитеOneKeyRecovery.
Примечание.ФункцияSystemRecovery(Восстановлениесистемы)
перезапишетвсеимеющиесяданныенадискеC.Чтобыизбежать
потериданных,выполнитерезервноекопированиеважныхданных
передвыполнениемSystemRecovery(Восстановлениесистемы).
2. Следуйтеинструкциямнаэкранедлявыборазадачирезервного
копирования,изкоторойнеобходимовыполнитьвосстановление,идиска
дляустановкиоперационнойсистемы,послечегонажмитекнопкуДалее
дляначалавосстановления.
3. Подождите,покавосстановлениесистемынезакончится.Непрерывайте
восстановление.
4. Послеуспешногозавершениявосстановлениясистемывампредложат
перезагрузитькомпьютер.Перезагрузитекомпьютеривойдитевсистему.

Руководствопользователя
15
2.2DriverandApplicationInstallation(Установка
драйверовиприложений)
ФункцияDriverandApplicationInstallation(Установкадрайверови
приложений)системыRescueSystem—этоудобныйспособдляповторной
установкивсехприложенийLenovoидрайверов,которыепоставляютсяс
компьютером.
Метод1:автоматическаяустановка
Включитекомпьютер.ПриотображениилоготипаLenovoнажмитеклавишу
F2наклавиатуре,чтобызапуститьRescueSystem,затемвыберитеDriver
andApplicationInstallation(Установкадрайверовиприложений).
Следуйтеинструкциямнаэкранедляустановкидрайверовиприложений
Lenovo.НажмитеУстановить,чтобыначатьустановкудрайверови
приложенийLenovo.
Компьютерперезагрузится.Послеперезагрузкиустановкабудет
продолженадозавершения.
Метод2:установкавручную
ВсистемеWindowsнажмитеПуск
→
Всепрограммы
→
Lenovo
→
Lenovo
DriversandApplicationInstallation(Установкадрайверовиприложений
Lenovo).
Послетого,какэтапроцедуразапущена,установитевручнуювседрайверы
ипрограммы,следуяподсказкамнаэкране.
Примечания.
1. Нерекомендуетсяустанавливатьужеустановленныепрограммы.
2. Преждечемобращатьсякоперационнойсистеме,убедитесь,что
выполненаавтоматическаяустановкадрайверовиприложений.
Послеэтогоможноиспользоватьфункциюустановкивручную.
2.3SystemSetup(Настройкасистемы)
SystemSetup(Настройкасистемы)позволяетнастраиватьсетевую
конфигурациюдляLenovoRescueSystem,чтобыобеспечитьподключение
RescueSystemкИнтернету.Крометого,SystemSetup(Настройкасистемы)
позволяетустанавливатьиуправлятьвсемипаролямивLenovoRescue
System.
16
Руководствопользователя
2.3.1Запуск
Включитекомпьютер.КогдаотобразитсялоготипLenovo,нажмитеклавишу
F2длязапускаRescueSystem.ЗатемвыберитеSystemSetup(Настройка
системы).
2.3.2Сетевыепараметры
Взависимостиотрежимадоступаксети,выберите«ADSL»или
«Подключениеполокальнойсети»врежимахсетевогосоединения.
1. Есливывыбрали«ADSL»,товведитеимяпользователяипароль
соединенияADSL.
2. Есливывыбрали«Подключениеполокальнойсети»,тозадайтеIP-адрес
ипрокси-серверлокальнойсети.
2.3.3PasswordManagement(Управлениепаролем)
PasswordManagement(Управлениепаролем)позволяетустанавливать
паролькLenovoRescueSystemиуправлятьим.
Парольпоумолчанию-пустоезначение.
ЗадайтепарольприпервомобращениикпрограммеPassword
Management(Управлениепаролем).Есливынехотитезадаватьпароль,
тообратитеськсистеменепосредственноидействуйтесоответствующим
образом.
2.4SystemBackup(Резервноекопированиесистемы)
Выполнитерезервноекопированиесистемногоразделавфайлобразов.В
случаесбоясистемывысможетевосстановитьееизфайлаобразов.
ВсистемеWindowsнажмитеПуск
→
Всепрограммы
→
Lenovo
→
Lenovo
RescueSystem.
ПосленачалапроцедурынажмитеSystemBackup(Резервноекопирование
системы),чтобывыполнитьрезервноекопированиесистемногоразделав
соответствииспредлагаемымиинструкциями.
2.5SystemRecovery(Восстановлениесистемы)
Выполнитевходвсредувосстановлениясистемы.Выможетевыполнить
восстановлениедосостояниянамоментпоследнегорезервного
копированияилидоисходногосостояния.

Руководствопользователя
17
2.6CreateRecoveryDisc(Создатьдиск
восстановления)
Примечание.Дляданнойфункциитребуетсявнешнийдисковод
оптическихдисков.
Создайтезагрузочныйвосстановительныйдискизтекущейсистемы.Эти
восстановительныедиски,использующиесядлязагрузкикомпьютера,будут
даватьвамподсказкивтечениевсегопроцессавосстановления.
ВсистемеWindowsнажмитеПуск
→
Всепрограммы
→
Lenovo
→
Lenovo
RescueSystem.
ПосленачалапроцедурнажмитеCreateRecoveryDisc(Создатьдиск
восстановления),чтобысоздатьзагрузочныйвосстановительныйдискиз
текущейсистемы.
Следуйтеинструкциямнаэкранедлясозданиявосстановительныхдисков.
18
Руководствопользователя





