Lenovo IDEACENTRE Q150: Диагностикаипроверка настроек
Диагностикаипроверка настроек: Lenovo IDEACENTRE Q150
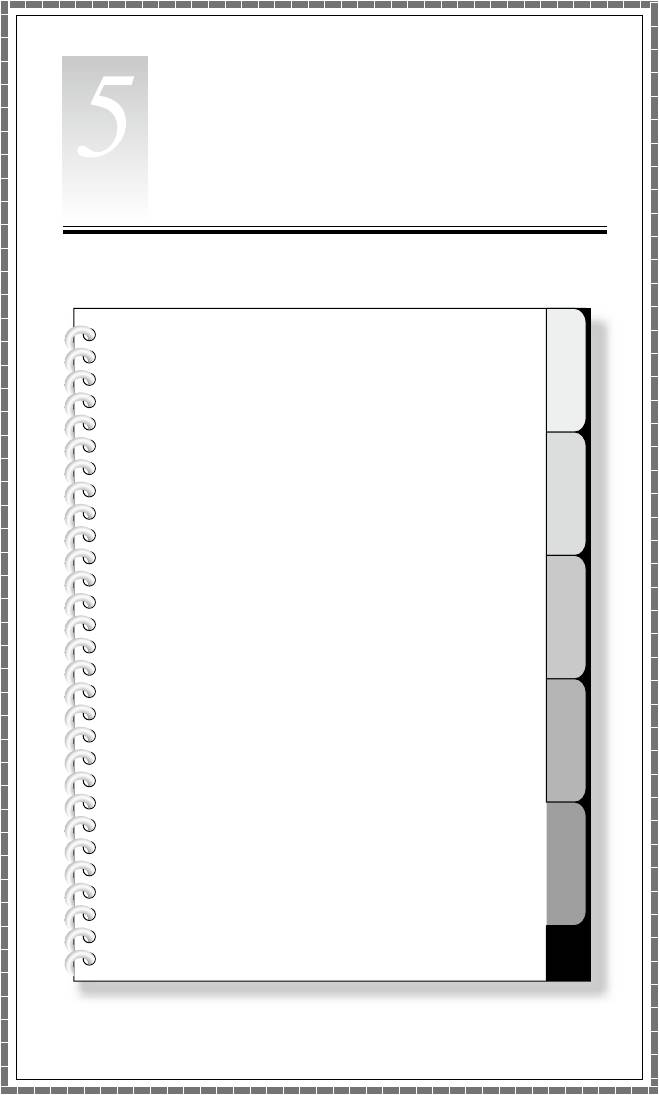
1
2
3
4
5
лава
Диагностикаипроверка
настроек
Этаглавасостоитизследующих
разделов:
Поискиустранениенеполадок
Руководствопользователя
27

28
Руководствопользователя
Разрешениепроблем
Приведенныенижесоветыпомогутвамвыполнитьдиагностику
компьютера:
• Есливыдобавилиилиудалиликомпонентпередтем,каквозникла
проблема,тоещеразпросмотритеинструкциипоустановкеиубедитесь,
чтовыправильноустановиликомпонент.
• Еслинеработаетвнешнееустройство,тоубедитесь,чтооноподключено.
• Еслинадисплееотображаетсясообщениеобошибке,тозапишитеего.
Этосообщениепоможетсотрудникуслужбыподдержкиопределить
причиныошибокиустранитьих.
• Еслисообщениеобошибкепоступилоотпрограммы,топросмотрите
документациюкпрограмме.
Примечание.Процедурыэтойпубликациисоставленыдля
представленияWindowsпоумолчанию,поэтомуонимогутбыть
неприменимы,еслидлякомпьютераLenovo
®
заданоклассическое
представлениеOCWindows.
5.1Поискиустранениенеполадокотображения
Проблема:Черныйэкранилинамониторенетизображения.
Диагностикаиустранениепричины:
1. Убедитесь,чтомониторвключен;еслинет,нажмитекнопкупитания.
2. Проверьте,неотошелликабельпитаниямонитора;еслида,надежно
прикрепитекабельпитаниякмонитору.
3. Убедитесь,чтосигнальныйкабель,ведущийкмонитору,надежно
подключенкпортунаграфическойплатекомпьютера;еслинет,выключите
компьютеринадежноподключитесигнальныйкабельмонитора.
Проблема:Вамнужноизменитьпараметрысвойствдисплея.
Какизменитьсвойствафонаизначковдисплея:
1. Щелкнитеправойкнопкоймышивлюбомместерабочегостола(кроме
значка),ивыберитевовсплывающемменюпараметрНастроить.
2. Выберитевэтомокнесоответствующиеопциидлярешенияследующих
задач.
• Изменитьфондисплея
• Выбратьзаставку
Руководствопользователя
29
• Выбратьопциицветаиоформлениядлязначковисимволов
• ЗадатьразрешениеицветаприпомощиопцийокнаПараметрыэкрана.
3. ВыберитеПараметрыэкрана,чтобыустановитьразрешениеицвета.
ИспользуйтекнопкуПрименить,чтобыустановитьновоеразрешениеТВ
илимонитора.ЕслиТВилимониторнеподдерживаютновоеразрешение,
системавосстановитисходноеразрешениевтечение20секунд.
ЧастотаобновленияТВимониторадолжнасоставлятьменее60Гц,
чтобыизбежатьповрежденияТВилимонитора.
ЕслинаТВилимониторенетизображенияпослеустановкиновойчастоты
обновления,выключитеТВилимонитор,подождитенесколькоминут,
затемвключите.ПрииспользованииТВможносначалаизменитьстиль
ввода,азатемпереключитьобратно,чтобыэкранТВработалправильно.
Проблема:Рябьнаэкране
Диагностикаиустранениепричины:
1. Проверьте,нетлинарасстояниименее1метраоткомпьютератаких
приборов,какхолодильники,фены,устройствабесперебойногопитания,
трансформаторы,люминесцентныелампыилидругиекомпьютеры.Эти
устройствамогутсоздаватьэлектромагнитныепомехи.
2. Уберитеподальшеоткомпьютераустройства,создающиепомехи.
3. Еслинеполадкуустранитьнеудалось,обратитеськпоставщикуустройства
отображения.
5.2Диагностикапроблем,связанныхсозвуком
Проблема:Нетзвукаизвстроенныхдинамиков.
Диагностикаиустранениепричины:
• НастройтеуровеньгромкостиWindows.Дваждыщелкнитезначокколонки
вправомнижнемуглуэкрана.Убедитесь,чтоустановлендостаточный
уровеньгромкостиичтозвукневыключен.Настройтеуровнигромкости
нижнихиверхнихчастоттак,чтобызвуквоспроизводилсябезискажений.
• Переустановитеаудиодрайвер.
• Отсоединитенаушникиотгнездадлянаушников.Колонкиавтоматически
отключаются,еслиподключенынаушники.
• ОтсоединитеизановоподсоединитеразъемHDMI,перезагрузите
компьютер,азатемвкачествережимавыводааудиоустановитеHDMI
(напримерспомощьюпанелиуправления).

30
Руководствопользователя
Примечание.IdeaCentreQ150поддерживаетвыводаудиоивидео
HDMI.ДляполучениядополнительнойинформацииоHDMI
перейдитенавеб-сайтпоадресу:http://www.hdmi.com/
Проблема:Внаушникахнетзвука.
Диагностикаиустранениепричины:
• Проверьтекабельнаушников.Убедитесь,чтокабельнаушниковплотно
вставленвгнездодлянаушников.
• НастройтеуровеньгромкостиWindows.Дваждыщелкнитезначок
колонкивправомнижнемуглуэкрана.Убедитесь,чтоустановлен
достаточныйуровеньгромкостиичтозвукневыключен.
• Выберитеаудиоустройство—нажмитеПуск
→
Панельуправления
→
Оборудованиеизвук
→
Управлениезвуковымиустройствами,
вотобразившемсяокнеЗвукнажмитевкладкуВоспроизведениедля
выборасоответствующегоустройствавоспроизведения.
5.3ПоискиустранениенеполадокПО
Проблема:Неудаетсязакрытьработающуюпрограмму.
Диагностикаиустранениепричины:
1. ОткройтеДиспетчерзадач,одновременнонажавклавишиCtrl,Altи
Delete.
2. ВыберитевкладкуПриложения,выберитенеотвечающуюпрограмму
инажмитекнопкуСнятьзадачу.
Проблема:Вамнужноустановитьилидеинсталлироватьпрограмму.
Решение:
Вовремяустановкипрограммынивкоемслучаенепрерывайтеустановку
посредствомвыключениякомпьютераилидругихрадикальныхмер.Это
можетпривестикнарушениюработысистемныхпрограммилидажексбою
вовремяинициализациисистемы.
Вовремядеинсталляциинивкоемслучаенеудаляйтефайлыипапки
непосредственно.Этоможетповредитьсистемуивызватьсбойнауровне
системы.
Дляправильнойдеинсталляциипрограммывыполнитеследующиедействия.
Руководствопользователя
31
ДляпользователейWindowsXP:
1. Преждечемудалятьпрограмму,создайтерезервныекопиивсех
документовисистемныхпараметров,связанныхспрограммой.
2. Еслиупрограммыестьсвояпрограммадеинсталляции,тозапуститеее,
чтобыдеинсталлироватьпрограмму.
3. Еслиупрограммынетсвоейпрограммыудаления,выберитеПанель
управлениявменюПуск.
4. ВменюПанельуправлениявыберитеУстановкаиудалениепрограмм.
5. НайдитенеобходимуюпрограммувдиалоговомокнеПрограммыи
функции,азатемвыберитеИзменить/удалить.
ДляпользователейWindows7:
1. Преждечемудалятьпрограмму,создайтерезервныекопиивсех
документовисистемныхпараметров,связанныхспрограммой.
2. Еслиупрограммыестьсвояпрограммадеинсталляции,тозапуститеее,
чтобыдеинсталлироватьпрограмму.
3. Еслиупрограммынетсвоейпрограммыудаления,выберитеПанель
управлениявменюПуск.
4. ВменюПанельуправлениявыберитеПрограммы
→
Программыи
функции.
5. НайдитенеобходимуюпрограммувдиалоговомокнеПрограммыи
функции,азатемвыберитеУдалить/изменить.
6. Следуйтеинструкциямподеинсталляции.
5.4Диагностикапроблем,связанныхсжесткими
дисками
Проблема:Емкостьжесткогодиска,указаннаясистемой,меньше
номинальнойемкости.
Диагностикаиустранениепричины:ЕслиустановленкомпонентOneKey
Recovery,тоонзанимаетнекотороеместонадиске.Поэтомуфактическая
емкостьдискабудетменьшеноминальной.
Подробноетехническоеобъяснение:Номинальнаяемкостьжесткого
дискавыражаетсявдесятичнойсистеме(1000байтов).Нофактическая
емкостьжесткогодискавыражаетсявдвоичнойсистеме,вчастности
1024байта(Например,номинальнаяемкость1ГБ-это1000МБ,втовремя
какфактическаяемкость1ГБ-это1024МБ).
Нижеприведенпримервычисленияемкостижесткогодиска,которая
показываетсявWindows:
Номинальнаяемкостьжесткогодискаравна40ГБ,втовремякак
фактическаяемкостьсоставляет:
40x1000x1000x1000/(1024x1024x1024)=37ГБ.
Есливычестьобъем,занимаемыйслужебнымразделом-3ГБ-
3x1000x1000x1000/(1024x1024x1024)=2,79ГБ,тополучится
емкостьжесткогодиска,показываемаясистемой.
Емкостьжесткогодиска,вычисленнаяпоэтимформулам,будетнемного
отличатьсяотфактическойемкостииз-заокруглениядоцелыхчисел.
5.5СпециальныезамечаниядлядиагностикиWindows
Запишитеприведеннуюнижеинформацию;онаможетпригодитьсяпри
диагностикесистемныхошибок:
1. Серийныйномерпрограммы.Серийныйномерприлагаетсяккомпьютеру
ипредоставляетсяизготовителемотдельно.Справочныйцентрнеможет
получитьэтотномер.
2. ДрайверыдляэтоймоделикомпьютераподдерживаютWindowsXPи
Windows7.
3. ЕсливыиспользуетедляпросмотраТВWindowsMediaCenter,то
обратитеособоевниманиенаследующее:
• Вследующихслучаяхнужнозановосохранитьсписокканалов:
a. Есливыизменяететиптелевизионногосигналасцифровогона
аналоговый,тосохраненныйсписокканаловцифровоготелевидения
будетудален.Есливыхотитевернутьсякпросмотруцифрового
телевидения,тонужносоздатьисохранитьновыйсписокканалов.
б. Есливыизменяететиптелевизионногосигналасаналоговогона
цифровой,тосохраненныйсписокканалованалоговоготелевидения
будетудален.Есливыхотитевернутьсякпросмотруаналогового
телевидения,тонужносоздатьисохранитьновыйсписокканалов.
• Чтобыпросматриватьтелетекст,нужнозадатьвходнойсигналТВ-
тюнеракаканалоговый.
32
Руководствопользователя
Оглавление
- Использование компьютерногооборудования
- Мастервосстановления
- Работаспрограммами
- Обслуживаниеи восстановлениесистемы
- Диагностикаипроверка настроек





