Lenovo IDEACENTRE Q150: Обслуживаниеи восстановлениесистемы
Обслуживаниеи восстановлениесистемы: Lenovo IDEACENTRE Q150
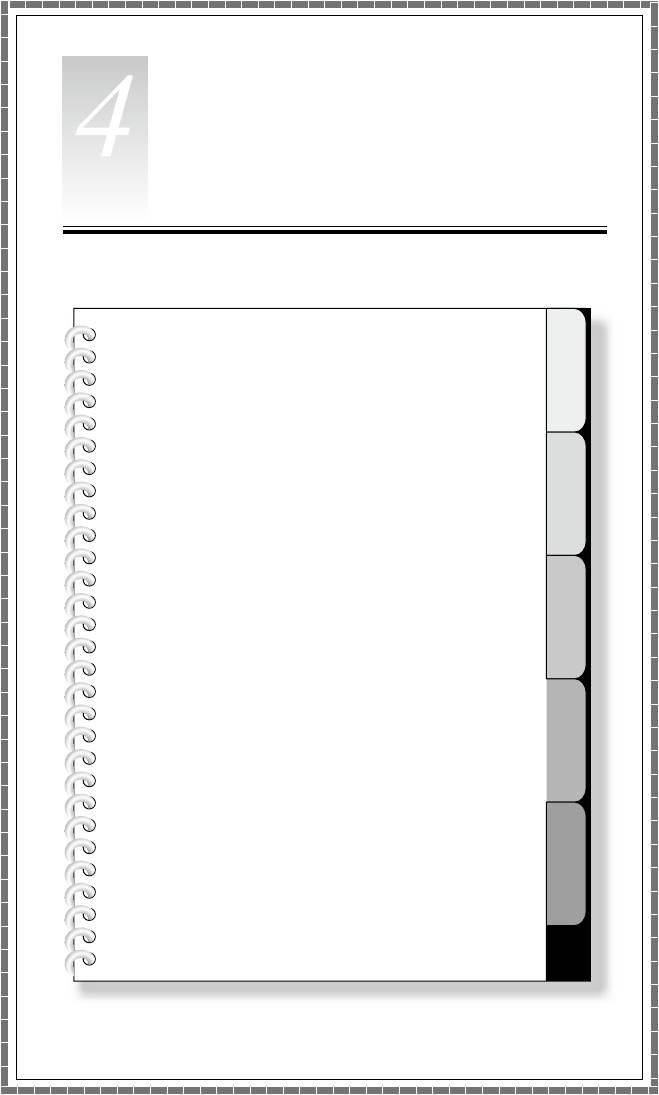
1
2
3
4
5
лава
Обслуживаниеи
восстановлениесистемы
Этаглавасостоитизследующих
разделов:
Ежедневноеобслуживаниеиинструменты
Руководствопользователя
23

24
Руководствопользователя
4.1Восстановлениесистемы
Всистемемогутвозникнутьошибкииз-заошибочныхоперацийилииз-за
установкидополнительныхпрограмм.Еслипрограммныеошибкивозникают
визначальноустановленныхпрограммах,товыможетевосстановитьсистему
припомощифункцийрезервногокопированияивосстановлениясистемы.
Примечание.Существующиенастройкисистемыизменятсяпосле
восстановления.Проверьтенастройкивосстановленнойсистемы,
чтобыубедиться,чтоонисоответствуюткритическиважным
настройкам.
Чтобывосстановитьпрограммудоизвестногофункциональногоуровня,
выполнитеследующиедействия.
1. НажмитеПуск
→
Всепрограммы
→
Стандартные
→
Служебные
→
Восстановлениесистемы.
2. Выберителиборекомендованнуюточкувосстановления,либодругое
времявосстановлениявовсплывающемменю.Выберитепоследнюю
датуправильнойработысистемы.
НажмитекнопкуДалеедляпродолжения.
3. Системаначнетвосстановление.Послетогокаквсепроцессызавершатся,
будетпоказаносообщениеотом,чтовосстановлениеуспешнозавершено.
4.2Резервноекопированиеивосстановление
Длябезопасностивыможетесоздатьрезервнуюкопиюсистемыперед
установкойдополнительнойпрограммыилипереддругимизменением
параметровсистемы.Чтобысоздатьрезервнуюкопиюсостояниясистемы,
выполнитеследующиедействия.
ДляпользователейWindowsXP:
1. НажмитеПуск
→
Всепрограммы
→
Стандартные
→
Служебные
→
Резервирование.
2. Выберитеместонахождениерезервнойкопии.НажмитекнопкуДалее
иследуйтеинструкциямдляпродолжения.
ДляпользователейWindows7:
1. НажмитеПуск
→
Всепрограммы
→
Обслуживание
→
Резервное
копированиеивосстановление.
2. Выберитеместонахождениерезервнойкопии.НажмитекнопкуДалееи
следуйтеинструкциямдляпродолжения.

Руководствопользователя
25
4.3Очисткадиска
Дляповышенияпроизводительностикомпьютерарекомендуетсярегулярно
очищатьдиск.Дляэтоговыполнитеследующиедействия.
1. НажмитеПуск
→
Всепрограммы
→
Стандартные
→
Служебные
→
Очисткадиска.
2. Выберитедиск,которыйвыхотитеочистить.
3. НажмитекнопкуOK,чтобыначатьочистку.
4.4Проверкаиустранениеошибокнадиске
Вчислозадачпообслуживаниюсистемывходитрегулярнаяпроверка
ошибокдискаиихустранение;этоможносделатьследующимобразом:
1. Щелкнитеправойкнопкоймышизначокдиска,которыйвыхотите
реорганизовать,азатемвыберитевовсплывающемменюСвойства.
2. ВыберитевкладкуСервисинажмитеВыполнитьпроверку.
3. УстановитепараметрыпроверкиинажмитеПуск.
Примечание.Чтобызапуститьпроверкуошибок,нужно
перезагрузитьиинициализироватькомпьютер.
4.5Дефрагментациядисков
Фрагментыдиска-этонебольшиенеиспользуемыеобластихранения,
разбросанныеподиску.Системанеможетнепосредственноиспользоватьэто
«пустое»пространство;врезультатепроизводительностьсистемыпадает,так
какприработесистемычислонеиспользуемыхзонхраненияувеличивается.
Чтобыдефрагментироватьдиск,выполнитеследующиедействия.
1. Щелкнитеправойкнопкоймышизначокдиска,которыйвыхотите
реорганизовать,азатемвыберитевовсплывающемменюСвойства.
2. ПерейдитевокнеСвойстванавкладкуСервисивыберитеВыполнить
дефрагментацию.
3. Выберитевремяисхему,которыебудетиспользоватьпрограмма
дефрагментации,изапуститедефрагментацию.Взависимостиот
степенидефрагментациижесткогодискаэтотпроцессможетзанять
многовремени(иногдаболеечаса).
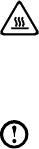
26
Руководствопользователя
4.6Задачиежедневногообслуживания
Очисткакомпонентовкомпьютера
Большинствокомпонентовкомпьютерасодержитсложныеинтегрированные
печатныеплаты,поэтомуоченьважнорегулярноочищатьпространство
рядомскомпьютером,чтобыизбежатьобразованияпыли.Дляочистки
компонентоввампонадобятся:пылесос,мягкаяхлопковаяткань,чистая
вода(предпочтительнодистиллированная)иватныевалики.
Внимание!Преждечемприступитькочисткекомпьютера,
отключитеегоотэлектрическойсети.Протритекомпьютермягкой
тканью,смоченнойводой.Неиспользуйтежидкостииаэрозоли,
содержащиегорючиевещества.
Примечание.Воизбежаниеповреждениякомпьютераилидисплея
нераспыляйтечистящийрастворнепосредственнонадисплей.
Используйтетолькосредства,предназначенныедляочистки
дисплеев,иследуйтеинструкциям,которыеприлагаютсяксредству.
Нижеописаныобщиеспособыочисткикомпонентов:
• Пыльсповерхностикомпьютера,монитора,принтера,колонокимыши
можноудалитьприпомощимягкойткани.
• Остальныенедоступныеместаможнопочиститьпылесосом.
• Чтобыкакследуетпочиститьклавиатуру,выключитекомпьютер
иосторожнопочиститеклавиатурувлажнойтканью.
• Неиспользуйтеклавиатуру,покаонаневысохнет.
Невыполняйтеследующиедействия.
• Недопускайтепопаданияводывкомпьютер.
• Неиспользуйтеслишкомвлажнуюткань.
• Нераспыляйтеводунепосредственнонаповерхностьмонитораилина
внутренниекомпонентыкомпьютера.
ЕжедневноухаживайтезаЖК-экраном.Каждыйденьстирайтесухойтканью
пыльсмонитораисклавиатуры.Следите,чтобывсеповерхностибыли
чистымиибезжирныхпятен.
Оглавление
- Использование компьютерногооборудования
- Мастервосстановления
- Работаспрограммами
- Обслуживаниеи восстановлениесистемы
- Диагностикаипроверка настроек





