Lenovo a7000: инструкция
Характеристики, спецификации
Инструкция к Смартфону Lenovo a7000
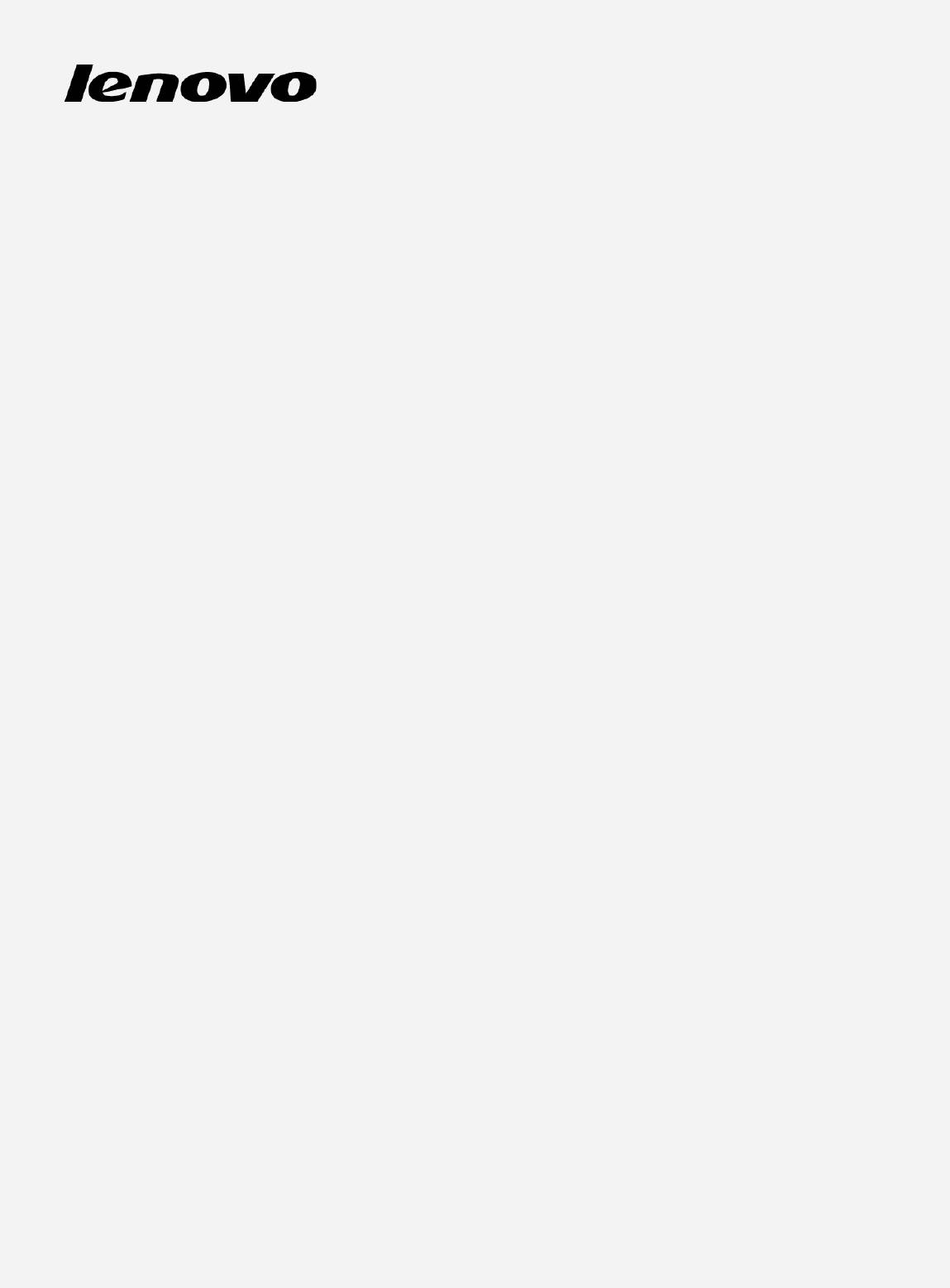
Lenovo A7000-a
Руководство пользователя
версии 1.0
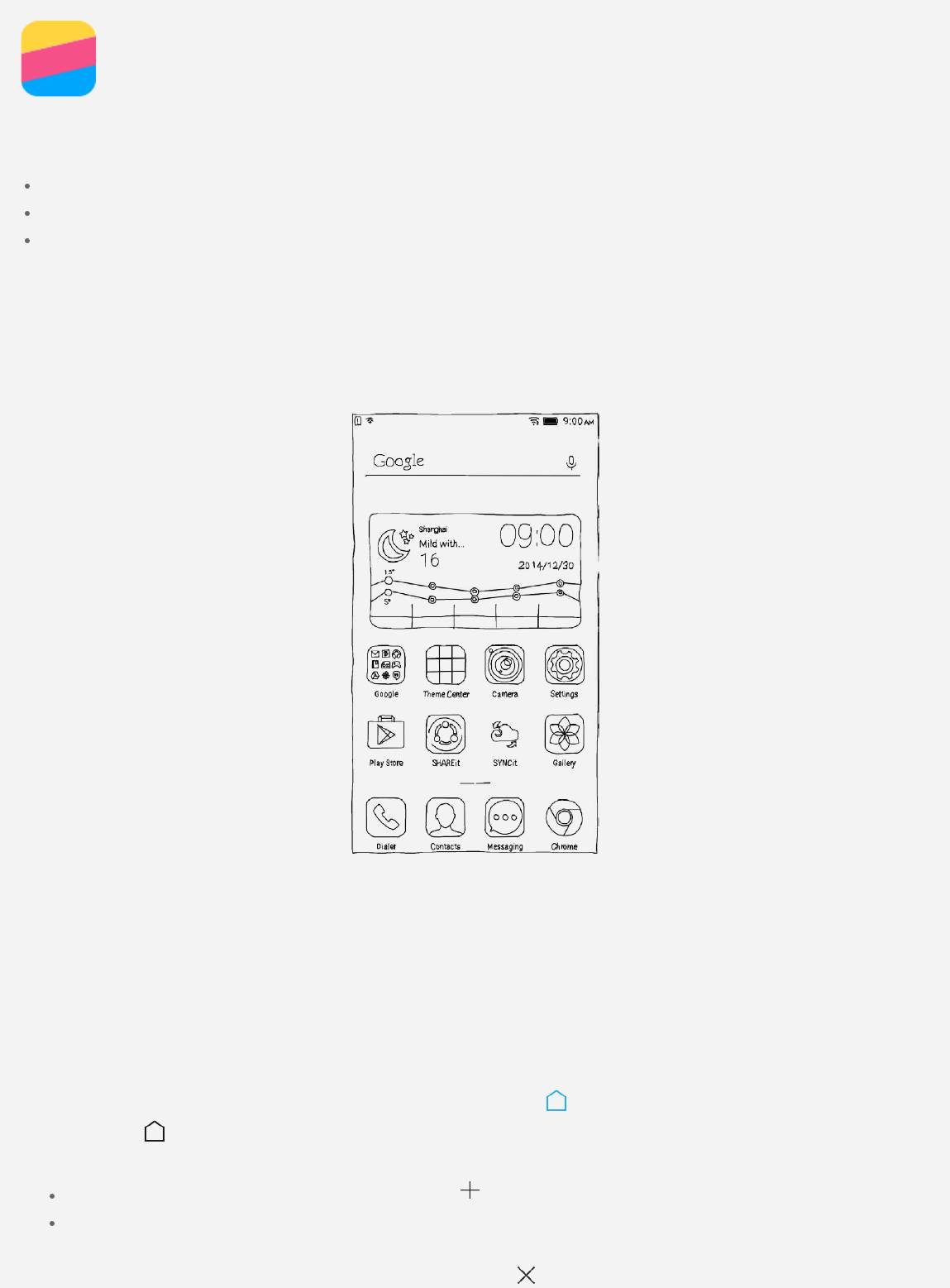
Введение
Прежде чем использовать информацию и сам продукт, обязательно ознакомьтесь с
перечисленными ниже разделами.
Краткое руководство
Regulatory Notice (уведомление о действующих нормативах)
Безопасность
Документы Краткое руководство и Уведомление о действующих нормативах см. на веб-сайте
http://support.lenovo.com.
Главный экран
Использование телефона начинается с главного экрана. Для вашего удобства на главном
экране уже установлено несколько полезных приложений и виджетов.
Примечание. Функции и главный экран вашего телефона могут отличаться в
зависимости от вашего местоположения, языка, оператора и модели телефона.
Управление главными экранами
Вы можете добавлять, перемещать и удалять главный экран с помощью диспетчера экранов.
1. Нажмите кнопку меню и выберите Диспетчер экранов.
Открыть диспетчер экранов можно также при помощи жеста сжатия (щипка) на любом из
главных экранов.
Примечание. В диспетчере экранов отображаются эскизы главных экранов. Эскиз
главного экрана по умолчанию содержит значок
, а эскизы других главных экранов
— значок
.
2. Выполните одно из следующих действий.
Чтобы добавить главный экран, нажмите .
Чтобы переместить главный экран, нажмите и удерживайте его эскиз, пока он не
увеличится, перетащите его в новое расположение и отпустите.
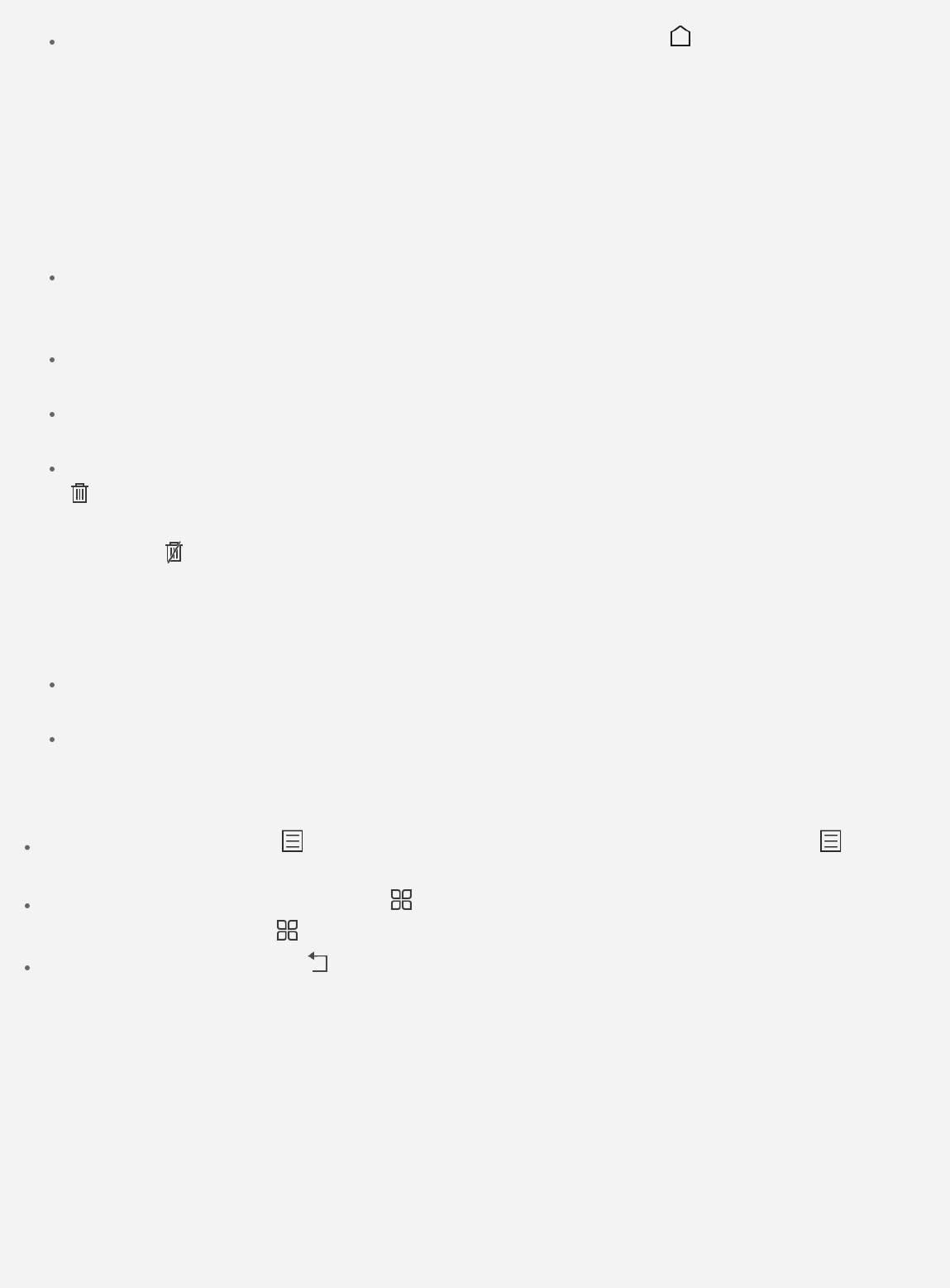
Чтобы удалить пустой главный экран, нажмите на этом экране.
Чтобы сделать экран главным экраном по умолчанию, нажмите на его эскизе.
Использование режима редактирования
В режиме редактирования можно добавлять и перемещать виджеты и приложения, создавать
папки приложений и удалять приложения.
1. Нажмите кнопку меню, а затем коснитесь пункта Изменить.
Можно также нажать и удерживать любое место главного экрана, чтобы быстро войти в
режим редактирования.
2. Выполните одно из следующих действий.
Чтобы добавить виджет на главный экран, проведите влево или вправо на экране
виджетов, нажмите и удерживайте нужный виджет, пока он не увеличится, переместите его
в нужное место и отпустите.
Чтобы переместить виджет или приложение, нажмите и удерживайте его, пока значок не
увеличится, перетащите его в нужное место и отпустите.
Чтобы создать папку приложений, нажмите и удерживайте приложение, пока его значок не
увеличится, и перетащите его на другое приложение.
Чтобы удалить приложение, нажмите и удерживайте приложение, затем перетащите его в
в верхней области экрана.
Примечание. Большинство предустановленных приложений нельзя удалить,
поэтому
отображается в верхней части экрана.
Изменение фонового рисунка
1. Нажмите кнопку меню и выберите Обои.
2. Выполните одно из следующих действий.
Чтобы установить фотографию в качестве обоев, нажмите Галерея, выберите
изображение, обрежьте его и нажмите Применить.
Чтобы использовать обои, коснитесь эскиза обоев, а затем Применить.
Кнопки экрана
На телефоне есть три кнопки.
Кнопка меню: коснитесь , чтобы открыть пункты меню. Нажмите и удерживайте , чтобы
просмотреть работающие приложения.
Кнопка главного экрана: коснитесь для возврата на главный экран по умолчанию.
Нажмите и удерживайте
, чтобы отобразить поиск Google.
Кнопка возврата: нажмите , чтобы вернуться к предыдущей странице или выйти из
текущего приложения.
Блокировка экрана
Когда телефон включен, нажмите кнопку включения/выключения, чтобы заблокировать экран
вручную. Нажмите кнопку включения/выключения снова, чтобы появился экран блокировки, а
затем проведите пальцем снизу вверх, чтобы разблокировать экран.
Примечание. Этот способ блокировки выбран по умолчанию. Чтобы изменить способ
блокировки, см. пункт «Блокировка экрана» в разделе Настройки.
Уведомления
Панель уведомлений содержит сведения о пропущенных звонках, новых сообщениях и текущих
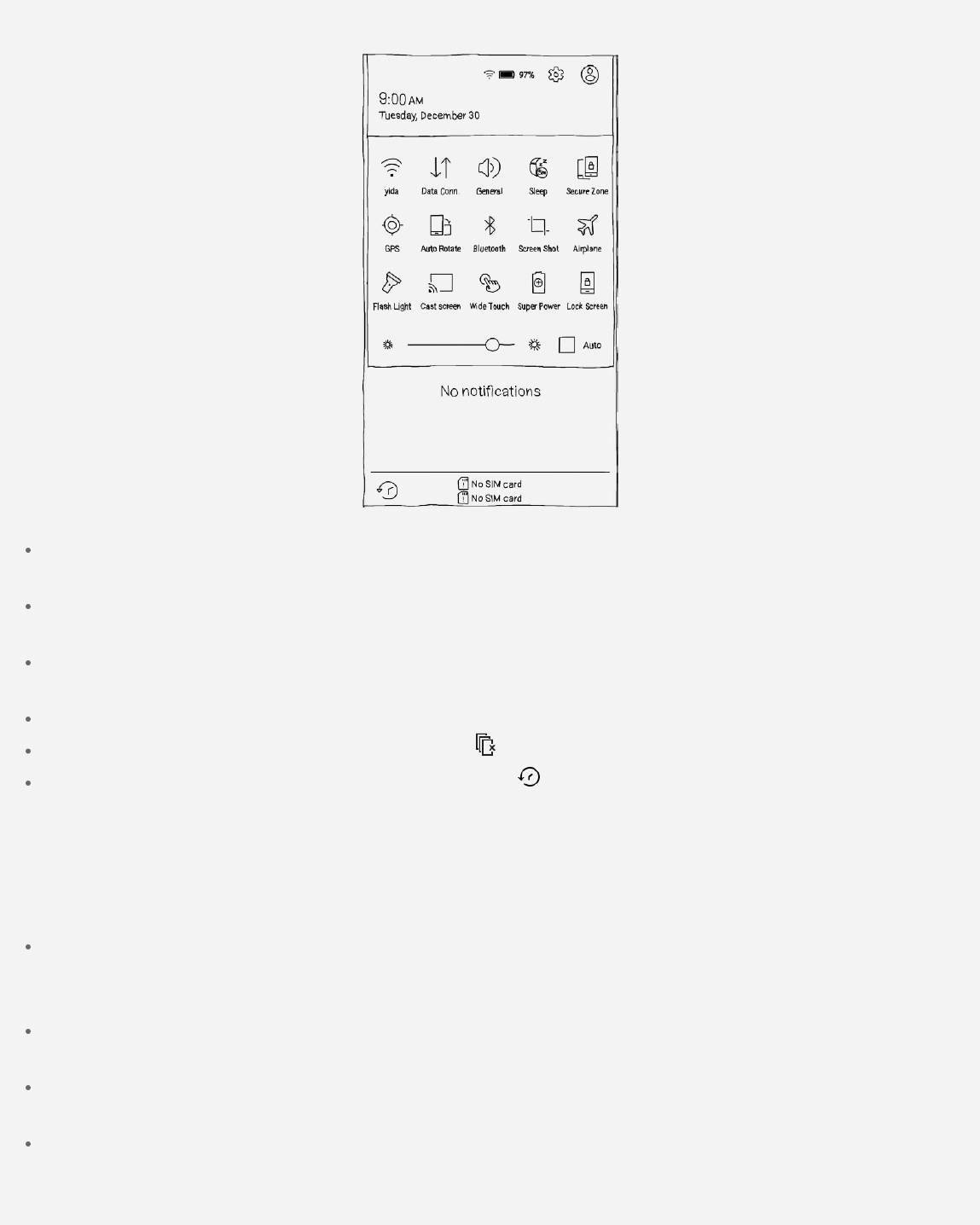
действиях, например, загрузке файлов. Кроме того, панель уведомлений позволяет быстро
находить переключатели, например, переключатель WLAN.
Вы можете выполнить любое из следующих действий.
Чтобы открыть панель уведомлений, проведите по экрану сверху вниз. Чтобы открыть панель
быстрых настроек, снова проведите по экрану сверху вниз.
Чтобы закрыть панель уведомлений или панель быстрых настроек, проведите по экрану снизу
вверх или нажмите кнопку возврата.
Чтобы включить функцию, например, подключение WLAN, коснитесь соответствующего
переключателя. Коснитесь его снова, чтобы отключить функцию.
Чтобы просмотреть подробные сведения об уведомлении, коснитесь его.
Чтобы удалить все уведомления, коснитесь .
Для просмотра журнала уведомлений коснитесь .
Соединение USB
При подключении телефона к компьютеру с помощью USB-кабеля на панели уведомлений
появляется сообщение «Коснитесь для отображения других опций USB-подключения». Можно
коснуться уведомления, а затем выбрать один из следующих пунктов.
Медиа устройство (MTP): выберите этот режим, если нужно перенести мультимедийные
файлы, например изображения, видео и мелодии звонка с телефона на компьютер и
наоборот.
Камера (PTP): выберите этот режим, если нужно перенести только изображения и видео с
телефона на компьютер и наоборот.
USB-накопитель (карта SD): выберите этот режим, если нужно подключить карту SD к
компьютеру.
Отладка USB (ADB): этот режим применяется только в целях разработки. Выберите его, если
нужно перенести данные с телефона на компьютер и наоборот.
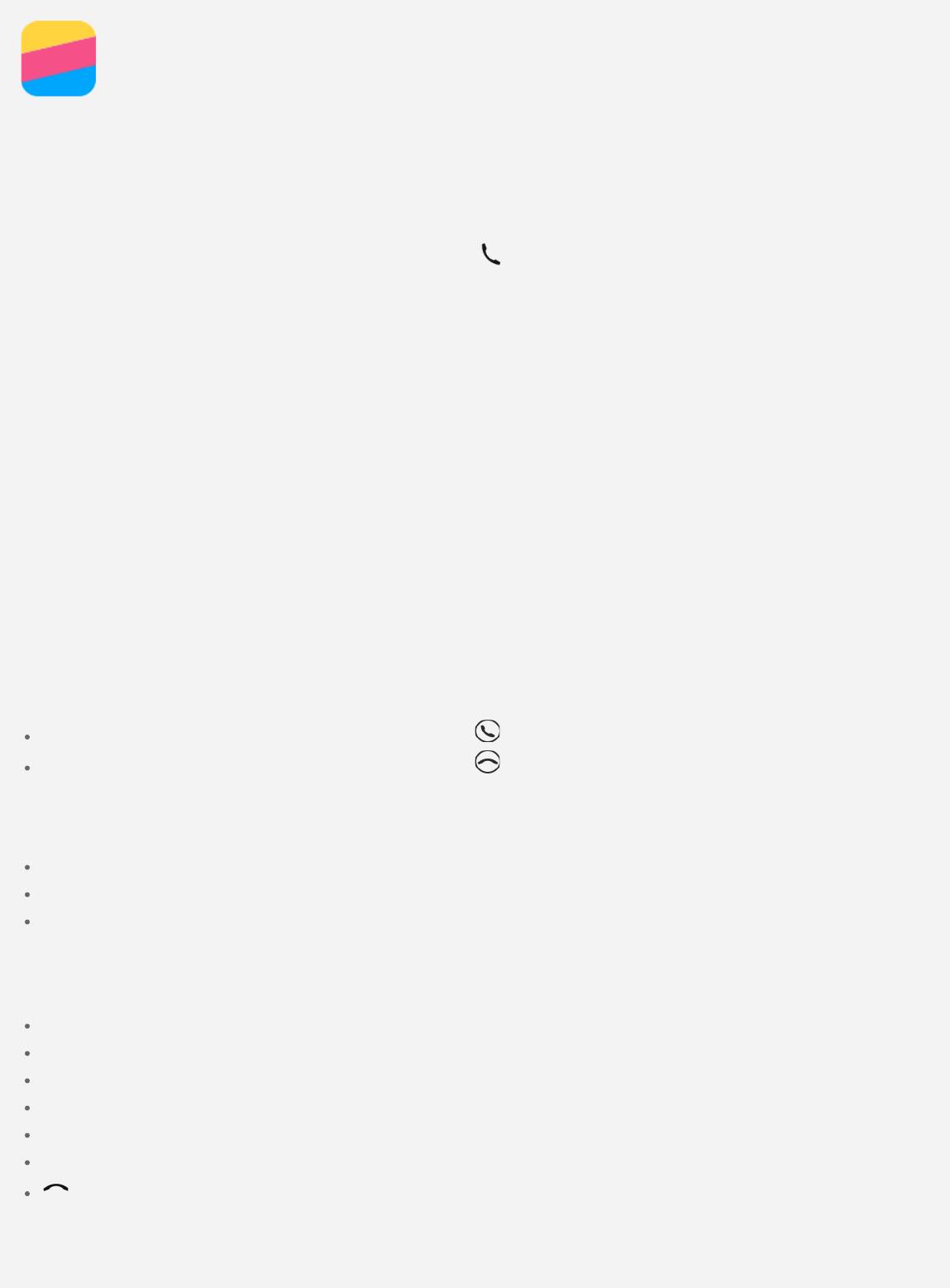
Вызовы
Выполнение вызовов
Набор номера вручную
1. Откройте приложение Телефон.
2. При необходимости на панели Телефон нажмите Телефон, чтобы появилась клавиатура.
3. Введите нужный номер телефона и коснитесь
.
Звонки из журнала вызовов
1. Откройте приложение Телефон.
2. Коснитесь вкладки Вызовы.
3. Просмотрите пропущенные, исходящие и полученные вызовы, а затем коснитесь нужного
пункта.
Звонок контакту
1. Откройте приложение Телефон.
2. Коснитесь вкладки Контакты.
3. Найдите нужный контакт и коснитесь его имени, чтобы открыть подробные сведения.
4. Выберите нужный номер телефона.
Входящие вызовы
Ответ на звонки и их отклонение
При поступлении входящего вызова появляется экран входящего вызова. Вы можете выполнить
одно из следующих действий.
Перетащите изображение контакта на значок , чтобы ответить на вызов.
Перетащите изображение контакта на значок , чтобы отклонить вызов.
Отключение звука вызова
Отключить звук вызова можно следующими способами.
Нажмите кнопку увеличения или уменьшения громкости.
Нажмите кнопку включения/выключения.
Положите телефон экраном вниз.
Настройки, доступные во время разговора
Во время разговора на экране доступны следующие команды.
+ вызов: вызывает средство набора номера, чтобы вы могли позвонить другому человеку.
Удерживать/Возобновить: ставит текущий вызов на удержание или возобновляет разговор.
Отключить звук: отключает и включает микрофон.
Запись: запускает или останавливает запись разговора.
Кнопки/Скрыть: отображает или скрывает клавиатуру.
Динамик: отключает и включает динамик.
: завершает звонок.
Кроме того, вы можете увеличивать и уменьшать громкость с помощью кнопки громкости.
Использование журнала вызовов

Журнал вызовов содержит сведения о пропущенных, исходящих и полученных звонках. Вы
можете нажать и удерживать запись в журнале вызовов, пока не откроется меню, а затем
выбрать нужный пункт. Например, можно выбрать пункт Добавить в список контактов, чтобы
добавить запись в список контактов.
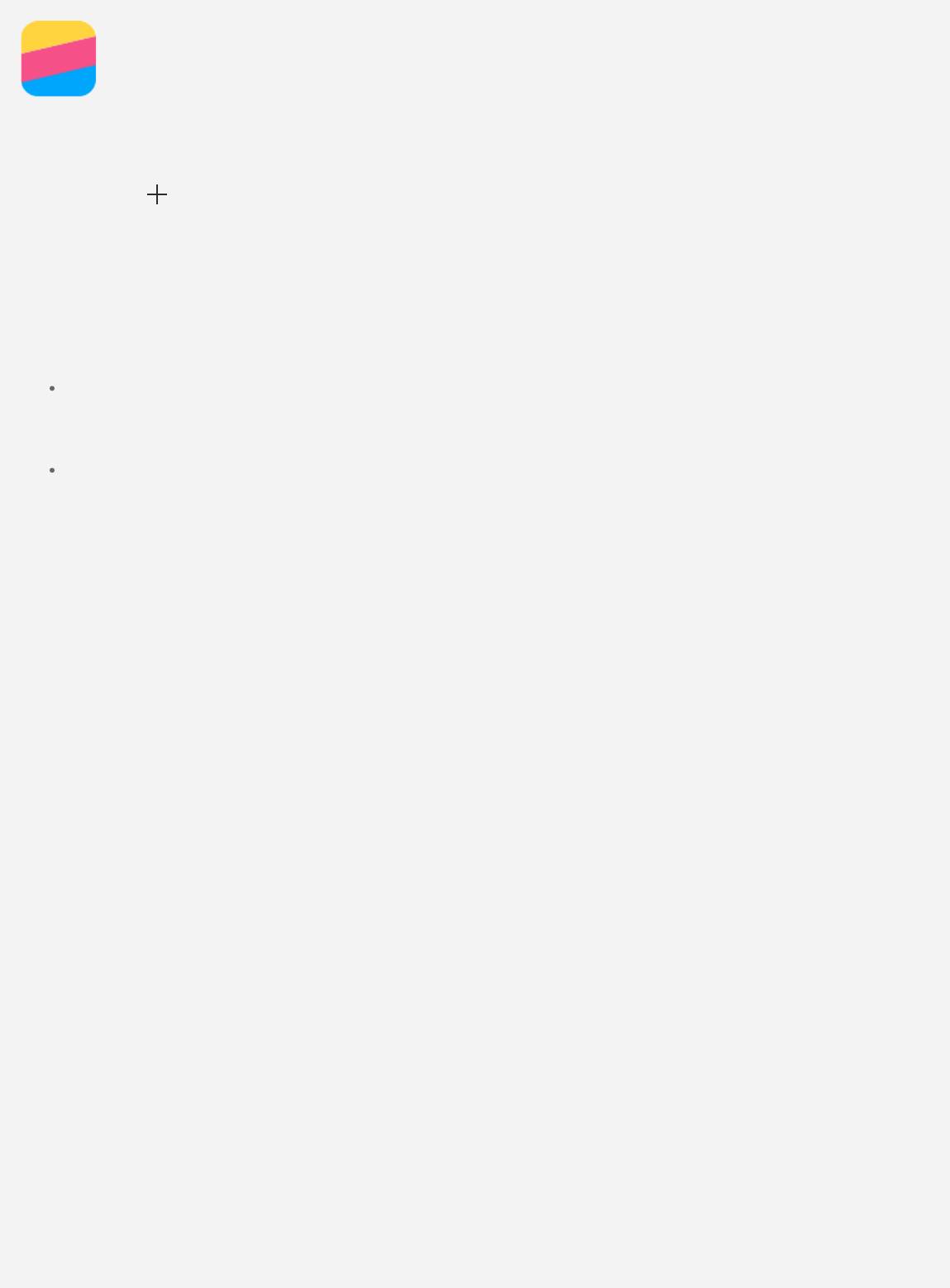
Контакты
Создание контакта
1. Откройте приложение Контакты.
2. Коснитесь
.
3. Введите контактные данные.
4. Коснитесь кнопки Сохранить.
Поиск контакта
1. Откройте приложение Контакты.
2. Выполните одно из указанных ниже действий.
Прокрутите список контактов вверх или вниз, чтобы найти нужный контакт.
Примечание. Со стороны списка контактов отображается указатель, помогающий
быстрее переходить по списку. Коснитесь буквы, чтобы перейти к разделу.
Коснитесь поля поиска и введите первые несколько букв имени контакта.
Удаление контакта
1. Откройте приложение Контакты.
2. Нажмите и удерживайте контакт, а затем выберите пункт Удалить контакт.
Импорт контактов
1. Откройте приложение Контакты.
2. Нажмите кнопку «Меню», а затем коснитесь пункта Импорт/экспорт контактов.
3. Нажмите Импорт с устройства хранения, выберите один или несколько файлов, а затем
нажмите Импорт.
Экспорт контактов
1. Откройте приложение Контакты.
2. Нажмите кнопку «Меню», а затем коснитесь пункта Импорт/экспорт контактов.
3. Нажмите Экспорт на устройство хранения и коснитесь кнопки ОК.
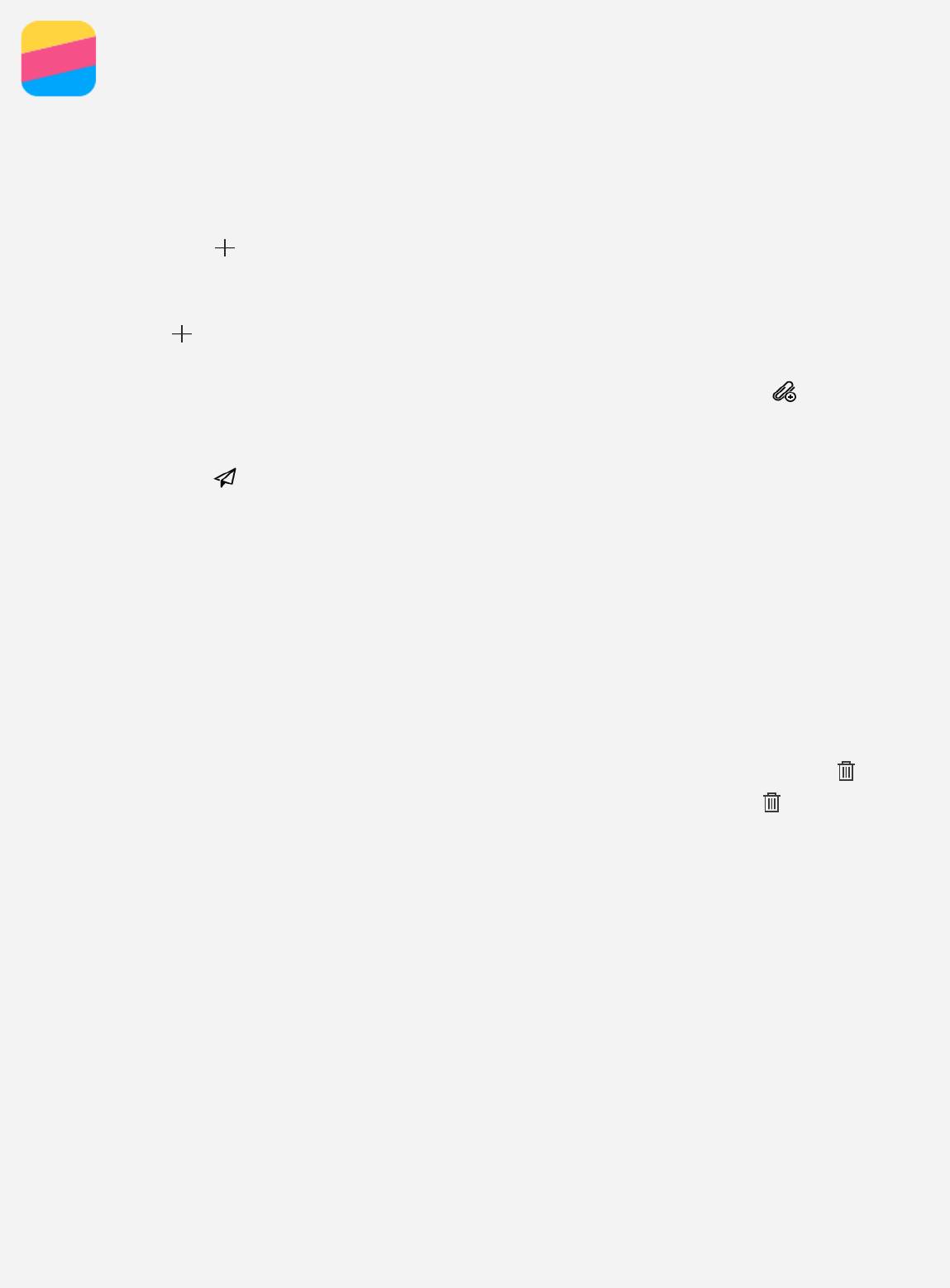
Сообщения
Отправка сообщений
С помощью приложения Сообщения можно отправлять текстовые и мультимедийные
сообщения.
1. Откройте приложение Сообщения.
2. Коснитесь кнопки
.
3. Коснитесь текстового поля получателя, а затем введите имя контакта или номер телефона.
По мере ввода отображаются совпадающие контакты. Выберите контакт
или нажмите
, чтобы добавить получателей.
4. Коснитесь текстового поля сообщения и введите текст.
Примечание. Чтобы отправить мультимедийное сообщение, нажмите
, выберите
тип мультимедийного объекта, например изображения или видеоклипы, а затем
вложите нужный объект в сообщение.
5. Коснитесь кнопки
.
Поиск сообщения
1. Откройте приложение Сообщения.
2. Коснитесь текстового поля поиска, а затем частично или полностью введите имя контакта или
номер телефона.
Удаление сообщений
1. Откройте приложение Сообщения.
2. В списке цепочек сообщений коснитесь имени контакта или номера телефона, чтобы
просмотреть цепочку беседы.
3. Нажмите и удерживайте сообщение, пока оно не будет выбрано, а затем коснитесь
,
выберите несколько сообщений, которые нужно удалить, а затем коснитесь
.
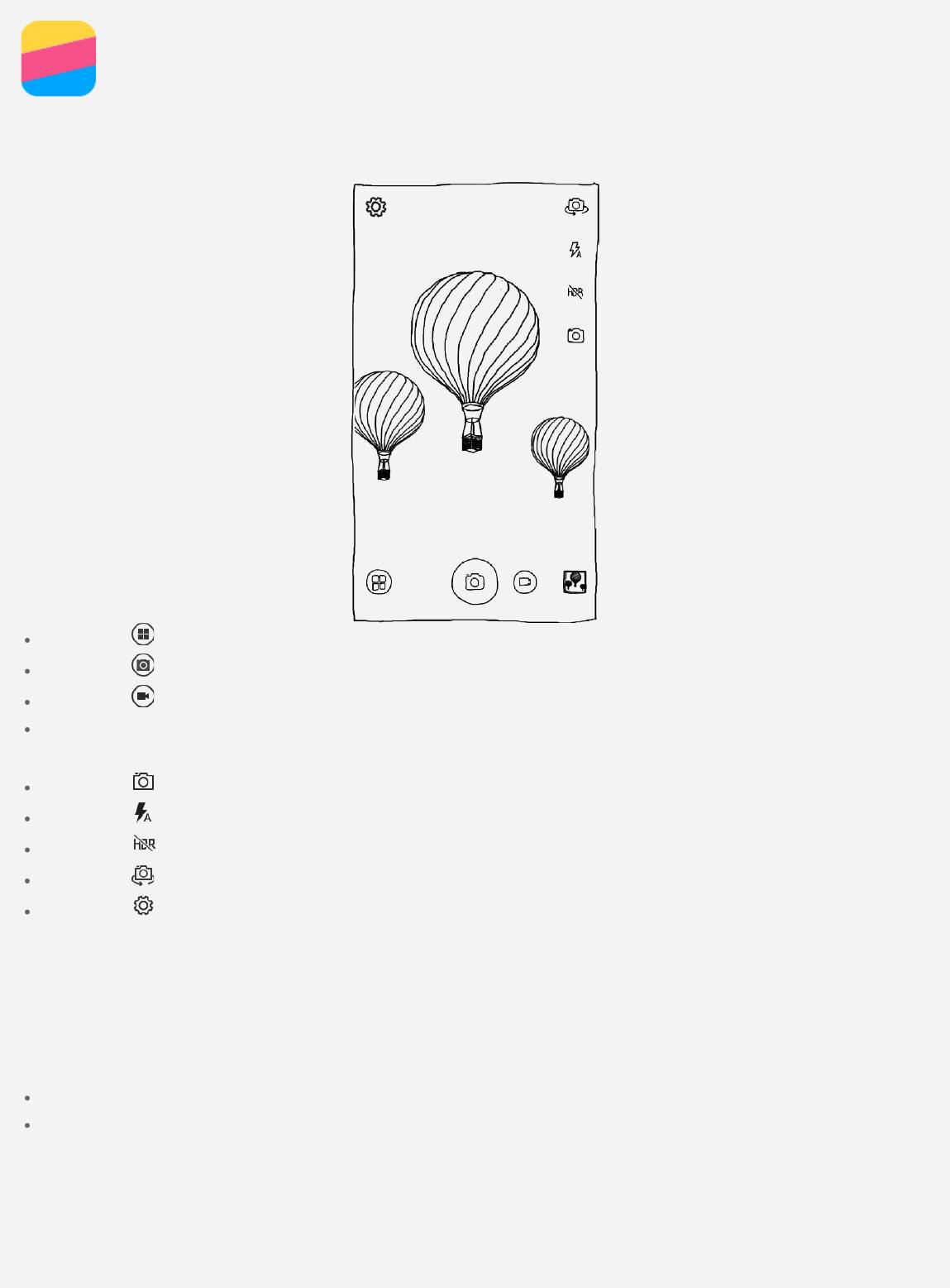
Камера
Основные сведения о камере
С помощью приложения Камера можно делать снимки и записывать видео.
Нажмите для изменения режима камеры.
Нажмите , чтобы сделать снимок.
Нажмите , чтобы записать видео.
Коснитесь эскиза фотографии или видео, чтобы просмотреть их в приложении Галерея.
Дополнительную информацию см. в разделе
Галерея.
Нажмите для изменения режима съемки.
Нажмите для изменения режима вспышки.
Нажмите для использования HDR (широкого динамического диапазона).
Нажмите для переключения между фронтальной и задней камерами.
Нажмите , чтобы настроить другие параметры камеры.
Создание скриншотов
Чтобы сделать снимок экрана, нажмите и удерживайте кнопку включения/выключения и кнопку
уменьшения громкости одновременно.
По умолчанию снимки экрана хранятся во внутренней памяти телефона. Чтобы просмотреть
снимки экрана, выполните одно из следующих действий.
Откройте приложение Галерея и найдите альбом Скриншоты.
Откройте приложение Проводник и перейдите в папку Внутренняя память > Pictures >
Screenshots.
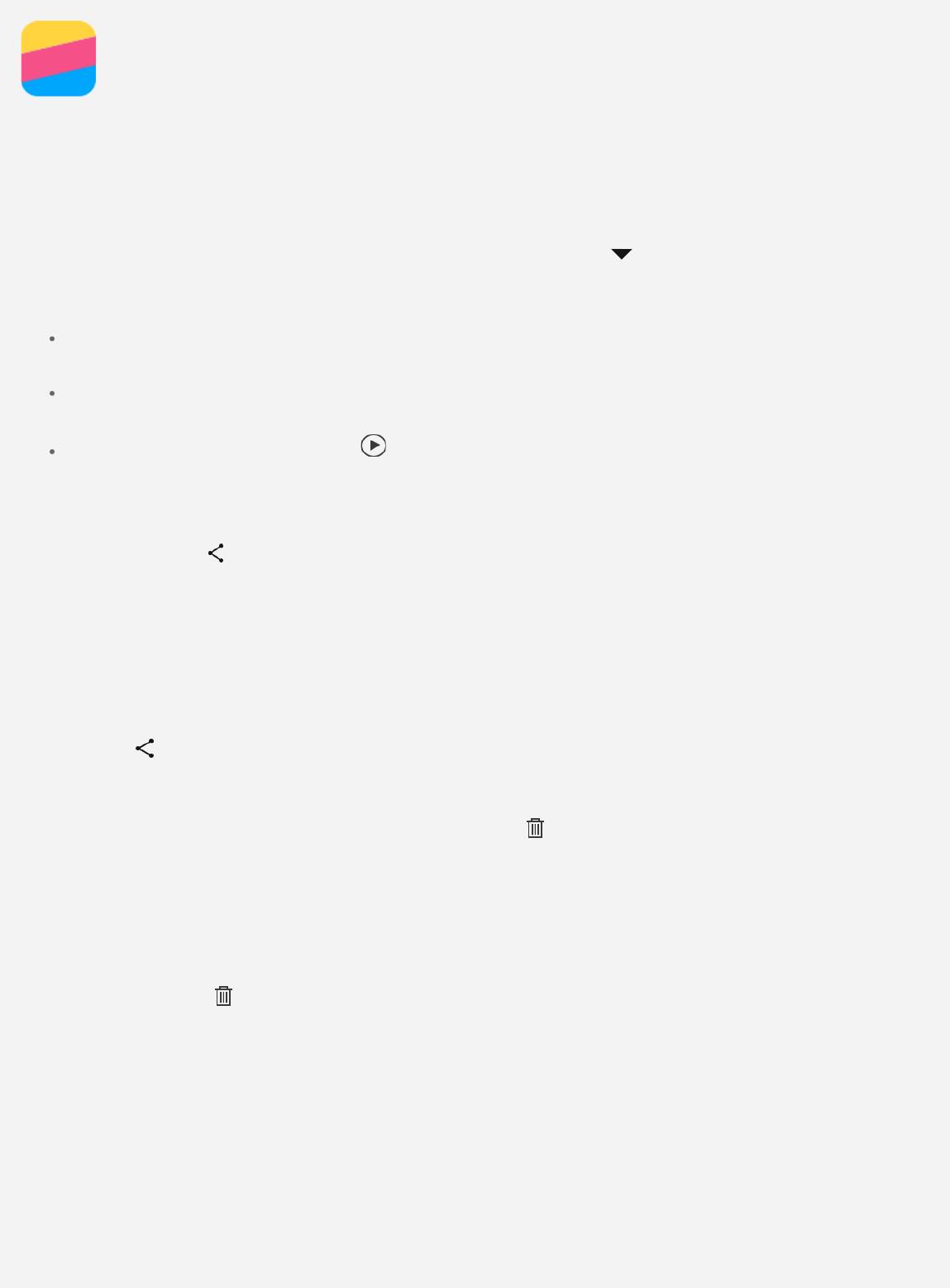
Галерея
Просмотр фотографий и видео
1. Откройте приложение Галерея.
2. Коснитесь альбома.
По умолчанию фотографии и видео группируются по альбомам. Чтобы просматривать
фотографии и видео в хронологическом порядке, коснитесь
и выберите Время.
3. Коснитесь фотографии или видео, чтобы просмотреть их в полноэкранном режиме.
4. Выполните одно из следующих действий.
Чтобы просмотреть следующие или предыдущие фотографию или видео, проведите
пальцем влево или вправо.
Увеличить или уменьшить фотографию можно при помощи жестов растяжения или сжатия.
При увеличении фотографию можно перетаскивать для просмотра других ее участков.
Для просмотра видео нажмите .
Обмен фотографиями и видео
Чтобы поделиться фотографией или видео с другими людьми, во время просмотра фотографии
или видео нажмите
и выберите канал для обмена, например Сообщения или Bluetooth.
Чтобы поделиться сразу несколькими фотографиями и видео, выполните все указанные ниже
действия.
1. Откройте приложение Галерея.
2. В альбоме или группе временной шкалы нажмите и удерживайте фотографию или видео,
которыми нужно поделиться, пока они не будут выбраны.
3. Коснитесь дополнительных элементов.
4. Нажмите
и выберите канал для обмена.
Удаление фотографий и видео
Во время просмотра фотографии или видео нажмите , чтобы удалить их.
Чтобы удалить сразу несколько фотографий и видео, выполните все указанные ниже действия.
1. Откройте приложение Галерея.
2. В альбоме или группе временной шкалы нажмите и удерживайте фотографию или видео,
которые нужно удалить, пока они не будут выбраны.
3. Коснитесь дополнительных элементов.
4. Коснитесь кнопки
.
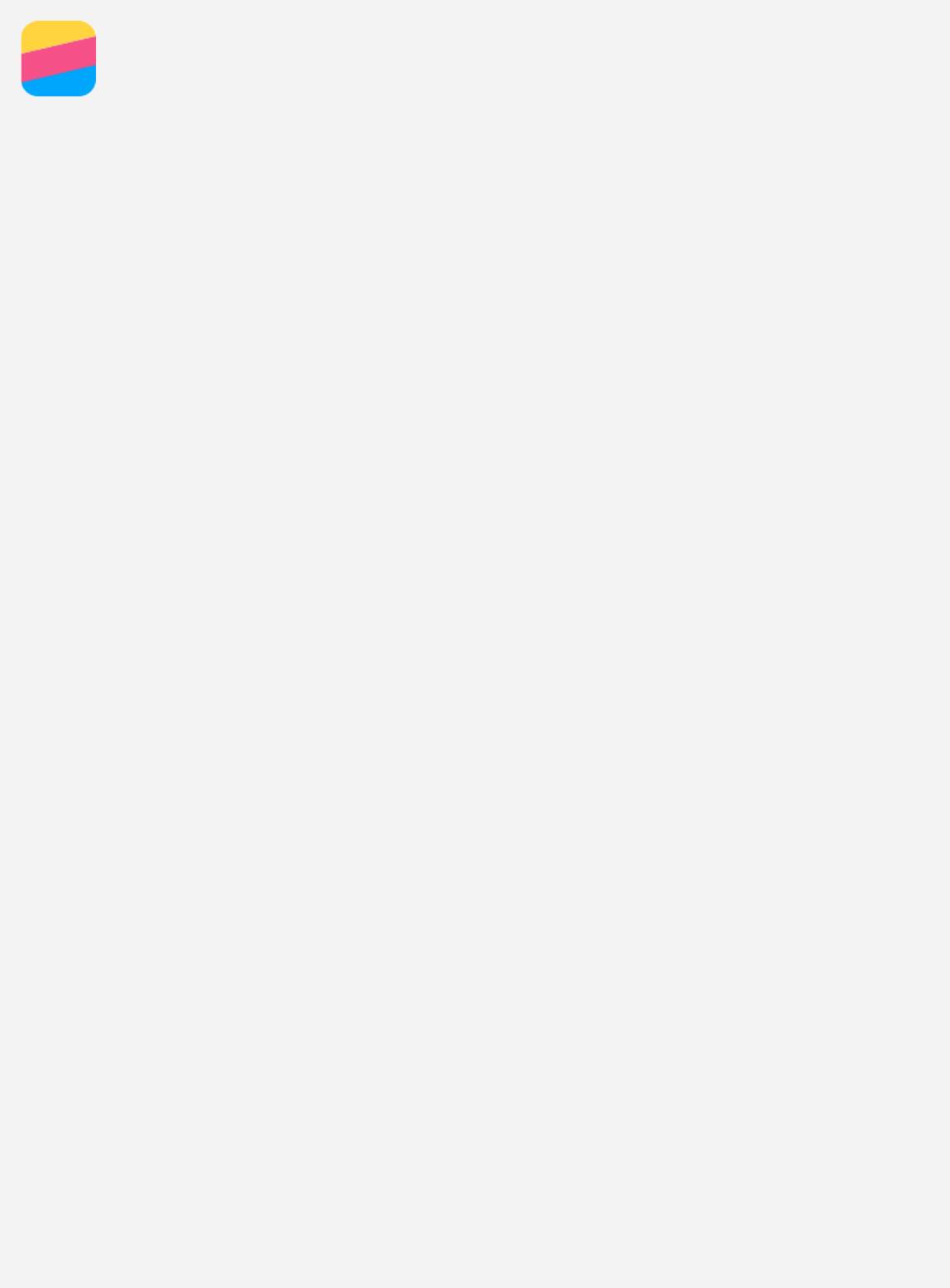
Интернет
Подключение по Wi-Fi
1. Перейдите в Настройки > WLAN.
2. Коснитесь переключателя WLAN, чтобы включить его.
3. При необходимости нажмите кнопку меню, а затем коснитесь кнопки «Обновить» для поиска
доступных точек доступа WLAN.
Примечание. Для подключения необходимо наличие действующих точек доступа
WLAN.
4. Выберите в списке одну из точек доступа WLAN, чтобы подключиться к Интернету.
Примечание. При переходе по защищенной ссылке необходимо ввести имя
пользователя и пароль.
Интернет-роуминг
1. Перейдите в Настройки > Мобильные сети.
2. Коснитесь переключателя Интернет-роуминг, чтобы включить его.
Примечание. Необходима действующая SIM-карта с возможностью передачи данных.
Если у вас нет подходящей SIM-карты, обратитесь к своему оператору.
Настройка точки доступа
Можно использовать пункт Точки доступа WLAN, чтобы использовать интернет-соединение
совместно с другим телефоном или другими устройствами.
1. Перейдите в Настройки > Ещё > Точки доступа.
2. Коснитесь переключателя Точки доступа WLAN, чтобы включить его.
Примечание. Можно также совместно использовать сеть с помощью Bluetooth или
USB.
3. Если вы включаете точку доступа WLAN впервые, нажмите Информация о конфигурации
WLAN для просмотра или изменения сведений о конфигурации WLAN.
Примечание. Сообщите друзьям имя сети (SSID) и пароль, чтобы они могли
подключиться к вашей сети.
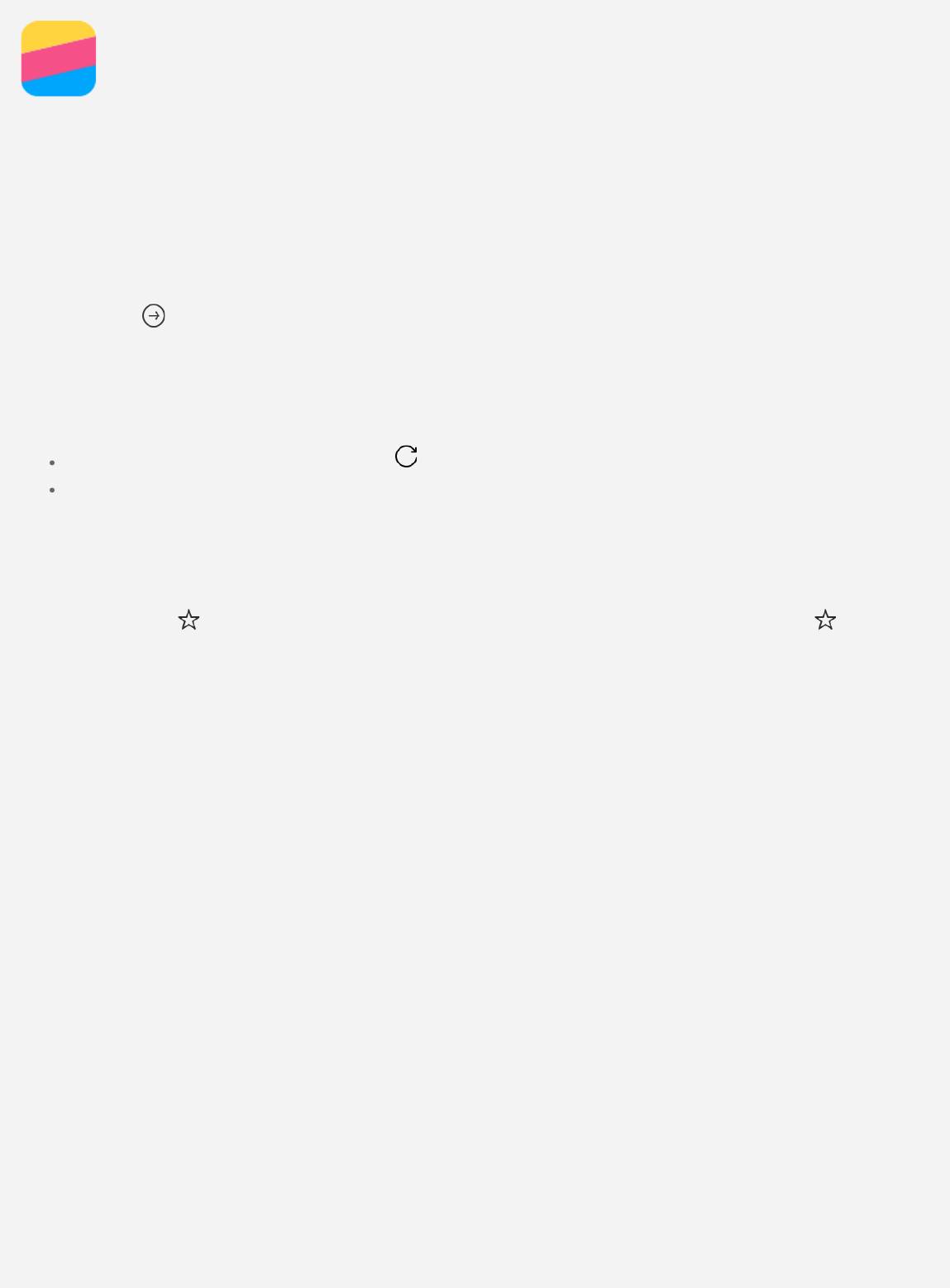
Chrome
Если телефон подключен к WLAN или мобильной сети, для работы в Интернете можно
использовать приложение Chrome. Подробнее о подключении к WLAN или мобильной сети см.
раздел Интернет.
Доступ к веб-сайтам
1. Откройте приложение Chrome.
2. Коснитесь адресной строки, введите адрес веб-сайта или поисковый запрос, а затем
коснитесь
.
Примечание. Для открытия веб-сайта не нужно вводить его полный адрес, начиная с
http://. Например, чтобы перейти на http://www.lenovo.com, в адресной строке
введите www.lenovo.com и коснитесь «ОК».
3. При просмотре веб-страницы выполните приведенные ниже действия.
Нажмите кнопку меню и коснитесь , чтобы обновить текущую страницу.
Нажмите и удерживайте изображение на веб-странице, а затем коснитесь пункта
Сохранить изображение, чтобы сохранить его во внутреннюю память телефона.
Добавление закладки
При просмотре веб-страницы, которую нужно добавить в закладки, нажмите кнопку меню, а
затем коснитесь
. В следующий раз при открытии приложение Chrome, коснитесь , а затем
коснитесь закладки для быстрого перехода на веб-страницу.
Очистка истории браузера
1. Откройте приложение Chrome.
2. Нажмите кнопку меню, а затем коснитесь пункта История.
3. Коснитесь пункта ОЧИСТИТЬ ИСТОРИЮ.
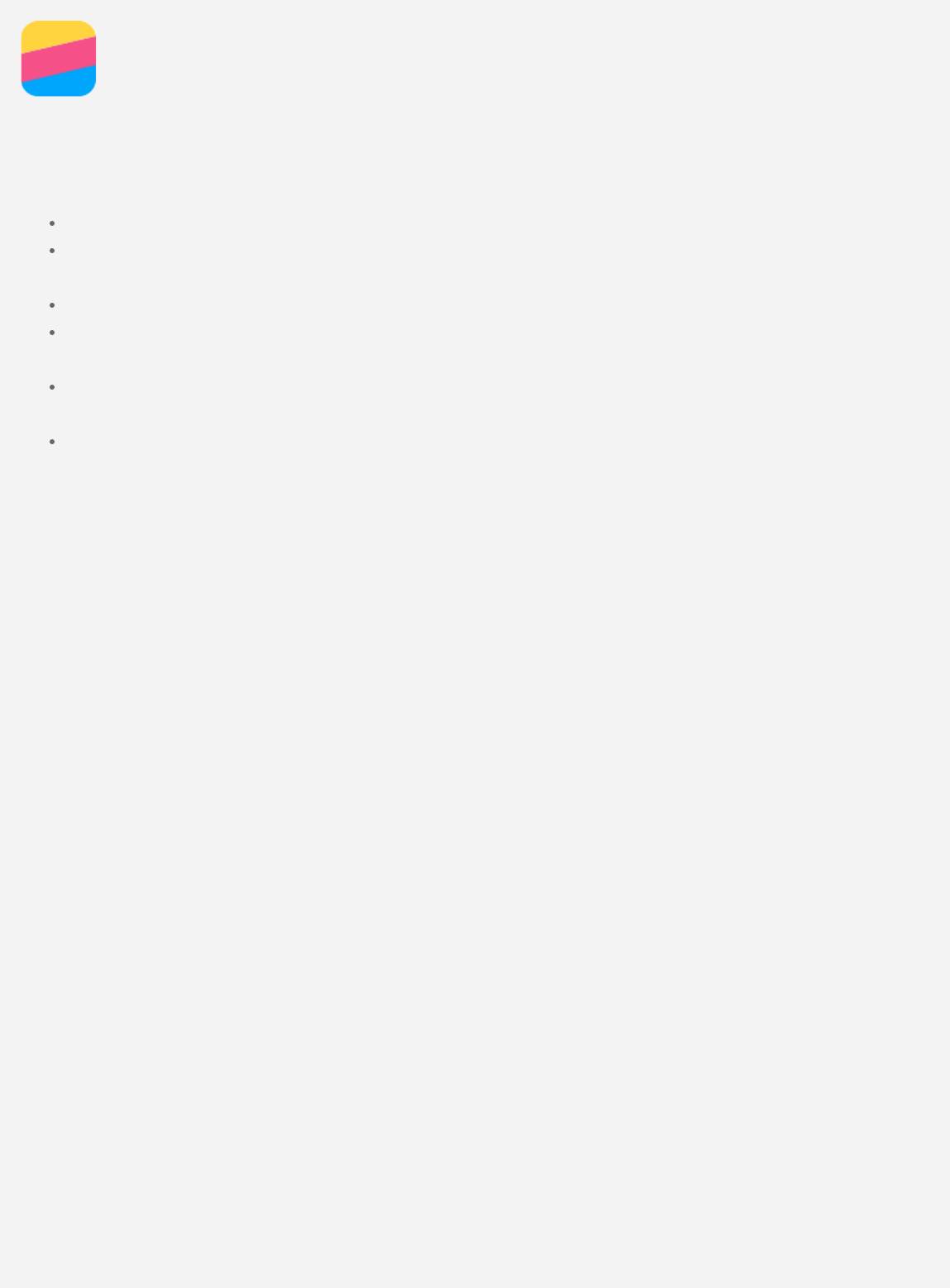
Настройки
Установка даты и времени
1. Перейдите в Настройки > Дата и время.
2. Выполните одно из следующих действий.
Чтобы использовать дату и время сети, установите флажок Дата и время сети.
Чтобы установить дату и время вручную, снимите флажок с пункта Дата и время сети, а
затем коснитесь пунктов Дата и Время.
Чтобы использовать часовой пояс сети, установите флажок Часовой пояс сети.
Чтобы установить часовой пояс вручную, снимите флажок с пункта Часовой пояс сети,
коснитесь Часовой пояс и выберите часовой пояс.
Для переключения между 24- и 12-часовым форматами установите или снимите флажок
24-часовой формат.
Для выбора формата отображения даты нажмите Формат даты.
Установка языка
1. Выберите Настройки > Язык и ввод > Язык.
2. Выберите нужный язык интерфейса.
Установка метода ввода
1. Выберите Настройки > Язык и ввод > По умолчанию.
2. Выберите метод ввода, используемый по умолчанию.
Установка блокировки экрана
Выберите Настройки > Блокировка экрана > Настройка блокировки экрана, чтобы выбрать
способ блокировки экрана и установить блокировку экрана.
Разрешение установки приложений
Перед установкой приложений, загруженных из неизвестных источников, выполните все
нижеперечисленные действия.
1. Перейдите в Настройки > Безопасность.
2. Установите флажок Неизвестные источники.
Установка сигнала
Вы можете установить сигнал, используемый по умолчанию для входящих звонков, сообщений и
уведомлений. Кроме того, вы можете настроить громкость для звуков каждого типа.
Выберите Настройки > Мелодии и громкость.
Восстановление заводских настроек
1. Выберите Настройки > Восстановление и сброс > Возврат к заводским настройкам.
2. Нажмите Сбросить настройки телефона.
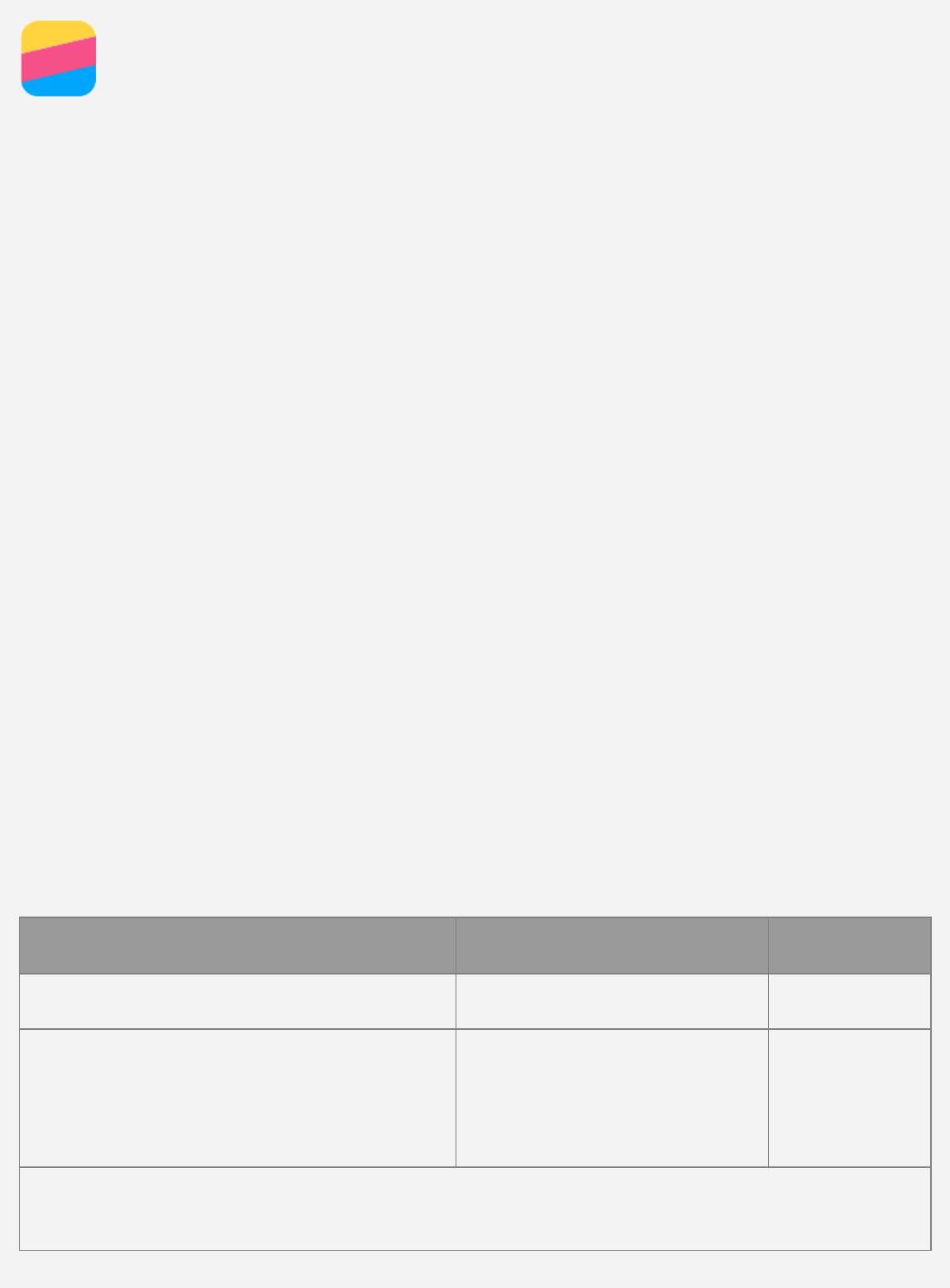
Безопасность
Чтобы избежать травм, ущерба для имущества или случайного повреждения устройства,
ознакомьтесь со всей информацией в этом разделе, прежде чем использовать устройство.
Важные сведения о безопасности
Эксплуатация
Обращайтесь с телефоном Lenovo осторожно
Не роняйте, не изгибайте и не прокалывайте телефон Lenovo, не вставляйте в него посторонние
объекты и не кладите на него тяжелые предметы. Это может привести к повреждению
внутренних компонентов, чувствительных к механическому воздействию.
Предохраняйте телефон Lenovo и адаптер от влаги.
Не погружайте телефон Lenovo в воду и не оставляйте его в местах, где в него может попасть
вода или другие жидкости.
Ремонт
Не разбирайте телефон Lenovo и не вносите в него конструктивные изменения. Телефон Lenovo
герметично закрыт. Внутри него нет элементов, подлежащих обслуживанию конечным
пользователем. Ремонт всех внутренних компонентов должен выполняться авторизованным
центром обслуживания или уполномоченным специалистом Lenovo. Попытки вскрыть телефон
Lenovo или внести в него конструктивные изменения приведут к аннулированию гарантии.
Экран телефона Lenovo сделан из стекла, которое может разбиться, если телефон Lenovo
упадет на твердую поверхность, подвергнется сильному механическому воздействию или удару
о тяжелый предмет. Если стекло разбилось или треснуло, не трогайте его и не пытайтесь
извлечь его из телефона Lenovo. Немедленно прекратите работу с телефоном Lenovo и
обратитесь в службу технической поддержки Lenovo за информацией о ремонте, замене или
утилизации.
Зарядка
Выполняйте зарядку телефона Lenovo в диапазоне температур от 0 до 45°C. Безопасную
зарядку внутреннего аккумулятора телефона Lenovo можно производить любым из
перечисленных ниже способов.
Способ зарядки Дисплей включен Дисплей
выключен
Адаптер питания Поддерживается, но аккумулятор
Поддерживается
заряжается медленно.
Соединение USB между входным разъемом
Поддерживается, но будет
Поддерживается,
постоянного тока на телефоне Lenovo и
компенсировать
но аккумулятор
разъемом USB персонального компьютера
энергопотребление, и
заряжается
или другого устройства, которое отвечает
аккумулятор будет заряжаться
медленно.
стандартам USB 2.0
медленнее, чем обычно.
Примечания
Дисплей включен: устройство включено
Дисплей выключен: устройство выключено или находится в режиме блокировки экрана
Зарядные устройства могут нагреваться при использовании в обычном режиме. Обеспечивайте
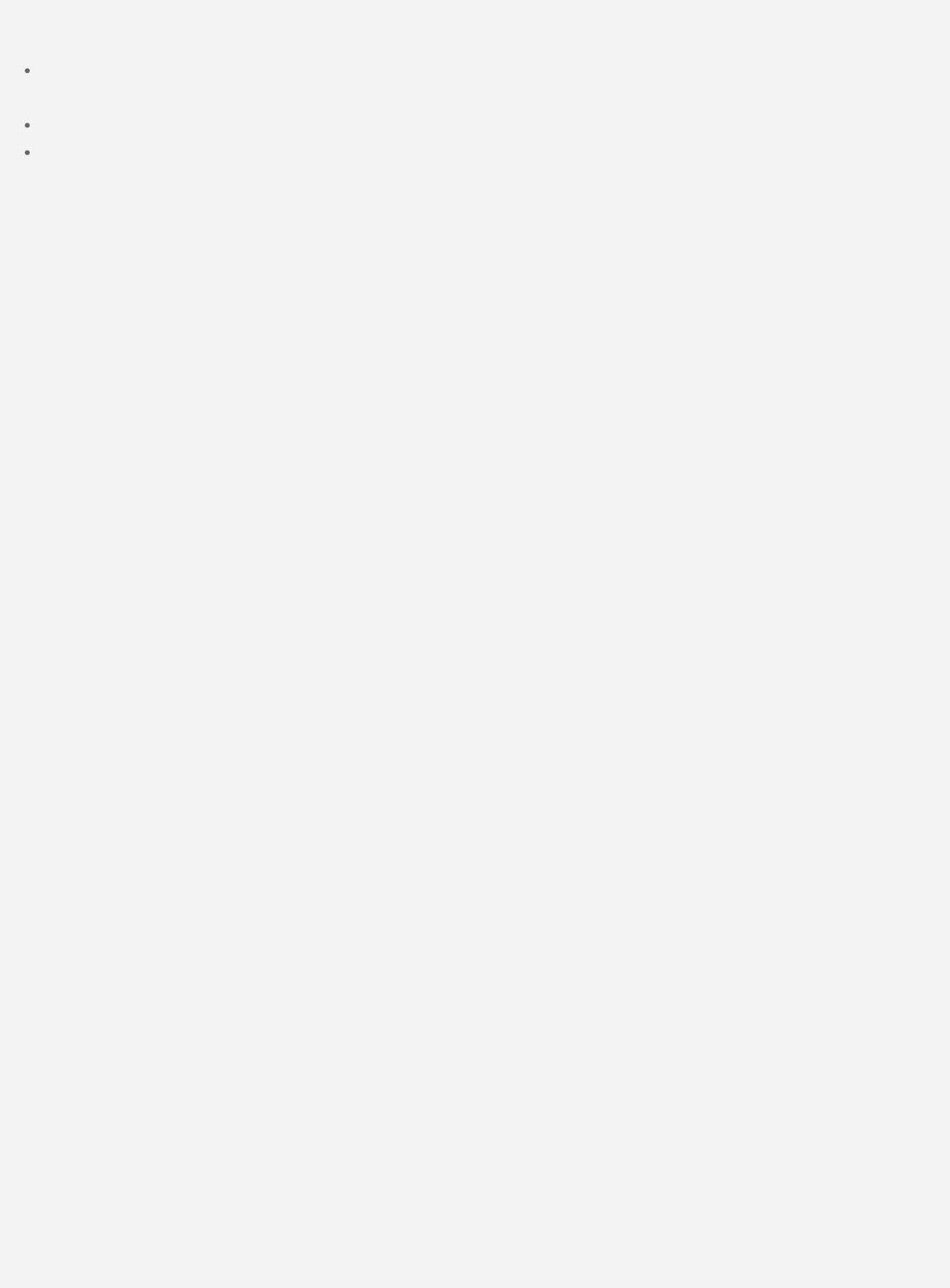
вокруг них надлежащую вентиляцию. Отсоединяйте зарядное устройство в перечисленных ниже
случаях.
Зарядное устройство попало под дождь, подверглось воздействию жидкости или избыточной
влаги.
На зарядном устройстве есть признаки физических повреждений.
Зарядное устройство нуждается в чистке.
Компания Lenovo не несет ответственности за работу и безопасность продуктов, изготовленных
другими производителями и не одобренных Lenovo. Используйте только адаптеры переменного
тока и аккумуляторы, одобренные компанией Lenovo.
ПРИМЕЧАНИЕ. Адаптер следует размещать рядом с устройством в легкодоступном
месте. Необходимо использовать соединение по интерфейсу USB 2.0 или более поздней
версии.
Отвлечение внимания
Соблюдайте осторожность при использовании телефона Lenovo во время управления
автомобилем или велосипедом. Помните о том, что ваша безопасность и безопасность других
людей важнее всего. Соблюдайте закон. Местные законы и нормы могут регламентировать
использование мобильных электронных устройств, таких как телефон Lenovo, во время
управления автомобилем или велосипедом.
Опасность удушения
Храните телефон Lenovo и аксессуары вне досягаемости детей. Телефон Lenovo содержит
мелкие компоненты, которыми дети могут случайно подавиться. Кроме того, в случае падения
или удара о твердую поверхность стеклянный экран может разбиться или треснуть.
Взрывоопасная атмосфера
Не заряжайте телефон Lenovo в месте с потенциально взрывоопасной атмосферой, например на
автомобильной заправке или там, где в воздухе могут содержаться химикаты или частицы
(например, мелкие гранулы, пыль или металлические порошки). Следуйте всем знакам и
инструкциям.
Радиочастотные помехи
Следите за знаками и уведомлениями, запрещающими или ограничивающими использование
мобильных телефонов (например, в медицинских учреждениях или зонах взрывных работ). Хотя
телефон Lenovo разработан, протестирован и изготовлен в соответствии с требованиями к
радиочастотным излучениям, излучение от телефона Lenovo может отрицательно влиять на
работу другого электронного оборудования, вызывая сбои. Выключите телефон Lenovo или
используйте режим полета для отключения беспроводных передатчиков телефона Lenovo, когда
его использование запрещено (например, в самолете) или по требованию властей.
Медицинские устройства
Телефон Lenovo содержит радиочастотные компоненты, излучающие электромагнитные поля.
Эти электромагнитные поля могут влиять на работу кардиостимуляторов или других
медицинских устройств. При использовании кардиостимулятора поддерживайте расстояние не
менее 15 см между кардиостимулятором и телефоном Lenovo. Если вы подозреваете, что
телефон Lenovo влияет на работу вашего кардиостимулятора или любого другого медицинского
устройства, прекратите использовать телефон Lenovo и проконсультируйтесь с врачом
относительно вашего медицинского устройства.
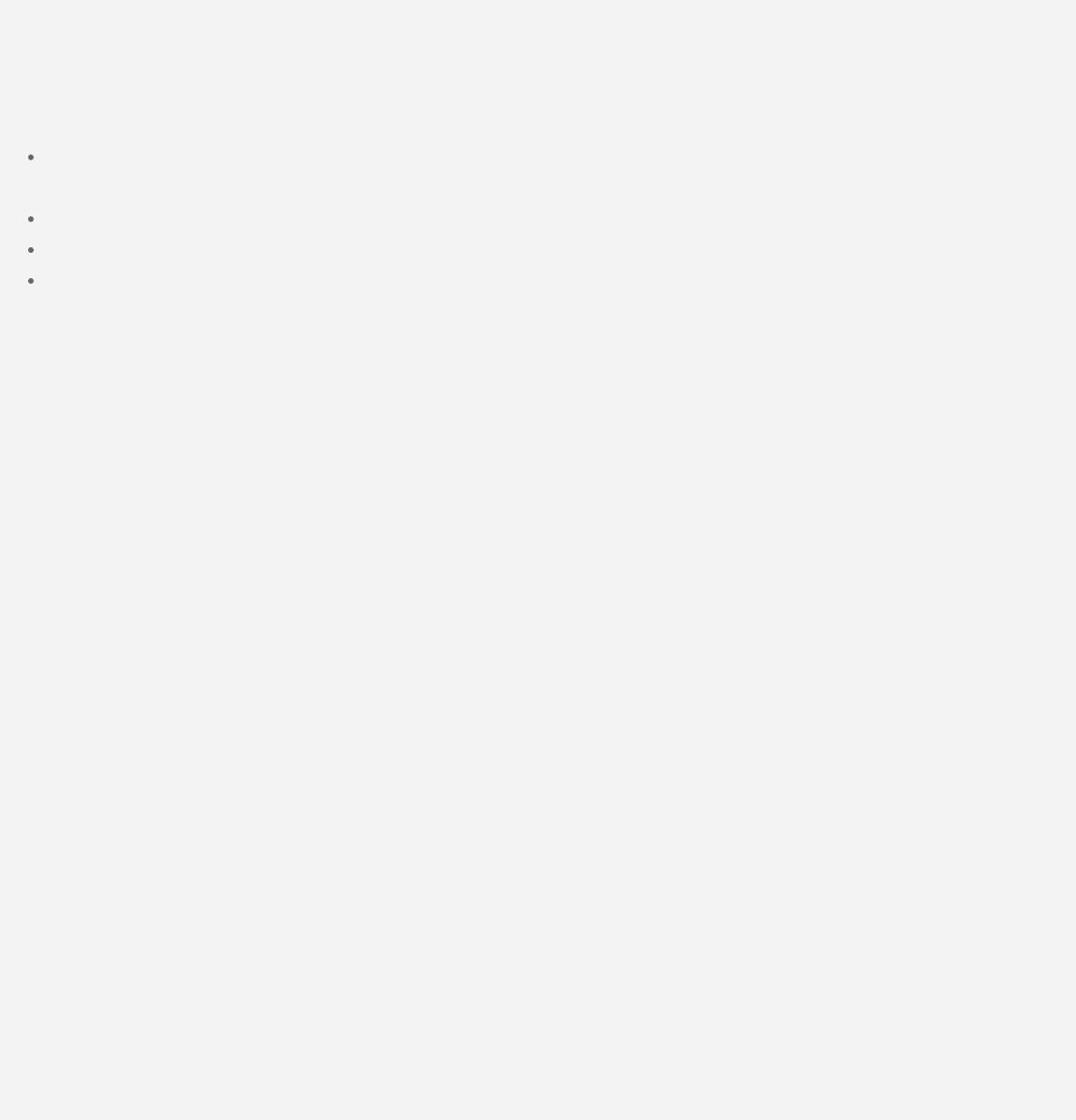
Важная информация по обращению с телефоном
Чистка
Немедленно очистите телефон Lenovo в случае его контакта с веществами, оставляющими
пятна, например грязью, чернилами, косметикой или лосьонами. Порядок очистки:
Отключите все кабели и выключите телефон Lenovo (нажмите и удерживайте кнопку входа/
выхода из спящего режима, затем сдвиньте ползунок на экране).
Используйте мягкую безворсовую ткань.
Избегайте попадания влаги в отверстия.
Не используйте чистящие средства или сжатый воздух.
Рабочая температура
Телефон Lenovo может нагреваться. Используйте телефон Lenovo вдали от источников тепла
или высокого напряжения, например электроприборов, электрических обогревателей или
электрического оборудования для приготовления пищи. Во избежание повреждения используйте
телефон Lenovo только при температуре от -10 до 45°C.
Когда телефон Lenovo включен или аккумулятор заряжается, некоторые компоненты могут
нагреваться. Температура этих частей зависит от интенсивности работы системы и уровня
зарядки аккумулятора. При продолжительном контакте с телом даже через одежду может
возникнуть чувство дискомфорта и даже произойти ожог. Не допускайте продолжительного
контакта нагревающихся компонентов телефона Lenovo с руками, коленями или другими
частями тела.
Защита данных и программного обеспечения
Запрещается удалять неизвестные файлы или изменять имена файлов и папок, которые
созданы не вами; иначе это может привести к сбою в работе программного обеспечения
телефона Lenovo.
Помните, что при доступе к сетевым ресурсам телефон Lenovo подвергается опасности
заражения компьютерными вирусами, атаки со стороны злоумышленников, шпионских и других
вредоносных программ, которые могут повредить телефон Lenovo, программное обеспечение
или данные. Вы должны обеспечить достаточную защиту с помощью брандмауэров,
антивирусных и антишпионских программ, которые требуется своевременно обновлять.
Не используйте телефон Lenovo вблизи бытовых электроприборов, таких как электрические
вентиляторы, радиоприемники, мощные динамики, кондиционеры и микроволновые печи.
Мощные магнитные поля, создаваемые этими электроприборами, могут повредить экран и
данные на телефоне Lenovo.








