Lenovo IDEACENTRE Q180 SERIES: инструкция
Раздел: Компьютерная техника, комплектующие, аксессуары
Тип: Системный Блок
Инструкция к Системному Блоку Lenovo IDEACENTRE Q180 SERIES

Machine type: 10087/3110
Lenovo
IdeaCentre Q180 Series
Version 1.0 2011.09
31500679

Передтемкакиспользоватьсведения,приведенныевэтомруководстве,
обязательнопрочитайтеиуяснитедлясебявсюинформациюпотехнике
безопасностиприработесэтимпродуктом.См.Руководствопотехнике
безопасностиигарантии,полученноесэтимпродуктом,дляполучения
последнихсведенийоправилахтехникибезопасности.Знаниетребований
техникибезопасностиснижаетвероятностьполучениятравмыи
поврежденияпродукта.
Возможныисключительноопасныеилидажесмертельноопасные
ситуации.
Возможноповреждениепрограмм,устройствилиданных.
Обратитевниманиенаследующуюважнуюинформацию.
©CopyrightLenovo2011.
1.1Видспереди..........................................................................2
1.2Видсзади...............................................................................3
1.3Инструкцияпоустановкеподставкикомпьютера...............4
1.4Установкаразрешенияэкрана.............................................4
1.5Подключениекомпьютера....................................................5
2.1OneKeyRecovery...................................................................8
2.2DriverandApplicationInstallation(Установкадрайверов
иприложений).......................................................................9
2.3SystemSetup(Настройкасистемы).....................................9
2.4SystemBackup(Резервноекопированиесистемы)..........10
2.5SystemRecovery(Восстановлениесистемы)....................10
2.6CreateRecoveryDisc(Создатьдисквосстановления)......11
3.1Поискиустранениенеполадокотображения...................14
3.2Диагностикапроблем,связанныхсозвуком....................15
3.3ПоискиустранениенеполадокПО...................................16
3.4Диагностикапроблем,связанныхсжесткимидисками...17
3.5СпециальныезамечаниядлядиагностикиWindows........18
Содержание
1
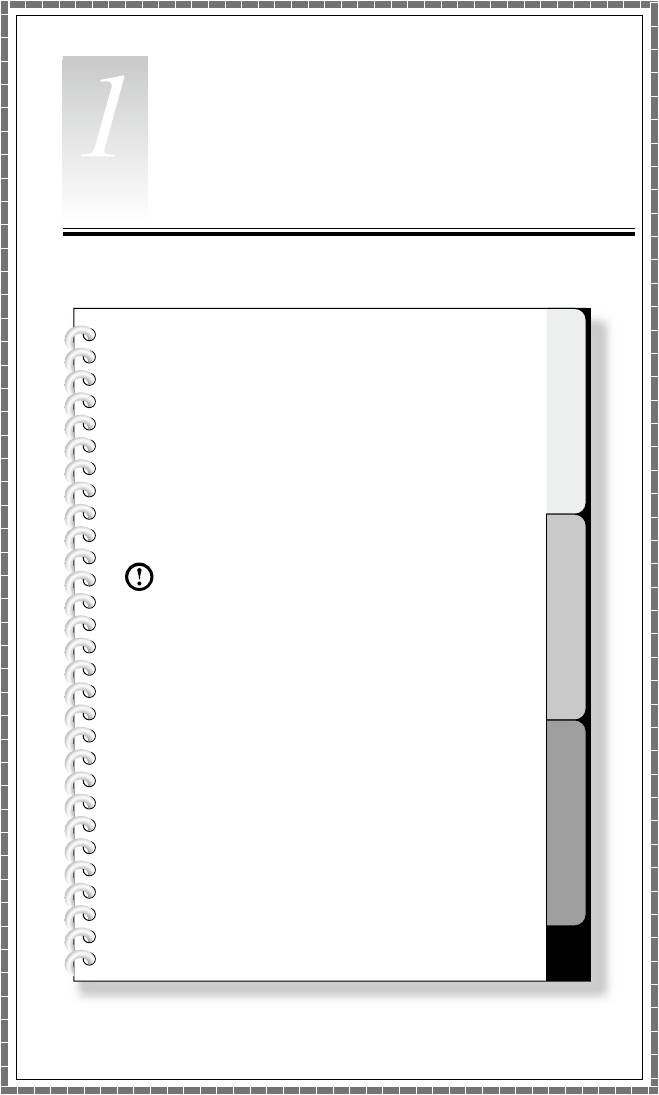
1
2
3
Глава
Знакомствоскомпьютернымоборудованием
Подключениекомпьютера
Взависимостиот
моделииконфигурациикомпьютера
егокомпонентымогутотличатьсяот
описанныхвэтойглаве.
Руководствопользователя
1
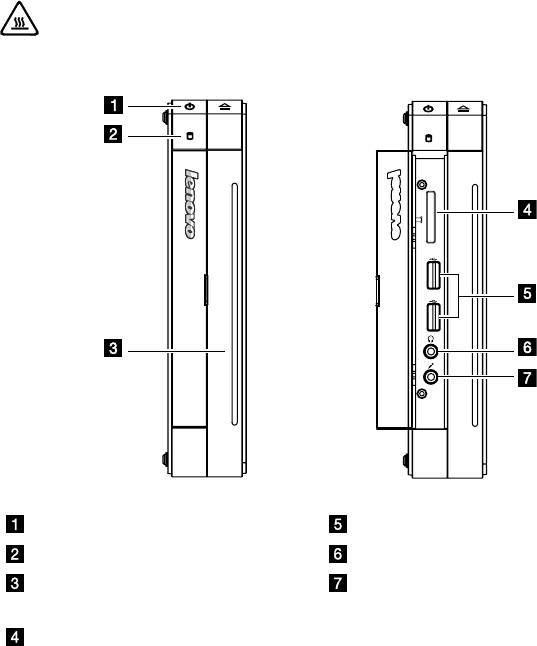
2
Руководствопользователя
Незакрывайтевентиляционныеотверстия
компьютера.Есливентиляционныеотверстиязакрыты,то
перегревможетвывестикомпьютеризстроя.
Кнопкапитания USB-порты(2)
Индикаторжесткогодиска Разъемнаушников
Дисководоптическихдисков
Разъеммикрофона
(тольковнекоторыхмоделях)
Устройствочтениякартпамяти
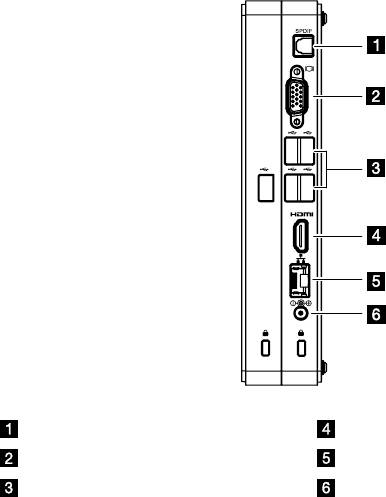
Руководствопользователя
3
ПортSPDIF ПортHDMI-out
РазъемVGA РазъемEthernet
USB-порты(5) Разъемпитания
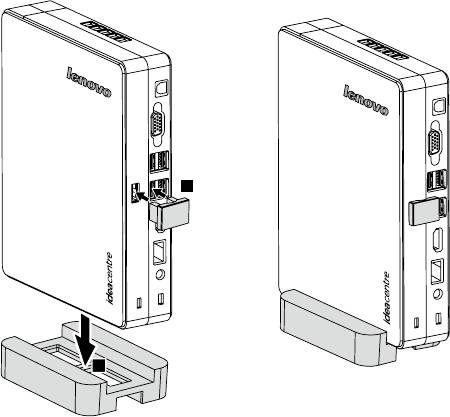
4
Руководствопользователя
1
2
• ЧастотаобновленияТВилимониторадолжнасоставлятьменее60Гц,
чтобыизбежатьповрежденияТВилимонитора.
• ЕслинаТВилимониторенетизображенияпослеустановкиновой
частотыобновления,выключитеТВилимонитор,подождитенесколько
минут,затемвключите.
• ПриподключениикТВвыберитесоответствующийканалвхода.
• КомпанияLenovoрекомендуетподключатькомпьютеркмониторус
помощьюразъемавидеоVGAилиHDMI.
• МожноподключитькомпьютеркТВспомощьюразъемавидеоVGA
илиHDMI,однаковэтомслучаеLenovoнегарантируетисправную
работу.Есликомпьютерподключениработаетнормально,нонаэкране
нетизображения,возможнонеполадказаключаетсявнастройкахТВ.
ОбратитеськпоставщикуТВ.
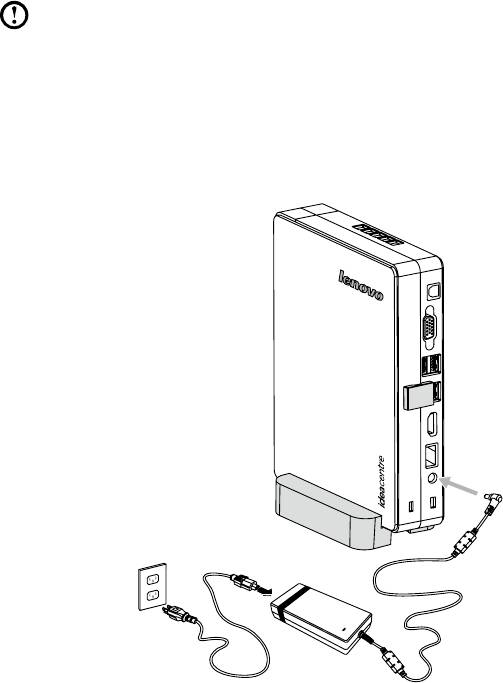
Руководствопользователя
5
ЕсливнешниеустройстваподдерживаютS/PDIF,можноиспользовать
аудиосигналывысокогоразрешенияпортаS/PDIF.Передиспользованием
выводаS/PDIF:
1. Подключитевнешнееустройствокпорту.
2. Нажмите
→
→
→
враскрывающемсяменювыберите
вкладку,выберитев
соответствиисустройствомвоспроизведения,нажмите,
чтобысохранитьизменения.
Еслиприподключениикомпьютеракдругому
внешнемуустройству,котороенеподдерживаетS/PDIF,звук
отсутствует,выполнитешаг2длявыборасоответствующего
устройствавоспроизведения.
6
Руководствопользователя
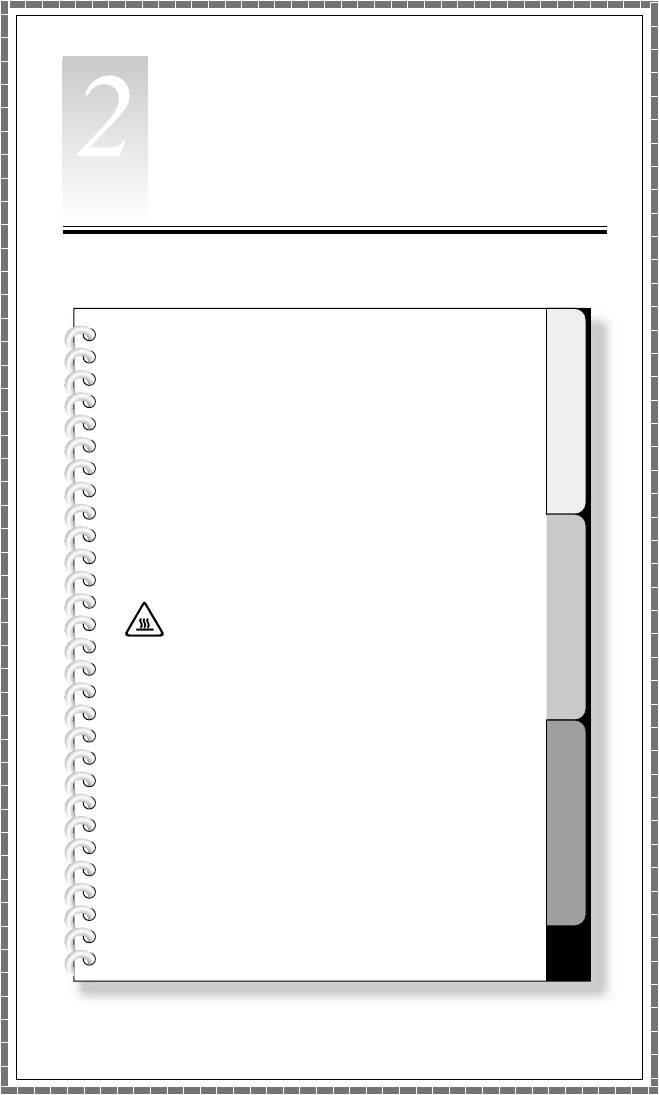
1
2
3
Глава
ПриложениеOneKeyRecovery
DriverandApplicationInstallation(Установка
драйверовиприложений)
SystemSetup(Настройкасистемы)
SystemBackup(Резервноекопированиесистемы)
SystemRecovery(Восстановлениесистемы)
CreateRecoveryDisc(Создатьдиск
восстановления)
• ВыможетевосстановитьпараметрыдискаC
дозаводскогосостоянияпоумолчаниюилидо
состояниянамоментпоследнегорезервного
копированияприпомощипрограммы
.Врезультатеэтойоперациивсе
данные,существующиенадискеC,будут
утеряны,носодержимоеиформатдругих
разделовжесткогодисказатронутынебудут.
• Есливыхотитеустановитьоперационную
системуисоздатьеерезервнуюкопию
посредством,тонужно
отформатироватьразделCвформатеи
установитьоперационнуюсистемувраздел
C.Виномслучаезапуститьсистему
невозможно.
Руководствопользователя
7

8
Руководствопользователя
Файлыиданные,используемыеRescueSystem,хранятсявслужебном
разделе.Еслиудалитьэтотраздел,использоватьRescueSystem
будетневозможно.Дополнительнуюинформациюсм.впоследующих
инструкциях:
Выберите
→
→
→
;выувидитеслужебныйраздел,
которыйнельзяудалять.
Файлывосстановленияисоответствующиеданные,
используемыеRescueSystem,хранятсявслужебномразделе.
Еслислужебныйразделудаленилиповрежденкем-либо,
помимоуполномоченногосотрудникаLenovo,тоLenovoненесет
ответственностинизакакиесвязанныесэтимубытки.
—удобноевиспользованииприложение.Егоможно
использоватьдлявосстановлениякомпьютерадонастроекпоумолчанию
илидосостоянияпредыдущегорезервногокопирования.
1. Несколькоразнажмитеклавишупослевключениякомпьютерадо
появленияокнапрограммы,азатемвыберите
.
ФункцияSystemRecovery(Восстановлениесистемы)
перезапишетвсеимеющиесяданныенадискеC.Чтобыизбежать
потериданных,выполнитерезервноекопированиеважныхданных
передвыполнениемSystemRecovery(Восстановлениесистемы).
2. Следуйтеинструкциямнаэкранедлявыборазадачирезервного
копирования,изкоторойнеобходимовыполнитьвосстановление,идиска
дляустановкиоперационнойсистемы,послечегонажмитекнопку
дляначалавосстановления.
3. Подождите,покавосстановлениесистемынезакончится.Непрерывайте
восстановление.
4. Послеуспешногозавершениявосстановлениясистемывампредложат
перезагрузитькомпьютер.Перезагрузитекомпьютеривойдитев
систему.

Руководствопользователя
9
ФункцияDriverandApplicationInstallation(Установкадрайверови
приложений)системыRescueSystem—этоудобныйспособдляповторной
установкивсехприложенийLenovoидрайверов,которыепоставляютсяс
компьютером.
Несколькоразнажмитеклавишупослевключениякомпьютерадо
появленияокнапрограммы,азатемвыберите
(Установкадрайверовиприложений).
Следуйтеинструкциямнаэкранедляустановкидрайверовиприложений
Lenovo.Нажмите,чтобыначатьустановкудрайверови
приложенийLenovo.
Компьютерперезагрузится.Послеперезагрузкиустановкабудет
продолженадозавершения.
ВсистемеWindowsнажмите
→
→
→
(Установкадрайверовиприложений
Lenovo).
Послетого,какэтапроцедуразапущена,установитевручнуювседрайверы
ипрограммы,следуяподсказкамнаэкране.
1. Нерекомендуетсяустанавливатьужеустановленныепрограммы.
2. Преждечемобращатьсякоперационнойсистеме,убедитесь,что
выполненаавтоматическаяустановкадрайверовиприложений.
Послеэтогоможноиспользоватьфункциюустановкивручную.
(Настройкасистемы)позволяетнастраиватьсетевую
конфигурациюдляLenovoRescueSystem,чтобыобеспечитьподключение
RescueSystemкИнтернету.Крометого,SystemSetup(Настройкасистемы)
позволяетустанавливатьиуправлятьвсемипаролямивLenovoRescue
System.
10
Руководствопользователя
Несколькоразнажмитеклавишупослевключениякомпьютерадо
появленияокнапрограммы,азатемвыберите
(Настройкасистемы).
Взависимостиотрежимадоступаксети,выберите«ADSL»или
«Подключениеполокальнойсети»врежимахсетевогосоединения.
1. Есливывыбрали«ADSL»,товведитеимяпользователяипароль
соединенияADSL.
2. Есливывыбрали«Подключениеполокальнойсети»,тозадайтеIP-адрес
ипрокси-серверлокальнойсети.
(Управлениепаролем)позволяетустанавливать
паролькLenovoRescueSystemиуправлятьим.
Парольпоумолчанию-пустоезначение.
Задайтепарольприпервомобращениикпрограмме
(Управлениепаролем).Есливынехотитезадаватьпароль,
тообратитеськсистеменепосредственноидействуйтесоответствующим
образом.
Выполнитерезервноекопированиесистемногоразделавфайлобразов.В
случаесбоясистемывысможетевосстановитьееизфайлаобразов.
ВсистемеWindowsнажмите
→
→
→
.
Посленачалапроцедурынажмите(Резервноекопирование
системы),чтобывыполнитьрезервноекопированиесистемногоразделав
соответствииспредлагаемымиинструкциями.
Выполнитевходвсредувосстановлениясистемы.Выможетевыполнить
восстановлениедосостояниянамоментпоследнегорезервного
копированияилидоисходногосостояния.
Руководствопользователя
11
Создайтезагрузочныйвосстановительныйдискизтекущейсистемы.Эти
восстановительныедиски,использующиесядлязагрузкикомпьютера,будут
даватьвамподсказкивтечениевсегопроцессавосстановления.
ВсистемеWindowsнажмите
→
→
→
.
Посленачалапроцедурнажмите(Создатьдиск
восстановления),чтобысоздатьзагрузочныйвосстановительныйдискиз
текущейсистемы.
Следуйтеинструкциямнаэкранедлясозданиявосстановительныхдисков.
12
Руководствопользователя
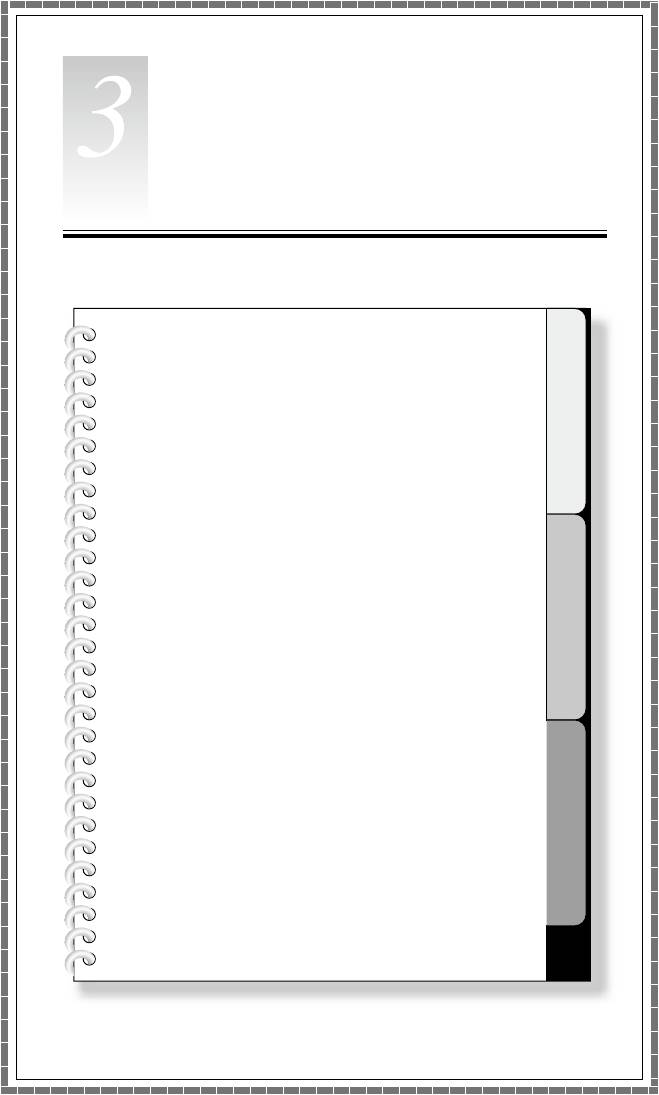
1
2
3
Глава
Поискиустранениенеполадок
Руководствопользователя
13

14
Руководствопользователя
• Есливыдобавилиилиудалиликомпонентпередтем,каквозникла
проблема,тоещеразпросмотритеинструкциипоустановкеиубедитесь,
чтовыправильноустановиликомпонент.
• Еслинеработаетвнешнееустройство,тоубедитесь,чтооноподключено.
• Еслинаэкранеотображаетсясообщениеобошибке,тозапишитеего.
Этосообщениепоможетсотрудникуслужбыподдержкиопределить
причинуошибкииустранитьее.
• Еслисообщениеобошибкепоступилоотпрограммы,топросмотрите
документациюкпрограмме.
Процедурыэтойпубликациисоставленыдля
представленияWindowsпоумолчанию,поэтомуонимогутбыть
неприменимы,еслидлякомпьютераLenovo®заданоклассическое
представлениеОСWindows.
черныйэкранилинамониторенетизображения.
1. Убедитесь,чтомониторвключен;еслинет,нажмитекнопкупитания.
2. Проверьте,неотошелликабельпитаниямонитора;еслида,надежно
прикрепитекабельпитаниякмонитору.
3. Убедитесь,чтосигнальныйкабель,ведущийкмонитору,надежно
подключенкпортунаграфическойплатекомпьютера;еслинет,
выключитекомпьютеринадежноподключитесигнальныйкабель
монитора.
вамнужноизменитьпараметрысвойствдисплея.
1. Щелкнитеправойкнопкоймышивлюбомместерабочегостола(кроме
значка),ивыберитевовсплывающемменюпараметрНастроить.
2. Выберитевэтомокнесоответствующиеопциидлярешенияследующих
задач.
Руководствопользователя
15
• Изменитьфондисплея.
• Выбратьзаставку.
• Выбратьопциицветаиоформлениядлязначковисимволов.
• ЗадатьразрешениеицветаприпомощиопцийокнаПараметры
экрана.
3. Выберите,чтобыустановитьразрешениеицвета.
Используйтекнопку,чтобыустановитьновоеразрешениеТВ
илимонитора.ЕслиТВилимониторнеподдерживаютновоеразрешение,
системавосстановитисходноеразрешениевтечение20секунд.
ЧастотаобновленияТВимониторадолжнасоставлятьменее60Гц,
чтобыизбежатьповрежденияТВилимонитора.
ЕслинаТВилимониторенетизображенияпослеустановкиновой
частотыобновления,выключитеТВилимонитор,подождитенесколько
минут,затемвключите.ПрииспользованииТВможносначалаизменить
стильввода,азатемпереключитьобратно,чтобыэкранТВработал
правильно.
рябьнаэкране.
1. Проверьте,нетлинарасстояниименее1метраоткомпьютератаких
приборов,какхолодильники,фены,устройствабесперебойногопитания,
трансформаторы,люминесцентныелампыилидругиекомпьютеры.Эти
устройствамогутсоздаватьэлектромагнитныепомехи.
2. Уберитеподальшеоткомпьютераустройства,создающиепомехи.
3. Еслинеполадкуустранитьнеудалось,тообратитеськпоставщику
устройстваотображения.
нетзвукаизвстроенныхдинамиков.
• НастройтеуровеньгромкостиWindows.Дваждыщелкнитезначок
колонкивправомнижнемуглуэкрана.Убедитесь,чтоустановлен
достаточныйуровеньгромкостиичтозвукневыключен.Настройте
уровнигромкостинижнихиверхнихчастоттак,чтобызвук
воспроизводилсябезискажений.
• Переустановитеаудиодрайвер.

16
Руководствопользователя
• Отсоединитенаушникиотгнездадлянаушников.Колонкиавтоматически
отключаются,еслиподключенынаушники.
• ОтсоединитеизановоподсоединитеразъемHDMI,перезагрузите
компьютер,азатемвкачествережимавыводааудиоустановитеHDMI
(например,спомощьюпанелиуправления).
IdeaCentreQ180поддерживаетвыводаудиоивидео
HDMI.ДляполучениядополнительнойинформацииоHDMI
перейдитенавеб-сайтпоадресу:http://www.hdmi.com/
внаушникахнетзвука.
• Проверьтекабельнаушников.Убедитесь,чтокабельнаушниковплотно
вставленвгнездодлянаушников.
• НастройтеуровеньгромкостиWindows.Дваждыщелкнитезначок
колонкивправомнижнемуглуэкрана.Убедитесь,чтоустановлен
достаточныйуровеньгромкостиичтозвукневыключен.
• Изменениеаудиоустройства—нажмите
→
→
→
,воткрывшемсяокненажмитевкладку
,чтобывыбратьнеобходимоеустройство
воспроизведения.
неудаетсязакрытьработающуюпрограмму.
1. Откройте,одновременнонажавклавиши
,и.
2. Выберитевкладку,выберитенеотвечающуюпрограммуи
нажмитекнопку.
вамнужноустановитьилидеинсталлироватьпрограмму.
Вовремяустановкипрограммынивкоемслучаенепрерывайте
установкупосредствомвыключениякомпьютераилидругихрадикальных
мер.Этоможетпривестикнарушениюработысистемныхпрограммили
дажексбоювовремяинициализациисистемы.
Руководствопользователя
17
Вовремядеинсталляциинивкоемслучаенеудаляйтефайлыипапки
вручную.Этоможетповредитьсистемуивызватьсбойнауровнесистемы.
Дляправильнойдеинсталляциипрограммывыполнитеследующие
действия.
1. Преждечемудалятьпрограмму,создайтерезервныекопиивсех
документовисистемныхпараметров,связанныхспрограммой.
2. Еслиупрограммыестьсвояпрограммадеинсталляции,тозапуститеее,
чтобыдеинсталлироватьпрограмму.
3. Еслиупрограммынетсвоейпрограммыудаления,выберите
вменю.
4. Вменювыберите
→
.
5. НайдитенеобходимуюпрограммувдиалоговомокнеПрограммыи
функции,азатемвыберите.
6. Следуйтеинструкциямподеинсталляции.
емкостьжесткогодиска,указаннаясистемой,меньше
номинальнойемкости.
еслиустановленкомпонентOneKey
Recovery,Восстановлениесистемызанимаетнекотороеместонадиске.
Поэтомуфактическаяемкостьдискабудетменьшеноминальной.
Подробноетехническоеобъяснение:номинальнаяемкостьжесткого
дискавыражаетсявдесятичнойсистеме(1000байтов).Нофактическая
емкостьжесткогодискавыражаетсявдвоичнойсистеме,вчастности
1024байта(например,номинальнаяемкость1ГБ-это1000МБ,втовремя
какфактическаяемкость1ГБ-это1024МБ).
Нижеприведенпримервычисленияемкостижесткогодиска,которая
показываетсявWindows:
Номинальнаяемкостьжесткогодискаравна40ГБ,втовремякак
фактическаяемкостьсоставляет:
40x1000x1000x1000/(1024x1024x1024)=37ГБ.
Есливычестьобъем,занимаемыйслужебнымразделом-3ГБ-
3x1000x1000x1000/(1024x1024x1024)=2,79ГБ,тополучится
емкостьжесткогодиска,показываемаясистемой.
Емкостьжесткогодиска,вычисленнаяпоэтимформулам,будетнемного
отличатьсяотфактическойемкостииз-заокруглениядоцелыхчисел.
Запишитеприведеннуюнижеинформацию;онаможетпригодитьсяпри
диагностикесистемныхошибок:
1. Серийныйномерпрограммы.Серийныйномерприлагаетсяккомпьютеру
ипредоставляетсяизготовителемотдельно.Справочныйцентрнеможет
получитьэтотномер.
2. ДрайверыдляэтоймоделикомпьютераподдерживаютсятольковОС
Windows7.
3. ЕсливыиспользуетедляпросмотраТВWindowsMediaCenter,то
обратитеособоевниманиенаследующее:
• Вследующихслучаяхнужнозановосохранитьсписокканалов:
a. Есливыизменяететиптелевизионногосигналасцифрового
нааналоговый,тосохраненныйсписокканаловцифрового
телевидениябудетудален.Есливыхотитевернутьсякпросмотру
цифровоготелевидения,тонужносоздатьисохранитьновый
списокканалов.
б. Есливыизменяететиптелевизионногосигналасаналоговогона
цифровой,тосохраненныйсписокканалованалоговоготелевидения
будетудален.Есливыхотитевернутьсякпросмотруаналогового
телевидения,тонужносоздатьисохранитьновыйсписокканалов.
• Чтобыпросматриватьтелетекст,нужнозадатьвходнойсигнал
ТВ-тюнеракаканалоговый.
18
Руководствопользователя






