Lenovo IDEACENTRE A3 SERIES: Работа с программами
Работа с программами: Lenovo IDEACENTRE A3 SERIES
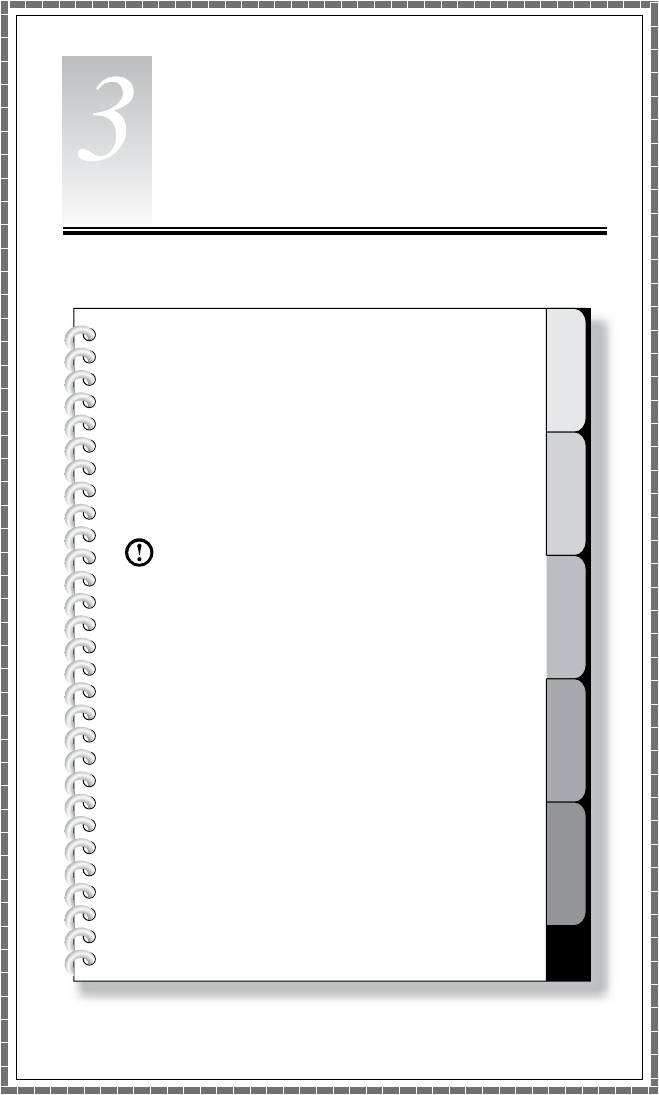
1
2
3
4
5
Глава
Работа с программами
Эта глава состоит из следующих
разделов:
Инструкции по работе с программами
Примечание. Интерфейс и функции
каждого из описанных компонентов
зависят от фактического программного
обеспечения, поставляемого с заказанной
моделью компьютера.
Руководство пользователя
19

20
Руководство пользователя
3.1 Power2Go - Запись дисков
(Эту программу
можно использовать только в моделях, оснащенных
записывающим дисководом оптических дисков, а
программа для записи дисков Blu-ray установлена только
на моделях с записывающим дисководом оптических
дисков для дисков Blu-ray.)
Power2Go - это программа для записи дисков. Она предоставляет
различные инструменты записи, с помощью которых можно легко сохранить
файлы на CD-, DVD- или Blu-ray-дисках.
Power2Go может создавать обычные диски данных, музыкальные диски,
видеодиски, фотодиски, диски со смешанным содержимым и загрузочные
диски. Она также поддерживает копирование дисков.
Можно создавать загрузочные CD-, DVD- и Blu-ray-диски, которые можно
использовать для загрузки компьютера с диска в случае сбоя операционной
системы.
Примечание. Данное программное обеспечение не поддерживает
запись VCD аудио.
3.1.1 Запуск
1. Выберите Все программы → Lenovo → Power2Go → Power2GoExpress
в меню Пуск, чтобы запустить программу записи.
2. Ярлык, запускающий программу записи, представляет собой значок в виде
четырех поставленных друг на друга кубиков на рабочем столе. Чтобы
использовать программу записи, перетащите записываемые файлы на
соответствующий значок данных, музыки или видео.
3.1.2 Запуск программы записи
1. Выберите Все программы → Lenovo → Power2Go → Power2Go
в меню Пуск, чтобы запустить программу записи.
2. Выберите задачу записи в списке задач. После этого запустите запись
файлов.
3. Вы можете выбрать в списке типов дисков носитель для записи и
щелкнуть значок OK, чтобы открыть интерфейс программы записи.
Руководство пользователя
21
4. Выберите записываемый файл в окне выбора источника, а затем щелкните
значок Add Files (добавления файлов), чтобы добавить файлы в столбец
компиляции диска. Щелкните значок burn (записи), чтобы начать запись.
3.1.3 Утилита дисков
Программа записи предоставляет также инструменты для подготовки и
обработки различных CD- и DVD-дисков, например, для записи зеркальных
файлов, стирания дисков и преобразования аудиоданных.
3.1.4 Справка
Чтобы получить дополнительную информацию об использовании Power2Go,
щелкните значок Справка.
3.2 WinDVD
(В некоторых моделях установлена программа
WinDVD, а программа WinDVD Blu-ray устанавливается
только в моделях с дисководом оптических дисков Blu-ray.)
С помощью WinDVD можно проигрывать DVD- и VCD-диски.
Чтобы запустить проигрыватель, выполните следующие действия.
Выберите Все программы → InterVideo WinDVD в меню Пуск, чтобы
запустить проигрыватель.
Чтобы получить дополнительную информацию о WinDVD, щелкните значок «?».
WinDVD Blu-ray Disc (BD) является программой для воспроизведения дисков.
Оно позволяет воспроизводить стандартные DVD- и Blu-ray диски с помощью
дисковода оптических дисков.

22
Руководство пользователя
Основные кнопки WinDVD:
—Воспроизведение
—Перейтиназадвовремятекущейкомпозиции
—Пауза
—Перейтивпередвовремятекущейкомпозиции
—Списоккомпозиций
—Стоп
—Перейтикпредыдущейкомпозиции
—Извлечь
—Перейтикследующейкомпозиции
—Выключениезвука
—Громкость
3.3 McAfee Security Center
McAfee VirusScan Center предлагает упреждающую защиту ПК от атак
злоумышленников. Кроме этого, программа предоставляет защиту от
многоуровневых атак, сочетая в себе технологии по борьбе с вирусами,
шпионским ПО, а также возможности брандмауэра.
Примечание. Для активации программы требуется подключение
к Интернету.
3.3.1 Использование McAfee Security Center
Выберите Все программы → McAfee → McAfee Security Center в меню
Пуск, чтобы запустить антивирусную программу.
Или дважды щелкните значок McAfee Security Center на рабочем столе,
чтобы запустить антивирусную программу.

Руководство пользователя
23
3.3.2 Поиск вирусов
Щелкните Scan на главной странице Security Center. Выберите задачу на
панели Scan Options, затем щелкните Start, чтобы запустить программу
проверки. После завершения будет показан отчет о проверке системы,
в котором будут перечислены все обнаруженные зараженные файлы;
вы можете поместить их на карантин или удалить.
3.3.3 Проверка на наличие обновлений
Щелкните Update на начальной странице Security Center, чтобы проверить
наличие обновлений.
Примечание. Чтобы выполнить обновление, необходимо подключиться
к Интернету.
3.3.4 Справка и поддержка
Дополнительную информацию о работе Security Center см. в разделе
справочной информации Help. В разделе справки вы сможете узнать больше
о работе и параметрах McAfee Security Center.
3.4 MediaShow
MediaShow — это новое передовое средство для просмотра и редактирования
мультимедийных данных. MediaShow позволяет реализовать любые
творческие задумки, предоставляя ряд функций.
• Просмотр фото и видео
• Редактирование и добавление эффектов для фото и видео
• Создание экранных заставок и показ фотографий в виде слайдов
• Создание стильных и профессиональных фильмов из видео
• Загрузка фотографий напрямую в службу Flickr
• Отправка фото и видео по электронной почте напрямую из MediaShow
адресатам
• Создание дисков с фото и видео
3.4.1 Фотографии
Управление фотографиями в MediaShow осуществляется с помощью
различных художественных функций. В MediaShow имеются разнообразные
функции редактирования и возможность отправки фото и видео по
электронной почте или загрузки их в службу Flickr.

24
Руководство пользователя
3.4.2 Видео
Управление видео в MediaShow осуществляется с помощью различных
художественных функций. В MediaShow имеются разнообразные функции
редактирования и возможность отправки видео по электронной почте.
3.4.3 Создание DVD-дисков
С помощью этой функции можно создавать профессиональные DVD-диски
с фото и видео с цветовыми схемами и меню. Также можно настроить
параметры DVD-диска.
3.5 Lenovo CamSuite
CamSuite — это средство для обмена сообщениями с настраиваемой
анимацией лиц с помощью режима эмоций, которое позволяет сделать
общение более увлекательным и интересным по сравнению с обычными
видеочатами приложений для обмена мгновенными сообщениями.
Примечание. Если для вашей операционной системы уже установлена
служба обмена мгновенными сообщениями, видеоустройство
необходимо установить вручную.
Для быстрого запуска CamSuite в текущей видеоконференции службы
обмена мгновенными сообщениями выполните указанные ниже шаги.
Подробную информацию по использованию каждой функции CamSuite см.
в интерактивной справке.
3.5.1 Режим Capture
В режиме Capture щелкните Снимок или кнопку Запись для захвата
и передачи изображения или видео с вашей веб-камеры.
3.5.2 Avatar Live
CamSuite позволяет выбирать настроенное изображение и использовать
его в качестве аватара при совершении видеовызовов в службе обмена
мгновенными сообщениями.
3.5.3 Magic Mirror
Пользователь может добавлять различные выражения к своему лицу
с помощью технологии Face Morph.





