Lenovo IDEACENTRE A3 SERIES: Обслуживание и восстановление системы
Обслуживание и восстановление системы: Lenovo IDEACENTRE A3 SERIES
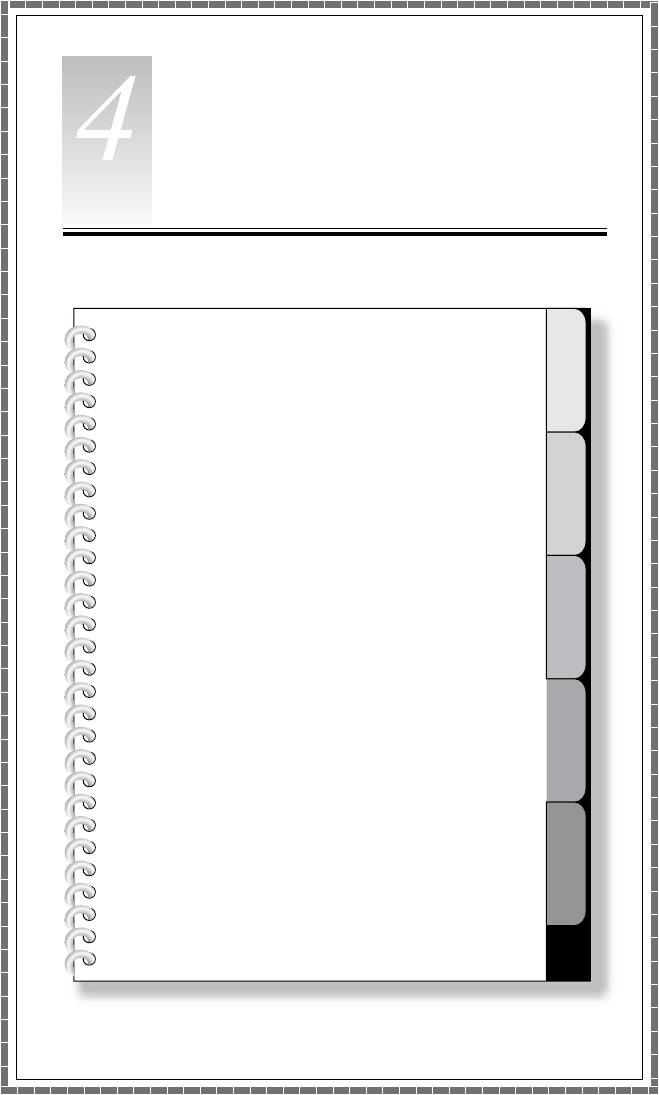
1
2
3
4
5
Глава
Обслуживание и
восстановление системы
Эта глава состоит из следующих
разделов:
Ежедневное обслуживание и инструменты
Руководство пользователя
25

26
Руководство пользователя
4.1 Восстановление системы
В системе могут возникнуть ошибки из-за ошибочных операций или из-за
установки дополнительных программ. Если программные ошибки возникают
в изначально установленных программах, то вы можете восстановить
систему при помощи функций резервного копирования и восстановления
системы.
Примечание. Существующие настройки системы изменятся после
восстановления. Проверьте настройки восстановленной системы, чтобы
убедиться, что они соответствуют критически важным настройкам.
Чтобы восстановить программу до известного функционального уровня,
выполните следующие действия.
1. Нажмите Пуск → Все программы → Стандартные → Служебные →
Восстановление системы.
2. Выберите либо рекомендованную точку восстановления, либо другое
время восстановления во всплывающем меню. Выберите последнюю
дату правильной работы системы.
Нажмите кнопку Далее для продолжения.
3. Система начнет восстановление. После того как все процессы
завершатся, будет показано сообщение о том, что восстановление
успешно завершено.
4.2 Резервное копирование и восстановление
Для безопасности вы можете создать резервную копию системы перед
установкой дополнительной программы или перед другим изменением
параметров системы. Чтобы создать резервную копию состояния системы,
выполните следующие действия.
1. Нажмите Пуск → Все программы → Обслуживание → Резервное
копирование и восстановление.
2. Выберите местонахождение резервной копии. Нажмите кнопку Далее
и следуйте инструкциям для продолжения.

Руководство пользователя
27
4.3 Очистка диска
Для повышения производительности компьютера рекомендуется регулярно
очищать диск. Для этого выполните следующие действия.
1. Нажмите Пуск → Все программы → Стандартные → Служебные →
Очистка диска.
2. Выберите диск, который вы хотите очистить.
3. Нажмите кнопку OK, чтобы начать очистку.
4.4 Проверка и устранение ошибок на диске
В число задач по обслуживанию системы входит регулярная проверка
ошибок диска и их устранение; это можно сделать следующим образом:
1. Щелкните правой кнопкой мыши значок диска, который вы хотите
реорганизовать, а затем выберите во всплывающем меню Свойства.
2. Выберите вкладку Сервис и нажмите Выполнить проверку.
3. Установите параметры проверки и нажмите Пуск.
Примечание. Чтобы запустить проверку ошибок, нужно перезагрузить
и инициализировать компьютер.
4.5 Дефрагментация дисков
Фрагменты диска - это небольшие неиспользуемые области хранения,
разбросанные по диску. Система не может непосредственно использовать
это «пустое» пространство; в результате производительность системы
падает, так как при работе системы число неиспользуемых зон хранения
увеличивается. Чтобы дефрагментировать диск, выполните следующие
действия.
1. Щелкните правой кнопкой мыши значок диска, который вы хотите
реорганизовать, а затем выберите во всплывающем меню Свойства.
2. Перейдите в окне Свойства на вкладку Сервис и выберите Выполнить
дефрагментацию.
3. Выберите время и схему, которые будет использовать программа
дефрагментации, и запустите дефрагментацию. В зависимости от
степени дефрагментации жесткого диска этот процесс может занять много
времени (иногда более часа).
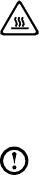
28
Руководство пользователя
4.6 Задачи ежедневного обслуживания
Очистка компонентов компьютера
Большинство компонентов компьютера содержит сложные интегрированные
печатные платы, поэтому очень важно регулярно очищать пространство
рядом с компьютером, чтобы избежать образования пыли. Для очистки
компонентов вам понадобятся: пылесос, мягкая хлопковая ткань, чистая
вода (предпочтительно дистиллированная) и ватные валики.
Внимание! Прежде чем приступить к очистке компьютера, отключите
его от электрической сети. Протрите компьютер мягкой тканью,
смоченной водой. Не используйте жидкости и аэрозоли, содержащие
горючие вещества.
Примечание. Во избежание повреждения компьютера или дисплея
не распыляйте чистящий раствор непосредственно на дисплей.
Используйте только средства, предназначенные для очистки дисплеев,
и следуйте инструкциям, которые прилагаются к средству.
Ниже описаны общие способы очистки компонентов:
• Пыль с поверхности компьютера, монитора, принтера, колонок и мыши
можно удалить при помощи мягкой ткани.
• Остальные недоступные места можно почистить пылесосом.
• Чтобы как следует почистить клавиатуру, выключите компьютер
и осторожно почистите клавиатуру влажной тканью.
• Не используйте клавиатуру, пока она не высохнет.
Не выполняйте следующие действия.
• Не допускайте попадания воды в компьютер
• Не используйте слишком влажную ткань
• Не распыляйте воду непосредственно на поверхность монитора или
на внутренние компоненты компьютера
Ежедневно ухаживайте за ЖК-экраном. Каждый день стирайте сухой
тканью пыль с монитора и с клавиатуры. Следите, чтобы все поверхности
были чистыми и без жирных пятен.
Оглавление
- Использование компьютерного оборудования
- Работа с программой Rescue System
- Работа с программами
- Обслуживание и восстановление системы
- Диагностика и проверка настроек





