Lenovo 3000 G230 – страница 2
Инструкция к Ноутбуку Lenovo 3000 G230
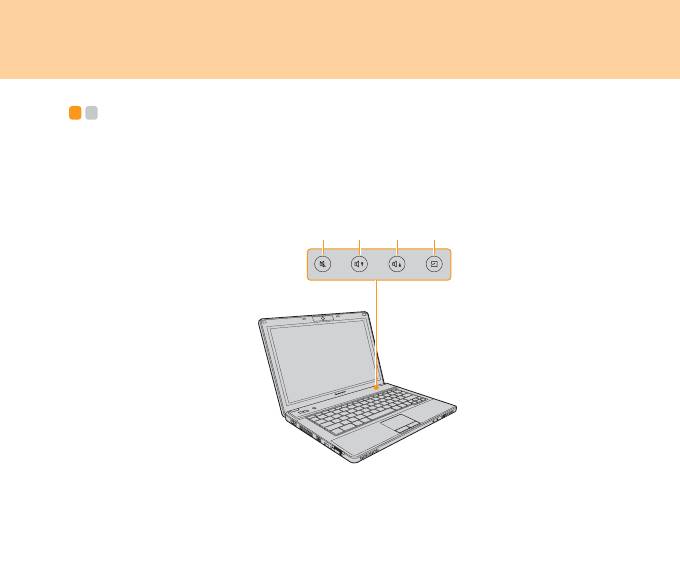
Глава 2. Использование компьютера
Специальные клавиши и кнопки - - - - - - - - - - - - - - - - - - - - - - - - - - - - - - - - - - -
На компьютере есть несколько специальных клавиш и кнопок.
Функциональные кнопки
ab c
d
Индуктивная сенсорная панель ( ~ )
Отключение/включение звука.
Понижение громкости
Повышение громкости
Открытие программы, определенной пользователем.
13
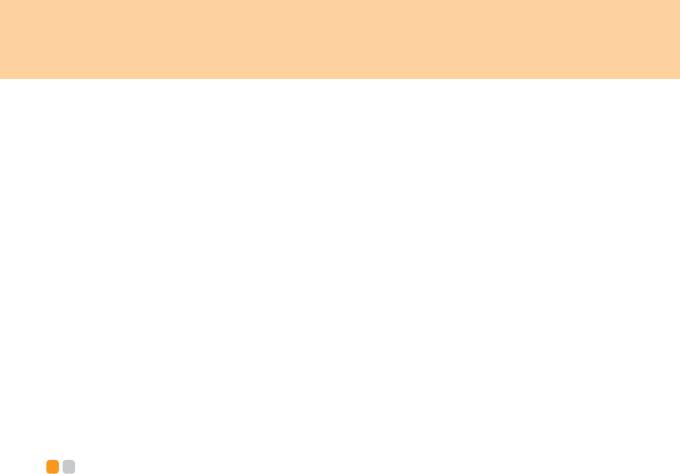
Глава 2. Использование компьютера
Кнопка OneKey Rescue System
Нажмите кнопку OneKey Rescue System для входа в главный интерфейс
OneKey Rescue System, если питание отключено.
Внимание:
Если для включения компьютера используется кнопка OneKey Rescue
System, убедитесь, что к компьютеру не подсоединены какие-либо
периферийные устройства (USB-устройства хранения данных и пр.), иначе
компьютер может работать неправильно.
Для получения дополнительной информации см. “Руководство пользователя
OneKey Rescue System”.
Примечание:
®
Если на компьютере
установлена операционная система Windows Vista
и
приложение OneKey Recovery (восстановление одной клавишей), можно
запустить его нажатием кнопки OneKey Rescue System.
И
спользование дисковода оптических дисков
- - - - - - - -
Данный компьютер оснащен дисководом оптических дисков, таким как
дисковод для компакт-дисков и DVD-дисков.
14
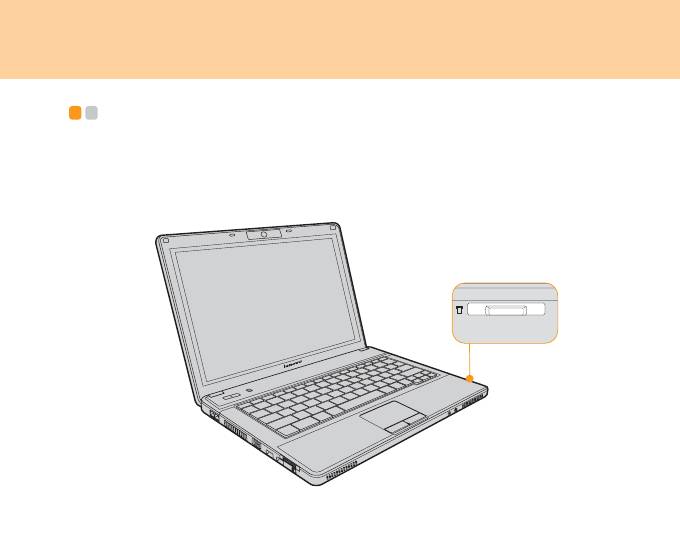
Глава 2. Использование компьютера
Использование карт памяти - - - - - - - - - - - - - - - - - - - - - - - - - - - - - - - - - - - - - - - - - - - - - -
Данный компьютер оснащен разъемом универсального кард-ридера для
установки карт памяти формата SD Card, Multi-media Card, Memory Stick,
Memory Stick Pro.
Примечание:
Используйте только перечисленные типы карт памяти. Дополнительную
информацию об их использовании см. в инструкциях, прилагаемых к карте
памяти.
15
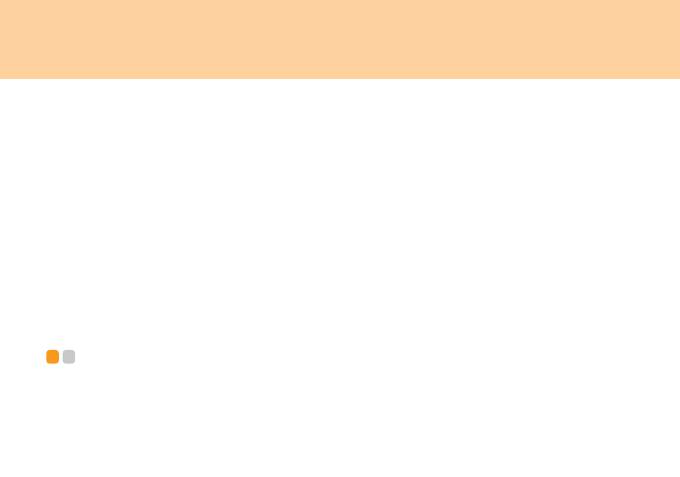
Глава 2. Использование компьютера
Установка карты памяти
Аккуратно вставьте карту памяти в разъем универсального кард-ридера, при
этом стрелка на карте должна быть сверху и указывать в сторону разъема.
Вставьте карту до щелчка.
Извлечение карты памяти
1 Нажмите на карту памяти до щелчка.
2 Аккуратно извлеките карту памяти из разъема универсального
кард-ридера.
Использование встроенной камеры - - - - - - - - - - - - - - - - - - - - - - - - - - -
При помощи встроенной камеры можно выполнять съемку фотографий
видеоклипов, которые затем можно использовать в разных приложениях
(например, EasyCapture, MSN, Yahoo! Messenger и т. д.)
Примечание:
Если используется Windows Vista, необходимо установить специальное
приложение стороннего производителя, так как в Vista нет программы для
съемки фотографий и видеоклипов при помощи встроенной камеры.
16
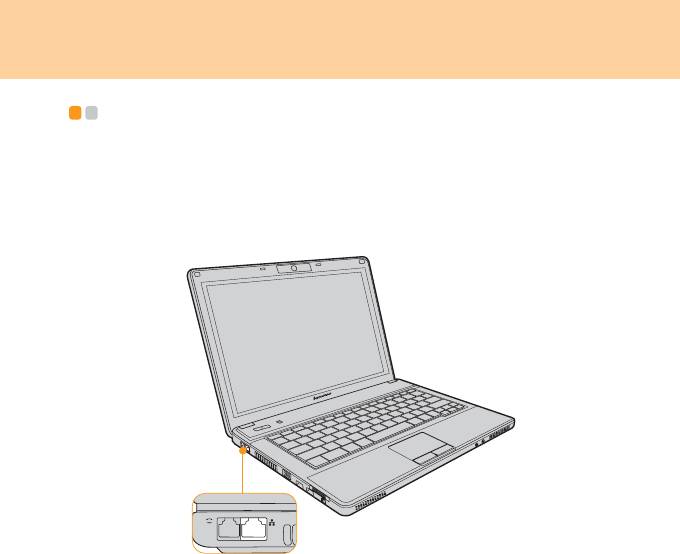
Глава 2. Использование компьютера
Использование Интернета - - - - - - - - - - - - - - - - - - - - - - - - - - - - - - - - - - - - - - - - - - - - - - - - - -
Использование порта локальной сети
Порт локальной сети имеет стандартный разъем RJ-45, через который
компьютер подключается к высокоскоростному DSL-/кабельному модему или
локальной сети.
17
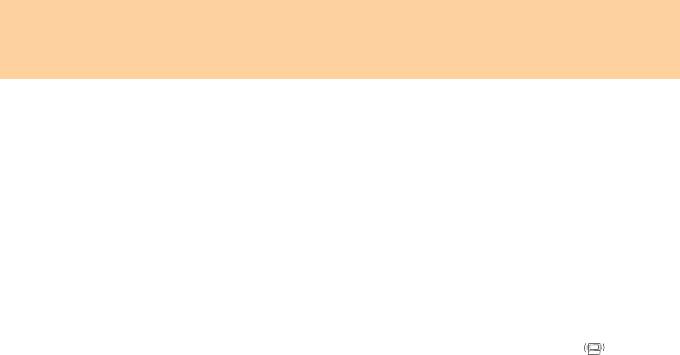
Глава 2. Использование компьютера
Внимание:
Поскольку напряжение в телефонной сети выше, чем в локальной сети, не
подключайте к порту локальной сети телефонный кабель, поскольку может
произойти короткое замыкание компьютера.
Использование беспроводной локальной сети
В дисплей встроена система изотропных антенн, обеспечивающая
оптимальный прием; это позволяет использовать беспроводную связь, где бы
вы ни находились.
Чтобы включить беспроводную связь, выполните следующие действия:
1
Переведите выключатель беспроводной сети в положение включения .
2 Нажмите сочетание клавиш Fn + F5, чтобы выполнить настройки.
18
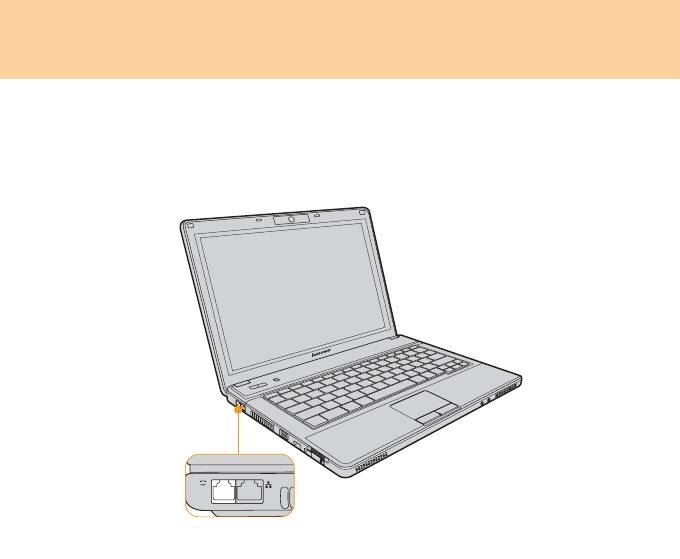
Глава 2. Использование компьютера
Использование порта модема (только на некоторых
моделях)
Порт модема поддерживает стандартный телефонный кабель с разъемом
RJ-11 и обеспечивает удаленное соединение с Интернетом.
Важно:
Не подключайте к порту модема кабель цифрового канала: ток цифрового
канала может повредить модем.
19
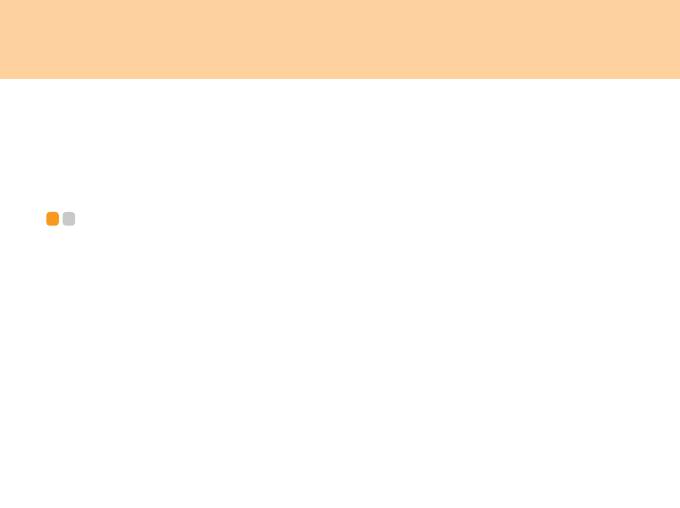
Глава 2. Использование компьютера
Во избежание риска возгорания используйте только
телекоммуникационный кабель сечением 26 AWG или более (например, 24
AWG), имеющий сертификацию UL (Underwriters Laboratories) или CSA
(Canadian Standards Association).
Защита компьютера - - - - - - - - - - - - - - - - - - - - - - - - - - - - - - - - - - - - - - - - - - - - - - - - - - - - - - - - - - - - - - - - -
В этом разделе рассказано, как защитить компьютер от кражи или
несанкционированного использования.
Прикрепление замка безопасности (Oпция)
На компьютер можно установить замок безопасности, чтобы его нельзя было
унести без разрешения владельца.
Вставьте замок безопасности в петлю на компьютере. Прикрепите цепь замка
к неподвижному объекту. См. инструкции в комплекте поставки замка
безопасности.
Расположение петли для замка показано на рисунке “Вид справа” на стр. 5.
Примечание:
Пользователь несет ответственность за оценку,
выбор и применение
запорных устройств и средств защиты. Компания Lenovo не дает
рекомендаций, оценок или гарантий относительно функциональности,
качества или эффективности запорных устройств и средств защиты.
20
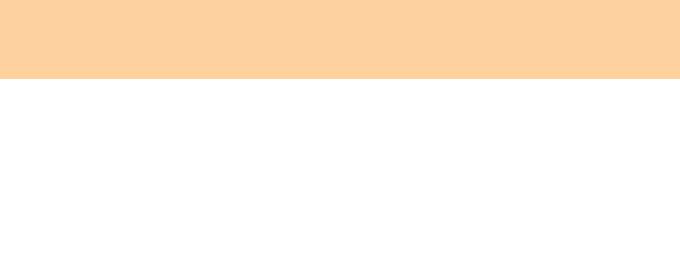
Глава 2. Использование компьютера
Использование программы VeriFace™ (только на
некоторых моделях)
VeriFace - это программа распознавания лица, которая делает цифровой
снимок, определяет основные черты лица пользователя, а затем создает
цифровую карту, используемую в дальнейшем как пароль для входа в
систему.
Примечание:
Регистрация с распознаванием лица лучше всего работает в условиях
стабильной и равномерной освещенности.
Дополнительные инструкции по пользованию Veri Face см. в справке этой
программы.
Использование паролей
При помощи паролей можно предотвратить использование компьютера
другими лицами. После установки и активации пароля при каждом
включении компьютера на экране будет появляться приглашение. После
появления приглашения введите пароль. Компьютер можно использовать
только после ввода правильного пароля.
Обеспечьте доступ к компьютеру только для уполномоченных пользователей.
При установке разные типов паролей остальным пользователям
необходимо
знать их, чтобы получить доступ к компьютеру или к данным.
Этот пароль может содержать от 2 до 8 букв и цифр в любой комбинации.
Инструкции по установке пароля см. в справке справа от экрана в программе
BIOS Setup Utility.
21
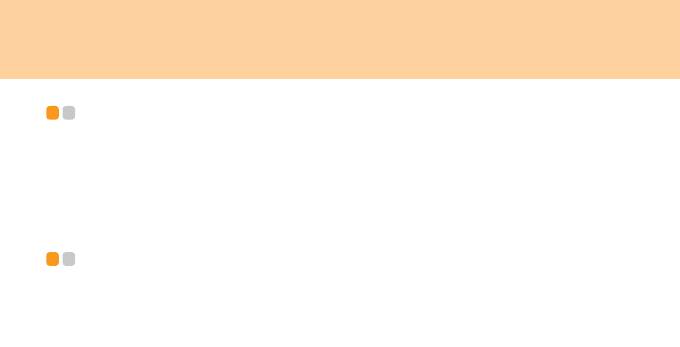
Глава 2. Использование компьютера
Установка драйверов устройств - - - - - - - - - - - - - - - - - - - - - - - - - - - - - - - - - -
Совместимые драйверы устройств - это обязательное условие для
производительной работы любого компонента компьютера. Если на
компьютере имеется предустановленная операционная система, компания
Lenovo предоставляет все необходимые драйверы на жестком диске.
Использование батареи и адаптера питания - - - - - - - -
Если нет возможности использовать адаптер питания, работа компьютера
будет зависеть от питания, получаемого от батареи.
Примечание:
Использование неоригинальной батареи или батареи, не изготовленной
компанией Lenovo, приведет к возгоранию или пожару.
Утилизируйте отработавшие батареи согласно инструкциям.
В автономном режиме операционная система может работать медленнее.
Проверка состояния батареи
Узнать оставшийся процент заряда батареи можно при помощи опций
электропитания Windows.
Поскольку каждый компьютер используется по-разному, трудно предсказать,
насколько хватит заряда батареи. Есть два основных фактора:
Насколько была заряжена батарея при начале работы.
Режим использования компьютера: насколько интенсивно используется
жесткий диск и какова яркость дисплея.
22
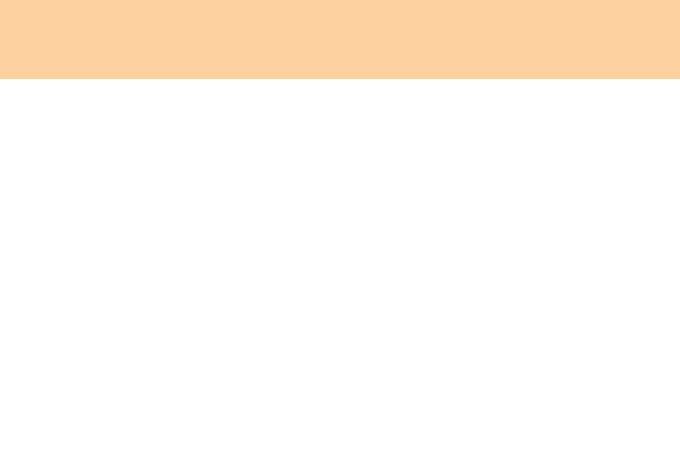
Глава 2. Использование компьютера
Использование адаптера питания
Компьютер может получать питание от аккумуляторной батареи или от
электрической сети через адаптер питания.
Внимание:
Использование неподходящего кабеля питания может серьезно повредить
компьютер.
Чтобы использовать адаптер питания, выполните следующее. Описанные
ниже действия нужно выполнять в той последовательности, в которой они
описаны.
1 Подключите кабель питания к трансформатору.
2 Вставьте кабель питания в розетку.
3 Подключите адаптер питания к гнезду для подключения адаптера на
компьютере.
Состояние батареи можно проверить, посмотрев на измеритель заряда в
нижней части дисплея.
Примечания:
Когда адаптер питания не используется, отключайте его от электрической
розетки.
Не наматывайте кабель питания на трансформатор, если он подсоединен к
трансформатору.
23
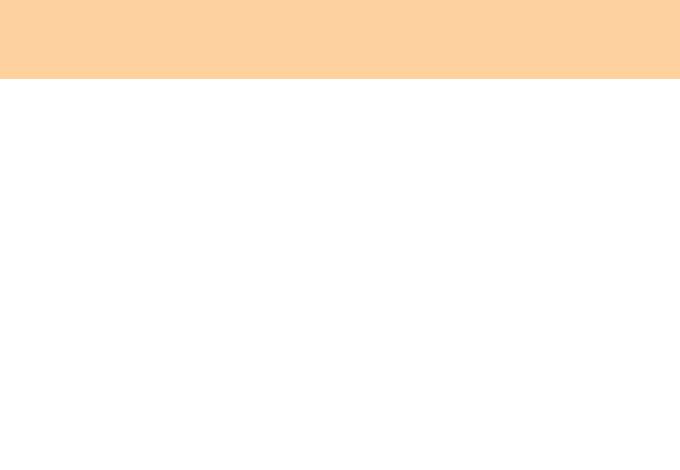
Глава 2. Использование компьютера
Батарею можно зарядить, если адаптер питания подсоединен к компьютеру
и батарея установлена. Батарею необходимо зарядить в следующих
случаях:
Если выполняется установка новой батареи
Если индикатор состояния батареи (оранжевый) мигает
Если батарея долго не использовалась
Перед зарядкой батареи убедитесь, что ее температура составляет не менее
10 °C.
Зарядка батареи
Если при проверке состояния батареи выясняется, что заряд батареи низкий,
необходимо зарядить батарею или заменить ее на заряженную.
Если имеется удобно расположенная электрическая розетка, сначала
подключите кабель питания к трансформатору, затем вставьте вилку кабеля
питания в розетку и подключите адаптер питания к разъему питания на
компьютере.
Время зарядки зависит от физической
среды.
Примечание:
Чтобы продлить срок службы батареи при включенном адаптер переменного
тока, компьютер не начинает подзарядку батареи, если она заряжена не менее
чем на 95 %.
24
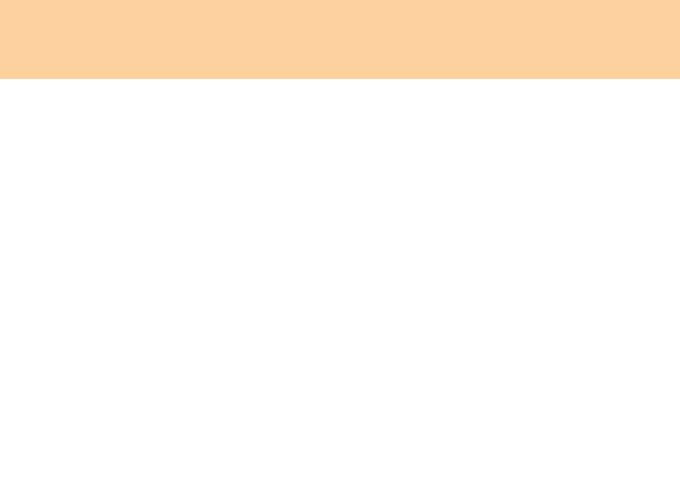
Глава 2. Использование компьютера
Обращение с батареей
Опасно:
Не пытайтесь разобрать или модернизировать батарею.
Это может привести к взрыву или к утечке жидкости из батареи.
Действие гарантии не распространяется на батареи, не одобренные Lenovo, а
также на разобранные или модифицированные батареи.
Опасно:
При неправильной замене батареи существует опасность взрыва. Батарея
содержит небольшое количество опасных веществ. Чтобы избежать травмы,
соблюдайте следующие
правила техники безопасности:
Заменяйте батарею только на батарею, рекомендованную Lenovo.
Храните батарею вдали от огня.
Не подвергайте батарею воздействию влаги (в том числе дождя).
Не пытайтесь разбирать батарею.
Не замыкайте контакты батареи.
Храните батарею вдали от детей.
Опасно:
Не выбрасывайте батарею вместе с бытовыми отходами. При утилизации
батареи соблюдайте
требования местного законодательства и нормативов и
постановления и правила техники безопасности, принятые в компании.
25

Глава 2. Использование компьютера
Опасно:
В случае неправильного хранения резервной батареи существует опасность
взрыва. Внутри литиевой батареи содержится литий, поэтому при
неправильном обращении или утилизации батарея может взорваться.
Заменяйте батарею только на батарею того же типа. Во избежание травмы
или смерти ЗАПРЕЩАЕТСЯ: (1) бросать и опускать батарею в воду; (2)
нагревать ее до температуры выше 100°C; (3) пытаться
починить или
разобрать батарею. При утилизации батареи следуйте требованиям местного
законодательства и нормативов, а также правилам техники безопасности,
принятым в вашей компании.
26
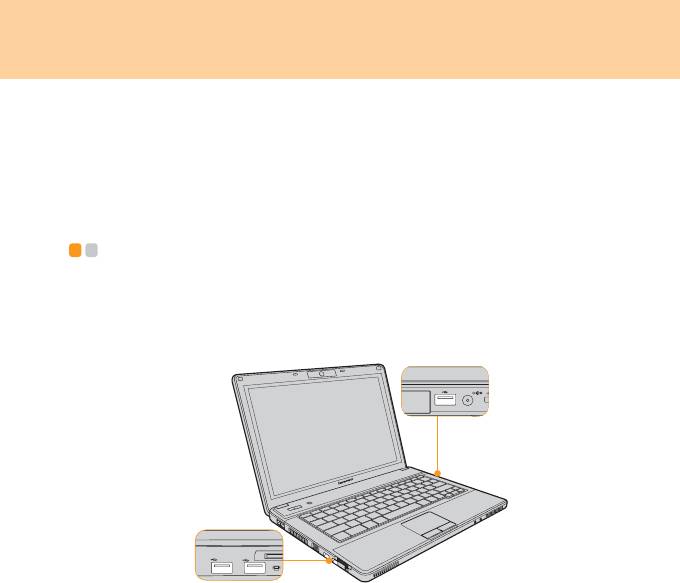
Глава 3. Использование внешних устройств
Компьютер оснащен множеством встроенных функций и разъемов.
Внимание:
Не подключайте и не отключайте провода внешних устройств (за исключением
кабелей USB), если компьютер включен, так как это может вызвать повреждение
компьютера. При отсоединении внешнего устройства выключите компьютер и
подождите не менее 5 секунд, иначе можно повредить внешнее устройство.
Подключение устройства USB
(Universal Serial Bus) - - - - - - - - - - - - - - - - - - - - - - - - - - - - - - - - - - - - - - - - - - - - - - - - - - - - - - - - - - - - - - -
Данный компьютер оснащен разъемами USB, совместимыми с USB-
устройствами, такими как клавиатура, мышь, камера, жесткий диск, принтер
и сканер.
27
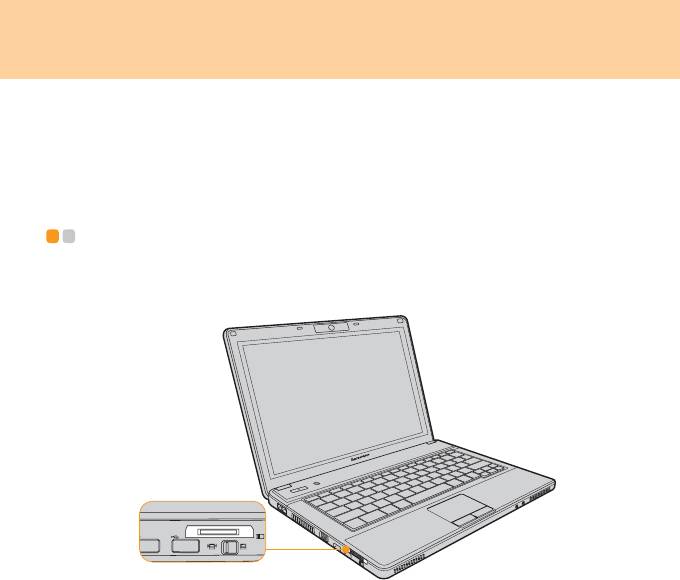
Глава 3. Использование внешних устройств
Внимание:
При использовании USB-устройства с высоким энергопотреблением (такого
как USB-дисковод для оптических дисков) используйте адаптер питания
внешнего устройства. В противном случае будет невозможно распознать и
использовать устройство или система будет выключена.
Подключение устройства PC Card - - - - - - - - - - - - - - - - - - - - - - - - - - - - - - - -
Данный компьютер оснащен гнездом для карты PCI Express для подключения
устройств PC Card, совместимых с интерфейсом для карт PCI Express.
28

Глава 3. Использование внешних устройств
Установка карты PCI Express
Аккуратно вставьте в разъем карту PCI Express лицевой стороной вверх.
Вставьте карту до щелчка.
Извлечение карты PCI Express
1 Нажмите на карту PCI Express до щелчка.
2 Аккуратно извлеките карту PCI Express из гнезда.
29
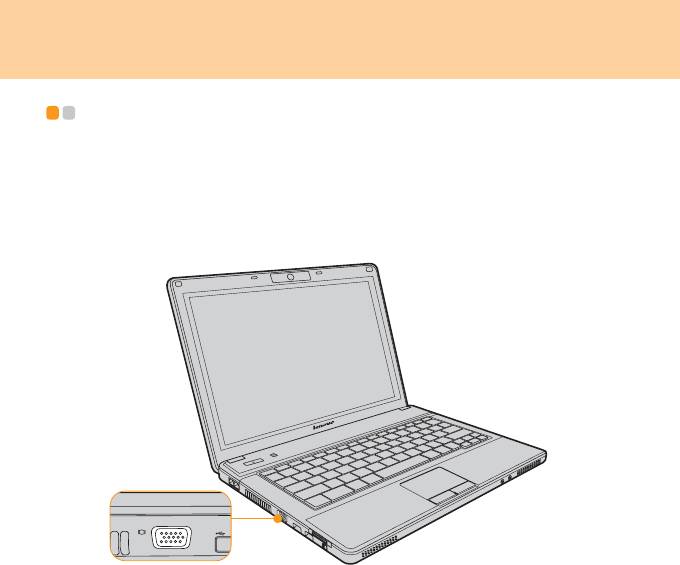
Глава 3. Использование внешних устройств
Подключение внешнего дисплея - - - - - - - - - - - - - - - - - - - - - - - - - - - - - - - - - - -
К данному компьютеру можно подключить внешний монитор.
Подключение монитора VGA
Монитор VGA подключается через порт VGA. Чтобы подключить монитор
VGA, подсоедините кабель монитора к порту VGA на компьютере. Чтобы
переключиться на внешний монитор, используйте сочетание клавиш Fn + F3.
30
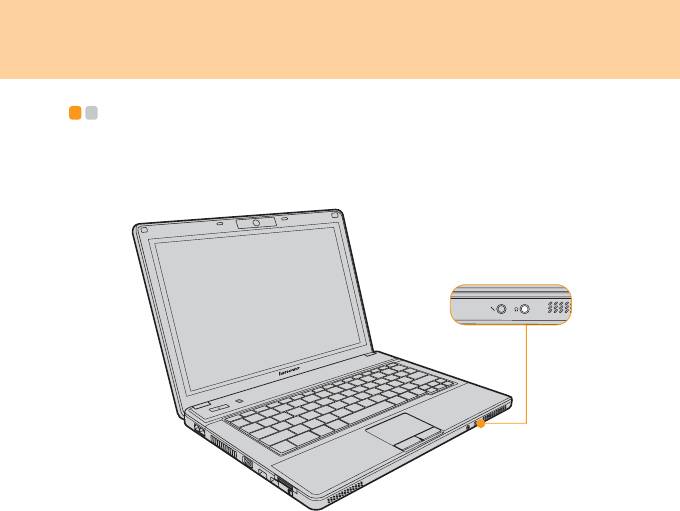
Глава 3. Использование внешних устройств
Подключение наушников и аудиоустройств - - - - - - - - - -
Данный компьютер оснащен гнездом для наушников, предназначенным для
подключения наушников, динамиков и аудиоустройств.
31

Глава 3. Использование внешних устройств
Предупреждение!
Продолжительное прослушивание музыки на большой громкости может
нанести вред слуху.
Продолжительное использование наушников или головных телефонов на
высоком уровне громкости может быть опасно, если выходные разъемы
наушников или головных телефонов не соответствуют спецификации EN
50332-2. Разъем для наушников этого компьютера соответствует подпункту
7 спецификации EN 50332-2. В соответствии с данной спецификацией
максимальное среднеквадратическое
широкополосное выходное напряжение
ограничивается значением 150 мВ. Для предотвращения ухудшения слуха
убедитесь, что используемые наушники или головные телефоны
соответствуют спецификации EN 50332-2 (предельным значениям в п. 7),
ограничивающей напряжение с широкополосной характеристикой величиной
75 мВ. Использование головных телефонов, не соответствующих EN 50332-2,
может быть опасным из-за избыточного звукового давления.
32






