Lenovo 3000 G230 – страница 3
Инструкция к Ноутбуку Lenovo 3000 G230
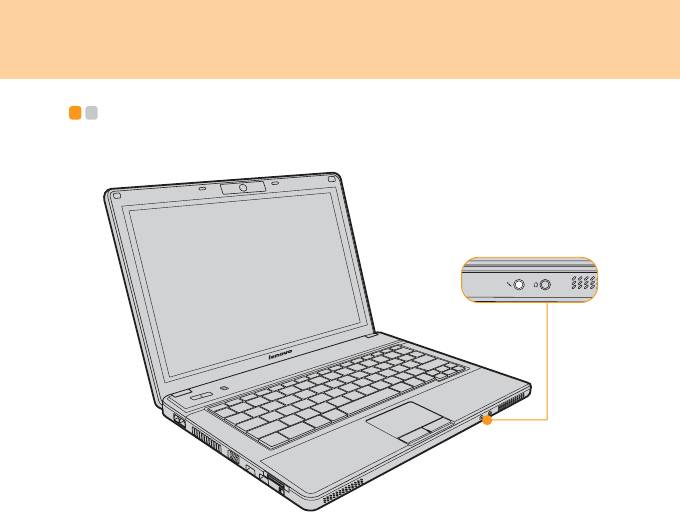
Глава 3. Использование внешних устройств
Подключение внешнего микрофона - - - - - - - - - - - - - - - - - - - - - - - - - - -
Данный компьютер оснащен гнездом для подключения внешнего микрофона.
33
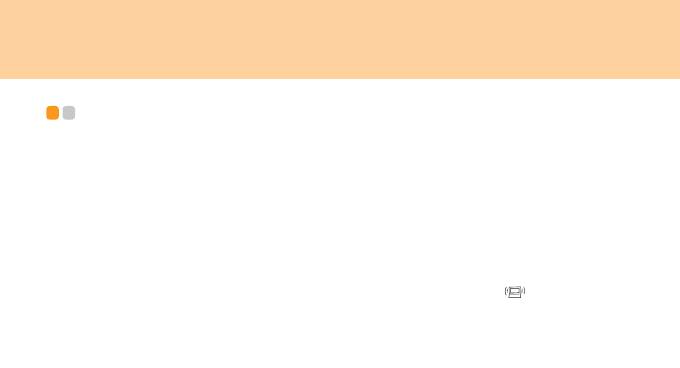
Глава 3. Использование внешних устройств
Подключение устройства Bluetooth
(только на некоторых моделях) - - - - - - - - - - - - - - - - - - - - - - - - - - - - - - - - - - - - -
Данный компьютер способен устанавливать беспроводную связь и
передавать данные на устройства Bluetooth, например на другие компьютеры,
КПК и мобильные телефоны.
Включение связи Bluetooth
1
Переведите выключатель беспроводной сети в положение (включено).
2 Нажмите сочетание клавиш Fn + F5, чтобы выполнить настройки.
Примечание:
Если функция Bluetooth не используется, выключите ее, чтобы не расходовать
заряд батареи.
Дополнительную информацию о подключении устройства Bluetooth см. в
руководстве устройства Bluetooth.
34
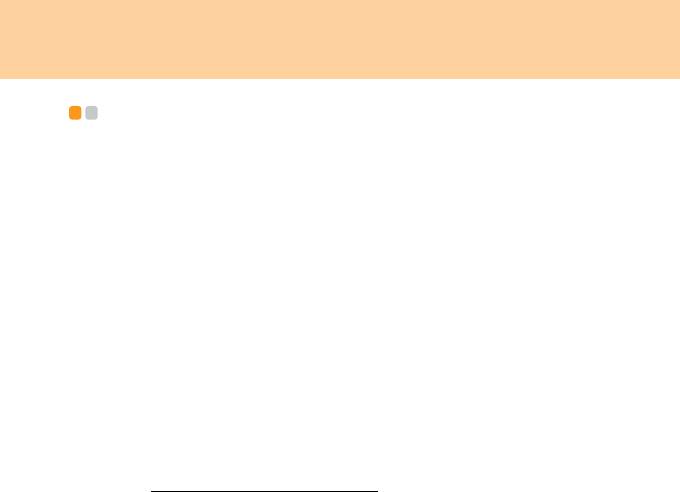
Глава 4. Устранение неполадок
Часто задаваемые вопросы - - - - - - - - - - - - - - - - - - - - - - - - - - - - - - - - - - - - - - - - - - - - - - -
В этом разделе приведены часто задаваемые вопросы и информация о том, где
можно найти подробные ответы. Описание документов, входящих в комплект
документации вашего компьютера, см. в памятке по настройке Lenovo 3000 G230.
Какие меры предосторожности необходимо соблюдать при работе с
компьютером?
Для получения дополнительной информации о технике безопасности см.
“Глава 6. Инструкции по безопасности
, эксплуатации и уходу”.
Как предотвратить возникновение неполадок в работе компьютера?
См. раздел “Глава 6. Инструкции по безопасности, эксплуатации и уходу”
на стр. 51 в этом руководстве. Дополнительные рекомендации приведены в
главах 1 и 2.
Какими аппаратными средствами оснащен этот компьютер?
Дополнительные сведения приведены в главах 1 и 2.
Где можно найти подробные технические характеристики моего компьютера?
См. http://consumersupport.lenovo.com.
Я хочу обновить устройство или заменить одно из следующих устройств:
жесткий диск, память, клавиатура.
См. раздел “Приложение B. Компоненты, заменяемые пользователем
(Customer Replaceable Units, CRU)” на стр.100 в этом руководстве.
35

Глава 4. Устранение неполадок
Компьютер не работает надлежащим образом.
См. соответствующие инструкции в главе 2.
Как обратиться в центр поддержки клиентов?
См. раздел “Глава 5. Получение консультаций и услуг” на стр.46 в этом
руководстве. Номера телефонов ближайшего центра поддержки клиентов:
См. раздел “Телефоны службы гарантийного обслуживания Lenovo” на
стр.98.
Где найти информацию о гарантии?
Для получения информации
о гарантии, применимой к этому компьютеру,
включая гарантийный срок и тип гарантийного обслуживания, см.
“Приложение A. Ограниченная гарантия Lenovo” на стр. 84.
36
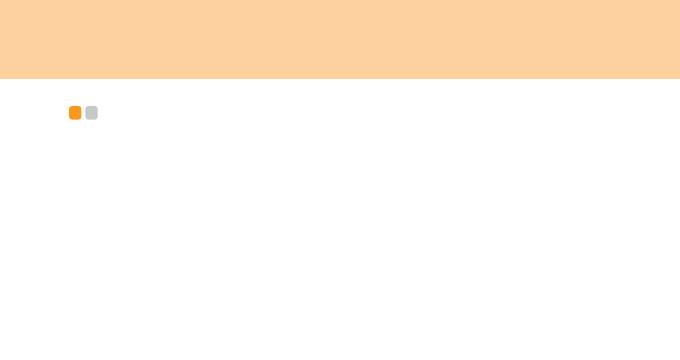
Глава 4. Устранение неполадок
Устранение неполадок - - - - - - - - - - - - - - - - - - - - - - - - - - - - - - - - - - - - - - - - - - - - - - - - - - - - - - - - -
Если здесь не удалось найти описание проблемы, см. главу 2. В следующем
разделе приводится описание наиболее простых решений, при применении
которых обращение к более сложной информации в главе 2 может не
потребоваться.
Проблемы, связанные с дисплеем
При выключении компьютера на экране ничего не
отображается.
Примечание:
Если используется внешний монитор, см. раздел “Проблемы экрана
компьютера” на стр. 41.
Если экран остается пустым, проверьте следующее:
- Батарея установлена правильно.
- Адаптер питания присоединен к компьютеру, а вилка шнура питания
включена в исправную электрическую розетку.
- Включено питание компьютера. (Чтобы убедиться в этом, еще раз
нажмите кнопку Включения.)
- Память установлена
правильно.
Если эти требования выполнены, но на экране по-прежнему ничего нет,
обратитесь в сервис-центр для проверки компьютера.
37

Глава 4. Устранение неполадок
При включении компьютера появляется только белый
курсор на пустом экране.
При помощи программы OneKey Recovery восстановите резервные копии
файлов в среде Windows или весь жесткий диск до исходного состояния.
Если на экране по-прежнему ничего нет кроме курсора, обратитесь в
сервис-центр для проверки компьютера.
Экран гаснет при включенном компьютере.
Возможно, включена экранная заставка или режим управления
электропитанием. Чтобы выйти из режима экранной заставки, спящего
режима или режима гибернации, выполните одно из следующих действий:
Прикоснитесь к сенсорной панели.
Нажмите любую клавишу.
Нажмите кнопку Включения.
38

Глава 4. Устранение неполадок
Проблемы с паролем
Забытый пароль.
Если вы забыли пароль пользователя, для его отмены потребуется
доставить компьютер в официальный сервис-центр или к торговому
представителю Lenovo.
Если вы забыли пароль жесткого диска, то в официальном сервис-центре
Lenovo не смогут восстановить пароль или данные с жесткого диска.
Необходимо доставить компьютер в официальный сервис-центр или к
торговому представителю Lenovo для замены жесткого диска. Необходимо
иметь при себе документы, подтверждающие приобретение данного
компьютера, и оплатить стоимость запасных частей и
обслуживания.
Если вы забыли пароль-допуск, то в официальном сервис-центре Lenovo
не смогут установить новый пароль. Необходимо доставить компьютер в
официальный сервис-центр или к торговому представителю Lenovo для
замены материнской платы. Необходимо иметь при себе документы,
подтверждающие приобретение данного компьютера, и оплатить
стоимость запасных частей и обслуживания.
Проблемы с клавиатурой
При вводе буквы на экране появляется цифра.
Включена функция NumLock. Чтобы отключить ее, нажмите сочетание
клавиш Fn + Insert/NmLK.
Все или некоторые клавиши внешней цифровой клавиатуры
не работают.
Убедитесь, что внешняя цифровая клавиатура правильно подключена к
компьютеру.
39

Глава 4. Устранение неполадок
Проблемы спящего режима или режима гибернации
Компьютер неожиданно переключается в спящий режим.
Если процессор перегревается, компьютер автоматически переключается в
спящий режим, чтобы дать процессору остыть и защитить процессор и
другие внутренние узлы. Проверьте настройки спящего режима.
Компьютер переключается в спящий режим сразу после
окончания самодиагностики при включении.
Проверьте следующее.
Батарея заряжена.
Рабочая температура не выходит за пределы допустимого диапазона. См.
раздел “Технические характеристики” на стр.101.
Если батарея заряжена, а рабочая температура не выходит за допустимые
границы, то отправьте компьютер в ремонт.
Появляется сообщение о критически низком уровне заряда
батареи, а компьютер немедленно выключается.
Уровень зарядки батареи снизился до критического. Присоедините к
компьютеру адаптер питания или установите полностью заряженную
батарею.
Компьютер не выходит из спящего режима или индикатор
спящего режима продолжает гореть, а компьютер не
работает.
Если компьютер не выходит из спящего режима, то, возможно, он
переключился в спящий режим или режим гибернации из-за разрядки
батареи.
40
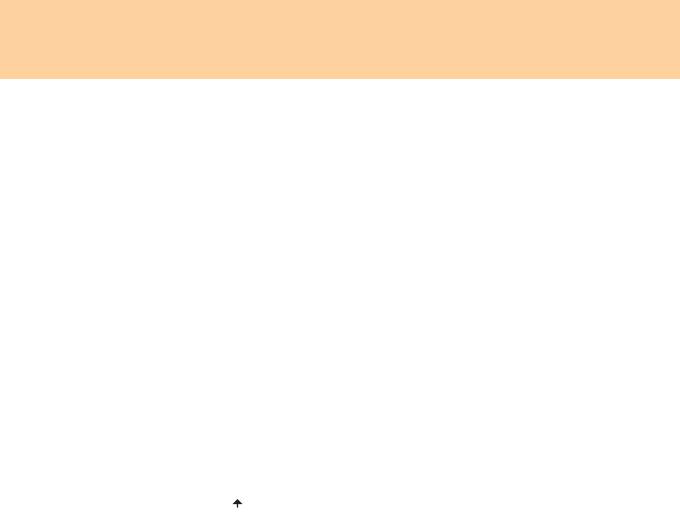
Глава 4. Устранение неполадок
Если горит индикатор спящего режима, то компьютер находится в
спящем режиме. Подсоедините к компьютеру адаптер питания, а затем
нажмите кнопку Включения или любую клавишу.
Если индикатор спящего режима не горит, то компьютер находится в
спящем режиме, режиме гибернации или выключен. Подсоедините к
компьютеру адаптер питания, а затем нажмите кнопку Включения
,
чтобы возобновить работу.
Если компьютер так и не выходит из спящего режима, не отвечает на
команды и его не удается выключить, перезагрузите компьютер
(несохраненные данные могут быть потеряны). Чтобы выключить
компьютер, держите кнопку включения нажатой в течение 4 секунд или
более. Если компьютер не перезагружается, отключите адаптер питания и
извлеките батарею
.
Проблемы экрана компьютера
На экране ничего нет.
Выполните следующие действия:
Если компьютер работает от адаптера питания или батареи, и индикатор
состояния аккумулятора включен (светится синим), нажмите сочетание
клавиш Fn + , чтобы увеличить яркость экрана.
Если индикатор питания мигает синим, нажмите любую клавишу или
кнопку включения для выхода из спящего режима.
Если проблема не устраняется, воспользуйтесь решением для
проблемы
“На экране неразборчивое или искаженное изображение”.
41

Глава 4. Устранение неполадок
На экране неразборчивое или искаженное изображение.
Проверьте следующее.
Драйвер дисплея установлен правильно.
Разрешение и цветовая палитра экрана заданы правильно.
Правильно задан тип монитора.
На экране появляются непонятные символы.
Проверьте, правильно ли установлена операционная система или
приложение. Если они установлены и настроены правильно, обратитесь в
сервис-центр для проверки компьютера.
При попытке воспроизведения DVD-диска появляется
сообщение “Unable to create overlay window” (Невозможно
создать наложенное окно)
-или-
При воспроизведении видео, DVD-дисков или игр
изображение отсутствует или оно низкого качества.
Выполните одно из следующих действий.
Если включен 32-разрядный режим цветопередачи, измените настройку
глубины цвета на 16-разрядный режим.
Если используется разрешение монитора 1920
×1200 или больше,
уменьшите разрешение экрана и глубину цвета.
42

Глава 4. Устранение неполадок
Проблемы со звуком
Из динамика не слышен звук, даже когда включена большая
громкость.
Проверьте следующее.
Функция выключения звука не включена.
К разъему для наушников не подключены наушники.
В качестве воспроизводящего устройства выбраны динамики.
Проблемы батареи
Компьютер выключается до того, как индикатор состояния
батареи покажет полную разрядку.
-или-
Компьютер продолжает работать после того, как индикатор
состояния батареи покажет полную разрядку.
Разрядите и заново зарядите батарею.
Полностью заряженная батарея обеспечивает слишком
короткое время работы.
Для получения дополнительной информации см. раздел “Обращение с
батареей” в главе 2.
43

Глава 4. Устранение неполадок
Компьютер не работает от полностью заряженной батареи.
Возможно, сработало устройство защиты от перепадов напряжения в
батарее. Выключите компьютер на одну минуту (при этом произойдет
сброс защитного устройства), затем снова включите его.
Батарея не заряжается.
Для получения дополнительной информации см. раздел “Обращение с
батареей” в главе 2.
Проблемы жесткого диска
Жесткий диск не работает.
Убедитесь, что в меню Boot (Загрузка) программы BIOS Setup Utility
жесткий диск включен в список Boot priority order (Приоритетный порядок
загрузки).
Проблемы, связанные с запуском
Операционная система Microsoft® Windows не запускается.
Воспользуйтесь приложением OneKey Rescue System для разрешения
проблемы или ее определения. Дополнительную информацию о
приложении OneKey Rescue System см. в Руководстве пользователя
OneKey Rescue System.
44

Глава 4. Устранение неполадок
Другие проблемы и неполадки
Компьютер не отвечает.
Чтобы выключить компьютер, держите кнопку Включения нажатой в
течение 4 секунд или более. Если компьютер по-прежнему не отвечает,
отключите адаптер питания и извлеките батарею.
Компьютер мог заблокироваться при переходе в спящий режим, если в
это время шел процесс обмена данными. Отключайте таймер перехода в
спящий режим при работе в сети
.
Компьютер не загружается с требуемого устройства.
См. меню Boot (Загрузка) программы BIOS Setup Utility. Убедитесь, что
последовательность загрузки в программе BIOS Setup Utility задана так,
что компьютер будет загружаться с требуемого устройства.
Кроме того, убедитесь, что устройство, с которого должен загружаться
компьютер, активировано. Убедитесь, что в меню Boot (Загрузка)
программы BIOS Setup Utility устройство включено в список “Boot Priority
Order” (Приоритетный порядок загрузки).
45
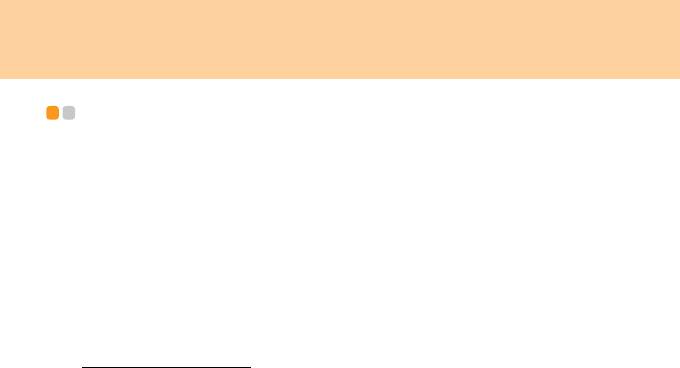
Глава 5. Получение консультаций и услуг
Получение консультаций и услуг - - - - - - - - - - - - - - - - - - - - - - - - - - - - - - - - - -
При необходимости получения консультаций, услуг или технической
помощи, а также дополнительной информации о компьютерах Lenovo можно
воспользоваться разнообразными источниками информации, которые
предлагает Lenovo. В этом разделе рассказывается, где можно получить
дополнительную информацию о компьютерах Lenovo, что делать, если
возникнут неполадки в работе компьютера, и куда при необходимости
следует обращаться за техническим обслуживанием.
Пакеты обновления
(Service Pack) Microsoft — это источник последних
обновлений продуктов Windows. Их можно получать через Интернет
(соединение может быть платным) или на диске. Более подробную
информацию, включая ссылки, см. на веб-сайте Microsoft по адресу
http://www.microsoft.com
. Для продуктов Microsoft Windows, входящих в
комплект поставки компьютера Lenovo, специалисты технической поддержки
Lenovo обеспечивают оперативную помощь при установке пакетов
обновления и дают ответы на вопросы, которые могут возникнуть при
установке.
46
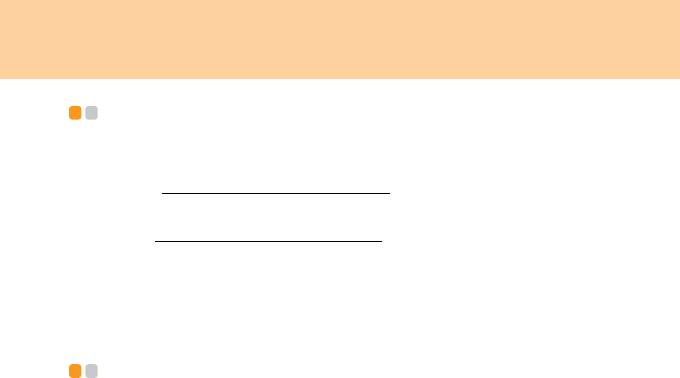
Глава 5. Получение консультаций и услуг
Получение консультаций через Интернет - - - - - - - - - - - - - - -
Последнюю информацию о компьютерах Lenovo и поддержке для них можно
найти в Интернете на веб-сайте Lenovo. Адрес главной страницы веб-сайта
Lenovo: http://consumersupport.lenovo.com
.
Информацию о поддержке данного компьютера Lenovo можно найти по
адресу http://consumersupport.lenovo.com
. Посетив этот веб-сайт, можно
узнать, как устранять неполадки, ознакомиться с новыми способами
использования компьютера, получить информацию о дополнительных
аппаратных средствах, которые еще больше упростят работу с компьютером
Lenovo.
Обращение в центр поддержки клиентов - - - - - - - - - - - - - - -
Если не удалось самостоятельно исправить неполадку, то во время
гарантийного периода можно позвонить в центр поддержки клиентов. В
течение гарантийного срока предоставляются следующие услуги.
Выявление неполадок: квалифицированные сотрудники помогут
определить, связана ли неполадка с аппаратными средствами, и решить,
что следует предпринять для устранения неполадки.
Ремонт аппаратных средств Lenovo: если будет установлено
, что неполадка
связана с аппаратными средствами, на которые предоставляется гарантия,
то квалифицированные специалисты обеспечат должный уровень
сервисного обслуживания.
47
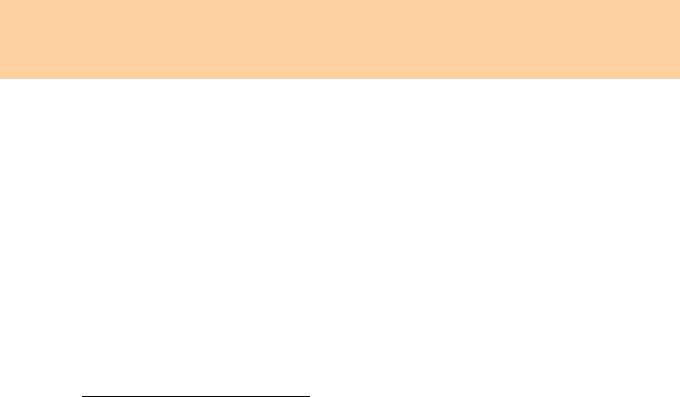
Глава 5. Получение консультаций и услуг
Технологические изменения: иногда после продажи изделия бывает
необходимо внести в него изменения. Lenovo или официальный дилер
Lenovo внесут необходимые технологические изменения, относящиеся к
приобретенным аппаратным средствам.
Гарантия не распространяется на следующие пункты.
Замена или использование компонентов, которые не произведены Lenovo
(или для Lenovo), или компонентов, на которые нет гарантии
Выявление причин неполадок
в программных средствах
Конфигурирование BIOS в процессе установки или обновления
Изменение, модификация и обновление драйверов устройств
Уст анов ка и обслуживание сетевых операционных систем (NOS)
Уст анов ка и обслуживание прикладных программ
Чтобы выяснить, находится ли ваше оборудование Lenovo на гарантии и
когда истекает гарантийный срок, посетите веб-страницу по адресу
http://consumersupport.lenovo.com
и нажмите Warranty (Гарантия), а затем
следуйте инструкциям на экране.
Полное изложение гарантийных условий Lenovo см. в гарантии Lenovo на
аппаратные средства. Обязательно сохраните доказательство совершения
покупки – это необходимое условие для получения гарантийного
обслуживания.
Обращаясь в службу поддержки по телефону, постарайтесь быть рядом с
компьютером на тот случай, если представитель службы технической
поддержки сможет помочь сразу же устранить неполадку. Прежде чем
звонить, обязательно загрузите самые последние драйверы и системные
обновления и запишите всю информацию. Обращаясь за техническими
консультациями, имейте под рукой следующую информацию.
48
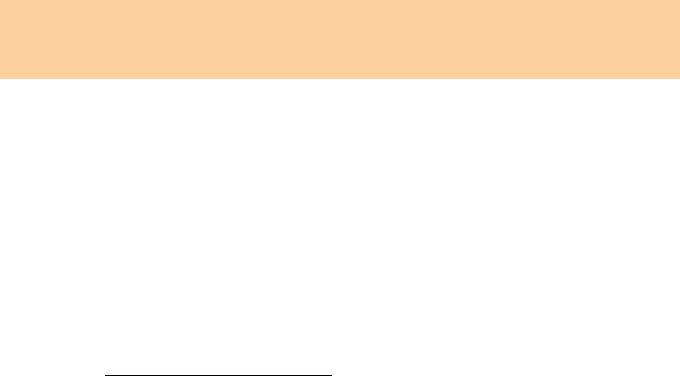
Глава 5. Получение консультаций и услуг
Тип и модель компьютера.
Серийные номера компьютера, монитора и прочих компонентов или
доказательство совершения покупки.
Описание неполадки.
Данные о конфигурации аппаратных и программных средств используемой
системы.
Номера телефонов центра поддержки клиентов приведены в разделе
“Приложение A. Ограниченная гарантия Lenovo” на стр.84.
Примечание:
Телефонные номера могут быть изменены без предварительного
уведомления. Действующие
номера телефонов центра поддержки клиентов и
график его работы можно узнать на веб-сайте
http://consumersupport.lenovo.com
. Если в списке телефонов не указан номер
телефона для страны или региона проживания, свяжитесь с продавцом или
торговым представителем Lenovo.
49
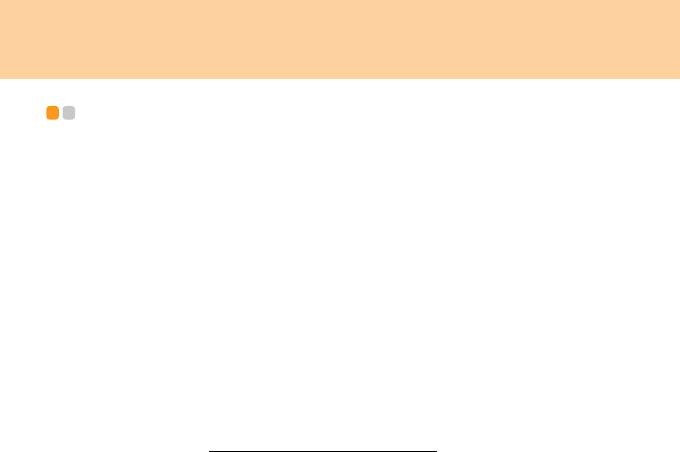
Глава 5. Получение консультаций и услуг
Получение помощи в других странах - - - - - - - - - - - - - - - - - - - - - - - - - -
В случае путешествия с компьютером или переезда в страну, где продаются
компьютеры того же типа, что и этот компьютер Lenovo, он может подпадать
под условия международного гарантийного обслуживания, что
автоматически дает право на получение гарантийного обслуживания в
течение гарантийного срока. Обслуживание будет выполняться
поставщиками услуг, уполномоченными проводить гарантийное
обслуживание.
В каждой стране
существует свой порядок обслуживания; некоторые услуги
могут предоставляться не во всех странах. В некоторых странах может
оказаться, что сервисные центры обслуживают не все модели компьютеров
данного типа. В некоторых странах обслуживание может быть платным, и
могут действовать какие-либо ограничения.
Чтобы получить информацию о том, попадает ли используемый компьютер
под
условия международного гарантийного обслуживания, а также
просмотреть список стран, в которых можно получить сервисные услуги,
посетите веб-сайт http://consumersupport.lenovo.com
, на главной странице
нажмите Warranty (Гарантия), а затем следуйте инструкциям на экране.
50
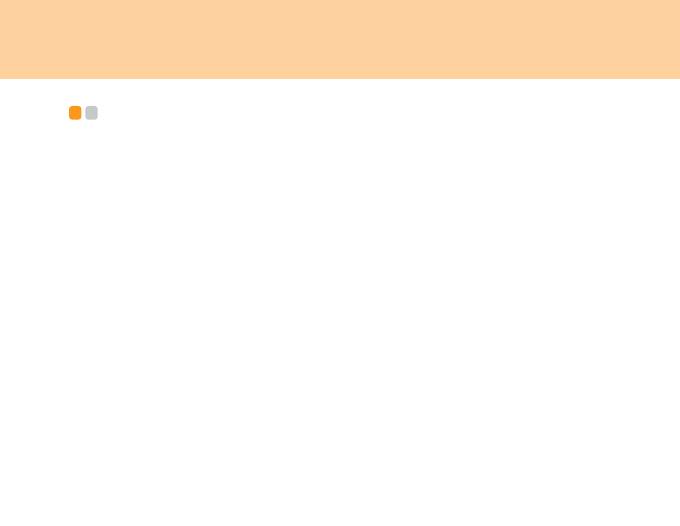
Глава 6. Инструкции по безопасности, эксплуатации и уходу
Важная информация по безопасности - - - - - - - - - - - - - - - - - - - - - -
Эта информация поможет безопасно пользоваться ноутбуком. Внимательно
изучите и сохраните всю документацию, прилагаемую к компьютеру.
Содержащаяся в данном документе информация не меняет условий договора
о приобретении компьютера или ограниченной гарантии Lenovo™. Для
получения дополнительной информации cм. раздел “Приложение A.
Ограниченная гарантия Lenovo” на стр.84.
Мы придаем большое значение безопасности пользователей. При разработке
наших продуктов
мы уделяем значительное внимание безопасности и
эффективности. Однако персональные компьютеры представляют собой
электронные устройства. Это значит, что электрические шнуры, адаптеры
питания и другие детали несут потенциальную угрозу безопасности и могут
стать причиной травм или материального ущерба, особенно в случае
неправильного обращения. Чтобы свести эту угрозу к минимуму, строго
следуйте инструкциям,
прилагаемым к продукту, соблюдайте инструкции,
приведенные на предупредительных табличках и в инструкциях по
эксплуатации, и изучите содержание данного документа. Тщательное
соблюдение предписаний и рекомендаций, содержащихся в данном
документе и других прилагаемых к компьютеру документах, поможет
защитить себя от возможных рисков и создать безопасную рабочую среду.
Примечание:
Данная информация относится к адаптерам
питания и батареям. Помимо
ноутбуков внешние адаптеры питания используются и в других продуктах
(например, в колонках и мониторах). При наличии такого продукта данная
информация относится и к нему. Кроме того, в компьютерах есть встроенная
батарейка размером с небольшую монету, обеспечивающая поддержание
51
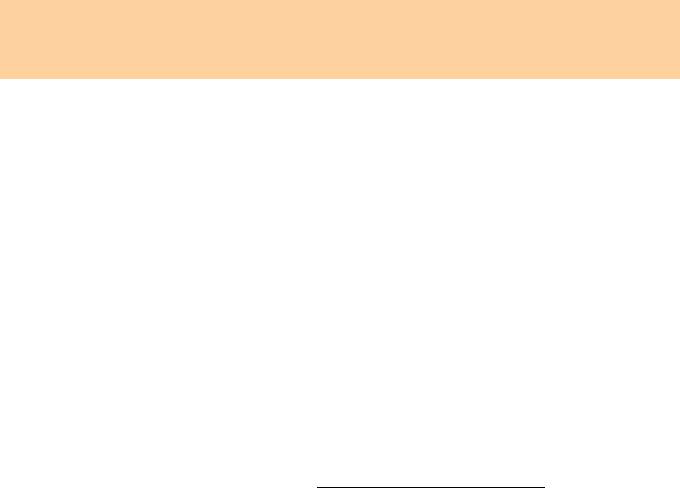
Глава 6. Инструкции по безопасности, эксплуатации и уходу
питания системных часов даже при выключенном компьютере; информация
по мерам безопасности при работе с батарейками относится ко всем
компьютерам.
Состояния, требующие немедленных действий
Изделие может получить повреждения в результате неправильного или
небрежного обращения. При этом повреждение может оказаться столь
серьезным, что изделием можно будет пользоваться только после его осмотра
и (при необходимости) ремонта уполномоченным специалистом по
обслуживанию.
Как и в случае любого электронного устройства внимательно следите за
изделием, когда оно включено. В очень редких
случаях при включении в сеть
из изделия появляется дым, сыплются искры или исходит запах. Можно
также услышать щелчки, потрескивание или шипение. Эти признаки просто
могут означать, что какой-то внутренний электронный компонент вышел из
строя в безопасном режиме. Однако они могут означать и потенциально
опасное состояние устройства. Не рискуйте и
не пытайтесь самостоятельно
определить причину этих явлений. Обратитесь в центр поддержки клиентов
за дополнительными указаниями. Список телефонов отделов обслуживания и
поддержки приведен на веб-сайте http://consumersupport.lenovo.com
.
Регулярно осматривайте компьютер и все его компоненты на наличие
повреждений, износа или признаков потенциальной опасности. При
возникновении сомнений о состоянии какого-либо компонента не
пользуйтесь изделием. Обратитесь в центр поддержки клиентов или к
изготовителю изделия и узнайте, как проверить изделие и где при
необходимости можно его отремонтировать.
52






