Acer TRAVELMATE P653-MG – страница 123
Инструкция к Ноутбуку Acer TRAVELMATE P653-MG
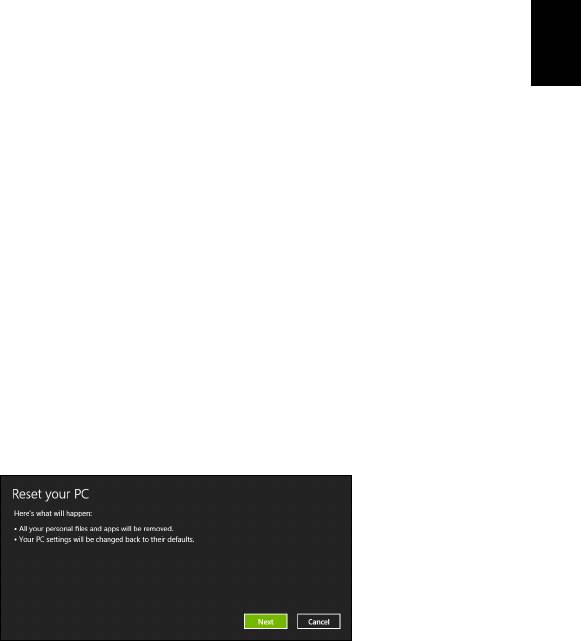
25
4. 在開機期間,按下 <F12> 即可開啟開機功能表。 您可以在開機功能表
中選取開機裝置,例如 USB 磁碟機。
a. 使用方向鍵選取 USB 裝置,然後按下 Enter。
b. Windows 便會從復原備份啟動,而不會執行正常的啟動程序。
5. 選取鍵盤類型。
繁
體
6. 選取疑難排解,然後選擇要使用的復原類型:
中
a. 按一下進階,然後按一下系統還原,以啟動 Microsoft 系統還原:
文
Microsoft 系統還原會定期為系統設定執行「快照」,並將這些快照
儲存為還原點。 您可以針對大部分難以解決的軟體問題,選擇回到
其中一個還原點以便重新執行系統。
b. 按一下重設電腦,以啟動重設程序:
重設電腦會刪除硬碟中的所有內容,然後重新安裝 Windows 和系
統預先安裝的所有軟體與驅動程式。 若您可以存取硬碟中的重要檔
案,請立即予以備份。 請參閱 第 25 頁的「從復原備份重設電腦」 。
c. 按一下重新整理電腦,以啟動重新整理程序:
重新整理電腦將會嘗試保留您的檔案 ( 使用者資料 ),但會重新安裝
所有的軟體和驅動程式。 購買電腦時所安裝的軟體將會被移除 ( 除
了從 Windows 市集安裝的軟體 )。 請參閱 第 26 頁的「從復原備份
重新整理電腦」 。
從復原備份重設電腦
警告:重設電腦將會刪除所有硬碟上的檔案。
1. 重設電腦視窗會開啟。
影像僅供參考。
2. 按一下下一步。
3. 選取要復原的作業系統 ( 通常僅有一個選項可選擇 )。
4. 選擇以將任何變更保留到硬碟:
a. 如果您已刪除復原分割區或已變更硬碟上的分割區,並想要保留這
些變更,請選取否。
b. 若要將電腦完全還原為原廠預設值,請選取是。
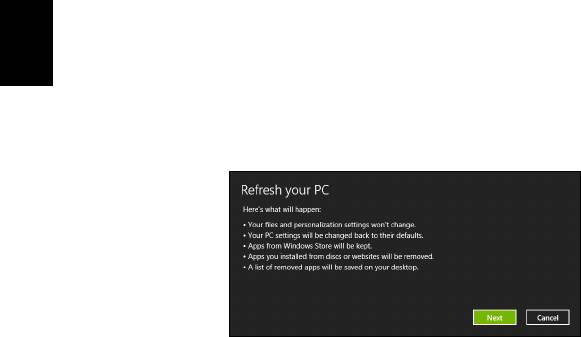
26
復原
5. 選擇刪除檔案的方式:
a. 僅移除我的檔案會在復原電腦前快速刪除所有檔案,所需時間約為
30 分鐘。
b. 完全清除磁碟機會在刪除每個檔案後完全清除磁碟機;也就是說,
復原後會看不到任何檔案。 清除磁碟機會花費較久時間 (5 小時左
繁
右 ),但是由於舊的檔案皆已完全移除,所以安全性上也較沒疑慮。
體
中
6. 按一下重設。
文
7. 復原結束後,您可重複首次使用程序開始使用電腦。
從復原備份重新整理電腦
1. 重新整理電腦視窗會開啟。
2. 按一下 「下一步」。
3. 選取要復原的作業系統 ( 通常僅有一個選項可選擇 )。
4. 按一下重新整理。
5. 將電腦重新啟動即會開始執行復原程序,接著則會將檔案複製到硬碟
中以繼續作業。 此程序會花費約 30 分鐘。
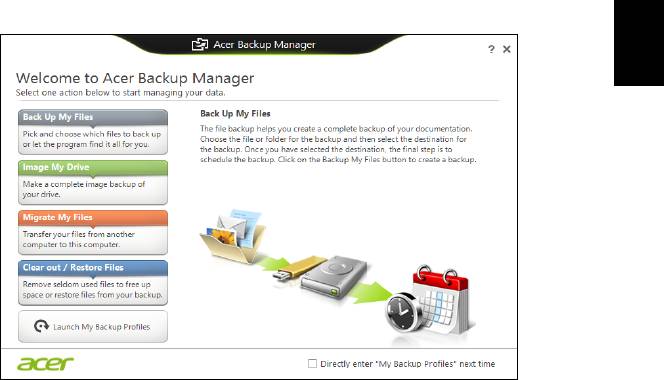
27
Acer Backup Manager
注意:此功能僅適用於特定機型。
Acer Backup Manager 是一個公用程式,能夠讓您執行不同的備份功能,
且每個功能皆只需三個簡單的步驟即可完成。您甚至可將這些功能設定
為自動循環啟動,頻率亦可依照您的需求而定。
繁
體
中
文
若要在 Windows 8 中啟動 Acer Backup Manager,只需簡單輸入
「Backup Manager」。或者,在桌面模式中,選取 Acer Backup
Manager。接著就會開啟 「歡迎使用」畫面;您可以從這個畫面中選取
想要建立的備份類型。
• 備份我的檔案: 選取要備份的檔案。
• 建立磁碟機影像: 建立整個磁碟機的備份檔。您可以將此檔案燒錄
到 DVD、將它們儲存到電腦上另一個磁碟機 *,或將它們儲存到卸
除式媒體 ( 例如隨身碟 ),以供日後用來還原電腦。
• 移轉我的檔案: 您可使用 Acer Backup Manager 將檔案複製到
USB 裝置,以將舊電腦中的檔案移轉到新電腦或其它電腦。
• 清除 / 還原檔案: 移除極少使用的檔案以釋出磁碟空間,或從備份
中還原檔案。
選取您想要建立的備份類型,然後選取想要備份的檔案或磁碟機,接著
依照螢幕上的指示進行:
1 選取您想要備份的內容。您選取的內容越少,備份程序就會越快完
成,但這樣卻會增加資料遺失的風險。
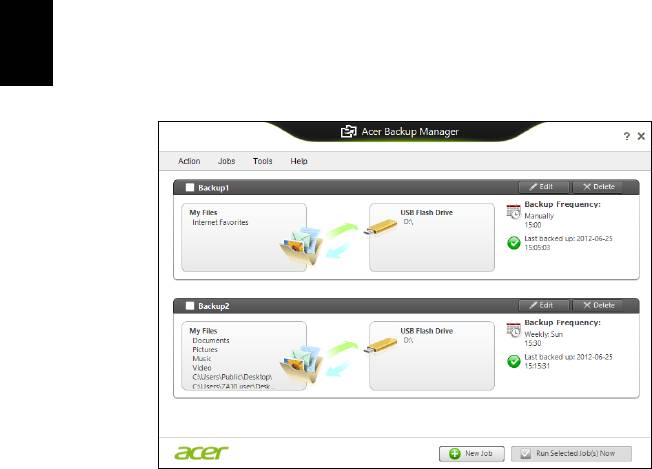
28
2 選取要儲存備份副本的位置。選項包括卸除式媒體、電腦上的磁碟
機 *、CD/DVD 媒體、遠端電腦或雲端 ( 使用 Microsoft SkyDrive)。
3 選取您要 Acer Backup Manager 建立備份的頻率。
完成這三個步驟後,系統就會依據排程建立備份。
*
注意:
您必須選取外接式磁碟機或
D:
磁碟機;
Acer Backup
繁
體
Manager
無法將備份儲存在來源磁碟機上。
中
如果想要隨時變更設定,請前往 Acer Backup Manager 設定檔畫面。若
文
要從 Acer Backup Manager 歡迎使用畫面前往設定檔畫面,請按一下啟
動我的備份設定檔。
您可在此處編輯或刪除現有的備份設定檔。
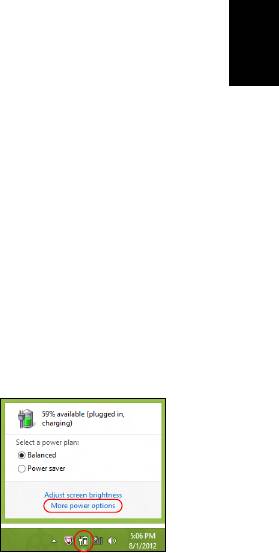
29
電源管理
本電腦內建一個電源管理單元,可監視系統活動。 所謂系統活動是指牽
涉下列一個或多個裝置的任何執行動作, 包括鍵盤、滑鼠、硬碟、連接
至電腦的周邊設備及視訊記憶體。 若在指定的一段時間內,系統偵測不
到任何動作,系統將會暫停一個或所有裝置的活動,以節省電力。
繁
體
中
省電
文
停用快速開機
為了加快開機速度,您的電腦有使用快速開機功能。但是,其也會使用
少量電力來檢查開機訊號。 不過,這些檢查僅會緩慢消耗電腦的電池
電力。
如果想要降低電腦電力的用量和對於環境的衝擊,請關閉快速開機:
注意:
如果關閉快速開機,電腦將會花費較長的時間從睡眠模式中
喚醒。
如果電腦具備
Acer Instant On
或
Acer Always Connect
,這
些功能也會一同關閉。
如果電腦接收到網路開機指示
(Wake on LAN
,網路喚 醒
)
,其也不
會啟動。
1. 開啟桌面。
2. 在通知區域中,按一下電源選項。
3. 選取更多電源選項。
4. 選取選擇按下電源按鈕時的行為。
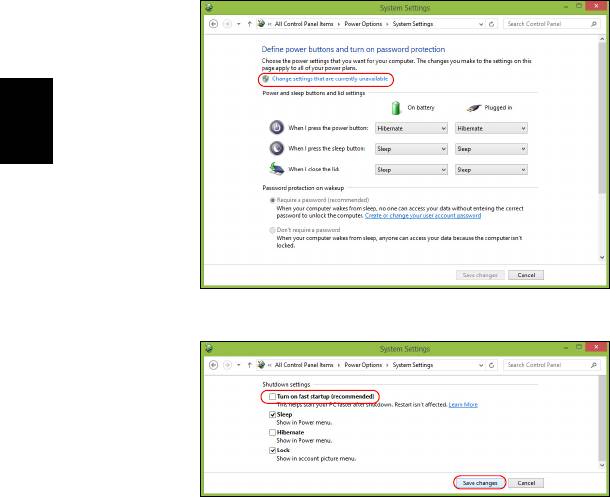
30
電源管理
5. 若要存取關閉設定值,請選取變更目前無法使用的設定值。
繁
體
中
文
6. 向下捲動並停用啟動快速開機。
7. 選取儲存變更。

31
電池組
本電腦使用的內建電池組只要充飽電,即可讓您使用電腦一段很長的
時間。
繁
電池組特性
體
中
本電腦採用的電池組具備下列特性:
文
• 採用最新電池技術標準。
• 低電量警告功能。
只要您將電腦連接到 AC 電源轉接器,電池就會開始充電。本電腦支援
充電時使用功能,因此您可以一邊充電,一邊繼續使用電腦。但是,如
果在關機狀態下充電,則會大大縮短充電時間。
在您旅行或斷電時,電池組是隨時可以派上用場的得力幫手。因此我們
建議您可以另外再準備一顆完全充電的電池組,以作為不時之需。如需
購買電池組,請與當地經銷商聯絡。
為電池充電
若要進行電池充電,則將 AC 電源轉接器連接至電腦,並將另一端連接
到牆壁上的主電源插座。當電池充電時,您仍然可以繼續以 AC 電源操
作電腦。但是,如果在關機狀態下充電,則會大大縮短充電時間。
注意:我們建議您在使用的前一天對電池充電。在您旅行前整晚對
電池充電,好讓您第二天出門可以攜帶完全充滿電的電池組。
調整新的電池組
當第一次使用電池組之前,您應依下列步驟為其進行調整動作:
1. 請先不要開機,將新電池組插入電腦中。
2. 將 AC 電源轉接器接上電腦與電源,將電池完全充滿電。
3. 拔掉 AC 電源轉接器。
4. 使用電池電源打開電腦,並開始使用。
5. 直到電池完全放電,出現電量不足警告訊息。
6. 重新接上 AC 電源轉接器,並再次對電池進行完全充電。
重複上述步驟,直至電池完全充放電三次。
對於所有新電池組,或長時間未使用的電池,我們建議您務必執行此
步驟。
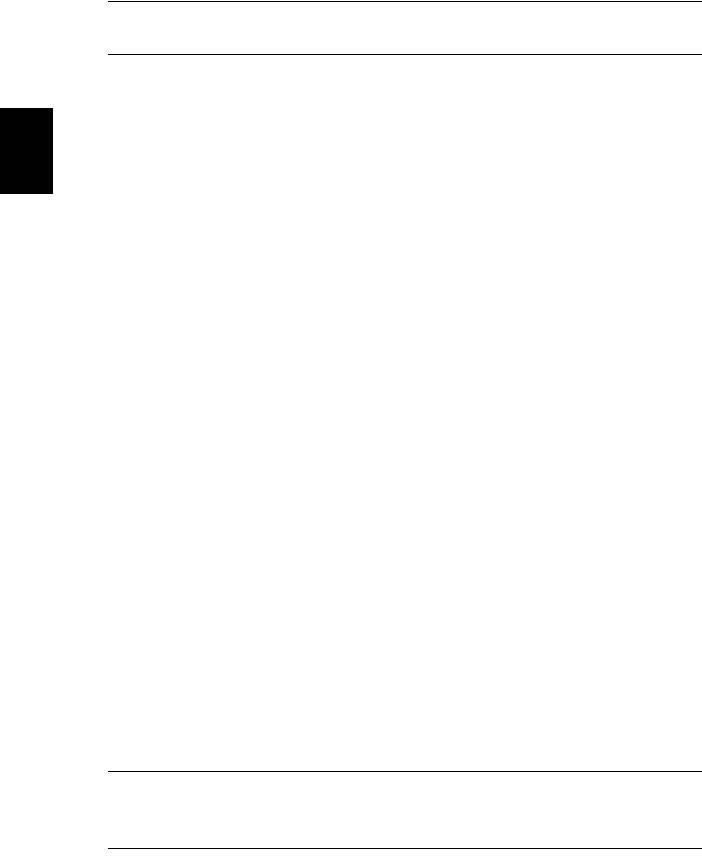
32
電池組
警告:切勿將電池組擺置於 0°C (32°F) 以下,或 45°C (113°F) 以
上的溫度。否則異常溫度會影響電池組的使用效能。
在進行電池調整後,您的電池就可以接受最大化充電作業。如果未執行
這個調整動作,電池即使充滿電,也可能不是最大充電量,更會縮短電
繁
池使用壽命。
體
此外,在下列情況中使用電池,也會影響電池使用壽命:
中
文
• 以 AC 電源使用電腦。
• 未依新電池組使用限制中的方式進行完全放電和充電。
• 經常使用電腦。使用電池時間越長,當然其使用壽命也會更短。標準
電池組約可充放電 300 次以上。
最佳化電池使用壽命
最佳化電池使用壽命可以讓您充分利用電池效能,以延長充電週期,提
高充電效率。以下是我們的建議事項:
• 另外選購一組電池組。
• 盡可能使用 AC 電源轉換器,以保留電池電力,供旅行之需。
• 如果未使用 PC 卡,請將其退出,因為會耗電 ( 視型號而定 )。
• 請將電池置放在涼爽、乾燥的地方。建議的溫度為 10°C (50°F) 至
30°C (86°F)。太高的溫度會加速電池自放電過程。
• 過度充電也會縮短電池使用壽命。
• 請隨時檢查您的 AC 電源轉接器並注意電池使用情況。
檢查電池電量
Windows 電源計量器顯示目前剩餘電池電量。只要將游標指向工具列上
的電池 / 電源計量器圖示,就可以看到目前電池的剩餘電量。
低電量警告
在使用電池電源時,請隨時注意 Windows 工具列上的電源計量器情況。
警告:當出現低電量警告訊息後,請儘速接上 AC 電源轉接器。如
果電池電量完全用盡,電腦就會關機,屆時所有未儲存的重要資料
都會遺失。
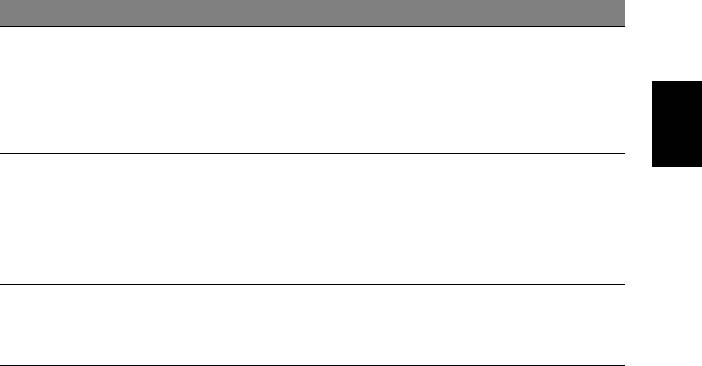
33
下表列出當出現低電量警告訊息時的因應之道:
狀況 因應之道
1. 請將 AC 電源轉接器連接到電腦,再將另一端連接
到主電源。
可使用 AC 電源轉接
2. 儲存所有需要的檔案。
繁
器與電源插座。
3. 繼續剛剛的工作。
體
中
如果想快速充電,請先關閉電腦。
文
1. 儲存所有需要的檔案。
2. 關閉所有應用程式。
可使用另一個已完全
3. 關閉電腦。
充電的電池組。
4. 更換電池組。
5. 重新啟動電腦,並繼續剛剛的工作。
1. 儲存所有需要的檔案。
沒有 AC 電源轉接器
2. 關閉所有應用程式。
和電源插座可使用。
3. 關閉電腦。
安裝和移除電池組
重要: 在移除電池組之前,如果您還想繼續使用電腦,請接上 AC
電源轉接器。否則,請先關機。
安裝電池組:
1. 請將電池組對準電池槽前緣,要確定先插入的是有接頭的一端,並且
電池的頂面要朝上。
2. 將電池輕輕地推入電池槽內,直至電池固定位置為止。
移除電池組:
1. 滑動電池釋放開關。
2. 從電池槽中取出電池組。

34
攜帶筆記型電腦旅行
攜帶筆記型電腦旅行
本節主要告訴您,一旦需要攜帶電腦外出使用時,必須注意的事項。
移除與其他裝置的連接
繁
體
依照下列步驟來移除電腦與外接裝置的連接:
中
1. 儲存目前開啟中的檔案。
文
2. 將光碟從光碟機中取出。
3. 關機並關閉電源。
4. 闔上顯示幕。
5. 拔掉 AC 電源轉接器的電源線。
6. 拔掉任何的鍵盤、滑鼠、印表機、外接顯示器,及其他外接裝置的連
接線。
7. 若有使用 Kensington 安全鎖,請拔掉。
移動電腦
若僅需短距離內移動電腦時,例如,從您的辦公桌到會議室。
前置作業
移動電腦之前,首先闔上顯示幕讓電腦進入睡眠模式。現在您可以安全
地將電腦帶到同一棟大樓的其它地方了。要讓電腦離開睡眠模式,只要
打開顯示幕,按一下電源按鈕即可。
若要將電腦帶到客戶的辦公室或其它大樓,您可選擇先將電腦關機:
按下 Windows
鍵
+ <C>,按一下設定 > 電源,然後按一下關機。
- 或是 -
您可以按下 <Fn> + <F4> 鍵,讓電腦進入睡眠模式。然後闔上螢幕。
當您準備要再使用電腦時,打開顯示幕,按一下電源按鈕後即可。
注意:當電腦進入睡眠模式一段時間後,就會進入休眠或熟睡模式。
帶著電腦參加會議
如果會議時間較短,您只需要攜帶您電腦即可。如果會議時間較長,或是
電池電力並不充足,請攜帶 AC 電源轉接器,以便使用會議室的電源插
座來充電。

35
若會議室沒有電源插座,當不使用電腦時,請讓電腦進入睡眠模式以節
省電力。當不使用電腦時,可按下 <Fn> + <F4> 或闔上顯示幕,讓電腦
進入睡眠模式。
帶著電腦回家
繁
體
當您要辦公室與家裡之間往返時,你該準備些什麼呢?
中
文
前置作業
在拔掉本電腦與其他裝置的連接線後,請依下列步驟準備將電腦帶回家:
• 從光碟機中移除所有媒體和光碟。否則在往返路程中,光碟可能會損
傷裝置的讀取磁頭。
• 將電腦放在保護盒中,如此可預防電腦因滑落所產生的碰撞傷害。
注意:避免將其他物件壓在螢幕上。下壓的力量可能會損壞螢幕。
攜帶物品
除非您家中已備有下列物品,否則請記得攜帶:
• AC 電源轉接器和電源線。
• 印刷版設定海報。
特殊考量事項
當您帶著電腦往返於家中和辦公室之間時,應有下列保護措施:
• 隨身攜帶電腦,以將溫度變化影響降至最低。
• 若有一段長時間不使用電腦,也無法隨身攜帶電腦時,請將電腦放置
於後車廂,避免放置車內造成電腦過熱。
• 溫度和濕度的變化可能會導致冷凝現象。在開機前,請讓電腦恢復到
室溫狀態,檢查螢幕是否有冷凝現象。若溫度變化大於 10
°
C (18
°
F)
時,請先讓電腦慢慢地恢復到室溫的狀態。可能的話,請先將電腦放
在介於室溫和戶外溫度之間的環境中 30 分鐘。
設置家庭辦公室
如果您經常在家中使用電腦,最好再購買一個備用的 AC 電源轉接器。
有了備用的 AC 電源轉接器,攜帶電腦時重量就更輕了。
如果您家中使用電腦時間會很長,可考慮加裝外接鍵盤、螢幕或滑鼠。

36
攜帶筆記型電腦旅行
帶著電腦出差
當您要帶著電腦長距離移動時,例如,從您的辦公室到客戶的辦公大樓,
或是在當地旅遊。
繁
前置作業
體
請依照攜帶電腦回家的方式來進行前置作業。請確定電腦的電池已充電
中
完畢。如果您帶電腦入出境時,機場的安檢人員可能會要求您開機檢查。
文
攜帶物品
請記得攜帶下列物品:
• AC 變壓器。
• 電力充足的備用電池組。
• 如果您打算使用其他印表機,請攜帶該印表機驅動程式。
特殊考量事項
除了攜帶電腦回家的原則外,出差時的電腦保護原則如下:
• 將電腦視為隨身行李貼身攜帶。
• 如果可以,請在通過機場的安全檢查時,請檢查人員手動幫您檢查電
腦。機場的 X 光檢查是安全的,但請不要讓電腦通過金屬探測器。
帶著電腦到國外出差
要帶著電腦出國時。
前置作業
請依照一般出差的方式來進行前置作業。
攜帶物品
請記得攜帶下列物品:
• AC 變壓器
• 適用於出差當地的電源線。
• 電力充足的備用電池組
• 如果您打算使用其他印表機,請攜帶該印表機驅動程式。
• 購買證明,萬一海關需要檢查時可派上用場。
• 國際旅約保固 (ITW 護照 )。

37
特殊考量事項
與帶著電腦出差時的考量事項相同。
此外,如果是到國外出差,也請特別注意下列事項:
• 到其他國家出差時,檢查當地電壓與您使用的 AC 電源轉接器之電源
線規格是否相符。如果不相符,請就近購買一條適用於當地電壓,且
繁
可以與 AC 電源轉換器使用的電源線。不要使用電壓轉換器轉換電壓。
體
中
• 如果您使用數據機,也請檢查一下您的筆記型電腦數據機及所使用的
文
連接頭,是否和您所在當地的電信系統相符。

38
透過選購品擴充
透過選購品擴充
本電腦提供您一個全新完整的行動運算體驗。
連線用選購項目
繁
體
連接埠可讓您將周邊裝置和筆記型電腦互相連接,其作用和桌上型電腦
中
的連接埠相同。有關如何將其它外接裝置連接到電腦的詳細說明,請參
文
閱下列章節,以獲取更詳細資訊。
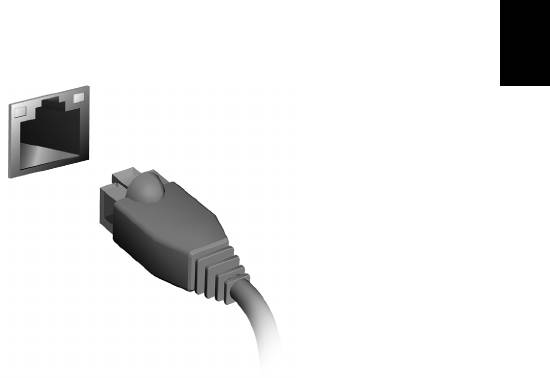
39
連接至網路
內建網路功能
內建網路功能,可讓電腦連接至乙太網路架構的區域網路。
繁
體
要使用網路功能,請將網路線從電腦機身的乙太網路 (RJ-45) 埠,連接
中
到區域網路中的網路埠或集線器。
文

40
無線網路
無線網路
連接至網際網路
繁
電腦的無線連線依預設為開啟。
體
Windows 會在設定期間偵測可用的網路並顯示清單。選取網路,輸入密
中
碼 ( 如果需要的話 )。
文
或者,也可以開啟 Internet Explorer,然後依照指示進行。
請洽詢您的 ISP 或參閱路由器說明文件。
無線網路
無線 LAN 或 WLAN 就是無線區域網路,不需使用線路即可連結兩台以
上的電腦。無線網路的設定程序很簡單,而且也可以讓您共用檔案、週
邊裝置和網際網路連線。
無線網路有哪些優點?
行動力
無線 LAN 系統可讓位在住家網路內的您和其他使用者來共用檔案和網
路連線裝置 ( 例如印表機或掃描器 ) 的存取權。
此外,您也可以與住家內的其他電腦共用網際網路連線。
安裝快速又方便
安裝無線 LAN 系統不需要太多時間、程序方便,而且又不需要在牆壁和
天花板上牽線。
無線 LAN 的使用元件
在住家設定無線網路需要下列元件:
存取點
(
路由器
)
存取點
(
路由器
)
是一種雙向的收發器,可以將資料向四周廣播。存取點可
做為有線和無線網路之間的中介器。大部分的路由器都已內建
DSL
數據
機,可讓您存取高速的
DSL
網際網路連線。您選擇的
ISP (
網際網路服務
提供者
)
一般會在您申購服務後提供數據機
/
路由器。如需詳細的設定指
示,請詳讀存取點
/
路由器隨附的說明文件。
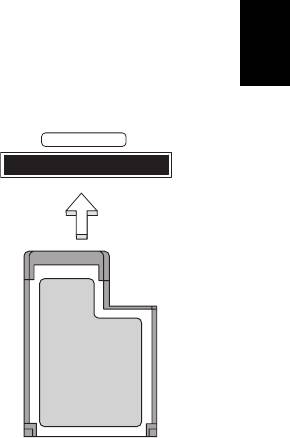
41
ExpressCard
ExpressCard 支援眾多擴充選項,包括快閃記憶卡轉接器、電視卡、藍
芽連線和 IEEE 1394b 轉接器。ExpressCard 支援 USB 2.0 與 PCI
Express 應用程式。
繁
重要: 共有 ExpressCard/54 與 ExpressCard/34 (54 公釐與
體
34 公釐 ) 兩種類型,每種類型皆具備不同功能。並非所有
中
ExpressCard 插槽皆支援全部類型。如需有關如何安裝使用記憶
文
卡及其功能的詳細資訊,請參閱記憶卡手冊。
插入 ExpressCard
EXPRESS CARD
將記憶卡插入插槽中並輕輕推按,直到卡入定位
為止。
退出 ExpressCard
退出 ExpressCard 之前:
1. 請結束使用該記憶卡的應用程式。
2. 左鍵點一下工作列上的移除硬體圖示,並停
止該卡的操作。
3. 輕輕將記憶卡推入插槽中,然後再鬆開將記
憶卡彈出。接著請將記憶卡自插槽拉出。

42
Thunderbolt
Thunderbolt
Thunderbolt 為高速連接,可支援儲存裝置和外接顯示器。它相容於
DisplayPort 標準。
注意:最多可有
6
個
Thunderbolt
裝置和
1
個
DisplayPort
顯示器
繁
可進行連鎖,但是,
DisplayPort
顯示器會是連鎖中的最後一個裝
體
置,且無法優先於
Thunderbolt
顯示器。
中
文
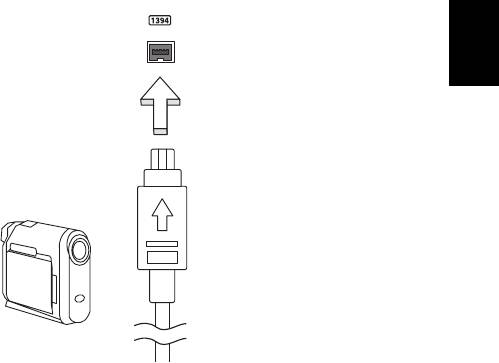
43
IEEE 1394 埠
電腦具備 IEEE 1394 埠,可讓您連接諸如視訊攝影機或數位相機等
IEEE 1394 相容裝置。如需詳細資訊,請參閱視訊攝影機或數位相機的
說明文件。
繁
體
中
文

44
HDMI
HDMI
HDMI ( 高畫質多媒體介面 ) 是一種業界支援、無壓縮、全數位之影音介
面。HDMI 是以一條訊號線作為相容數位影音來源 ( 例如機上盒、DVD
放影機和 A/V 接收器 ) 和相容數位音樂和 / 或視訊播放器 ( 例如數位電視
繁
(DTV)) 之間的介面。
體
使用您電腦上的 HDMI 連接埠來連接高級影音設備。利用單一訊號線做
中
快速連接,並且減少雜亂過多的纜線。
文
- 1
- 2
- 3
- 4
- 5
- 6
- 7
- 8
- 9
- 10
- 11
- 12
- 13
- 14
- 15
- 16
- 17
- 18
- 19
- 20
- 21
- 22
- 23
- 24
- 25
- 26
- 27
- 28
- 29
- 30
- 31
- 32
- 33
- 34
- 35
- 36
- 37
- 38
- 39
- 40
- 41
- 42
- 43
- 44
- 45
- 46
- 47
- 48
- 49
- 50
- 51
- 52
- 53
- 54
- 55
- 56
- 57
- 58
- 59
- 60
- 61
- 62
- 63
- 64
- 65
- 66
- 67
- 68
- 69
- 70
- 71
- 72
- 73
- 74
- 75
- 76
- 77
- 78
- 79
- 80
- 81
- 82
- 83
- 84
- 85
- 86
- 87
- 88
- 89
- 90
- 91
- 92
- 93
- 94
- 95
- 96
- 97
- 98
- 99
- 100
- 101
- 102
- 103
- 104
- 105
- 106
- 107
- 108
- 109
- 110
- 111
- 112
- 113
- 114
- 115
- 116
- 117
- 118
- 119
- 120
- 121
- 122
- 123
- 124
- 125
- 126
- 127
- 128
- 129
- 130
- 131
- 132
- 133
- 134
- 135
- 136
- 137
- 138




