Acer TRAVELMATE P653-MG – страница 11
Инструкция к Ноутбуку Acer TRAVELMATE P653-MG
Informationen zu Ihrer Sicherheit und Ihrem Komfort iii
Sicherheitsanweisungen iii
Warnhinweis für optisches Laufwerk
(Nur für bestimmte Modelle) vii
Arbeitsumfeld viii
Medizinische Geräte ix
Fahrzeuge x
Umgebungen mit Explosionsgefahr x
Notrufe xi
Hinweise zur Entsorgung xi
Tipps und Informationen für
Inhalt
komfortable Anwendung xii
Das Wichtigste zuerst xv
Ihre Anweisungen xv
Grundlegende Pflege und Hinweise für die
Arbeit mit Ihrem Computer xv
Ein- und Ausschalten Ihres Computers xv
Pflege Ihres Computers xvi
Pflege des Netzteils xvi
Pflege des Akkus xvii
Reinigung und Wartung xvii
Touchpad 1
Touchpad-Grundlagen 1
Touchpad-Fingerbewegungen 1
Verwenden der Tastatur 3
Feststelltasten und integriertes numerisches Tastenfeld 3
Hotkeys 4
Windows-Tasten 6
Acer ProShield (nur für bestimmte Modelle) 7
Überblick 7
Einrichtung von ProShield 7
Persönliche Sicherheitsdisk 9
Zugangsdaten-Manager 10
Fingerabdruckregistrierung* 10
Datenschutz 11
Datenlöschung 11
Acer Office Manager 12
Acer Office Manager Console 12
Dashboard 12
Client-Manager 14
Richtlinien 15
Assets 17
Aufgabenplanung 18
Einstellungen 19
Wiederherstellung 21
Erstellen einer Wiederherstellungskopie 21
Erstellen einer Kopie von Treibern und Applikationen 24
Wiederherstellung des Systems 25
Neuinstallation von Treibern und Applikationen 26
Wiederherstellen eines früheren Systemabbilds 28
Zurücksetzen des Systems auf die
Werkseinstellungen 29
Wiederherstellung in Windows 30
Wiederherstellung mit einer
Wiederherstellungskopie 33
Acer Backup Manager 37
Energieverwaltung 40
Sparen von Energie 40
Akku 42
Eigenschaften des Akkus 42
Laden des Akkus 42
Optimieren der Akkunutzungsdauer 43
Prüfen der Akkuladung 44
Warnung bei geringer Akkuladung 44
Einsetzen und Herausnehmen des Akkus 45
Reisen mit dem Computer 46
Entfernen vom Arbeitsplatz 46
Umhertragen 46
Vorbereiten des Computers 46
Mitnehmen zu Besprechungen 47
Mitnehmen des Computers nach Hause 47
Vorbereiten des Computers 47
Mitzunehmendes Zubehör 48
Besondere Hinweise 48
Einrichten eines Büros zu Hause 48
Reisen mit dem Computer 48
Vorbereiten des Computers 49
Mitzunehmendes Zubehör 49
Besondere Hinweise 49
Auslandsreisen mit dem Computer 49
Vorbereiten des Computers 49
Mitzunehmendes Zubehör 49
Besondere Hinweise 50
Erweiterung mit Optionen 51
Anschlussoptionen 51
Verbindung mit einem Netzwerk 52
Eingebaute Netzwerkfunktion 52
Drahtlosnetzwerke 53
Herstellung einer Internetverbindung 53
Drahtlosnetzwerke 53
ExpressCard 55
Thunderbolt 56
IEEE 1394-Anschluss 57
HDMI 58
USB (Universal Serial Bus)-Anschluss 59
Abspielen von DVD-Filmen 60
Speichererweiterung 61
BIOS-Dienstprogramm 62
Bootsequenz 62
Einrichten von Kennwörtern 62
Oft gestellte Fragen 63
Inanspruchnahme von Dienstleistungen 65
Problemlösung 66
Tipps zur Problembehebung 66
Fehlermeldungen 66
Tipps und Hinweise für die Verwendung von Windows 8 68
Sie werden drei Besonderheiten feststellen 68
Wie greife ich auf die Charms zu? 68
Wie gelange ich zum Start-Bildschirm? 68
Wie wechsle ich zwischen Apps? 68
Wie schalte ich den Computer aus? 69
Warum gibt es eine neue Programmoberfläche? 69
Wie entsperre ich den Computer? 69
Wie richte ich den Computer persönlich ein? 69
Ich möchte Windows so verwenden, wie ich
es gewöhnt bin. Geht das? 70
Wo finde ich meine Apps? 71
Was versteht man unter einer Microsoft-ID
(einem Microsoft-Konto)? 72
Wie füge ich Internet Explorer einen
Favoriten hinzu? 72
Wie kann ich nach Windows-Updates suchen? 73
Wo kann ich weitere Informationen erhalten? 73
Bestimmungen und Sicherheitshinweise 74
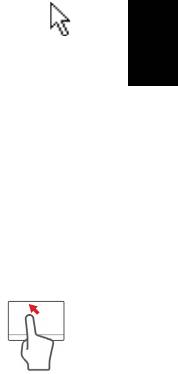
1
Touchpad
Touchpad-Grundlagen
Deutsch
Mit dem Touchpad steuern Sie den Pfeil (oder 'Cursor') auf dem
Bildschirm. Wenn Sie Ihren Finger über das Touchpad führen, wird
der Mauszeiger auf dem Bildschirm entsprechend bewegt.
Drücken Sie die linken und rechten Tasten unterhalb des Touchpads,
um Funktionen auszuwählen und auszuführen. Diese zwei Bereiche
entsprechen den linken und rechten Tasten einer Maus. Ein Antippen
des Touchpads entspricht dem Klicken mit der linken Maustaste.
Hinweis: Das Touchpad ist berührungsempfindlich. Je leichter
also die Berührung, desto besser ist die Reaktion.
Bitte achten Sie darauf, dass das Touchpad und Ihre Finger stets
trocken und sauber sind.
Der wird mit einigen grundlegenden Bewegungen gesteuert:
• Mit einem Finger streichen: Streichen Sie Ihren Finger
über das Touchpad, um den Cursor zu bewegen.
• Tippen mit einem Finger: Tippen Sie leicht auf das
Touchpad, um zu klicken und so ein Element auszuwählen
oder einen Befehl auszuführen. Wiederholen Sie das Tippen schnell,
um doppelt zu tippen bzw. zu klicken.
• Ziehen: Drücken Sie etwas länger auf die linke Seite der
Auswahltaste oder tippen Sie zweimal auf eine beliebige Stelle des
Touchpads und streichen Sie anschließend mit einem zweiten
Finger über dieses, um alle Elemente in einem Bereich
auszuwählen.
Touchpad-Fingerbewegungen
Windows 8 und eine Vielzahl von Applikationen unterstützen
Touchpadbewegungen mit mehr als einem Finger.
Hinweis:
Die Unterstützung von Touchpadbewegungen hängt von
der jeweils aktiven Applikation ab.
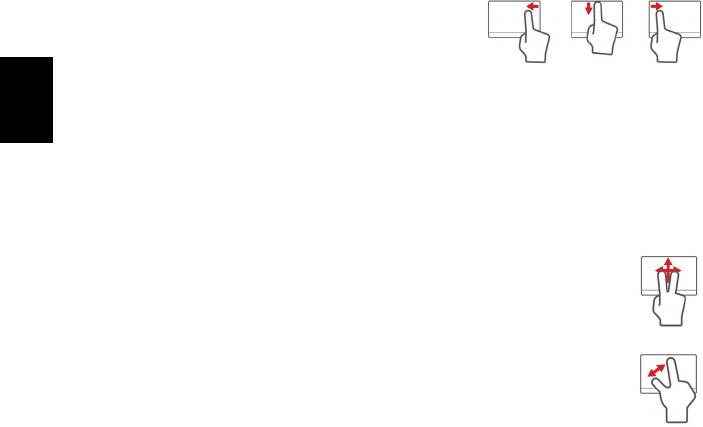
2
Touchpad
Dies ermöglicht Ihnen die Steuerung von Anwendungen mit ein paar
einfachen Gesten, so wie:
• Wischen vom Rand aus: Rufen Sie
Windows-Tools auf, indem Sie vom
rechten, oberen oder linken Rand des
Touchpads zur Mitte wischen.
• Wischen vom rechten Rand aus: Hiermit wechseln Sie die
Deutsch
Charms.
• Wischen vom oberen Rand aus: Hiermit wechseln Sie die App-
Befehle.
• Wischen vom linken Rand aus: Hiermit wechseln Sie zur
vorherigen App.
• Mit zwei Fingern streichen: Scrollen Sie schnell durch
Webseiten, Dokumente und Wiedergabeliste, indem Sie
zwei Finger auf dem Touchpad in beliebige Richtungen
verschieben.
• Zwei Finger spreizen oder zusammenführen: Zoomen
Sie mit einer Finger-und-Daumen-Bewegung in Fotos,
Karten und Dokumente hinein und aus ihnen heraus.
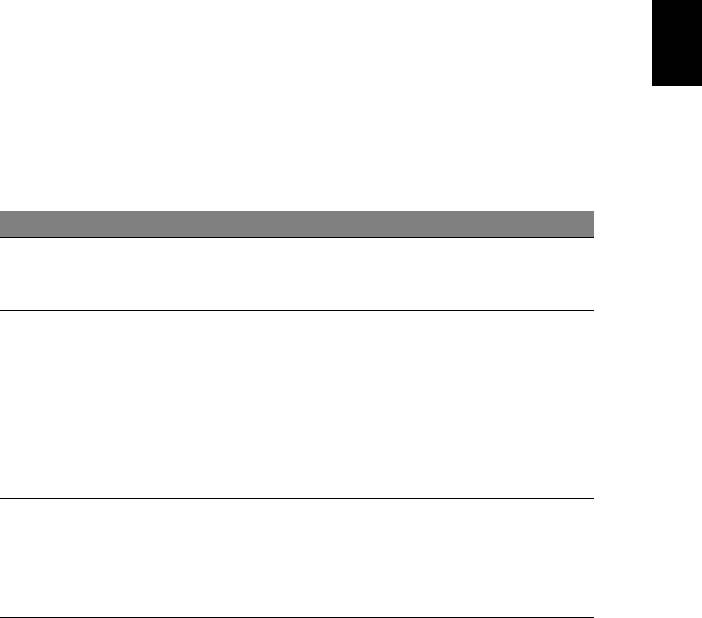
3
Verwenden der Tastatur
Die Tastatur verfügt über Standardtasten und ein integriertes
numerisches Tastenfeld, separate Cursortasten, Feststelltasten,
Windows-Tasten und Sondertasten.
Deutsch
Feststelltasten und integriertes numerisches
Tastenfeld
Hinweis: Die Informationen in diesem Abschnitt beziehen sich
möglicherweise nicht auf Ihren Computer.
Die Tastatur verfügt über 3 Feststelltasten, die Sie aktivieren bzw.
deaktivieren können.
Feststelltaste Beschreibung
Wenn diese Caps Lock (Feststelltaste) aktiviert ist,
Caps Lock
werden alle eingegebenen alphabetischen Zeichen in
Großbuchstaben dargestellt.
Wenn Num Lock aktiviert ist, befindet sich das
integrierte numerische Tastenfeld im numerischen
Modus. Die Tasten sind wie auf einem
Num Lock
Taschenrechner angeordnet (inklusive der
<Fn> + <F11>
arithmetischen Operatoren +, -, * und /). Verwenden
Sie diesen Modus zur Eingabe großer Mengen
numerischer Daten. Eine bessere Lösung besteht im
Anschließen eines externen Tastenfelds.
Wenn Scroll Lock (Rollen) aktiviert ist, bewegt sich
die Bildschirmanzeige eine Zeile nach oben oder
Scroll Lock
unten, wenn Sie die jeweiligen Pfeiltasten drücken.
<Fn> + <F12>
Bei einigen Anwendungen hat Scroll Lock (Rollen)
keine Funktion.
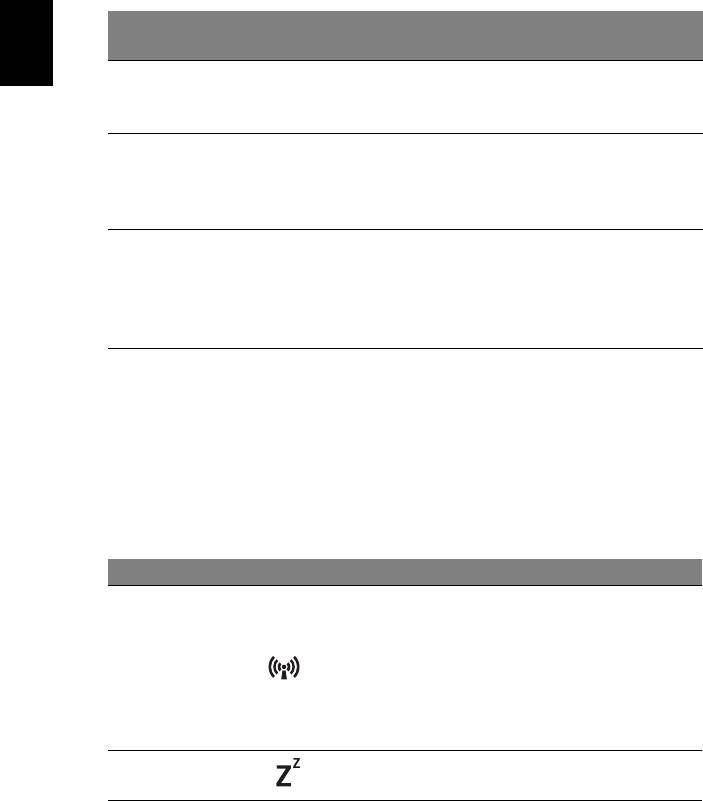
4
Verwenden der Tastatur
Das integrierte numerische Tastenfeld arbeitet wie das numerische
Tastenfeld eines Arbeitsplatzrechners. Es ist an den kleinen Zeichen in
der oberen rechten Ecke der Tasten erkennbar. Um die
Tastaturbeschriftung einfach zu halten, sind die Cursor-Steuersymbole
nicht auf die Tasten gedruckt.
Gewünschte
Num Lock ist
Num Lock ist aktiviert
Funktion
deaktiviert
Deutsch
Zahlentasten des
Geben Sie wie gewohnt
integrierten
Zahlen ein.
Tastenfelds
Halten Sie die <Shift>
Halten Sie die <Fn>
Cursorsteuertasten
beim Betätigen der
beim Betätigen der
des integrierten
Cursorsteuertasten
Cursorsteuertasten
Tastenfelds
gedrückt.
gedrückt.
Halten Sie die <Fn>-Taste
beim Eingeben von
Geben Sie wie
Tasten der normalen
Buchstaben auf dem
gewohnt
Tastatur
integrierten Tastenfeld
Buchstaben ein.
gedrückt.
Hotkeys
Der Computer besitzt Direkttasten oder Tastenkombinationen für den
Zugriff auf Computersteuerungen wie z. B. Bildschirmhelligkeit und
Ausgangslautstärke.
Zum Aktivieren von Hotkeys müssen Sie zuerst die <Fn>-Taste
drücken und halten und dann die andere Taste der Hotkey-
Kombination drücken.
Direkttaste Symbol Funktion Beschreibung
Aktiviert/Deaktiviert die
Kommunikationseinrichtu
ngen des Computers.
Kommuni-
<Fn> + <F3>
(Kommunikationsgeräte
kationstaste
können sich je nach
Konfiguration
unterscheiden.)
Energiespar-
Schaltet den Computer in
<Fn> + <F4>
modus
den Energiesparmodus.
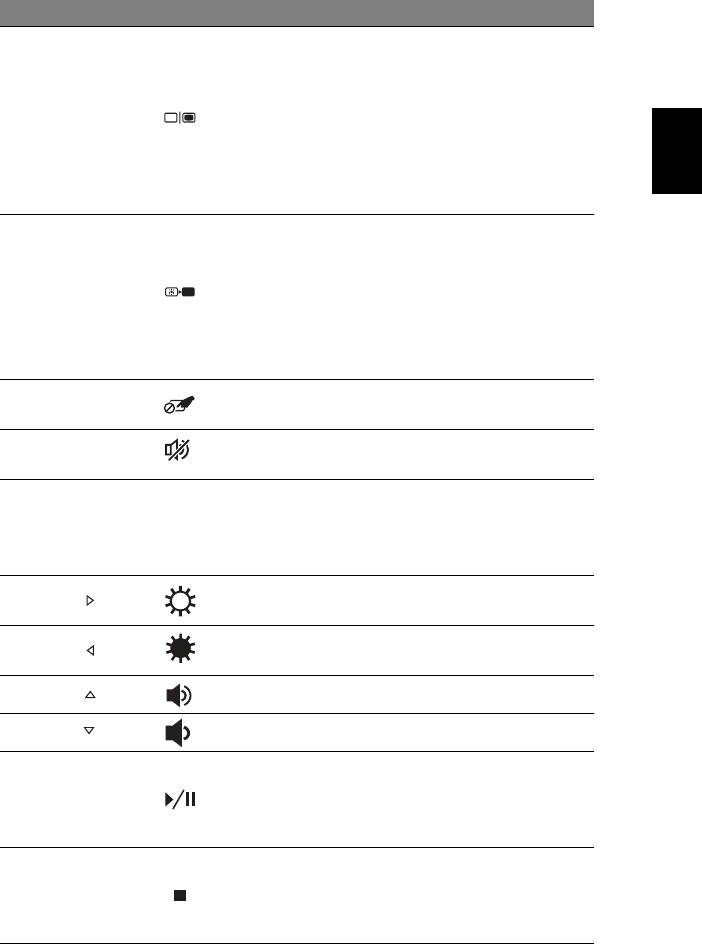
5
Direkttaste Symbol Funktion Beschreibung
Wechselt die
Anzeigeausgabe
zwischen
Display-
Anzeigebildschirm,
Deutsch
<Fn> + <F5>
Schalter
externem Monitor (falls
angeschlossen) und
gleichzeitig beiden
Anzeigen.
Schaltet die
Hintergrundbeleuchtung
des Bildschirms aus, um
<Fn> + <F6> Anzeige aus
Energie zu sparen.
Drücken Sie zum
Einschalten eine
beliebige Taste.
Touchpad-
Schaltet das integrierte
<Fn> + <F7>
Schalter
Touchpad ein oder aus.
Lautsprecher-
Schaltet die Lautsprecher
<Fn> + <F8>
schalter
ein und aus.
Schaltet integrierte
numerische Tastenfeld
<Fn> + <F11> NumLk
ein oder aus (nur für
bestimmte Modelle).
Erhöht die
<Fn> + < > Heller
Bildschirmhelligkeit.
Verringert die
<Fn> + < > Dunkler
Bildschirmhelligkeit.
<Fn> + < > Lautstärke + Erhöht die Lautstärke.
<Fn> + < > Lautstärke - Verringert die Lautstärke.
Geben Sie hiermit die
Wiedergabe/
ausgewählte Mediendatei
<Fn> + <Home>
Pause
wieder und halten Sie die
Wiedergabe an.
Beenden Sie hiermit die
Wiedergabe der
<Fn> + <Pg Up> Stopp
ausgewählten
Mediendatei.
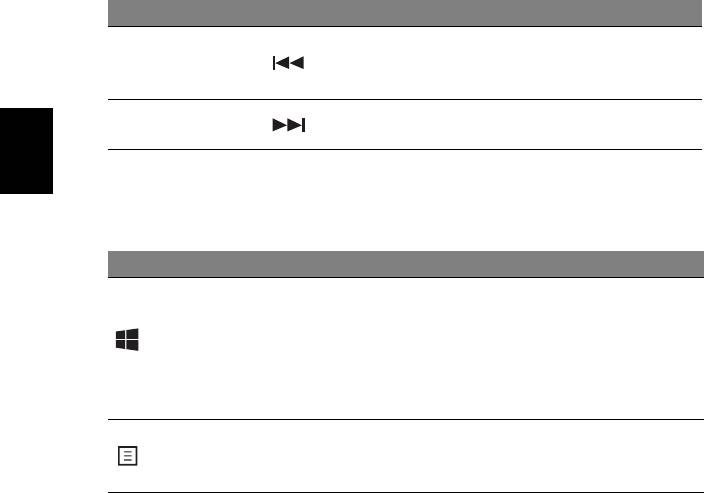
6
Verwenden der Tastatur
Direkttaste Symbol Funktion Beschreibung
Hiermit gelangen Sie zur
<Fn> + <Pg Dn> Zurück
vorherigen Mediendatei
zurück.
Hiermit springen Sie zur
<Fn> + <End>Weiter
nächsten Mediendatei.
Deutsch
Windows-Tasten
Die Tastatur besitzt zwei Tasten für spezielle Windows-Funktionen.
Taste Beschreibung
Alleiniges Drücken ruft wieder den
Startbildschirm auf.
Taste mit
Die Taste kann auch zusammen mit anderen
Windows-Logo
Taste für besondere Funktionen genutzt
werden. Weitere Informationen finden Sie in
der Windows-Hilfe.
Diese Taste hat die gleiche Funktion wie das
Anwendungstaste
Klicken mit der rechten Maustaste; es öffnet
ein Kontextmenü der Anwendung.

7
Acer ProShield (nur für bestimmte Modelle)
Überblick
Deutsch
Das allumfassende Programm Acer ProShield bietet Ihnen eine
integrierte Sicherheitslösung zum Schutz vor folgenden
Sicherheitsrisiken:
• Sicherung des Geräts gegen unbefugten Zugriff
• Sicherung des internen Speichers
• Sicherung des Netzwerks
Acer ProShield enthält fünf Module, welche Ihr Gerät vor
unberechtigten Zugriffen und Einbrüchen schützen werden.
• Zugangsdaten-Manager - Registrierung von Kennwörtern und
Fingerabdrücken (wenn Ihr PC über einen Fingerabdruck-Scanner
verfügt) und Konfiguration von Online-Konten
• Authentifizierung vor dem Start - Sicherung von Startsequenz und
Gerätesicherheit
• Datenschutz - Persönliche Sicherheitsdisk, Datei- und
Ordnerverschlüsselung
• Datenlöschung - Dateischredder
• Informationen - Über diese Software
Einrichtung von ProShield
Wenn Sie ProShield das erste Mal ausführen, werden Sie von einem
Einrichtungsassistenten bei der Einrichtung der Parameter für
ProShield begleitet. Klicken Sie auf Start, um zu beginnen. Sie
müssen ein Kennwort einrichten und Sie können auswählen, eine
persönliche Sicherheitsdisk zu erstellen.
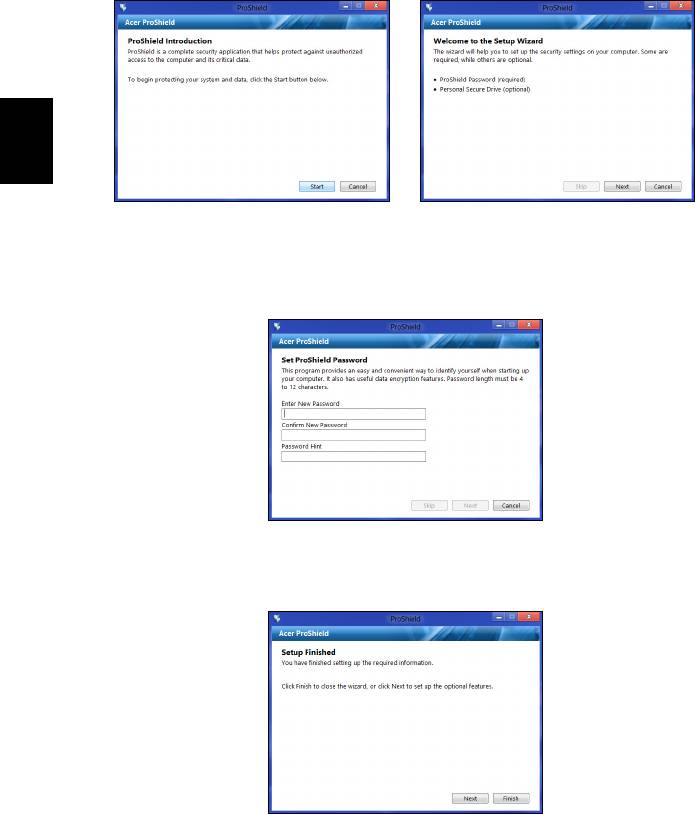
8
Acer ProShield (nur für bestimmte Modelle)
Deutsch
Hinweis: Wählen Sie ein Kennwort aus, an das Sie sich erinnern,
aber das schwierig zu erraten ist. Verwenden Sie keine Wörter, die
in einem Wörterbuch stehen. Eine Kombination aus Buchstaben
und Ziffern ist empfehlenswert.
Nach der Einrichtung des Kennwortes können Sie auf Weiter klicken,
um mit der Einrichtung einer persönlichen Sicherheitsdisk fortzufahren
oder klicken Sie auf Beenden, um den Assistenten zu verlassen.
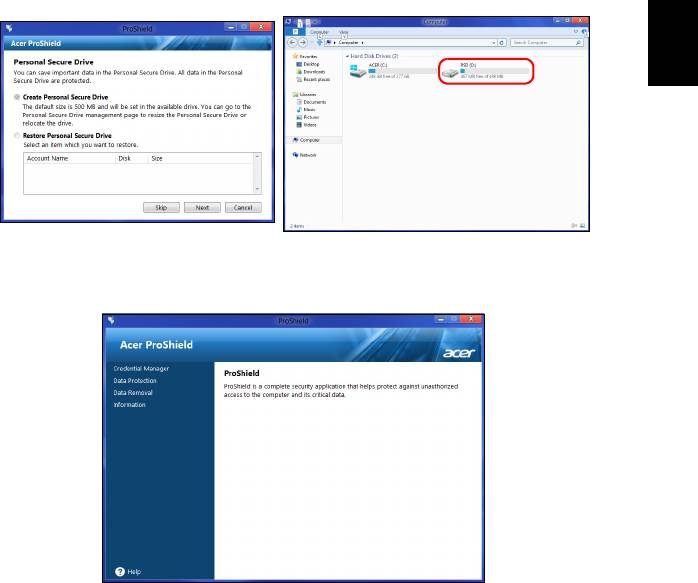
9
Persönliche Sicherheitsdisk
Die Persönliche Sicherheitsdisk (PSD) ist ein sicherer Bereich auf Ihrer
Festplatte, in dem Sie Dateien speichern können. Auf die PSD kann
nur nach Eingabe des Kennworts oder des Fingerabdrucks zugegriffen
werden.
Deutsch
Nach dem Abschluss der Einrichtung können Sie die ProShield
Konsole aufrufen, um Ihren Computer zu verwalten oder Änderungen
an den Einstellungen vorzunehmen.
Verwenden Sie das Menü auf der linken Seite, um Änderungen
vorzunehmen.
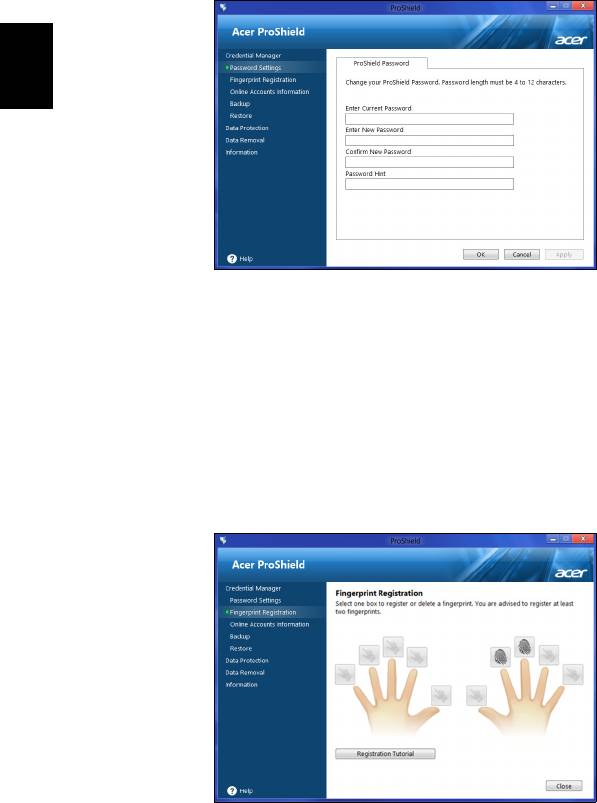
10
Acer ProShield (nur für bestimmte Modelle)
Zugangsdaten-Manager
Hier können Sie Ihre Zugangsdaten, einschließlich der
Authentifizierung vor dem Start, einstellen und verwalten.
Deutsch
Sie können Ihre ProShield- und Windows-Kennworte ändern,
Fingerabdrücke registrieren, Online-Konto-Informationen verwalten
und Zugangsdaten sichern und wiederherstellen.
Fingerabdruckregistrierung*
* (nur verfügbar, wenn der PC mit einem Fingerabdruck-Scanner ausgestattet ist)
Sie können einen Fingerabdruck-Scanner verwenden, um Ihren PC
vor unbefugtem Zugriff zu schützen. Registrieren Sie zwei oder mehr
Fingerabdrücke, die Sie für den Zugriff auf den PC während des Starts
anstelle eines Kennworts nutzen können.
Klicken Sie auf Registrierungs-Lernprogramm, um weitere
Informationen zu erhalten.
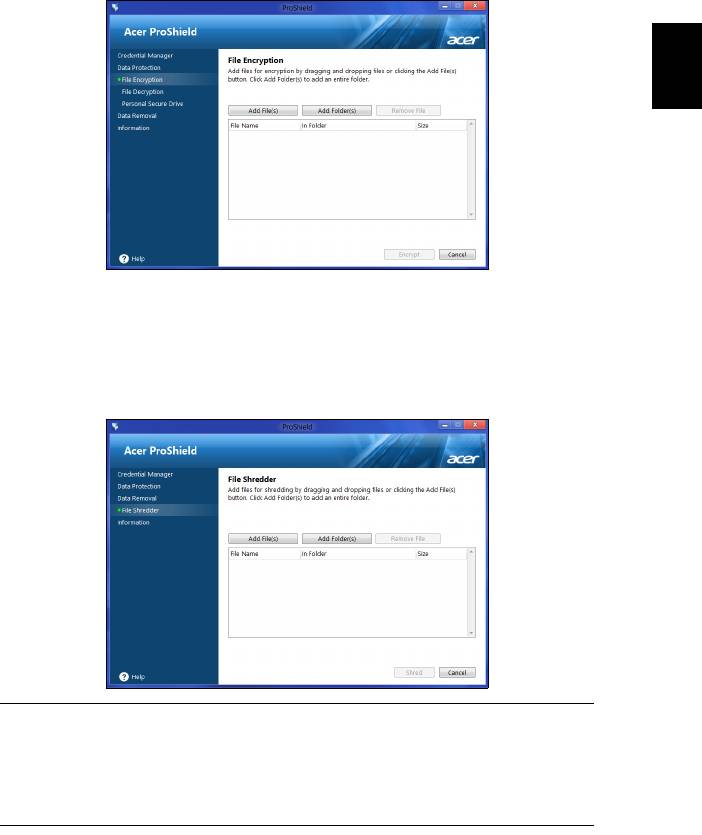
11
Datenschutz
Hier können Sie Dateien für die Verschlüsselung oder Entschlüsselung
auswählen und Ihre persönliche Sicherheitsdisk verwalten.
Deutsch
Datenlöschung
Hier können Sie Dateien auswählen, die vollständig von der Festplatte
entfernt werden sollen. Der Dateischredder überschreibt die Daten, um
die Datenwiederherstellung unmöglich zu machen.
Warnhinweis: Stellen Sie sicher, dass Sie nur die
Informationen auswählen, die Sie wirklich schreddern
möchten. Nachdem Sie eine Datei oder einen Ordner
geschreddert haben, ist es unmöglich, diese Daten
wiederherzustellen.

12
Acer Office Manager
Acer Office Manager
Hinweis: Nur für ausgewählte Modelle.
Acer Office Manager ist ein Tool zur Überwachung und zum Asset-
Management, mit dem MIS-Mitarbeiter Computer aus der Ferne
verwalten und aktualisieren können. Das Softwarepaket besteht aus
zwei Komponenten: Acer Office Manager Console und Acer Office
Manager Client.
Deutsch
Acer Office Manager Console
Mit dieser Konsolen-Applikation können Sie verbundene Clients von
einem einzelnen Computer aus verwalten. Wenn Sie die Konsole in
Windows 8 starten möchten, geben Sie einfach „Office Manager
Console“ ein. Stattdessen können Sie auch im Desktop-Modus Acer
Office Manager Console auswählen.
Wenn Sie die Konsole zum ersten Mal ausführen, werden Sie
aufgefordert, ein Kennwort einzurichten und eine E-Mail-Adresse
anzugeben, über die Sie Benachrichtigungen empfangen können.
Hinweis: Das Kennwort sollte aus 8 bis 31 Zeichen bestehen und
mindestens eine Ziffer, einen Großbuchstaben und einen
Kleinbuchstaben enthalten.
Dashboard
Nachdem Sie die Einrichtungsschritte durchlaufen haben, wird das
Dashboard angezeigt, auf dem Sie die Gesamtanzahl der
verbundenen Clients, die Online-Clients und die Offline-Clients sehen
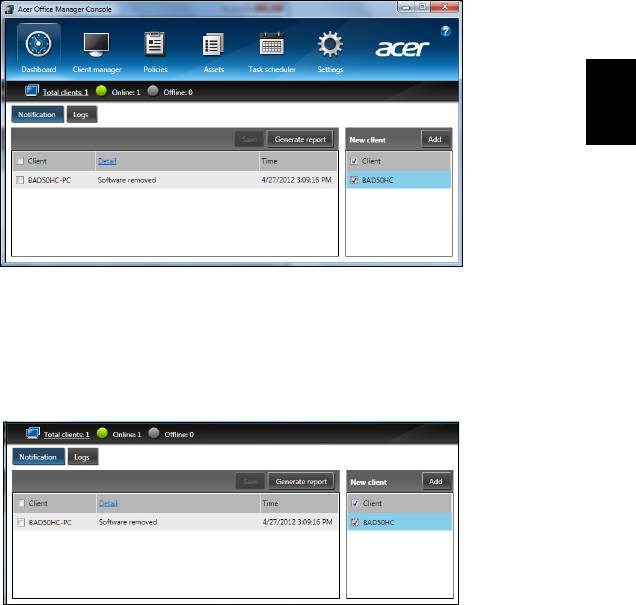
13
können. Sie können einen Client hinzufügen, indem Sie ihn unter
Neuer Client auswählen und anschließend auf Hinzufügen klicken.
Deutsch
Tipp: Wählen Sie Client unter „Neuer Client“, wenn Sie alle
gefundenen Clients auswählen möchten.
Im Benachrichtigungsbereich sehen Sie Benachrichtigungen für die
verwalteten Clients, einschließlich Informationen über die Entfernung
von Hardware und Software, die Nutzung von Clients oder die
Nichtbenutzung, wenn diese eine definierte Dauer überschreitet.
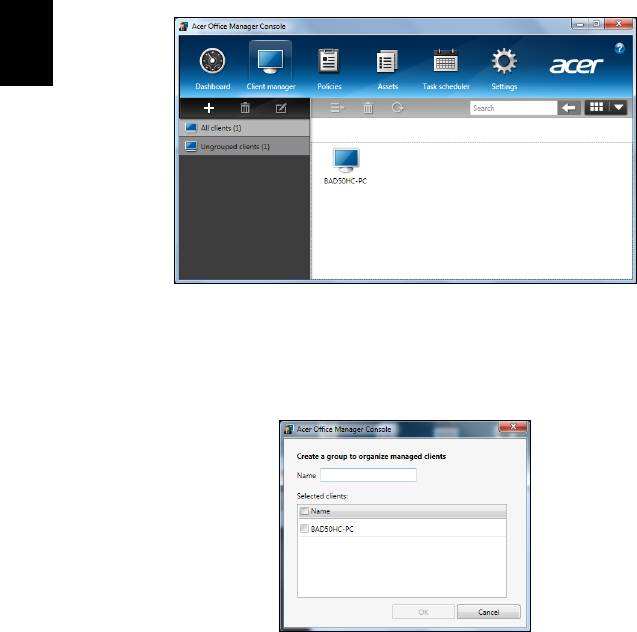
14
Acer Office Manager
Client-Manager
Auf der Seite Client-Manager sehen Sie alle Clients, die von der
Konsole aus verwaltet werden. Doppelklicken Sie auf eines der
Symbole, um die Systeminformationen für den entsprechenden Client
anzuzeigen.
Deutsch
Sie können für eine einfache Verwaltung mehrere Clients auch
gruppieren. Sie können z. B. eine Gruppe für die Admin-Mitarbeiter
und eine für die Sales-Mitarbeiter erstellen. Klicken Sie für das
Erstellen einer Gruppe und das Hinzufügen von Clients zu dieser
Gruppe auf das +-Zeichen über der Liste mit Clients.
Hinweis: Jeder Client kann jeweils nur einer Gruppe zugewiesen
werden.
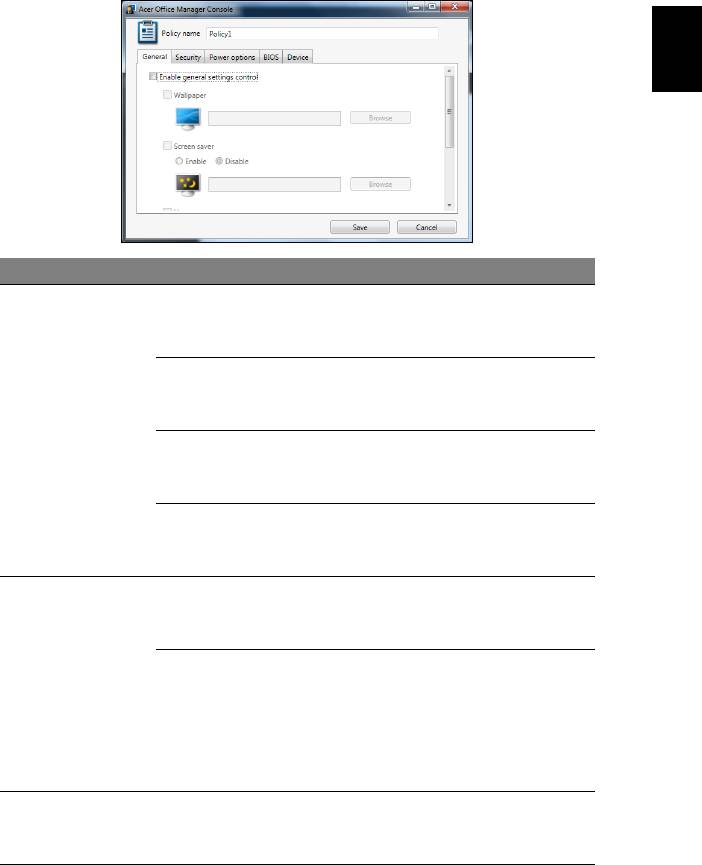
15
Richtlinien
Sie können Richtlinien zur Anwendung auf ausgewählte Clients oder
Clientgruppen aufstellen. Klicken Sie auf das +-Symbol, um eine neue
Richtlinie hinzuzufügen.
Deutsch
Registerkarte Element Funktion
Stellen Sie einen Hintergrund
Hintergrund
ein, der für alle Clients
übernommen wird.
Stellen Sie einen
Bildschirmschoner
Bildschirmschoner ein, der für
alle Clients übernommen wird.
Allgemein
Legen Sie fest, welche
Startseite
Startseite der Internet Explorer
zuerst öffnet.
Aktivieren oder deaktivieren
AutoPlay aktivieren
Sie AutoPlay für externe
Geräte oder CD- / DVD-ROMs
IE-
Definieren Sie die
Sicherheitseinstellu
Sicherheitseinstellungen für
ngen aktivieren
den Internet Explorer
Hiermit können Sie Richtlinien
Sicherheit
für Benutzerkennwörter, z. B.
Richtlinien für
minimale Kennwortstärke,
Benutzerkonto
Kennwortgültigkeit und
aktivieren
Sperrungsparameter
einstellen.
Hiermit können Sie
Energieoptionen
Energieeinstellungen
definieren.
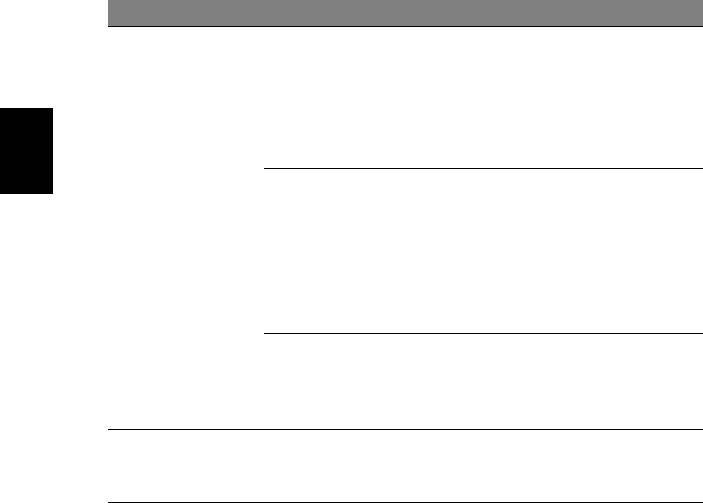
16
Acer Office Manager
Registerkarte Element Funktion
Stellen Sie hiermit ein BIOS
Supervisor Kennwort ein.
BIOS Supervisor
Sollte es bereits ein Kennwort
Kennwort
geben, müssen Sie dieses erst
eingeben, bevor Sie es ändern
können.
Deutsch
Stellen Sie hiermit ein BIOS
Benutzerkennwort ein. Sollte
BIOS
es bereits ein Kennwort
BIOS
geben, müssen Sie dieses
Benutzerkennwort
bzw. das Supervisor-Kennwort
erst eingeben, bevor Sie es
ändern können.
Ändern Sie hiermit die
Startsequenzeinste
Reihenfolge der Geräte,
llungen ändern
welche zum Starten des
Systems genutzt werden.
Aktivieren oder deaktivieren
Gerät
Sie hiermit Geräte auf
Notebookcomputern.
Hinweis: Die Elemente auf der Registerkarte „Gerät“ stehen für
Desktopcomputer nicht zur Verfügung. Wenn Sie eine Richtlinie
festlegen, welche Elemente auf dieser Registerkarte beeinhaltet,
und Sie diese Richtlinie auf einen Desktopcomputer anwenden,
werden die Einstellungen ignoriert.
- 1
- 2
- 3
- 4
- 5
- 6
- 7
- 8
- 9
- 10
- 11
- 12
- 13
- 14
- 15
- 16
- 17
- 18
- 19
- 20
- 21
- 22
- 23
- 24
- 25
- 26
- 27
- 28
- 29
- 30
- 31
- 32
- 33
- 34
- 35
- 36
- 37
- 38
- 39
- 40
- 41
- 42
- 43
- 44
- 45
- 46
- 47
- 48
- 49
- 50
- 51
- 52
- 53
- 54
- 55
- 56
- 57
- 58
- 59
- 60
- 61
- 62
- 63
- 64
- 65
- 66
- 67
- 68
- 69
- 70
- 71
- 72
- 73
- 74
- 75
- 76
- 77
- 78
- 79
- 80
- 81
- 82
- 83
- 84
- 85
- 86
- 87
- 88
- 89
- 90
- 91
- 92
- 93
- 94
- 95
- 96
- 97
- 98
- 99
- 100
- 101
- 102
- 103
- 104
- 105
- 106
- 107
- 108
- 109
- 110
- 111
- 112
- 113
- 114
- 115
- 116
- 117
- 118
- 119
- 120
- 121
- 122
- 123
- 124
- 125
- 126
- 127
- 128
- 129
- 130
- 131
- 132
- 133
- 134
- 135
- 136
- 137
- 138




