Acer TRAVELMATE P643-MG – страница 77
Инструкция к Ноутбуку Acer TRAVELMATE P643-MG
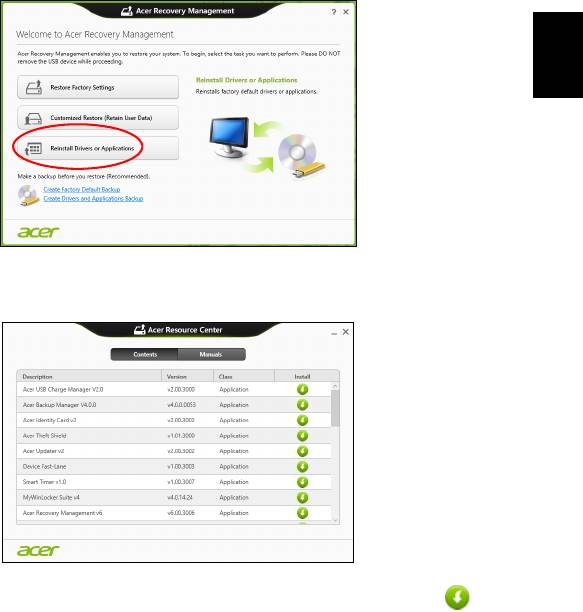
23
Če namestitev izvajate iz sistema Windows in varnostne kopije
podatkov, shranjene na računalniku:
• V zaslonu Start vnesite „Recovery“ in v seznamu aplikacij kliknite
Acer Recovery Management.
Slovenski
• Kliknite Ponovna namestitev gonilnikov ali aplikacij.
• Glejte oddelek Vsebina v središču za vire Acer.
• Kliknite na namestitveno ikono elementa, ki ga želite
namestiti, in sledite navodilom na zaslonu, da bi namestitev
dokončali. Ta korak ponovite za vsak predmet, ki ga želite znova
namestiti.
Če ponovno namestitev izvajate z varnostne kopije gonilnikov in
aplikacij na DVD ali pogonu USB:
1. V diskovni pogon vstavite disk z varnostno kopijo gonilnikov in
aplikacij ali pa pogon priključite na prosta vrata USB.
•Počakajte, da se zažene Acer Resource Center, če ste vstavili
DVD.
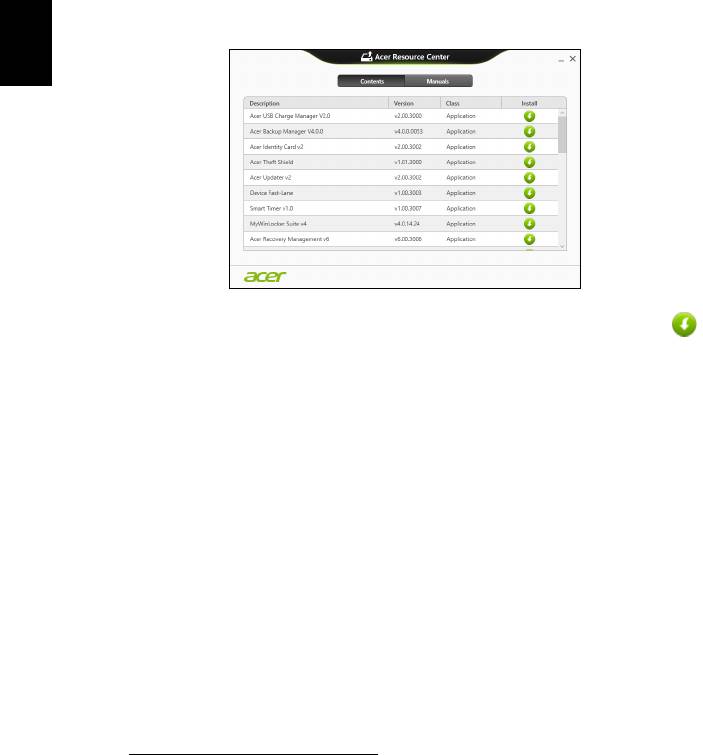
24
Obnovitev
• Če se Acer Resource Center ne zažene samodejno, pritisnite
tipko Windows + <E> in dvokliknite na ikono optičnega pogona.
• Če uporabljate pogon USB, pritisnite tipko Windows + <E>, nato
pa dvokliknite na pogon z varnostno kopijo. Dvokliknite na
ResourceCenter.
2. Glejte oddelek Vsebina v središču za vire Acer.
Slovenski
3. Kliknite na namestitveno ikono predmeta, ki ga želite
namestiti, in sledite zaslonskim pozivom, da bi namestitev
dokončali. Ta korak ponovite za vsak predmet, ki ga želite znova
namestiti.
Povrnitev na predhodno stanje iz posnetka sistema
Aplikacija Microsoft System Restore občasno zajame „posnetek“
nastavitev vašega sistema in jih shrani kot točke za obnovitev. V večini
težko rešljivih težav s programsko opremo lahko sistem znova
usposobite z vrnitvijo na eno od teh obnovitvenih točk.
Operacijski sistem Windows bo vsak dan in ob vsaki namestitvi
programske opreme ali gonilnikov naprave samodejno ustvaril dodatno
obnovitveno točko.
Opomba: Za več informacij o uporabi aplikacije Microsoft System
Restore v zaslonu Start vnesite „Pomoč“ in v seznamu aplikacij
kliknite na Pomoč in podpira. V iskalno polje pomoči vnesite
„obnovitev sistema Windows“ in pritisnite Enter.
Vrnitev na obnovitveno točko:
1. v zaslonu Start vnesite „Nadzorna plošča“ in v seznamu aplikacij
kliknite Nadzorna plošča.
2. Kliknite Sistem in varnost > Središče za opravila ter kliknite
Obnovi na dnu okna.
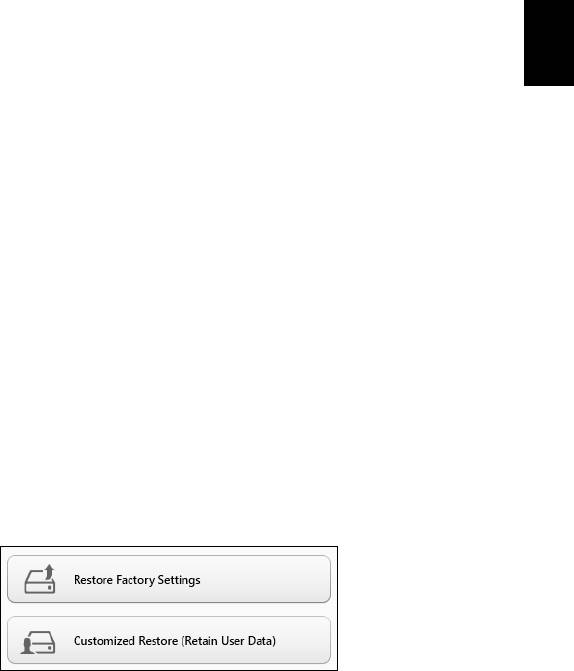
25
3. Kliknite Odpri aplikacijo Obnovitev sistema in nato Naprej.
4. Kliknite najbližjo obnovitveno točko (najbližjo času, ko je sistem
deloval pravilno), kliknite Naprej in Dokončaj.
5. Pojavilo se bo potrditveno okno. Kliknite Da. Sistem je bil obnovljen
Slovenski
na izbrano obnovitveno točko. Postopek lahko traja nekaj minut in
bo računalnik morda znova zagnal.
Vrnitev sistema na tovarniško privzeto stanje
Če imate z računalnikom težave, ki jih ni mogoče odpraviti z drugimi
metodami, boste morda morali za vrnitev na privzeto stanje znova
namestiti celoten sistem. Obnovitev lahko izvedete s trdega diska ali z
obnovitvenih diskov, ki ste jih izdelali.
• Če lahko Windows še zmeraj zaženete in niste izbrisali particije za
obnovitev, glejte poglavje "Obnovitev iz operacijskega sistema
Windows" na strani 25.
• Če sistema Windows ne morete več zagnati, trdi disk pa je bil
povsem formatiran ali ste namestili drug trdi disk, glejte poglavje
"Obnovitev iz varnostne kopije za obnovitev" na strani 28.
Obnovitev iz operacijskega sistema Windows
Zaženite Acer Recovery Management:
• V zaslonu Start vnesite „Recovery“ in v seznamu aplikacij kliknite
Acer Recovery Management.
Na voljo sta dve možnosti, Obnovitev tovarniško privzetih
nastavitev (Ponastavi moj računalnik) in Obnovitev po meri
(Osveži moj računalnik).
Obnovitev tovarniško privzetih nastavitev izbriše vse podatke na
trdem disku in znova namesti operacijski sistem Windows, vso
tovarniško prednameščeno programsko opremo in gonilnike. Če lahko
do pomembnih datotek na trdem disku še zmeraj dostopate, jih
varnostno kopirajte zdaj. Glejte "Obnovitev tovarniško privzetih
nastavitev z Acer Recovery Management" na strani 26.
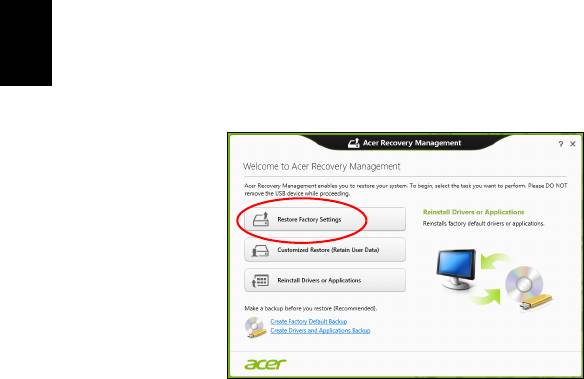
26
Obnovitev
Obnovitev po meri bo poskusila ohraniti vaše datoteke (uporabniške
podatke), znova pa bo namestila vso programsko opremo in gonilnike.
Programska oprema, ki ste jo namestili od nakupa računalnika (razen
programske opreme, nameščene preko Windows Store), bo
odstranjena. Glejte "Prilagojena obnovitev z Acer Recovery
Management" na strani 28.
Obnovitev tovarniško privzetih nastavitev z Acer Recovery
Slovenski
Management
1. Kliknite Obnovi tovarniško privzete nastavitve.
Pozor: „Obnovitev tovarniško privzetih nastavitev“ bo
izbrisala vse datoteke na trdem disku.
2. Če sta na računalniku nameščena dva operacijska sistema (to je
mogoče le na nekaterih sistemih), se bo pojavilo okno z možnostjo
obnovitve bodisi Windows 7 ali Windows 8. Če izberete Windows 7,
se bo računalnik zagnal ponovno in obnovljeni bodo Windows 7. Če
izberete Windows 8, se bo pojavila funkcija Ponastavitev
računalnika, kot je opisano spodaj.
Opomba: Za kar najboljše delovanje funkcij Windows 8 ob
prehodu z Windows 7, vstopite v BIOS (ob zagonu računalnika
pritisnite <F2>) in zagonski način spremenite na UEFI. Če znova
namestite Windows 7, pred ponovnim zagonom računalnika
zagonski način nastavite nazaj na Legacy.
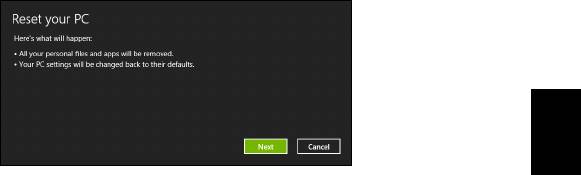
27
3. Odprlo se bo okno Ponastavitev računalnika.
Slovenski
Slike so le informativne.
4. Kliknite Naprej in izberite, kako želite izbrisati datoteke:
a. Samo odstrani datoteke hitro izbriše vse datoteke pred
obnovitvijo računalnika, kar traja le 30 minut.
b. Povsem počisti pogon povsem počisti pogon po tem, ko so bile
vse datoteke izbrisane, tako da po obnovitvi ni mogoče odkriti
nobene datoteke. Čiščenje pogona traja veliko dlje, do 5 ur,
vendar je tudi veliko varnejše, saj so stare datoteke povsem
izbrisane.
5. Kliknite Ponastavi.
6. Postopek obnovitve se bo pričel s ponovnim zagonom računalnika in
nadaljeval s kopiranjem datotek na trdi disk.
7. Po koncu obnovitve lahko začnete uporabljati računalnik, tako da
ponovite postopek za prvi zagon.
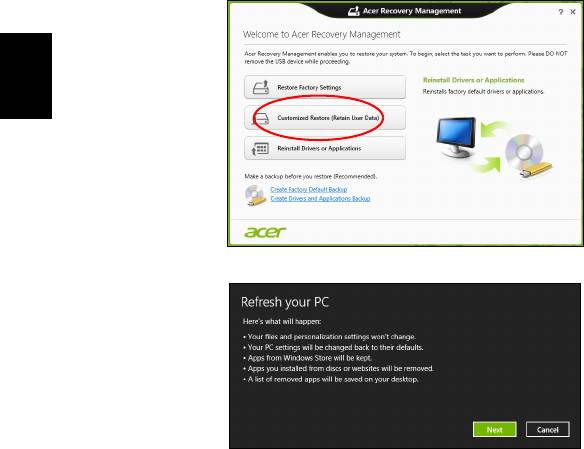
28
Obnovitev
Prilagojena obnovitev z Acer Recovery Management
1. Kliknite Prilagojena obnovitev (ohranitev uporabniških
podatkov).
Slovenski
2. Odprlo se bo okno Osvežitev računalnika.
3. Kliknite Naprej in nato Osveži.
4. Postopek obnovitve se bo pričel s ponovnim zagonom računalnika in
nadaljeval s kopiranjem datotek na trdi disk. Ta postopek traja
približno 30 minut.
Obnovitev iz varnostne kopije za obnovitev
Postopek za obnovitev iz varnostne kopije za obnovitev na pogonu
USB:
1. Poiščite svojo varnostno kopijo za obnovitev.
2. Na računalnik priključite pogon USB in ga vključite.
3. Če zagonski meni F12 ni omogočen, ga morate omogočiti zdaj.
a. Ob zagonu računalnika pritisnite tipko <F2>.
b. S pomočjo leve in desne puščične tipke izberite glavni meni.
c. Pritiskajte puščično tipko, dokler ne dosežete možnosti Zagonski
meni F12. Možnost nato nastavite na Enabled s pritiskom na
tipko <F5>.

29
d. S pomočjo leve in desne puščične tipke izberite možnost Exit.
e. Izberite možnost Save Changes and Exit ali Exit Saving
Changes, kar je odvisno od različice BIOS računalnika, in
pritisnite Enter. Za potrditev izberite OK ali Yes.
Slovenski
f. Računalnik se bo ponovno zagnal.
4. Med zagonom odprite zagonski meni s pritiskom na tipko <F12>.
Zagonski meni vam omogoča izbiro naprave za zagon računalnika.
Izberite pogon USB.
a. S puščičnimi tipkami izberite naprava USB in pritisnite Enter.
b. Namesto običajnega zagona bo operacijski sistem Windows
zagnan z varnostne kopije za obnovitev.
5. Izberite vrsto tipkovnice.
6. Izberite možnost Odpravljanje težav in izberite vrsto obnovitve:
a. Kliknite Napredno in nato Obnovitev sistema, da bi zagnali
Microsoft System Restore:
Microsoft System Restore občasno zajame „posnetek“ nastavitev
vašega sistema in jih shrani kot točke za obnovitev. V večini težko
rešljivih težav s programsko opremo lahko sistem znova
usposobite z vrnitvijo na eno od teh obnovitvenih točk.
b. Kliknite na Ponastavitev računalnika, da bi sprožili postopek
ponastavitve:
Ponastavitev računalnika izbriše vse podatke na trdem disku in
znova namesti operacijski sistem Windows, vso tovarniško
prednameščeno programsko opremo in gonilnike. Če lahko do
pomembnih datotek na trdem disku še zmeraj dostopate, jih
varnostno kopirajte zdaj. Glejte "Ponastavitev računalnika z
varnostno kopijo za obnovitev" na strani 30.
c. Kliknite na Osvežitev računalnika, da bi sprožili postopek
osvežitve:
Osvežitev rač
unalnika bo poskusila ohraniti vaše datoteke
(uporabniške podatke), znova pa bo namestila vso programsko
opremo in gonilnike. Programska oprema, ki ste jo namestili od
nakupa računalnika (razen programske opreme, nameščene
preko Windows Store) bo odstranjena. Glejte "Osvežitev
računalnika z varnostno kopijo za obnovitev" na strani 31.
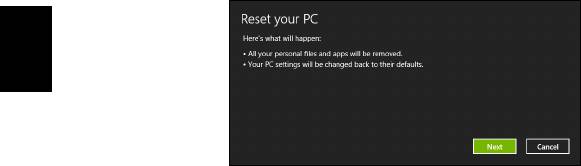
30
Obnovitev
Ponastavitev računalnika z varnostno kopijo za obnovitev
Pozor: Ponastavitev računalnika bo izbrisala vse datoteke na
trdem disku.
1. Odprlo se bo okno Ponastavitev računalnika.
Slovenski
Slike so le informativne.
2. Kliknite Naprej.
3. Izberite operacijski sistem, ki ga želite obnoviti (običajno je na voljo
le ena možnost).
4. Izberite, ali želite ohraniti spremembe particij na trdem disku:
a. Izberite Ne, če ste particijo za obnovitev izbrisali ali kako drugače
spreminjali particije na trdem disku in želite te spremembe
ohraniti.
b. Izberite Da, če želite računalnik povsem povrniti na tovarniško
privzete nastavitve.
5. Izberite, kako želite izbrisati datoteke:
a. Samo odstrani datoteke hitro izbriše vse datoteke pred
obnovitvijo računalnika, kar traja le 30 minut.
b. Povsem počisti pogon povsem počisti pogon po tem, ko so bile
vse datoteke izbrisane, tako da po obnovitvi ni mogoče odkriti
nobene datoteke. Čiščenje pogona traja veliko dlje, do 5 ur,
vendar je tudi veliko varnejše, saj so stare datoteke povsem
izbrisane.
6. Kliknite Ponastavi.
7. Po koncu obnovitve lahko začnete uporabljati računalnik, tako da
ponovite postopek za prvi zagon.
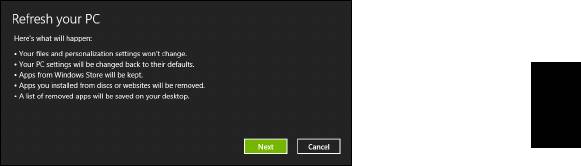
31
Osvežitev računalnika z varnostno kopijo za obnovitev
1. Odprlo se bo okno Osvežitev računalnika.
Slovenski
2. Kliknite Naprej.
3. Izberite operacijski sistem, ki ga želite obnoviti (običajno je na voljo
le ena možnost).
4. Kliknite Osveži.
5. Postopek obnovitve se bo pričel s ponovnim zagonom računalnika in
nadaljeval s kopiranjem datotek na trdi disk. Ta postopek traja
približno 30 minut.
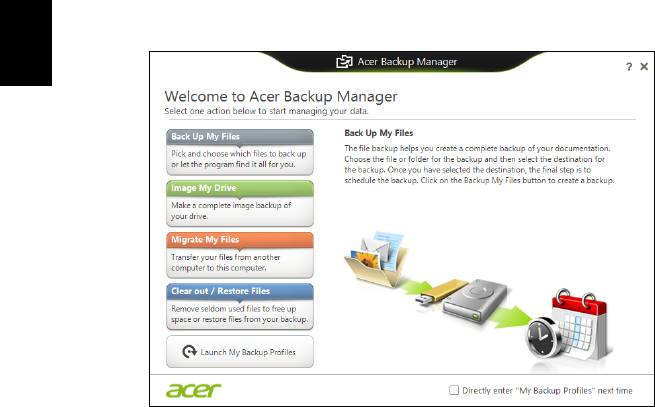
32
Acer Backup Manager
Opomba: Ta funkcija je na voljo le na nekaterih modelih.
Acer Backup Manager je pripomocek, ki vam omogoca uporabo
razlicnih funkcij varnostnega kopiranja, ki imajo vsaka po le tri
preproste korake. Nastavite lahko celo samodejno ponavljanje teh
funkcij kakor pogosto želite.
Slovenski
Za zagon Acer Backup Manager v Windows 8 preprosto zacnite
vnašati Backup Manager. Namesto tega lahko v nacinu namizja
izberete Acer Backup Manager. Tak se bo odprl pozdravni zaslon. Na
tem zaslonu boste lahko izbrali vrsto varnostne kopije, ki jo želite
izdelati.
• Varnostno kopiraj moje datoteke: Izberite datoteke, ki jih želite
varnostno kopirati.
• Napravi posnetek mojega pogona: Izvede varnostno kopijo
celotnega pogona. Datoteko lahko zapišete na DVD, jo shranite na
drug pogon na racunalniku* ali pa na izmenljiv medij (t.j. pogon z
bliskovnim pomnilnikom), da bi jo lahko vrnili na racunalnik
kasneje.
• Selitev datotek: Ta možnost omogoca kopiranje datotek na
napravo USB, da bi lahko datoteke s starega racunalnika prenesli
na novi racunalnik ali kateri koli drug racunalnik z Acer Backup
Manager.
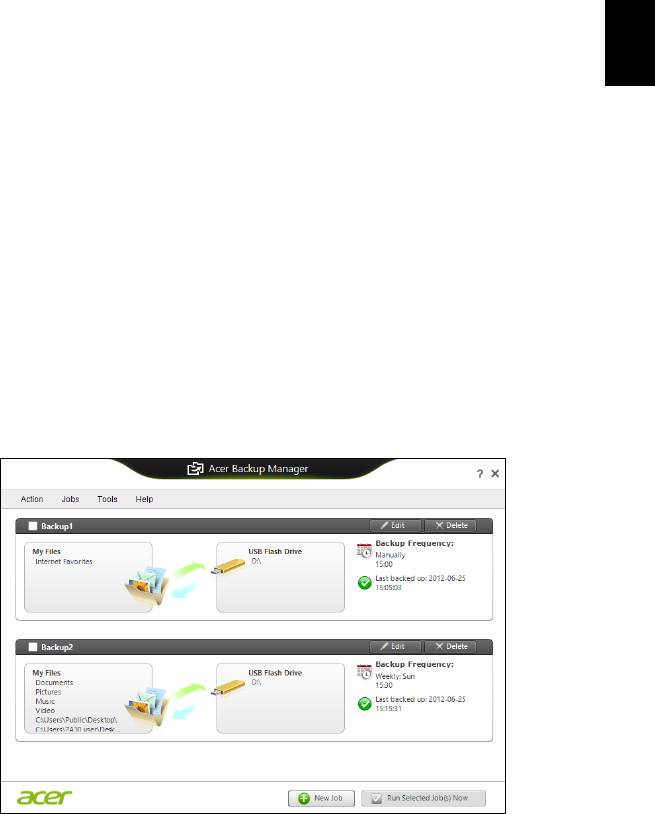
33
• Cišcenje / obnovitev datotek: Odstranite redko uporabljene
datoteke, da bi prihranili prostor na disku ali pa obnovite datoteke z
varnostne kopije.
Izberite želeno vrsto varnostnega kopiranja in izberite datoteke
oziroma pogon, ki ga želite varnostno kopirati, ter sledite zaslonskim
Slovenski
navodilom:
1 Izberite vsebino, za katero želite ustvariti varnostno kopijo. Manj
vsebine izberete, hitrejši bo postopek, vendar bo tveganje izgube
podatkov vecje.
2 Izberite mesto, kamor želite shraniti varnostne kopije. Možnosti pri
tem vkljucujejo izmenljive medije, pogon racunalnika*, medije CD/
DVD, oddaljeni racunalnik ali oblak z uporabo Microsoft SkyDrive.
3 Izberite, kako pogosto želite izdelati varnostne kopije z Acer
Backup Manager.
Ko ste izvedli te tri korake, bodo varnostne kopije izdelane po
casovnem programu.
*OPOMBA: Morali boste izbrati zunanji pogona ali vaš pogon D:;
AcerBackup Manager ne omogoca shranjevanja varnostne kopije
na izvorni pogon.
Pojdite v zaslon s profili Acer Backup Manager, ce bi želeli svoje
nastavitve kadarkoli spremeniti. Za dostop s pozdravnega zaslona
Acer Backup Manager kliknite Zaženi moje profile varnostnega
kopiranja.
Tukaj lahko urejate in brišete trenutne profile varnostnega kopiranja.
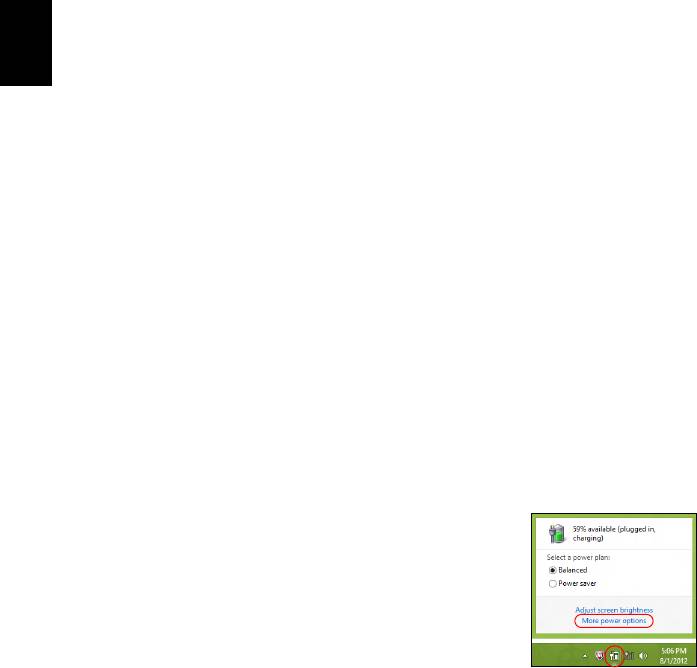
34
Upravljanje z napajanjem
Upravljanje z napajanjem
Računalnik ima vgrajeno enoto za uporabljanje z napajanjem, ki
nadzoruje aktivnost sistema. Dejavnost sistema pomeni kakršno koli
dejavnost, ki vključuje eno ali več naslednjih naprav: tipkovnico, miško,
trdi disk, zunanje naprave, priključene na računalnik, in pomnilnik
grafične kartice. Če v določen obdobju ni zaznana nobena aktivnost bo
računalnik zaradi varčevanja z energijo zaustavil nekatere ali vse
Slovenski
naprave.
Varčevanje z energijo
Onemogoči hiter zagon
Funkcija hitrega zagona je namenjena hitremu zagonu računalnika,
vendar porablja tudi majhno količino energije za preverjanje signalov
za zagon. Ta preverjanja bodo počasi praznila baterijo računalnika.
Funkcijo hitrega zagona lahko onemogočite, če želite zmanjšati
potrebe računalnika po energiji in njegov vpliv na okolje:
Opomba: Računalnik se bo iz stanje pripravljenosti zagnal
počasneje, če funkcijo hitrega zagona računalnika onemogočite. S
tem bosta onemogočeni tudi funkciji Acer Instant On in Acer
Always Connect, če jih računalnik ima.
Računalnik se tudi ne bo zagnal na ukaz za zagon preko omrežja
(Wake on LAN).
1. Odprite namizje.
2. Kliknite Možnosti napajanja v območju za
obvestila.
3. Izberite Več možnosti napajanja.
4. Izberite možnost Spreminjanje načina delovanja gumbov za
vklop.
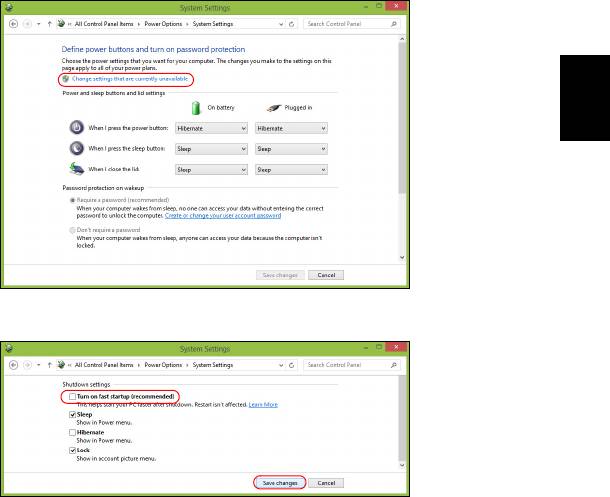
35
5. Za dostop do nastavitev izklopa izberite možnost Spreminjanje
nastavitev, ki trenutno niso na voljo.
Slovenski
6. Drsite navzdol in onemogočite možnost Omogoči hiter zagon.
7. Izberite možnost Shrani spremembe.

36
Baterija
Baterija
Računalnik ima vgrajen akumulator, ki omogoča dolgotrajno uporabo
med polnjenji.
Značilnosti baterije
Baterija ima naslednje značilnosti:
Slovenski
• Vsebuje trenutne standarde tehnologije baterij.
• Opozarja pri slabi moči baterije.
Baterija se polni vsakokrat, ko računalnik priključite na AC adapter.
Vaš računalnik podpira polnjenje med uporabo in omogoča, da se
baterija polni medtem ko uporabljate računalnik. Vendarle, polnjenje
pri ugasnjenem računalniku pomeni hitrejši čas polnjenja.
Baterija je priročna med potovanjem ali ob izpadu električne napetosti.
Priporočamo, da imate za vsak slučaj na voljo dodatno napolnjeno
baterijo. O podrobnostih naročanja dodatne baterije, kontaktirajte
vašega prodajalca.
Polnjenje baterije
Akumulator napolnite tako, da polnilec priključite na računalnik in v
električno vtičnico. Z delom na računalniku lahko nadaljujete na
napetosti AC, medtem ko se vaša baterija polni. Vendarle, polnjenje pri
ugasnjenem računalniku pomeni hitrejši čas polnjenja.
Opomba: Priporočamo vam, da pred koncem dneva napolnite
baterijo. Polnjenje baterije preko noči pred potovanjem vam
omogoča začeti naslednji dan s polno napolnjeno baterijo.
Klimatiziranje nove baterije
Pred prvo uporabo baterije morate slediti tako imenovanemu postopku
prilagajanje temperature (conditioning):
1. Vstavite novo baterijo ne da bi prižgali računalnik.
2. Priključite AC adapter in v celoti napolnite baterijo.
3. Izključite AC adapter.
4. Vključite računalnik in delajte z napetostjo iz baterije.
5. Baterijo v celoti izpraznite, dokler se ne prikaže opozorilo o prazni
bateriji.
6. Ponovno priključite AC adapter in v celoti napolnite baterijo.

37
Te korake ponavljajte, dokler baterije niste trikrat napolnili in izpraznili.
Postopek klimatizacije uporabite za vse nove baterije ali za baterije, ki
jih dalj časa niste uporabljali.
Opozorilo: Baterije ne izpostavljajte temperaturam pod 0°C
Slovenski
(32°F) ali nad 45°C (113°F). Ekstremne temperature lahko
škodljivo vplivajo na baterijo.
S postopkom klimatiziranja baterijo pripravite do tega, da sprejme
maksimalen možen naboj. Če postopku ne boste sledili, ne boste dobili
maksimalnega naboja baterije, kar bo tudi skrajšalo učinkovito
življenjsko dobo baterije.
Poleg tega na uporabno življenjsko dobo baterije slabo vpliva še
naslednje:
• Uporaba raèunalnika z neprekinjeno povezavo z elektriènim
omrežjem.
• Ne praznjenje in polnjenje baterije do ekstremov, kot je opisano
zgoraj.
• Redna uporaba; več kot uporabljate baterijo, hitreje bo dosegla
konec svoje učinkovitosti. Standardna računalniška baterija ima
življenjsko dobo več kot 300 polnjenj.
Optimiziranje življenjske dobe baterije
Z optimiziranjem življenjske dobe lahko največ iztisnete iz delovanja
baterije, podaljšate cikel polnjenja/ponovnega polnjenja in izboljšate
učinkovitost polnjenja. Svetujemo vam, da sledite spodnjim predlogom:
• Kupite dodatno baterijo.
• Uporabljajte napetost AC kadarkoli je mogoče in varčujte baterijo za
uporabo na poti.
• Izvrzite PC kartico, če je ne uporabljate, saj bo ta porabljala napetost
(pri izbranih modelih).
• Baterijo hranite na hladnem suhem mestu. Priporočena temperatura
je od 10°C (50°F) do 30°C (86°F). Višje temperature lahko
povzročijo, da se baterija hitreje prazni.
• Prekomerno polnjenje skrajša življenjsko dobo baterije.
• Pazite na AC adapter in baterijo.
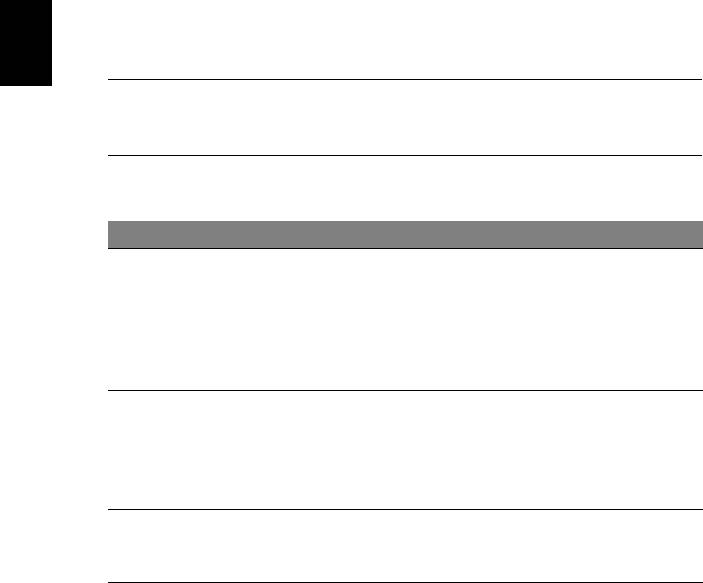
38
Baterija
Preverjanje nivoja baterije
Windows prikazovalnik porabe prikazuje trenuten nivo baterije.
Postavite kurzor na ikono baterije/napetosti na orodni vrstici, da
pogledate trenutno stanje baterije.
Opozorilo o nizki polnosti baterije
Ko uporabljate baterijo, upoštevajte Windows prikazovalnik porabe.
Slovenski
Opozorilo: Takoj, ko se prikaže opozorilo, priključite AC
adapter. Če se baterija v celoti izprazni boste izgubili podatke
in računalnik se bo ugasnil.
Ko se prikaže opozorilo o nizki polnosti baterije je priporočen ukrep
odvisen od vaše situacije:
Situacija Priporočen ukrep
1. Vključite AC adapter v računalnik in ga
priključite na vtičnico.
Na voljo sta AC
2. Shranite vse potrebne datoteke.
adapter in vtičnica.
3. Nadaljujte z delom.
Ugasnite računalnik, če želite baterijo
hitreje napolniti.
1. Shranite vse potrebne datoteke.
2. Zaprite vse programe.
Na voljo je dodatna,
3. Vključite računalnik.
napolnjena baterija.
4. Zamenjajte baterijo.
5. Vključite računalnik in nadaljujte z delom.
1. Shranite vse potrebne datoteke.
AC adapter in vtičnica
2. Zaprite vse programe.
nista na voljo.
3. Vključite računalnik.
Nameščanje in odstranjevanje baterije
Pomembno: Pred odstranjevanjem baterije iz enote,
priključite AC adapter, če želite nadaljevati z uporabo
računalnika. V nasprotnem primeru najprej izključite
računalnik.

39
Za nameščanje baterije:
1. Poravnajte baterijo z odprtim predelom za baterijo; prepričajte se, da
bo del s kontakti vstopil najprej in da zgornja površina baterije gleda
navzgor.
Slovenski
2. Potisnite baterijo v razdelek in rahlo pritisnite, dokler se baterija ne
zaskoči.
Za odstranjevanje baterije:
1. Potisnite zapah za sprostitev baterije, da baterijo sprostite.
2. Izvlecite baterijo iz razdelka.

40
Potovanje z računalnikom
Potovanje z računalnikom
Ta razdelek vam podaja nasvete in napotke, ko premikate ali potujete
z računalnikom.
Izklop iz namizja
Sledite tem korakom, da izključite računalnik iz zunanjih pripomočkov:
Slovenski
1. Shranite vse odprte datoteke.
2. Odstranite disk(e) iz optičnega pogona(-ov).
3. Ugasnite računalnik.
4. Zaprite pokrov zaslona.
5. Izključite kabel iz AC adapterja.
6. Izključite morebitno tipkovnico, kazalno napravo, tiskalnik, zunanji
monitor in druge zunanje naprave.
7. Izključite ključavnico Kensington, če je uporabljate za varovanje
računalnika.
Premikanje
Ko se premikate po krajših razdaljah, na primer od pisarne do sobe za
sestanke.
Priprava računalnika
Preden premaknete računalnik, zaprite in zavarujte zaslon, da
računalnik postavite v način mirovanja. Sedaj lahko varno vzamete
računalnik kamorkoli v zgradbi. Da zaženete računalnik iz načina
mirovanja, odprite zaslon in nato pritisnite in spustite tipko za vklop.
Če računalnik želite prenesti do strankine pisarne ali v drugo zgradbo,
boste računalnik ugasnili:
Pritisnite tipko Windows + <C>, kliknite Nastavitve > Napajanje in
nato Zaustavitev.
Ali:
Računalnik preklopite stanje pripravljenosti tako, da pritisnete <Fn> +
<F4>. Nato zaprite zaslon.
Ko želite računalnik ponovno uporabljati, odprite zaslon in pritisnite in
spustite gumb za vklop/izklop.

41
Opomba: Računalnik lahko po daljšem času v stanju
pripravljenosti preklopi v način hibernacije oziroma mirovanja.
Kaj prinesti na sestanke
Slovenski
Če je sestanek kratek ne boste potrebovali ničesar razen računalnika.
Če bo sestanek daljši ali če nimate napolnjenih baterij boste s sabo
vzeli AC adapter, da računalnik priključite v sobi za sestanke.
Če soba za sestanke nima električne vtičnice, zmanjšajte porabo
baterije tako, da računalnik postavite v način mirovanja. Pritisnite
<Fn> + <F4> ali zaprite zaslon, ko računalnika ne uporabljate.
Odnašanje računalnika domov
Ko se premikate med pisarno in domov ali obratno.
Priprava računalnika
Ko ste izključili računalnik iz namizja, sledite tem korakom, da ga
pripravite za pot domov:
• Preverite ali ste odstranili vse medije in kompaktne diske iz pogonov.
Če tega ne naredite lahko medij poškoduje glavo pogona.
• Pospravite računalnik v zaščitno prevleko, ki prepreči premike in
blazino v primeru, da vam računalnik pade na tla.
Pozor: Poleg pokrova računalnika ne postavljajte nobenih
predmetov. Pritisk na zgornji pokrov lahko poškoduje zaslon.
Kaj vzeti s sabo
Če nimate doma nobenih stvari, vzemite s sabo naslednje:
• AC adapter in napetostni kabel
• Natisnjeni namestitveni plakat.
Posebna pazljivost
Sledite tem smernicam, da zaščite računalnik med potovanjem na in iz
službe:
• Zmanjšajte vpliv temperaturnih sprememb tako, da imate računalnik
zmeraj s sabo.
• Če se morate ustaviti za dalj časa in ne morete vzet računalnika s
sabo ga pustite v avtomobilskem prtljažniku, da računalnika ne
izpostavite na prekomerno vročino.

42
Potovanje z računalnikom
• Spremembe temperature in vlažnosti lahko povzročijo kondenz.
Počakajte, da se računalnik ohladi na sobno temperaturo in preden
ga vključite preverite za kondenzacijo na zaslonu. Če je
temperaturna sprememba večja od 10°C (18°F), pustite, da se
računalnik počasi ohladi na sobno temperaturo. Po možnosti pustite
računalnik 30 minut v okolju s temperaturo, ki je med zunanjo in
sobno temperaturo.
Slovenski
Postavitev domače pisarne
Če redno delate na računalniku od doma, vam priporočamo nakup
dodatnega AC adapterja za domačo uporabo. Z drugim AC adaptorjem
se izognete nošenju dodatne teže domov in od doma.
Če doma uporabljate računalnik za dalj časa, lahko razmislite od
zunanji tipkovnici, monitorju in miški.
Potovanje z računalnikom
Ko se premikate na daljše razdalje, na primer od vaše pisarne do
strankine pisarne ali lokalno potovanje.
Priprava računalnika
Računalnik pripravite tako kot, da bi ga nesli domov. Prepričajte se, da
je baterija v računalniku napolnjena. Varnost na letališču lahko do vas
zahteva, da računalnik vključite.
Kaj vzeti s sabo
S sabo vzemite naslednje:
• AC adapter.
• Dodatna, napolnjena baterija.
• Dodatne gonilnike za tiskalnik, če nameravate uporabiti drugi
tiskalnik.
Posebna pazljivost
Poleg smernic pri odnašanju računalnika domov, sledite tem
smernicam, da zaščiti računalnik med potovanjem:
•Računalnik zmeraj vzemite s sabo na letalo.
- 1
- 2
- 3
- 4
- 5
- 6
- 7
- 8
- 9
- 10
- 11
- 12
- 13
- 14
- 15
- 16
- 17
- 18
- 19
- 20
- 21
- 22
- 23
- 24
- 25
- 26
- 27
- 28
- 29
- 30
- 31
- 32
- 33
- 34
- 35
- 36
- 37
- 38
- 39
- 40
- 41
- 42
- 43
- 44
- 45
- 46
- 47
- 48
- 49
- 50
- 51
- 52
- 53
- 54
- 55
- 56
- 57
- 58
- 59
- 60
- 61
- 62
- 63
- 64
- 65
- 66
- 67
- 68
- 69
- 70
- 71
- 72
- 73
- 74
- 75
- 76
- 77
- 78
- 79
- 80
- 81
- 82
- 83
- 84
- 85
- 86
- 87
- 88
- 89
- 90
- 91
- 92
- 93
- 94
- 95
- 96
- 97
- 98
- 99
- 100
- 101
- 102
- 103
- 104
- 105
- 106
- 107
- 108
- 109
- 110
- 111
- 112
- 113
- 114
- 115
- 116
- 117
- 118
- 119
- 120
- 121
- 122
- 123
- 124
- 125
- 126
- 127
- 128
- 129
- 130
- 131
- 132
- 133
- 134
- 135
- 136
- 137
- 138




