Acer TRAVELMATE P643-MG – страница 72
Инструкция к Ноутбуку Acer TRAVELMATE P643-MG
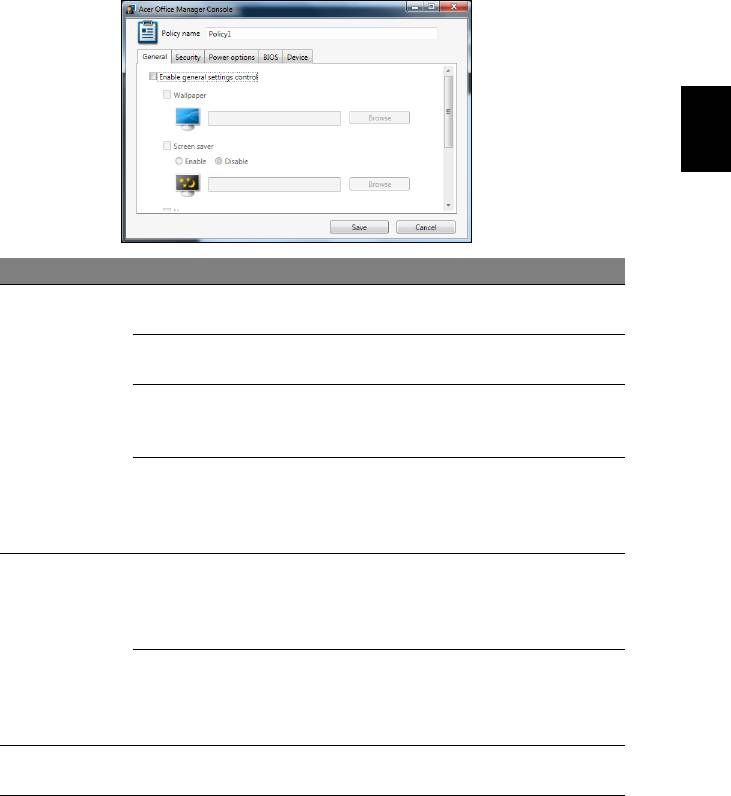
13
Poznámka: Jednotlivý klient môže byť priradený do jednej skupiny.
Zásady
Môžete nastaviť zásady, ktoré sa použijú na vybraných klientoch alebo
skupinách klientov. Kliknutím na symbol + pridáte novú zásadu.
SlovenčinaSlovenčina
Karta Položka Funkcia
Nastavenie tapety, ktorá bude použitá
Tapeta
na všetkých klientoch.
Nastavenie šetriča obrazovky, ktorý
Šetrič obrazovky
bude použitý na všetkých klientoch.
Nastavenie domovskej stránky, ktorá sa
Domovská
Všeobecné
bude otvárať pri spustení programu
stránka
Internet Explorer.
Povolenie alebo zakázanie
Povoliť
automatického prehrávania externých
automatické
zariadení alebo mechaník CD-ROM/
prehrávanie
DVD-ROM.
Aktivovanie
nastavení
Určenie nastavení zabezpečenia
zabezpečenia
programu Internet Explorer.
programu IE.
Zabezpečenie
Aktivovať
Nastavenie zásad pre používateľské
zásady pre
heslá, napríklad minimálna dĺžka hesla,
používateľské
platnosť hesla a parametre
kontá
zablokovania.
Možnosti
Určenie nastavení napájania.
napájania
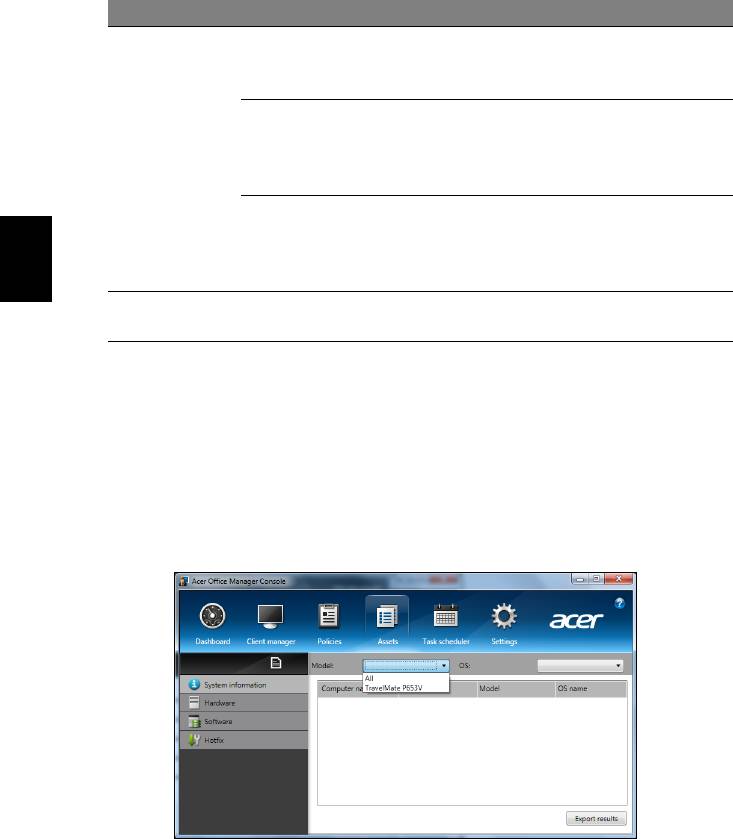
14
Acer Office Manager
Karta Položka Funkcia
Nastavenie hesla správcu BIOS. Ak je
Heslo správcu
už heslo nastavené, pred jeho zmenou
BIOS
je potrebné ho zadať.
Nastavenie používateľského hesla
Používateľské
BIOS. Ak už je heslo nastavené, pred
BIOS
heslo BIOS
zmenou položky Používateľské heslo je
potrebné zadať heslo správcu.
Zmena
nastavenia
Zmena poradia zariadení používaných
poradia
na spustenie systému.
spustenia
Slovenčina
Povolenie alebo zakázanie zariadení na
Zariadenie
prenosných počítačoch.
Poznámka: Položky na karte Zariadenie nie sú podporované na
stolných počítačoch. Ak nastavíte zásadu obsahujúcu položky z tejto
karty, a chcete zásadu použiť na stolnom počítači, nastavenie bude
ignorované.
Aktíva
Na stránke Aktíva máte rýchly prehľad o spravovaných klientoch a
hardvéri a softvéri jednotlivých systémov. Vidíte tu aj, ktoré opravné balíky
boli v jednotlivých systémoch použité.
Vyberte model systému z rozbaľovacej ponuky Model. Potom môžete
ďalej spresniť vyhľadávanie podľa operačného systému – pomocou
rozbaľovacej ponuky Operačný systém. Zistení klienti sa zobrazia v
zozname.
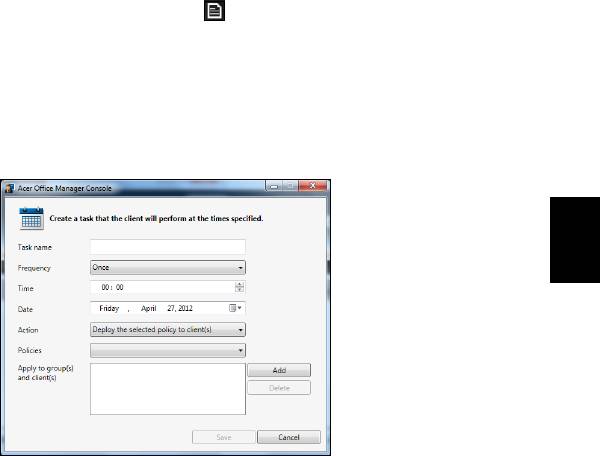
15
Ak chcete exportovať výsledky do pracovného hárku Excel, kliknite na
Exportovať výsledky alebo na ikonu . Objaví sa výzva, kam chcete
súbor uložiť a ako ho pomenovať.
Plánovač úloh
Na stránke Plánovač úloh môžete nastaviť plán, podľa ktorého sa môžu
pravidelne použiť vybrané zásady. Kliknutím na symbol + pridáte novú
úlohu.
SlovenčinaSlovenčina
Je potrebné zadať Názov úlohy, vybrať položky Frekvencia, Čas, Dátum,
Akcia, použité Zásady (ak sú nastavené) a a skupiny alebo klienti.
Po zadaní potrebných údajov kliknite na Uložiť.

16
Acer Office Manager
Nastavenie
Na stránke Nastavenie môžete podľa potreby meniť nastavenia.
Slovenčina
Karta Položka Function
Nastavenie
Zmena hesla pre aplikáciu Konzola
úprav hesla
Acer Office Manager.
Nastavenie
Nastavenie e-mailového konta, na ktoré
administrácie
Nastavenie
sa budú doručovať e-mailové
e-mailu
upozornenia.
Nastavenie
Nastavenie spúšťania programu a
predvolieb
predvoľby zablokovania.
Nastavenie, ktoré časové upozornenia
Nastavenie
sa majú zobrazovať v časti Ovládací
upozornenia
panel.
Export nastavení aplikácie Konzola
Prenos údajov
Acer Office Manager pre použitie na
inom zariadení.
Vytvorenie certifikátu, ktorý môžete
Vytvorenie
importovať na inom zariadení.
Certifikát
nového
Certifikáty zaisťujú, že klienta je možné
certifikátu
spravovať len z jednej konzoly.
Import certifikátu z iného zariadenia. To
Importovať
umožňuje konzole spravovať klienta na
certifikát
diaľku, ktorý má nastavené
dôveryhodné spojenie s inou konzolou.
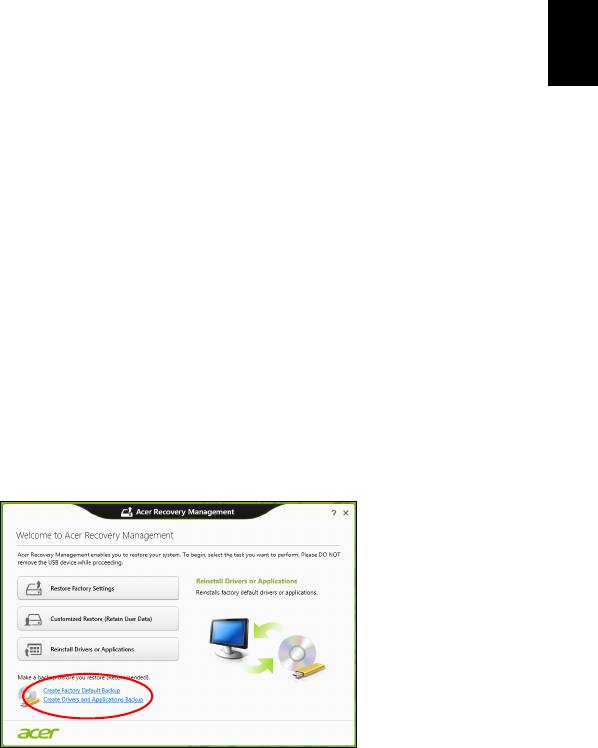
17
Oprava
Ak máte problémy s počítačom, a často kladené otázky (viď strana 54)
nepomôžu, môžete počítač opravit’ – to znamená vrátit’ ho do
predchádzajúceho stavu.
V tejto časti sú opísané nástroje na opravu, ktoré sú v počítači k dispozícii.
Acer poskytuje aplikáciu Acer Recovery Management, ktorá umožňuje
vytvárat’ zálohu pre opravu, zálohu ovládačov a aplikácií a spustenie
možností opravy, buď pomocou nástrojov systému Windows alebo zálohy
pre opravu.
SlovenčinaSlovenčina
Poznámka: Acer Recovery Management je k dispozícii len s vopred
nainštalovaným operačným systémom Windows.
Dôležité: Odporúčame, aby ste čo najskôr vytvorili Zálohu pre
opravu a Zálohu ovládačov a aplikácií.
V určitých situáciách vyžaduje úplná oprava zálohu pre opravu
na USB jednotke.
Vytvorenie zálohy pre opravu
Ak chcete preinštalovat’ pomocou USB pamät’ovej jednotky, je potrebné
predtým vytvorit’ zálohu pre opravu. Záloha pre opravu obsahuje celý
pôvodný obsah pevného disku počítača vrátane systému Windows a
všetkých voi výrobe predinštalovaných softvérov a ovládačov. Pomocou
tejto zálohy obnovíte počítač do počiatočného stavu, v akom bol pri
zakúpení. K dispozícii bude možnost’ uchovania všetkých nastavení a
osobných údajov.
Poznámka:
Nezabudnite použit’ USB jednotku s kapacitou najmenej
16 GB.
1. V časti Štart napíšte „Recovery“ a potom kliknite v zozname aplikácií na
Acer Recovery Management.
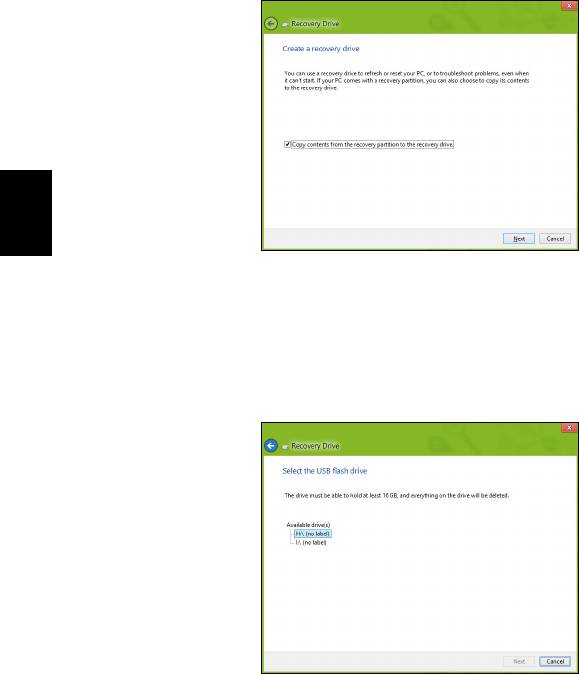
18
Oprava
2. Kliknite na Vytvorit’ výrobcom predvolenú zálohu. Otvorí sa okno
Jednotka opravy.
Slovenčina
Uistite sa, či je vybraná možnost’ Kopírovat’ obsah z oddielu pre
opravu na jednotku pre opravu. Vďaka tomu budete mat’ najúplnejšiu
a najbezpečnejšiu zálohu pre opravu.
3. Zapojte USB jednotku, potom kliknite na Ďalej.
• Pred pokračovaním zaistite, aby bola na USB jednotke dostatočná
kapacita. Záloha pre opravu vyžaduje najmenej 16 GB pamäte
4. Na obrazovke bude zobrazený priebeh zálohovania.
5. Postupujte, kým nebude proces dokončený.

19
6. Po vytvorení zálohy pre opravu môžete vybrat’ možnost’ odstránenia
informácií o oprave z počítača. Ak odstránite tieto informácie, môžete na
obnovenie počítača použit’ len zálohu pre opravu uloženú na USB
jednotke. Ak stratíte alebo vymažete USB jednotku, nebudete môct’
počítač obnovit’.
SlovenčinaSlovenčina
7. Odpojte USB jednotku a zreteľne ju označte.
Dôležité: Napíšte jedinečný popisný názov zálohy, napríklad
„Záloha pre opravu Windows“. Dbajte na to, aby ste disky uložili
na bezpečné miesto, ktoré si pamätáte.
Vytvorenie zálohy ovládačov a aplikácií
Ak chcete vytvorit’ Zálohu ovládačov a aplikácií, ktorá obsahuje výrobcom
predinštalovaný softvér a ovládače potrebné pre počítač, môžete použit’
USB jednotku alebo jedno či viac prázdnych zapisovateľných diskov DVD,
ak je počítač vybavený DVD rekordérom.
1. V časti Štart napíšte „Recovery“ a potom kliknite v zozname aplikácií na
Acer Recovery Management.
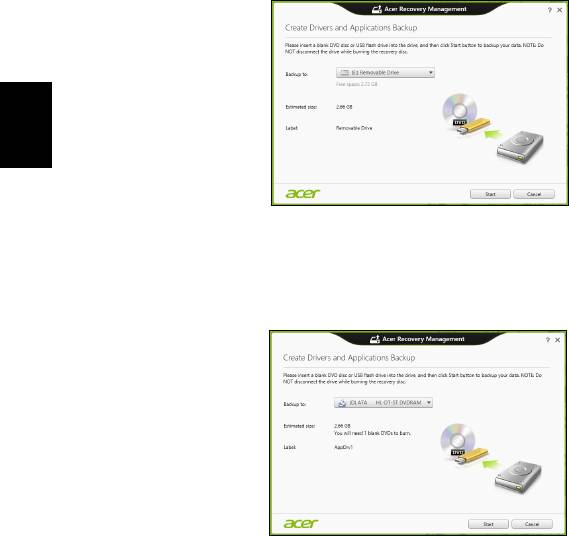
20
Oprava
2. Kliknite na Vytvorit’ zálohu ovládačov a aplikácií.
Zapojte USB jednotku alebo vložte prázdny disk DVD do optickej
mechaniky, potom kliknite na Ďalej.
• Ak používate USB jednotku, pred pokračovaním sa uistite, či má USB
jednotka dostatočnú kapacitu.
Slovenčina
• Ak používate disky DVD, zobrazuje sa tu aj počet prázdnych
zapisovateľných diskov, ktoré potrebujete na vytvorenie diskov
opravy. Uistite sa, či máte požadovaný počet rovnakých prázdnych
diskov.
3. Kliknutím na Spustit’ skopírujte súbory. Na obrazovke bude zobrazený
priebeh zálohovania.
4. Postupujte, kým nebude proces dokončený:
• Ak používate optické disky, mechanika sa po každom dokončení
napálenia vysunie. Vytiahnite disk z jednotky a označte si ho
nezmazateľnou fixkou.
Ak sú potrebné viaceré disky, vložte po zobrazení výzvy nový disk,
potom kliknite na OK. Pokračujte, kým nebude celý proces
dokončený.
• Ak používate USB jednotku, odpojte ju a zreteľne označte.

21
Dôležité: Napíšte jedinečný popisný názov jednotlivých záloh,
napríklad „Záloha ovládačov a aplikácií“. Dbajte na to, aby ste
disky uložili na bezpečné miesto, ktoré si pamätáte.
Oprava systému
Oprava systému:
1. Vykonajte menšie opravy.
Ak prestali správne fungovat’ len jedna či dve softvérové alebo
SlovenčinaSlovenčina
hardvérové súčasti, problém možno vyriešit’ preinštalovaním softvéru
alebo ovládačov zariadení.
Ak chcete preinštalovat’ softvér a ovládače, ktoré boli predinštalované
výrobcom, pozrite čast’ "Preinštalovanie ovládačov a aplikácií" na
strane 21.
Pokyny na preinštalovanie softvéru a ovládačov, ktoré neboli
nainštalované vopred, pozrite v dokumentácii k produktu alebo na
webovej stránke technickej podpory.
2. Vrát’te systém do predchádzajúceho stavu.
Ak preinštalovanie softvéru a ovládačov nepomôže, môže byt’ problém
vyriešený návratom systému do predchádzajúceho stavu, kedy všetko
fungovalo správne.
Pokyny nájdete v časti "Návrat do predchádzajúceho obrazu
systému" na strane 23.
3. Obnovte svoj operačný systém.
Ak nič nevyrieši problém, a chcete obnovit’ systém, ale chcete uchovat’
používateľské údaje, pozrite čast’ „
“ na "Návrat systému do jeho výrobného stavu" na strane 24.
4. Obnovte systém do výrobného stavu.
Ak nič nevyrieši problém, a chcete obnovit’ systém do výrobného stavu,
pozrite čast’ "Návrat systému do jeho výrobného stavu" na
strane 24.
Preinštalovanie ovládačov a aplikácií
V rámci postupu riešenia problémov možno bude potrebné preinštalovat’
aplikácie a ovládače zariadení, ktoré boli predinštalované do počítača pri
výrobe. preinštalovanie je možné pomocou pevného disku alebo
vytvorenej zálohy.
• Ostatné aplikácie – ak potrebujete preinštalovat’ softvér, ktorý nebol
vopred nainštalovaný pri výrobe, musíte postupovat’ podľa pokynov na
inštaláciu tohto softvéru.
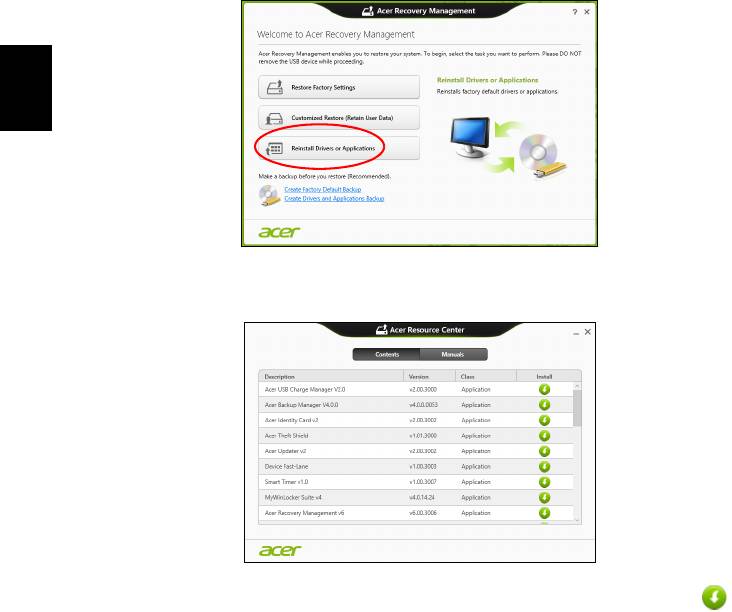
22
Oprava
• Nové ovládače zariadení – ak potrebujete preinštalovat’ ovládače
zariadení, ktoré neboli do počítača vopred nainštalované pri výrobe,
postupujte podľa pokynov dodaných k tomuto zariadeniu.
Ak preinštalujete pomocou systému Windows a údaje k oprave sú uložené
v počítači:
•V časti Štart napíšte „Recovery“ a potom kliknite v zozname aplikácií
na Acer Recovery Management.
Slovenčina
• Kliknite na Preinštalovat’ ovládače alebo aplikácie.
• Mali by ste vidiet’ čast’ Obsah v Acer Resource Center.
• Kliknite na ikonu inštalácie pre položku, ktorú chcete
nainštalovat’, potom postupujte podľa pokynov na obrazovke a
prejdite inštaláciou. Opakujte tento krok pre každú položku, ktorú
chcete preinštalovat’.
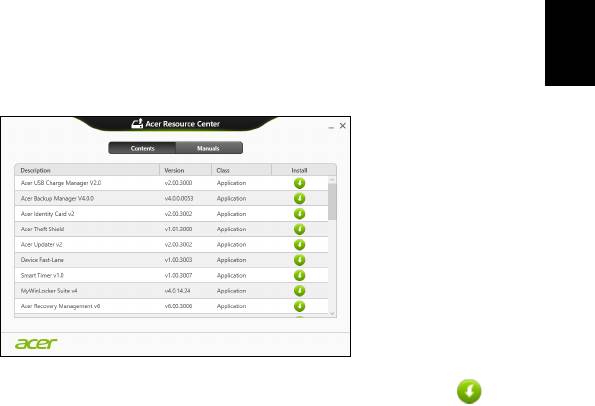
23
Ak preinštalujete zo Zálohy ovládačov a aplikácií na disku DVD alebo USB
jednotke:
1. Vložte disk Záloha ovládačov a aplikácií do diskovej mechaniky,
prípadne zapojte do voľného portu USB.
• Ak ste vložili disk DVD, počkajte, kým sa spustí Acer Resource
Center.
• Ak sa Acer Resource Center nespustí automaticky, stlačte kláves
Windows + <E>, potom dvakrát kliknite na ikonu optickej
mechaniky.
SlovenčinaSlovenčina
• Ak používate USB jednotku, stlačte kláves Windows + <E>, potom
dvakrát kliknite na jednotku, ktorá obsahuje zálohu. Dvakrát kliknite
na ResourceCenter.
2. Mali by ste vidiet’ čast’ Obsah v Acer Resource Center.
3. Kliknite na ikonu inštalácie pre položku, ktorú chcete
nainštalovat’, potom postupujte podľa pokynov na obrazovke a
prejdite inštaláciou. Opakujte tento krok pre každú položku, ktorú chcete
preinštalovat’.
Návrat do predchádzajúceho obrazu systému
Funkcia Obnovenie systému od spoločnosti Microsoft pravidelne robí
„snímky“ nastavení systému a ukladá ich ako body obnovenia. Pri väčšine
t’ažko riešiteľných problémov so softvérom sa môžete vrátit’ do niektorého
z týchto bodov obnovenia, aby systém opät’ fungoval.
Systém Windows automaticky vytvára ďalšie body obnovenia každý deň,
ako aj pri každej inštalácii softvéru alebo ovládačov zariadení.
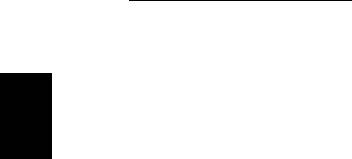
24
Oprava
Poznámka: Ak potrebujete ďalšie informácie o používaní funkcie
Obnovenie systému od spoločnosti Microsoft, v časti Štart napíšte
„Pomoc“ a v zozname aplikácií potom kliknite na položku Pomoc a
podpora. Do políčka Hľadat’ v Pomocníkovi napíšte „obnovenie
systému Windows“, potom stlačte Enter.
Návrat do bodu obnovenia
1. V časti Štart napíšte „Ovládací panel“ a potom kliknite v zozname
aplikácií na Ovládací panel.
2. Kliknite na Systém a zabezpečenie > Centrum akcií, potom kliknite v
dolnej časti okna na položku Oprava.
3. Kliknite na Otvorit’ obnovenie systému, potom na Ďalej.
Slovenčina
4. Kliknite na najnovší bod obnovenia (v čase, kedy váš systém fungoval
správne), kliknite na Ďalej, potom na Dokončit’.
5. Objaví sa potvrdzovacie okno, kliknite na tlačidlo Áno. Systém je
obnovený do určeného bodu obnovenia. Tento proces môže trvat’
niekoľko minút a môže byt’ pri ňom počítač reštartovaný.
Návrat systému do jeho výrobného stavu
Ak sa na počítači vyskytnú problémy, ktoré nie je možné vyriešit’
ostatnými spôsobmi, možno bude potrebné preinštalovat’ všetko tak, aby
sa systém vrátil do svojho výrobného stavu. Oprava je možná pomocou
pevného disku alebo vytvorenej zálohy pre opravu.
• Ak stále nemôžete spustit’ systém Windows a neodstránili ste oddiel pre
opravu, pozrite čast’ "Oprava zo systému Windows" na strane 24.
• Ak nie je možné spustit’ systém Windows a pôvodný pevný disk bol
úplne preformátovaný, alebo máte nainštalovaný náhradný pevný disk,
pozrite čast’ "Oprava zo zálohy pre opravu" na strane 27.
Oprava zo systému Windows
Spustite Acer Recovery Management:
•V časti Štart napíšte „Recovery“ a potom kliknite v zozname aplikácií na
Acer Recovery Management.
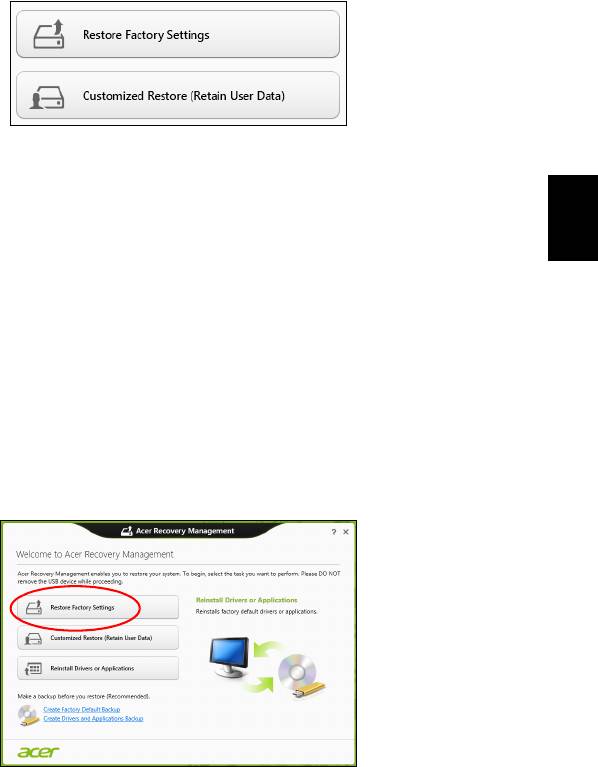
25
K dispozícii sú dve možnosti: Obnovit’ pôvodné nastavenia (Resetovat’
môj PC) alebo Prispôsobené obnovenie (Obnovit’ môj PC).
Pri možnosti Obnovit’ pôvodné nastavenia sa odstráni všetko z pevného
disku, potom bude preinštalovaný systém Windows a všetok softvér a
SlovenčinaSlovenčina
ovládače, ktoré boli vopred nainštalované v systéme. Ak potrebujete mat’
k dispozícii dôležité súbory z pevného disku, teraz ich zálohujte. Pozrite
"Obnovenie predvolených nastavení pomocou aplikácie Acer
Recovery Management" na strane 25.
Pri možnosti Prispôsobené obnovenie sa aplikácia pokúsi zachovat’
vaše súbory (používateľské údaje), ale preinštalujte sa všetok softvér a
ovládače. Softvér nainštalovaný po zakúpení počítača bude odstránený
(okrem softvéru nainštalovaného zo služby Windows Store). Pozrite čast’
"Prispôsobené obnovenie pomocou aplikácie Acer Recovery
Management" na strane 27.
Obnovenie predvolených nastavení pomocou aplikácie Acer
Recovery Management
1. Kliknite na Obnovit’ pôvodné nastavenia.
Upozornenie: Pri použití možnosti „Obnovit’ pôvodné
nastavenia“ budú odstránené všetky súbory z pevného disku.
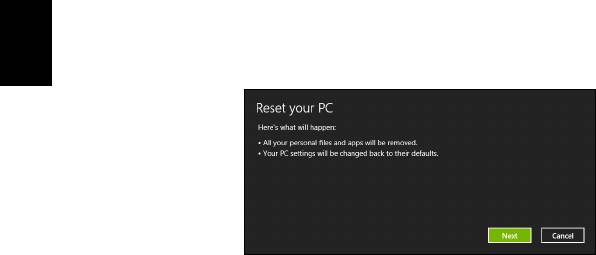
26
Oprava
2. Ak je počítač nie je v konfigurácii s dvomi operačnými systémami (k
dispozícii len na určitých systémoch), otvorí sa okno s možnosťou
obnovenia systému Windows 7 alebo Windows 8. Ak zvolíte systém
Windows 7, počítač sa reštartuje a obnoví sa systém Windows 7. Ak
zvolíte systém Windows 8, otvorí sa funkcia Reset počítača, ako je
opísané ďalej.
Poznámka: Ak chcete pri zmene zo systému Windows 7 naplno
využiť funkcie systému Windows 8, otvorte pomôcku BIOS (pri
spúšťaní počítača stlačte kláves <F2>) a zmeňte položku Režim
spúšťania na UEFI. Ak chcete preinštalovať systém Windows 7, je
potrebné pred reštartovaním počítača zmeniť(Režim spúšťania späť
na Legacy.
Slovenčina
3. Otvorí sa okno Reset počítača.
Obrázky sú len ilustračné.
4. Kliknite na tlačidlo Ďalej, potom vyberte spôsob vymazania súborov:
a. Odstránit’ moje súbory – rýchle vymazanie všetkých súborov pred
obnovením počítača, trvá to asi 30 minút.
b. Úplné vyčistenie jednotky – po vymazaní jednotlivých súborov sa
úplne vyčistí jednotka, takže po oprave nebude možné zobrazit’
žiadne súbory. Vyčistenie jednotky trvá oveľa dlhšie, až 5 hodín, ale
je to bezpečnejšie, pretože staré súbory sa úplne odstránia.
5. Kliknite na Resetovat’.
6. Proces opravy začne reštartovaním počítača, potom pokračuje
kopírovaním súborov na pevný disk.
7. Pom dokončení opravy môžete začat’ používat’ počítač opakovaním
procesu prvého spustenia.
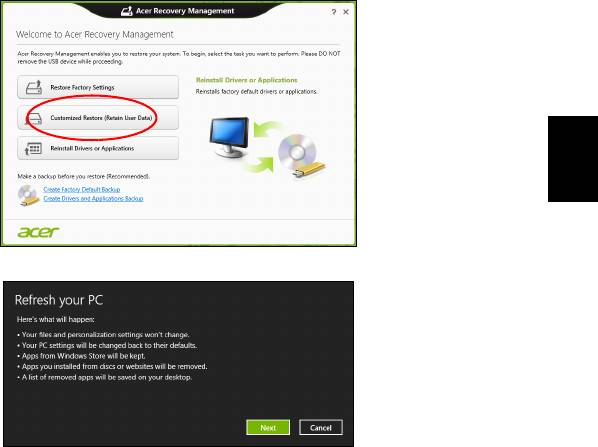
27
Prispôsobené obnovenie pomocou aplikácie Acer Recovery
Management
1. Kliknite na Prispôsobené obnovenie (zachovat’ používateľské
údaje).
SlovenčinaSlovenčina
2. Otvorí sa okno Obnovenie počítača.
3. Kliknite na Ďalej, potom na Obnovit’.
4. Proces opravy začne reštartovaním počítača, potom pokračuje
kopírovaním súborov na pevný disk. Tento proces trvá asi 30 minút.
Oprava zo zálohy pre opravu
Oprava zo zálohy pre opravu na USB jednotke:
1. Vyhľadajte svoju zálohu pre opravu.
2. Zapojte USB jednotku a zapnite počítač.
3. Ak ešte nie je aktivované, je potrebné povolit’ možnost’ F12 Boot Menu
(Ponuka zavedenia klávesom F12):
a. Pri spustení počítača stlačte kláves <F2>.
b. Pomocou klávesov so šípkou doľava a doprava vyberte ponuku Main
(Hlavná).
c. Stláčajte kláves so šípkou nadol, kým nie je vybraná položka F12
Boot Menu (Ponuka zavedenia klávesom F12), potom stlačením
klávesu <F5> zmeňte toto nastavenie na Enabled (Povolené).

28
Oprava
d. Pomocou klávesov so šípkou doľava a doprava vyberte ponuku Exit
(Skončit’).
e. V závislosti od toho, aký typ BIOS-u počítač používa, vyberte
možnost’ Save Changes and Exit (Uložit’ zmeny a ukončit’) alebo
Exit Saving Changes (Ukončit’ a uložit’ zmeny) a stlačte kláves
Enter. Vyberte OK a potvrďte stlačením Áno.
f. Počítač sa reštartuje.
4. Počas spustenia otvorte ponuku zavedenia stlačením klávesu <F12>.
Ponuka zavedenia vám umožňuje vybrat’ zariadenie, z ktorého spustit’,
napríklad z USB jednotky.
a. Pomocou klávesov so šípkou vyberte položku USB zariadenie,
potom stlačte Enter.
Slovenčina
b. Systém Windows sa namiesto bežného procesu spustenia
nainštaluje zo zálohy pre opravu.
5. Vyberte typ klávesnice.
6. Vyberte možnost’ Riešenie problémov a potom vyberte typ opravy,
ktorú chcete použit’:
a. Kliknite na Spresnit’ a potom na Obnovit’ systém, čím spustíte
funkciu Obnovenie systému od spoločnosti Microsoft:
Funkcia Obnovenie systému od spoločnosti Microsoft pravidelne robí
„snímky“ nastavení systému a ukladá ich ako body obnovenia. Pri
väčšine t’ažko riešiteľných problémov so softvérom sa môžete vrátit’
do niektorého z týchto bodov obnovenia, aby systém opät’ fungoval.
b. Kliknutím na Reset počítača spustite proces obnovenia:
Reset počítača – odstráni všetko z pevného disku, potom bude
preinštalovaný systém Windows a všetok softvér a ovládače, ktoré
boli vopred nainštalované v systéme. Ak potrebujete mat’ k dispozícii
dôležité súbory z pevného disku, teraz ich zálohujte. Pozrite čast’
"Obnovenie počítača zo zálohy pre opravu" na strane 29.
c. Kliknutím na Reset počítača spustite proces obnovenia:
Obnovenie počítača – aplikácia sa pokúsi zachovat’ vaše súbory
(používateľské údaje), ale preinštalujte sa všetok softvér a ovládače.
Softvér nainštalovaný po zakúpení počítača bude odstránený (okrem
softvéru nainštalovaného zo služby Windows Store). Pozrite čast’
"Obnovenie počítača zo zálohy pre opravu" na strane 30.
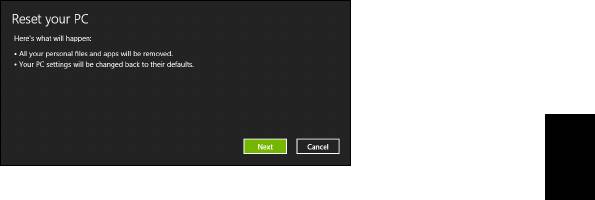
29
Obnovenie počítača zo zálohy pre opravu
Upozornenie: Pri obnovení počítača budú vymazané všetky
súbory z pevného disku.
1. Otvorí sa okno Reset počítača.
SlovenčinaSlovenčina
Obrázky sú len ilustračné.
2. Kliknite na Ďalej.
3. Vyberte operačný systém, ktorý chcete opravit’ (zvyčajne je k dispozícii
len jedna možnost’).
4. Vyberte možnost’ uchovania všetkých zmien na pevnom disku:
a. Ak ste odstránili oddiel pre opravu alebo inak zmenili oddiely na
pevnom disku, a chcete uchovat’ tieto zmeny, vyberte možnost’ Nie.
b. Ak chcete úplne obnovit’ počítač na predvolené nastavenia, vyberte
možnost’ Áno.
5. Vyberte, ako vymazat’ vaše súbory:
a. Odstránit’ moje súbory – rýchle vymazanie všetkých súborov pred
obnovením počítača, trvá to asi 30 minút.
b. Úplné vyčistenie jednotky – po vymazaní jednotlivých súborov sa
úplne vyčistí jednotka, takže po oprave nebude možné zobrazit’
žiadne súbory. Vyčistenie jednotky trvá oveľa dlhšie, až 5 hodín, ale
je to bezpečnejšie, pretože staré súbory sa úplne odstránia.
6. Kliknite na Resetovat’.
7. Po dokončení opravy môžete začat’ používat’ počítač opakovaním
procesu prvého spustenia.
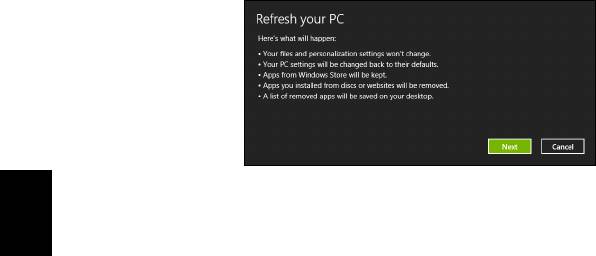
30
Oprava
Obnovenie počítača zo zálohy pre opravu
1. Otvorí sa okno Obnovenie počítača.
2. Kliknite na Ďalej.
3. Vyberte operačný systém, ktorý chcete opravit’ (zvyčajne je k dispozícii
len jedna možnost’).
Slovenčina
4. Kliknite na Obnovit’.
5. Proces opravy začne reštartovaním počítača, potom pokračuje
kopírovaním súborov na pevný disk. Tento proces trvá asi 30 minút.

31
Acer Backup Manager
Poznámka: Táto funkcia je k dispozícii len v niektorých modeloch.
Acer Backup Manager je pomôcka, ktorá vám umožňuje robit’ množstvo
jednotlivých vynikajúcich zálohovacích činností len v troch jednoduchých
krokoch. Môžete aj nastavit’, aby sa tieto funkcie vykonávali automaticky
tak často, ako potrebujete.
SlovenčinaSlovenčina
Ak chcete spustit’ aplikáciu Acer Backup Manager v systéme Windows 8,
stačí začat’ písat’ „Backup Manager“. Prípadne môžete v režime Pracovná
plocha vybrat’ položku Acer Backup Manager. Tým sa otvorí obrazovka
Vitajte; na tejto obrazovke je možné vybrat’ typ zálohy, ktorú chcete
vytvorit’.
• Zálohovat’ moje súbory: vyberte súbory, ktoré chcete zálohovat’.
• Obraz mojej jednotky: vytvorenie záložného súboru pre celú
jednotku. tento súbor môžete napálit’ na disk DVD, uložit’t’ ho na inú
jednotku v počítači*, prípadne ho uložit’ na vymeniteľné médium (to
znamená na flash jednotku) a neskôr z neho môžete počítač obnovit’.
• Preniest’ moje súbory: umožňuje kopírovanie súborov do USB
zariadenia, takže môžete pomocou aplikácie Acer Backup Manager
preniest’ súbory zo svojho starého počítača do nového alebo
ľubovoľného iného.
• Vymazat’ súbory/Obnovit’ súbory: odstráňte zriedka používané
súbory a uvoľnite tak miesto na disku, prípadne obnovte súbory zo
zálohy.
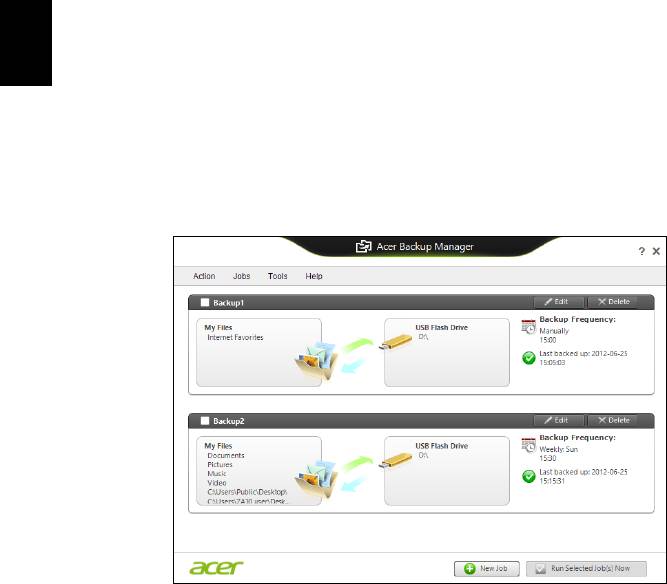
32
Acer Backup Manager
Vyberte typ zálohy, ktorú chcete vytvorit’, a vyberte súbory alebo jednotku,
ktoré chcete zálohovat’, potom postupujte podľa pokynov na obrazovke:
1 Vyberte obsah, ktorý chcete zálohovat’. Čím menej obsahu vyberiete,
tým bude proces rýchlejší, ale zvýši sa tým riziko straty údajov.
2 Vyberte, kam majú byt’ záložné kópie uložené. Medzi možnost’ami je
vymeniteľné médium, jednotka v počítači*, médiá CD/DVD, vzdialený
počítač alebo služba Cloud pomocou Microsoft SkyDrive.
3 Vyberte, ako často má aplikácia Acer Backup Manager vytvárat’
zálohy.
Po dokončení týchto troch krokov budú v závislosti od naplánovania
vytvárané kópie.
Slovenčina
* POZNÁMKA: Je potrebné vybrat’ buď externú jednotku alebo
jednotku D:. Aplikácia Acer Backup Manager nemôže uložit’ zálohu na
zdrojovú jednotku.
Nastavenie môžete kedykoľvek zmenit’, prejdite na obrazovku profilov
aplikácie Acer Backup Manager. Ak sa tam chcete dostat’ z uvítacej
obrazovky aplikácie Acer Backup Manager, kliknite na Spustit’ moje
profily zálohovania.
Tu môžete upravit’ alebo odstránit’ existujúce profily zálohovania.
- 1
- 2
- 3
- 4
- 5
- 6
- 7
- 8
- 9
- 10
- 11
- 12
- 13
- 14
- 15
- 16
- 17
- 18
- 19
- 20
- 21
- 22
- 23
- 24
- 25
- 26
- 27
- 28
- 29
- 30
- 31
- 32
- 33
- 34
- 35
- 36
- 37
- 38
- 39
- 40
- 41
- 42
- 43
- 44
- 45
- 46
- 47
- 48
- 49
- 50
- 51
- 52
- 53
- 54
- 55
- 56
- 57
- 58
- 59
- 60
- 61
- 62
- 63
- 64
- 65
- 66
- 67
- 68
- 69
- 70
- 71
- 72
- 73
- 74
- 75
- 76
- 77
- 78
- 79
- 80
- 81
- 82
- 83
- 84
- 85
- 86
- 87
- 88
- 89
- 90
- 91
- 92
- 93
- 94
- 95
- 96
- 97
- 98
- 99
- 100
- 101
- 102
- 103
- 104
- 105
- 106
- 107
- 108
- 109
- 110
- 111
- 112
- 113
- 114
- 115
- 116
- 117
- 118
- 119
- 120
- 121
- 122
- 123
- 124
- 125
- 126
- 127
- 128
- 129
- 130
- 131
- 132
- 133
- 134
- 135
- 136
- 137
- 138




