Acer TRAVELMATE P643-MG – страница 63
Инструкция к Ноутбуку Acer TRAVELMATE P643-MG
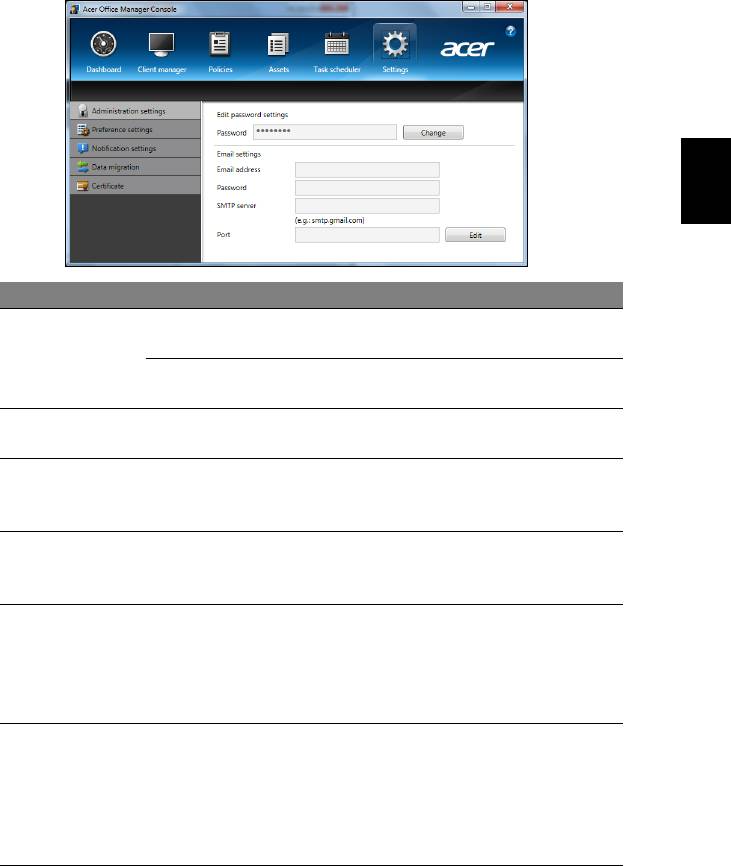
17
Beállítások
A Beállítások oldalon a preferenciáinak megfelelően módosíthatja a
beállításokat.
Magyar
Fül Elem Funkció
Jelszóbeállítások
Az Acer Office Manager konzol
Adminisztrációs
szerkesztése
jelszavó módosítása.
beállítások
Állítson be egy e-mail fiókot az
E-mail beállítások
e-mail értesítések fogadására.
Preferált
Állítsa be a program indítási és
beállítások
zárolási preferenciáit.
Állítsa be, hogy milyen idővel
Értesítési
kapcsolatos értesítések jelenjelek
beállítások
meg az Irányítópulton.
Exportálja az Acer Office Manager
Adatok
konzol beállításokat másik gépen
áttelepítése
történő használathoz.
Hozzon létre egy tanúsítványt,
melyet másik gépre importálhat. A
Új tanúsítvány
Tanúsítvány
tanúsítványok biztosítják, hogy a
létrehozása
kliens kezelése csak egy konzolról
lehetséges.
Importáljon tanúsítványt egy másik
gépről. Ez lehetővé teszi, hogy a
Tanúsítvány
konzol kezelje az olyan távoli
importálása
klienst, mely megbízható
kapcsolatban van egy másik
konzollal.
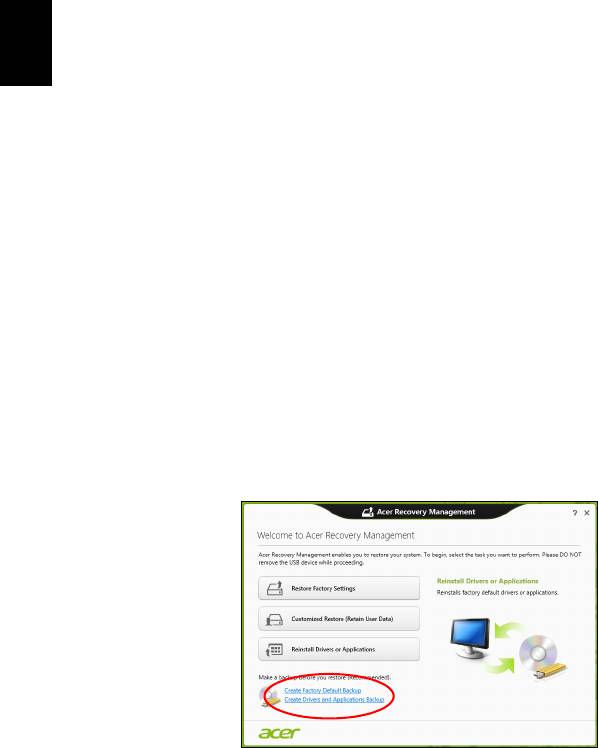
18
Helyreállítás
Helyreállítás
Ha probléma van a számítógépével, és a gyakran adott kérdésekre adott
válaszok (lásd 57. oldal) nem segítenek, akkor állítsa helyre a
számítógépet – pl. térjen vissza egy korábbi állapothoz.
Ez a fejezet a számítógép helyreállítási eszközeit mutatja be. Acer Az
Acer Recovery Management, segítségével biztonsági mentést készíthet,
meghajtók és alkalmazások esetében ; a biztonsági mentés opciókat
elindíthatja a Windows eszközökkel, vagy biztonsági másolat
készítésével.
Megjegyzés: A Acer Recovery Management csak előre telepített
Windows operációs rendszerrel használható.
Magyar
Fontos: Javasoljuk, hogy készítsen egy biztonsági másolatot és
meghajtók és alkalmazások biztonsági mentést amint
lehetséges.
Egyes esetekben a teljes helyreállításhoz USB biztonsági
másolat szükséges.
Biztonsági mentés készítése
Az USB tároló meghajtóról történő újratelepítéshez biztonsági mentés
szükséges. A biztonsági mentés tartalmaz minden eredeti tartalmat a
számítógép hardveréről, többek között a Windowst és minden gyárilag
telepített szoftvert és meghajtót. A biztonsági mentéssel helyreállítható a
számítógép olyan formában, ahogyan az a vásárláskor volt, mewghagyva
minden lehetőséget a személyes beállítások megtartására.
Megjegyzés:
Győződjön meg arról, hogy az USB meghajtó legalább
16 GB tárhellyel rendelkezik-e.
1. A Start menübe írja be „Recovery” („Helyreállítás”) majd kattintson a
Acer Recovery Management lehetőségre az alkalmazások listájában.
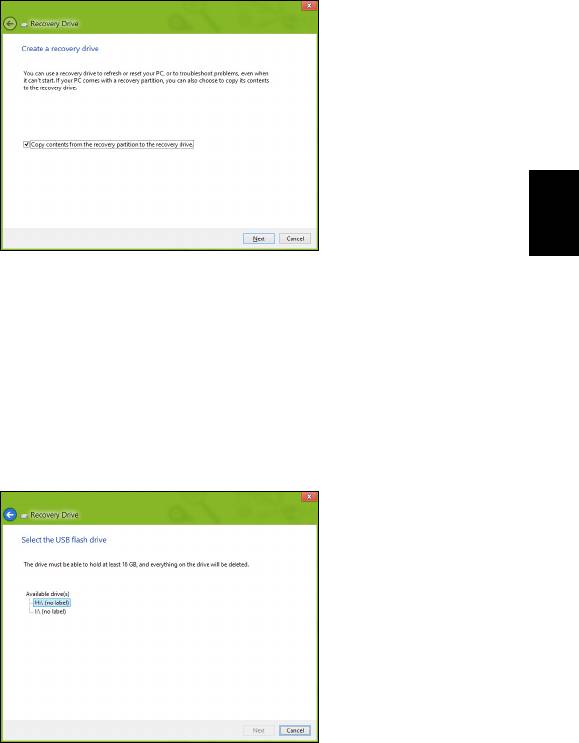
19
2. Kattintson a Create Factory Default Backup (Gyári beállítások
biztonsági mentése) lehetőségre. A Recovery Drive ablak megnyílik.
Magyar
Győződjön meg arról, hogy a Copy contents (Tartalom másolása) a
helyreállítás partícióban a helyreállítás meghajtón ki van jelölve.
Ezzel a lehető legteljesebb és legbiztonságosabb biztonsági mentést
készítheti el.
3. Helyezze be az USB meghajtót, majd kattintson a Next (Következő)
lehetőségre.
•Mielőtt folytatná, győződjön meg róla, hogy az USB meghajtón elég
hely áll-e rendelkezésre. A biztonsági mentéshez legalább 16 GB
tárhely szükséges
4. A képernyőn láthatóvá válik a biztonsági mentés folyamata.
5. Kövesse figyelemmel a folyamatot a befejezésig.
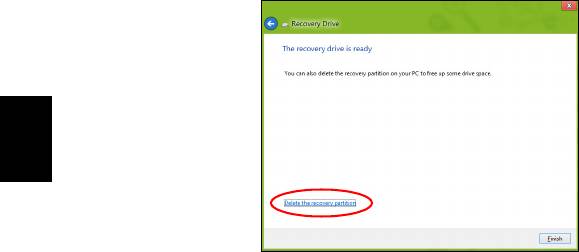
20
Helyreállítás
6. A biztonsági másolat elkészítése után választhatja a helyreállítási
adatok törlését a számítógépről. Amennyiben törli ezt az információt,
kizárólag az USB biztonsági másolattal tudja majd helyreállítani a
számítógépét, ezért ha elveszíti az USB meghajtót vagy törli annak
tartalmát, a helyreállítást nem fogja tudni elvégezni.
Magyar
7. Húzza ki az USB meghajtót és jelölje meg pontosan.
Fontos: Pontos leírással jelölje a biztonsági másolatot, pl.
„Windows biztonsági másolat”. A biztonsági másolatot
biztonságos helyen őrizze, és olyan helyre tegye, amire
emlékezni fog.
Biztonsági másolat késztése a meghajtókról és
alkalmazásokról
A meghajtók és alkalmazások biztonsági másolat olyan gyári szoftvereket
és meghajtókat tartalmaz, amelyekre szüksége van számítógépének,
ezeket tárolhatja USB meghajtón, vagy amennyiben számítógépe DVD-
íróval rendelkezik, egy vagy több írható DVD-lemezen.
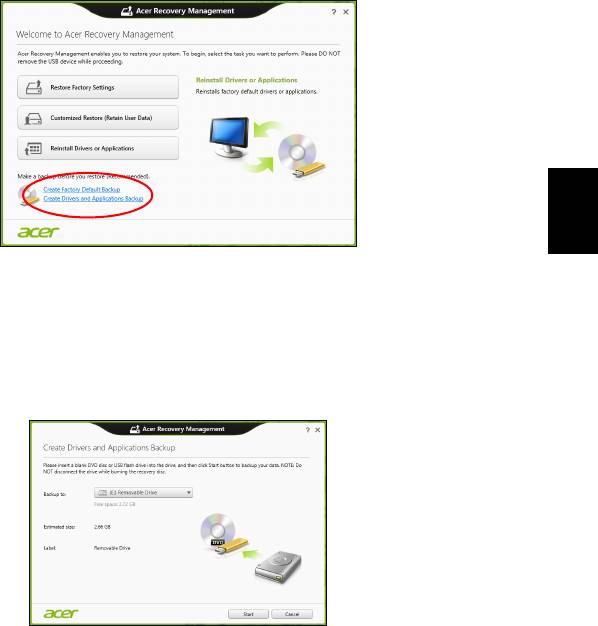
21
1. A Start menübe írja be „Recovery” („Helyreállítás”) majd kattintson a
Acer Recovery Management lehetőségre az alkalmazások listájában.
Magyar
2. Kattintson a Meghajtók és Alkalmazások Biztonsági másolat
lehetőségre.
Helyezzen be egy USB-meghajtót vagy egy üres DVD-t az optikai
meghajtóba, majd kattintson a Next (Következő) lehetőségre.
•Mielőtt folytatná, ha USB meghajtót használ, ellenőrizze, hogy az
USB meghajtón elég hely áll-e rendelkezésre.
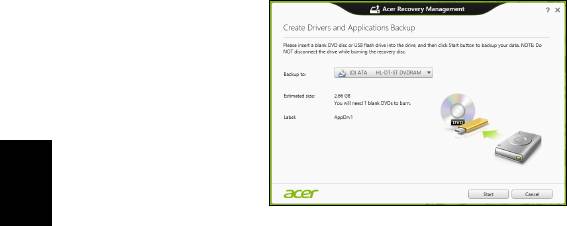
22
Helyreállítás
• Amennyiben DVD-t használ, ellenőrizze, hány darab üres írható
DVD-lemezre lesz szüksége a mentéshez. győződjön meg arról,
hogy ehhez elég üres DVD-lemez áll rendelkezésére.
Magyar
3. Kattintson a Start gombra a fájlok másolásához. A képernyőn követheti
a biztonsági mentés folyamatát.
4. Kövesse figyelemmel a folyamatot a befejezésig:
• Ha lemezeket használ, a meghajtó kiadja a lemezt az írás
befejeztével. Távolítsa el a lemezt a meghajtóból és egy markerrel
feliratozza.
Ha több lemezre van szükség, helyezzen be egy újabbat, majd
kattintson az OK lehetőségre. Folytassa a folyamat befejezéséig.
• Ha USB meghajtót használ, húzza ki a meghajtót, majd pontosan
jelölje meg.
Fontos: Pontos leírással jelölje az egyes biztonsági másolatokat,
pl. „Windows biztonsági másolat”. A biztonsági másolatot
biztonságos helyen őrizze, és olyan helyre tegye, amire
emlékezni fog.
A rendszer helyreállítása
A rendszer helyreállításához:
1. Kisebb javítások végzése.
Ha egy vagy két szoftver vay hardver elem nem működik megfelelően, a
probléma megoldható a szoftver vagy az eszközmeghajtó
újratelepítésével.
A gyárilag előre telepített szoftverek és meghajtók újratelepítéséhez
lásd: "Meghajtók és alkalmazások újratelepítése" 23. oldal.
Az előre nem telepített szoftverek és meghajtók újratelepítéséhez
szükséges információkat a termék dokumentációjában vagy a
forgalmazó honlapján találhat.

23
2. Az előző rendszerállapot visszaállítása.
Ha a szoftverek és a meghajtók újratelepítése nem segít, akkor
megoldás lehet, ha a rendszert egy olyan korábbi állapotába állítja
vissza, amelyben megfelelően működött.
Utasításokért lásd "Visszatérés korábbi rendszer-pillanatképhez"
25. oldal.
3. Operációs rendszer újraindítása.
Ha semmi nem oldja meg a problémát és szeretné újraindítani a
rendszerét, de megtartani a felhasználói adatokat, lásd "A rendszer
gyári beállításainak visszaállítása" 26. oldal.
Magyar
4. A rendszer gyári beállításainak visszaállítása.
Ha semmi nem oldja meg a problémát és szeretné újraindítani a
rendszerét a gyári beállításokkal, lásd "A rendszer gyári
beállításainak visszaállítása" 26. oldal.
Meghajtók és alkalmazások újratelepítése
A hibaelhárítás lépéseként lehetséges, hogy vissza kell állítania azokat az
alkalmazásokat és meghajtókat, amelyek gyárilag előre telepítve voltak a
számítógépén. Az újratelepítést elvégezheti a merevlemez vagy a
korábban készített biztonsági másolat segítségével.
• Egyéb alkalmazások – Amennyiben olyan szoftvert kíván telepíteni,
amely nem volt előre telepítve a számítógépére, kövesse a szoftver
telepítési útmutatóját.
• Új eszköz meghajtók – Amennyiben olyan meghajtót kíván telepíteni,
amely nem volt előre telepítve a számítógépére, kövesse a meghajtó
telepítési útmutatóját.
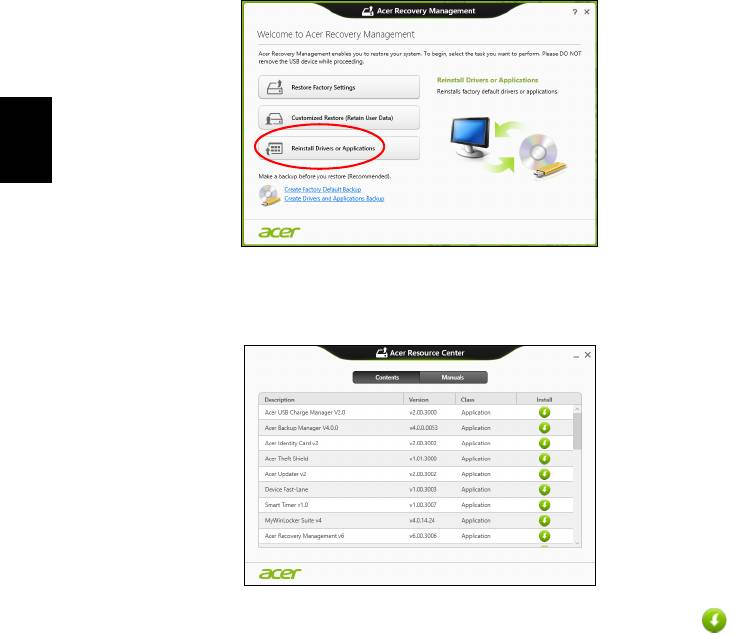
24
Helyreállítás
Amennyiben a Windows és a számítógépen tárolt helyreállítási adatokkat
használja az újratelepítéshez:
•A Start menübe írja be „Recovery” („Helyreállítás”) majd kattintson a
Acer Recovery Management lehetőségre az alkalmazások
listájában.
Magyar
• Kattintson a Reinstall Drivers or Applications (Meghajtók és
alkalmazások újratelepítése) lehetőségre.
• Látnia kell a Tartalmak részt a Acer Erőforrásközpont menüben.
• Kattintson a telepítés ikonra annál az elemnél, amelyet
telepíteni kíván, majd kövesse a képernyőn megjelenő
utasításokat a telepítés végrehajtásához. Minden egyes úrjatelepíteni
kívánt elemnél ismételje meg ezt a műveletet.
Ha DVD-lemezről vagy USB meghajtóról végzi a meghajtók és
alkalmazások biztonsági másolat újratelepítését:
1. Helyezze be a meghajtók és alkalmazások biztonsági másolatot a
meghajtóba vagy csatlakoztassa egy szabad USB-porthoz.
• A DVD behelyezése után várjon az Acer Erőforrásközpont
elindulásáig.

25
• Ha az Acer Erőforrásközpont nem indul automatikusan, nyomja
meg a Windows billentyű + <E> kombinációt, majd duplán
kattintson az optikai meghajtó ikonjára.
• Ha USB meghajtót használ, nyomja meg a Windows billentyű + <E>
kombinációt, majd duplán kattintson a másolatot tartalmazó
meghajtóra. Kattintson duplán az ResourceCenter.
2. Látnia kell a Tartalmak részt a Acer Erőforrásközpont menüben.
Magyar
3. Kattintson a telepítés ikonra annál az elemnél, amelyet telepíteni
kíván, majd kövesse a képernyőn megjelenő utasításokat a
telepítés végrehajtásához. Minden egyes úrjatelepíteni kívánt elemnél
ismételje meg ezt a műveletet.
Visszatérés korábbi rendszer-pillanatképhez
A Microsoft System Restore (rendszer-visszaállítás) rendszeresen készít
'pillanatképeket' a rendszer beállításairól, majd elmenti őket, mint
visszaállítási pontokat. A legtöbb nehezen megoldható szoftverprobléma
esetén visszatérhet egy ilyen visszaállítási ponthoz, így a rendszer képes
lesz újra futni.
A Windows minden nap automatikusan készít egy tartalék visszaállítási
pont, csakúgy, mint szoftverek és meghajtók telepítésekor.
Megjegyzés: Ha több információt szeretne a Microsoft rendszer-
visszaállításról,a Start menübeírja be, „Help” („Súgó”) majd kattintson
a Help and Support (Súgó és támogatás) lehetőségre az
alkalmazások listájában. Írja be, „Windows system restore”
(„Windows endszer-visszaállítás” a kerső Súgó ablakában, majd
nyomja meg az Enter billentyűt.
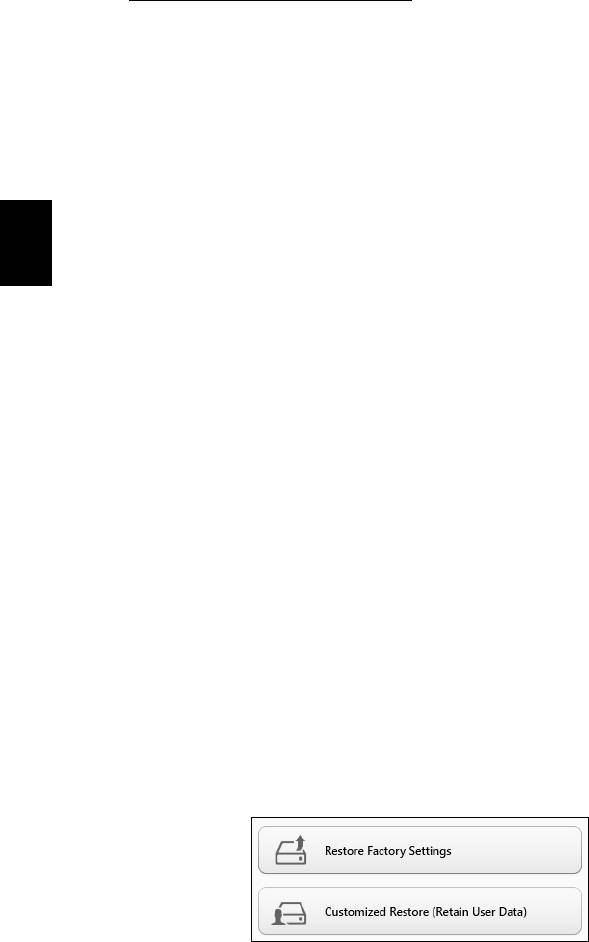
26
Helyreállítás
Visszatérés visszaállítási ponthoz
1. A Start menübe, írja be „Control Panel” („Vezérlőpult”) majd kattintson a
Vezérlőpult lehetőségre az alkalmazások listájában.
2. Kattintson a System and Security (Rendszer és biztonság) > Action
Center (akciócentrum) lehetőségre, majd kattintson a Recovery
(Helyreállítás) lehetőségre az ablak alsó részében.
3. Kattintson a Open System Restore (Rendszer-visszaállítás
megnyitása), majd a Next (Következő) gombra.
4. Kattintson a legutóbbi visszaállítási pontra (az, ahol a rendszer még
megfelelően működött), majd a Next (Következő) és a Finish
(Befejezés) gombra.
Magyar
5. Amikor a jóváhagyási ablak megjelenik kattintson a Yes (Igen) gombra.
A rendszer visszáll a megadott visszaállítási pontra. A folyamat néhány
percig eltarthat, és újraindíthatja a számítógépet.
A rendszer gyári beállításainak visszaállítása
Ha a számítógép olyan hibát észlel, amely máshogy nem hozható helyre,
szükséges lehet a gyári beállítások újratelepítése. A helyreállítást
elvégezheti a merevlemez vagy a korábban készített biztonsági másolat
segítségével.
• Ha a Windows továbbra is fut, és a helyreállító partíció nem törlődött,
lásd "Helyreállítás Windowsból" 26. oldal.
• Ha a Windows nem fut, az eredeti merevlemez teljesen újra lett
formázva, vagy egy új merevlemezt telepített fel, lásd "Helyreállítás
biztonsági másolatból" 29. oldal.
Helyreállítás Windowsból
Start Acer Recovery Management:
•A Start menübe írja be „Recovery” („Helyreállítás”) majd kattintson a
Acer Recovery Management lehetőségre az alkalmazások listájában.
Két lehetőség közül választhat, Restore Factory Settings (Gyári
beállítások visszaállítása) (számítógép újraindítása) vagy Customized
Restore (Testreszabott visszaállítás) (számítógép frissítése).
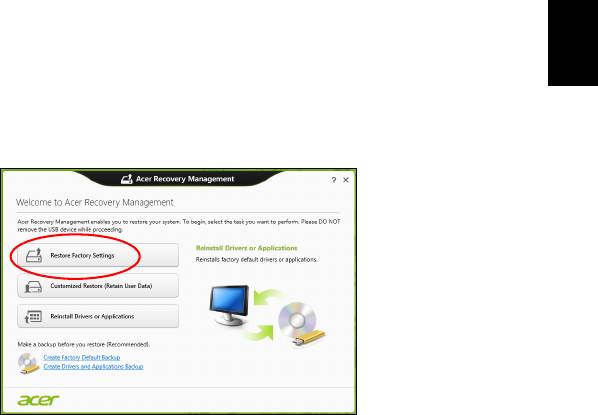
27
A gyári beállítások visszaállítása minden adatot töröl a merevlemezről,
majd újratelepíti a Windowst és minden olyan szoftvert és meghajtót,
amelyek előre telepítve voltak a számítógépre. Ha vannak olyan fontos
fájlok a számítógépén, amelyekhez hozzá tud férni, készítsen róluk
biztonsági másolatot most. Lásd "gyári beállítások visszaállítása a Acer
Recovery Management segítségével" 27. oldal.
A testreszabott visszaállítás megpróbálja megőrizni a fájlokat
(felhasználói adatokat) de minden szoftvert és meghajtót újratelepít. A
számítógép vásárlása óta telepített szoftverek törlődnek (kivéve, ha azok
a Windows Store-ból lettek telepítve). Lásd "Testreszabott helyreállítás
Magyar
a Acer Recovery Management segítségével" 28. oldal.
gyári beállítások visszaállítása a Acer Recovery Management
segítségével
1. Kattintson a Restore Factory Settings (Gyári beállítások
visszaállítása) lehetőségre.
Figyelmeztetés: A „Gyári beállítások visszaállítása” minden fájlt
töröl a merevlemezről.
2. Ha számítógépét két operációs rendszerrel konfigurálták (csak bizonyos
rendszereknél érhető el), megnyílik egy ablak, melyen kiválaszthatja,
hogy a Windows 7 vagy Windows 8 rendszert állítja-e vissza. Ha a
Windows 7-et választja, számítógépe újraindul, és a Windows 7
visszaállítása megtörténik. Ha a Windows 8-at választja, a Számítógép
visszaállítása opció az alábbiak szerint megnyílik.
Megjegyzés: Ahhoz, hogy teljesen kihasználhassa a Windows 8
funkciókat Windows 7-ről való átváltás után, lépjen be a BIOS-ba
(nyomja meg az <F2> gombot a számítógép elindításakor) és váltson
Betöltési módról UEFI módra. Ha újratelepíti a Windows 7-et, a
számítógép újraindítása előtt át kell váltania Betöltési módról Legacy
módba.
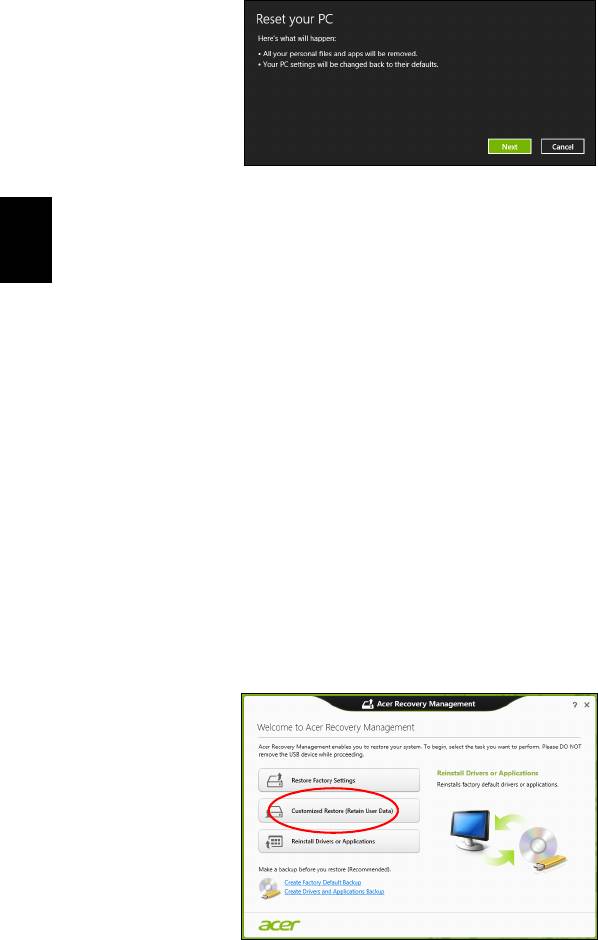
28
Helyreállítás
3. A Reset your PC (Számítógép újraindítása) ablak megnyílik.
A képek csak tájékoztató jellegűek.
4. Kattintson a Next (Következő) gombra, majd válassza a ki, hogyan törli
a fájlokat:
a. Just remove my files (Csak törölje a fájljaim) gyorsan töröl minden
Magyar
fájlt a számítógép helyreállítását megelőzően, körülbelül 30 percet
vesz igénybe.
b. Fully clean the drive (Meghajtó teljes tisztítása) teljesen
megtisztítja a meghajtót az egyes fájlok törlését követően, így a
helyreállítás után a meghajtón nem lesznek fájlok. A meghajtó
tisztítása hosszabb időt, akár 5 órát is igénybe vehet, de sokkal
biztonságosabb és a régi fájlok teljesen törlődnek.
5. Kattintson a Reset (Újraindítás) gombra.
6. A helyreállító folyamat a számítógép újraindításával kezdődik, majd
folytatódik a fájlok hardverre másolásával.
7. A helyreállítás végeztével újra használhatja számítógépét a kezdő
lépések ismétlésével.
Testreszabott helyreállítás a Acer Recovery Management
segítségével
1. Kattintson a Customized Restore (Retain User Data) (Testreszabott
helyreállítás (Felhasználói adatok visszaállítása) lehetőségre.
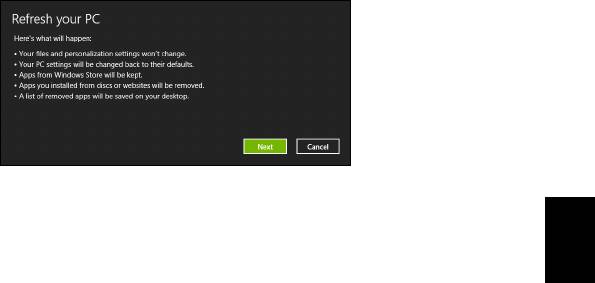
29
2. A Refresh your PC (Számítógép frissítése) ablak megnyílik.
3. Kattintson a Next (Következő), majd a Refresh (Frissítés)
Magyar
lehetőségre.
4. A helyreállító folyamat a számítógép újraindításával kezdődik, majd
folytatódik a fájlok hardverre másolásával. Ez a folyamat nagyjából
30 percet vesz igénybe.
Helyreállítás biztonsági másolatból
Helyreállítás biztonsági másolatból USB meghajtóról:
1. Keresse meg a biztonsági másolatot.
2. Helyezze be az USB meghajtót, majd kapcsolja be a számítógépet.
3. Ha nincs engedélyezve, engedélyezze az F12 rendszerindító menüt:
a. Nyomja meg az <F2> billentyűt a számítógép indításakor.
b. A jobbra vagy balra mutató nyíl segítségével válassza ki a Main
menüt.
c. Nyomja le a lefelé nyilat, amíg az F12 Boot Menu ki nem jelöli,
nyomja meg az <F5> billenytűt, beállítva ezzel az Enabled opciót.
d. A jobbra vagy balra mutató nyíl segítségével válassza ki az Exit
menüt.
e. A számítógép által használt BIOS típusától függően váálassza ki a
Save Changes and Exit vagy az Exit Saving Changes lehetőséget,
amjd nyomja meg az Enter billentyűt. Válassza az OK vagy Yes
gombot a megerősítéshez.
f. A számítógép újraindul.
4. Az indítás során nyomja meg az <F12> billentyűt a rendszerindító menü
megnyitásához. A rendszerindító menü lehetővé teszi, hogy kiválassza
az indítóeszközt, pl. az USB meghajtót.
a. A nyilak segítségével válassza ki az USB Device, majd nyomja meg
az Enter billentyűt.
b. A Windows normál indítás helyett a biztonsági másolatot indítja el.
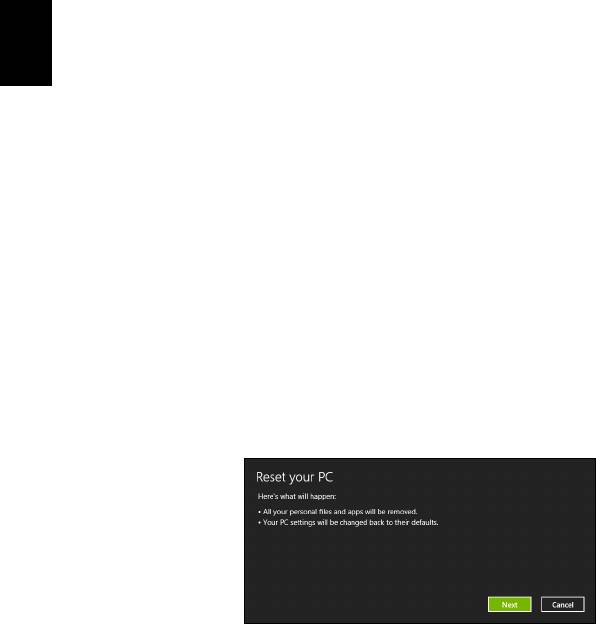
30
Helyreállítás
5. Válassza ki a billentyűzet típusát.
6. Válassza a Troubleshoot lehetőséget, majd válassza ki a kívánt
helyreállítási módot:
a. Kattintson az Advanced, majd a System Restore lehetőségre a
Microsoft rendszer-visszaállítás indításához:
A Microsoft rendszer-visszaállítás rendszeresen készít
'pillanatképeket' a rendszer beállításairól, majd elmenti őket, mint
visszaállítási pontokat. A legtöbb nehezen megoldható
szoftverprobléma esetén visszatérhet egy ilyen visszaállítási ponthoz,
így a rendszer képes lesz újra futni.
b. Kattintson a Reset your PC lehetőségre a folyamat indításához:
A számítógép újraindítása minden adatot töröl a merevlemezről,
Magyar
majd újratelepíti a Windowst és minden olyan szoftvert és meghajtót,
amelyek előre telepítve voltak a számítógépre. Ha vannak olyan
fontos fájlok a számítógépén, amelyekhez hozzá tud férni, készítsen
róluk biztonsági másolatot most. Lásd "Számítógép újraindítása
biztonsági másolatról" 30. oldal.
c. Kattintson a Refresh your PC lehetőségre a folyamat indításához:
Számítógép a frissítéssel megpróbálja megőrizni a fájlokat
(felhasználói adatokat) de minden szoftvert és meghajtót újratelepít.
A számítógép vásárlása óta telepített szoftverek törlődnek (kivéve, ha
azok a Windows Store-ból lettek telepítve). Lásd "Számítógép
frissítése biztonsági másolatról" 31. oldal.
Számítógép újraindítása biztonsági másolatról
Vigyázat: A számítógép újraindítása minden fájlt töröl a
merevlemezről.
1. A Reset your PC (Számítógép újraindítása) ablak megnyílik.
A képek csak tájékoztató jellegűek.
2. Kattintson a Next (Következő) gombra.
3. Válasszon operációs rendszert a helyreállításhoz (általában csak egy
lehetőség érhető el).
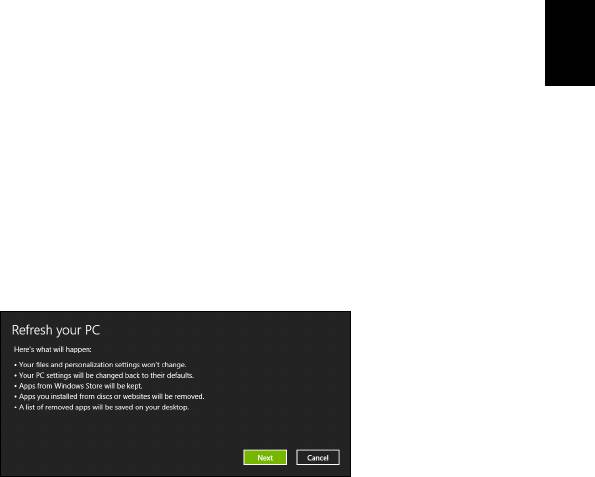
31
4. A merevlemez adatainak megtartásához válassza:
a. Ha törölte a helyreállítási partíciót, vagy azok megváltoztak a
merevlemezen, és szeretné ezeket a változásokat megőrizni,
válassza a No (Nem) lehetőséget.
b. A számítógép helyreállításához a gyári beállításokkal, válassza a Yes
(Igen) lehetőséget.
5. Válassza ki a fájlok törlésének módját:
a. Just remove my files (Csak törölje a fájljaim) gyorsan töröl minden
fájlt a számítógép helyreállítását megelőzően, körülbelül 30 percet
Magyar
vesz igénybe.
b. Fully clean the drive (Meghajtó teljes tisztítása) teljesen
megtisztítja a meghajtót az egyes fájlok törlését követően, így a
helyreállítás után a meghajtón nem lesznek fájlok. A meghajtó
tisztítása hosszabb időt, akár 5 órát is igénybe vehet, de sokkal
biztonságosabb és a régi fájlok teljesen törlődnek.
6. Kattintson a Reset (Újraindítás) gombra.
7. A helyreállítás végeztével újra használhatja számítógépét a kezdő
lépések ismétlésével.
Számítógép frissítése biztonsági másolatról
1. A Refresh your PC (Számítógép frissítése) ablak megnyílik.
2. Kattintson a Next (Következő) gombra.
3. Válasszon operációs rendszert a helyreállításhoz (általában csak egy
lehetőség érhető el).
4. Kattintson a Refresh (Frissítés)lehetőségre.
5. A helyreállító folyamat a számítógép újraindításával kezdődik, majd
folytatódik a fájlok hardverre másolásával. Ez a folyamat nagyjából
30 percet vesz igénybe.
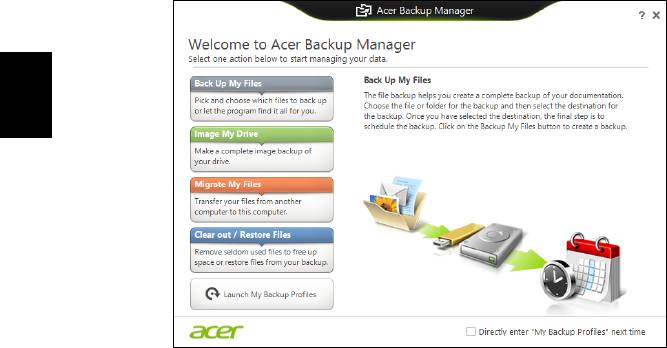
32
Acer Backup Manager
Acer Backup Manager
Megjegyzés: Ez a szolgáltatás nem mindegyik modellen érhető el.
Acer A Backup Manager olyan segédprogram, mely lehetővé teszi, hogy
számos biztonsági másolat feladatot hajtson végre mindössze három
egyszerű lépésben. Akár úgy is beállíthatja a funkciókat, hogy azok az Ön
által meghatározott gyakorisággal automatikusan megismétlődjenek.
Magyar
Egyszerűen kezdje el begépelni a "Backup Manager" szót az Acer Backup
Manager program elindításához a Windows 8-ban. Azt is megteheti, hogy
Asztal módban kattint az Acer Backup Manager opcióra. Ekkor
megjelenik az üdvözlőképernyő; ezen a képernyőn kiválaszthatja, hogy
milyen biztonsági mentést akar készíteni.
• Back Up My Files (Fájlok biztonsági mentése): Válassza ki a
fájlokat, melyekről biztonsági mentést akar készíteni.
• Image My Drive (Kép készítése a meghajtóról): Mentési fájl
készítése az egész meghajtóról. Ezt a fájlt kiírhatja egy DVD-re,
elmentheti a számítógépen* lévő más meghajtóra, vagy mentheti
cserélhető adathordozóra (pl.: flash meghajtó), hogy később
visszaállíthassa számítógépét.
• Migrate My Files (Saját fájlok áttelepítése): Az Acer Backup
Manager lehetővé teszi, hogy USB eszközre másolja fájljait, így
áttelepítse a régi számítógépén lévő fájlokat új számítógépére vagy
bármely más számítógépre.
• Fájlok törlése / helyreállítása: Távolítsa el a ritkán használt fájlokat,
hogy felszabadítsa a lemezterületet, vagy állítsa vissza fájljait a
biztonsági mentésből.
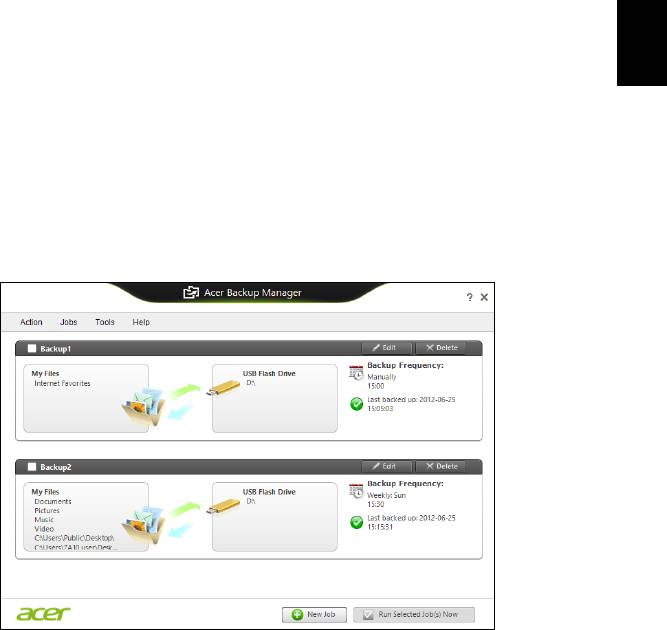
33
Válassza ki a biztonsági mentés típusát, majd a fájlokat, illetve meghajtót,
amikről biztonsági mentést akar készíteni, és kövesse a képernyőn
megjelenő utasításokat:
1 Válassza ki a menteni kívánt tartalmat. Minél kevesebb tartalmat
választ ki, annál gyorsabb lesz az eljárás, de nagyobb lesz az
adatvesztés kockázata.
2 Válassza ki, hogy hova szeretné menteni a biztonsági másolatokat. A
lehetőségei: cserélhető adathordozó, a számítógépén* lévő meghajtó,
CD/DVD adathordozó, távoli számítógép, vagy a Microsoft SkyDrive-
Magyar
ot használó felhő.
3 Adja meg, milyen gyakran szeretne mentést készíteni az Acer Backup
Managerrel.
Miután végrehajtotta ezt a három lépést, a megadott ütemezés szerint el
fognak készülni a mentések.
*MEGJEGYZÉS: Ki kell választani egy külső meghajtót a D:
meghajtót; az Acer Backup Manager nem tudja a forrásmeghajtón
tárolni a mentést.
Ha idővel szeretné módosítani a beállításait, lépjen be az Acer Backup
Manager profil képernyőre. Hogy hozzáférjen az Acer Backup Manager
üdvözlőképernyőről, kattintson a Saját Backup profilok indítása opcióra.
Itt szerkesztheti vagy törölheti a jelenlegi biztonsági mentési fájlokat.
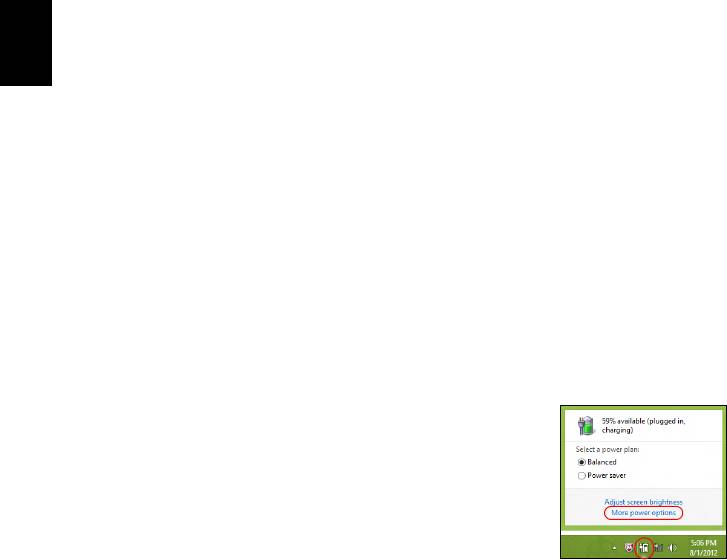
34
Energiagazdálkodás
Energiagazdálkodás
Ez a számítógép beépített energiagazdálkodási rendszerrel rendelkezik,
mely figyeli a rendszer tevékenységét. A rendszer tevékenysége minden
tevékenységet magában foglal, amit az alábbi eszközök közül egy, vagy
több végez: billentyűzet, egér, merevlemez, a számítógéphez
csatlakoztatott perifériák, és videó memória. Ha egy bizonyos ideig nem
történik művelet, a számítógép ezen eszközök közül egyeseket vagy
mindet leállítja, így energiát takarít meg.
Energiamegtakarítás
Magyar
Gyorsindítás kikapcsolása
Számítógépe a gyors elinduláshoz Gyorsindítást használ, azonban egy kis
mennyiségű energiát is használ az indítási jelek ellenőrzéséhez. Ezek az
ellenőrzések lassan lemerítik a számítógépe akkumulátorát.
Ha szeretné csökkenteni számítógépe energiaigényét és környezeti
hatását, kapcsolja ki a Gyorsindítást:
Megjegyzés: Ha kikapcsolja a Gyorsindítást, számítógépének több
időbe telik majd feléledni az Alvó módból. Ha a számítógépe
rendelkezik az Acer Instant On vagy Acer Always Connect funkcióval,
akkor egyidejűleg ezeket is kikapcsolja.
Számítógépe akkor sem indul el, ha hálózaton keresztül kap utasítást
az elindulásra (Wake on LAN).
1. Nyissa meg az Asztalt.
2. Kattintson az Energiaellátási beállításokra az
Értesítési területen.
3. Válassza a További energiaellátási beállítások
lehetőséget.
4. Válassza A főkapcsolók funkciójának megadása lehetőséget.
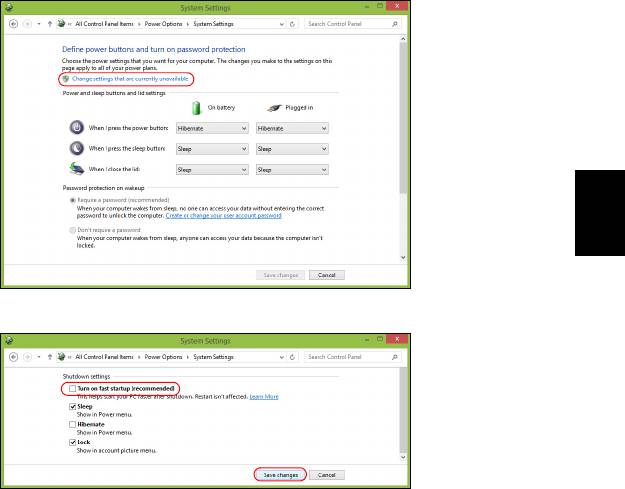
35
5. A Leállítási beállítások módosításához válassza A jelenleg nem
elérhető beállítások módosítása lehetőséget.
Magyar
6. Görgesse le az oldalt és kapcsolja ki a Gyorsindítás bekapcsolását.
7. Válassza a Módosítások mentését.

36
Akkumulátor
Akkumulátor
A számítógép tartozéka az egyes feltöltések között hosszú üzemidőt
biztosító, beépített akkumulátor.
Az akkumulátor jellemzői
Az akkumulátor jellemzői a következők:
• A jelenlegi akkumulátortechnológiákra épül.
• Lemerülése előtt képes jelzést adni.
Ha csatlakoztatja a számítógéphez a hálózati adaptert, akkor a készülék
újratölti az akkumulátort. A számítógép a használat közbeni töltést is
Magyar
támogatja, vagyis Ön az akkumulátor töltése közben is folytathatja a
munkát. Ugyanakkor a számítógép kikapcsolt állapota mellett jóval
gyorsabban végezhető el a töltés.
Az akkumulátor jó szolgálatot tehet az utazások vagy az
áramkimaradások során. Javasoljuk, hogy mindig hordjon magával
tartalékként egy másik, teljesen feltöltött akkumulátort is. A tartalék
akkumulátor megrendeléséről a viszonteladótól kaphat információt.
Az akkumulátor töltése
Az akkumulátor feltöltéséhez először csatlakoztassa a hálózati adaptert a
számítógéphez, majd az elektromos hálózathoz. A számítógépet az
akkumulátor töltése közben is használhatja. Ugyanakkor az akkumulátor
töltése a számítógép kikapcsolt állapota mellett jóval gyorsabban
végezhető el.
Megjegyzés: Javasoljuk, hogy este, mielőtt lefekszik, töltse fel az
akkumulátort. Ha az utazás előtti éjszakán feltölti az akkumulátort,
akkor másnap teljesen feltöltött géppel indulhat el.
Az új akkumulátor kondicionálása
Az új akkumulátorokkal a használatba vételük előtt érdemes elvégezni az
alábbi kondicionálási eljárást:
1. A számítógép bekapcsolása nélkül helyezze be az új akkumulátort.
2. Csatlakoztassa a hálózati adaptert, és töltse fel teljesen az
akkumulátort.
3. Húzza ki a hálózati adaptert.
4. Kapcsolja be a számítógépet, és kezdje el akkumulátorról használni.
- 1
- 2
- 3
- 4
- 5
- 6
- 7
- 8
- 9
- 10
- 11
- 12
- 13
- 14
- 15
- 16
- 17
- 18
- 19
- 20
- 21
- 22
- 23
- 24
- 25
- 26
- 27
- 28
- 29
- 30
- 31
- 32
- 33
- 34
- 35
- 36
- 37
- 38
- 39
- 40
- 41
- 42
- 43
- 44
- 45
- 46
- 47
- 48
- 49
- 50
- 51
- 52
- 53
- 54
- 55
- 56
- 57
- 58
- 59
- 60
- 61
- 62
- 63
- 64
- 65
- 66
- 67
- 68
- 69
- 70
- 71
- 72
- 73
- 74
- 75
- 76
- 77
- 78
- 79
- 80
- 81
- 82
- 83
- 84
- 85
- 86
- 87
- 88
- 89
- 90
- 91
- 92
- 93
- 94
- 95
- 96
- 97
- 98
- 99
- 100
- 101
- 102
- 103
- 104
- 105
- 106
- 107
- 108
- 109
- 110
- 111
- 112
- 113
- 114
- 115
- 116
- 117
- 118
- 119
- 120
- 121
- 122
- 123
- 124
- 125
- 126
- 127
- 128
- 129
- 130
- 131
- 132
- 133
- 134
- 135
- 136
- 137
- 138




