Acer TRAVELMATE P643-MG – страница 53
Инструкция к Ноутбуку Acer TRAVELMATE P643-MG
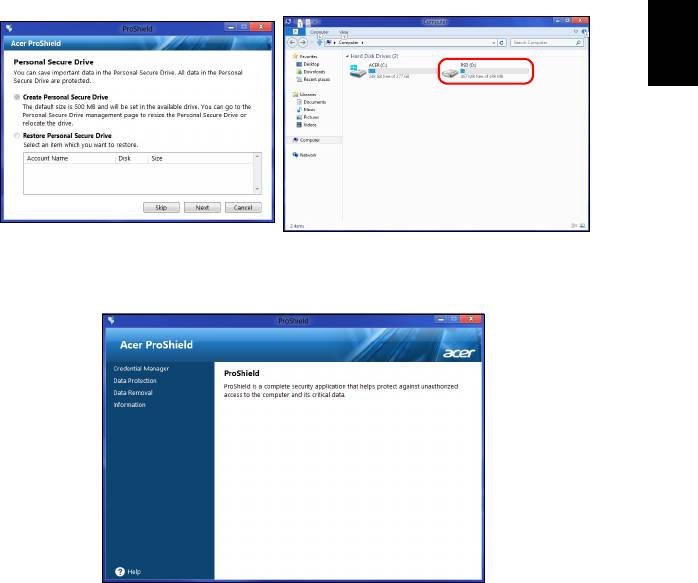
9
Персональный защищенный диск
Персональный защищенный диск (PSD) - это защищенный раздел
жесткого диска, в котором можно хранить файлы. Чтобы открыть
диск PSD, нужно ввести пароль или пройти идентификацию по
отпечатку пальца.
Русский
После завершения настройки можно открыть консоль программы
ProShield для управления компьютером или для изменения
настроек.
Для изменения настроек используйте меню на левой панели.
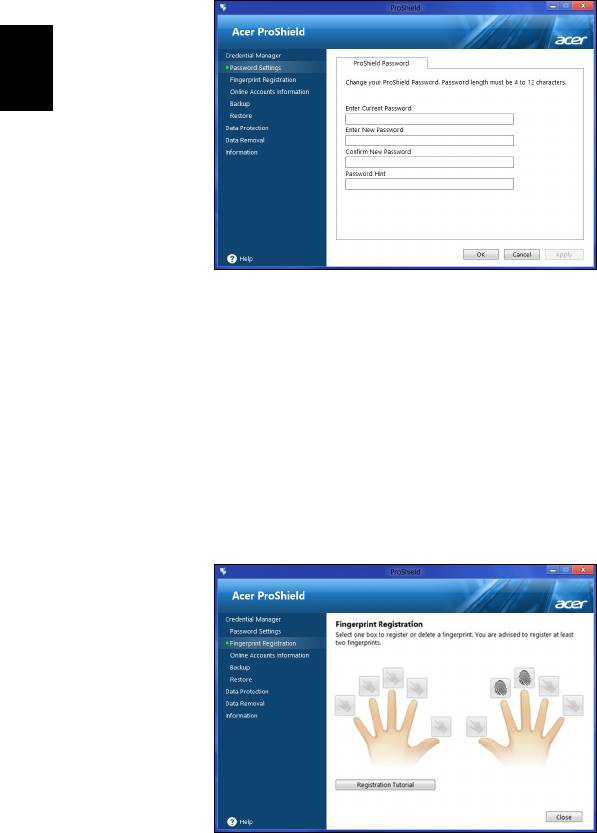
10
Acer ProShield (только для определенных моделей)
Менеджер регистрационных данных
Здесь можно устанавливать регистрационные данные и управлять
ими, а также настраивать аутентификацию перед загрузкой.
Русский
Вы можете изменять свои пароли для программы ProShield и
Windows, регистрировать отпечатки пальцев, управлять данными
сетевых учетных записей, создавать резервные копии
регистрационных данных или восстанавливать эти данные из
резервных копий.
Регистрация отпечатков пальцев*
* (только если в вашем ПК есть дактилоскопический считыватель)
Дактилоскопический считыватель можно использовать для
защиты ПК от несанкционированного доступа. Зарегистрируйте
два или более отпечатков пальцев, чтобы затем использовать их
для доступа к ПК во время запуска вместо ввода пароля.
Чтобы узнать дополнительные сведения, нажмите Руководство
по регистрации.
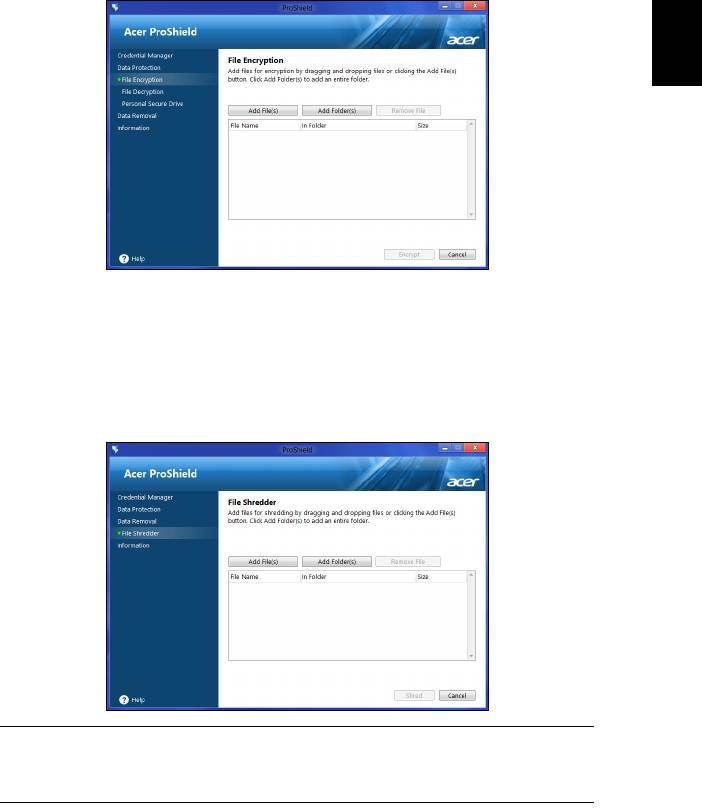
11
Защита данных
Здесь можно выбирать файлы для шифрования или
дешифрования, а также управлять персональным защищенным
диском.
Русский
Удаление данных
Здесь можно выбирать файлы для безвозвратного удаления с
жесткого диска. Чтобы ваши данные нельзя было восстановить,
функция "Шредер файлов" поверх них записывает беспорядочную
информацию.
Внимание! Выбирайте только те файлы, которые хотите
безвозвратно удалить. После удаления файлов или
папок в шредере восстановить данные будет нельзя.
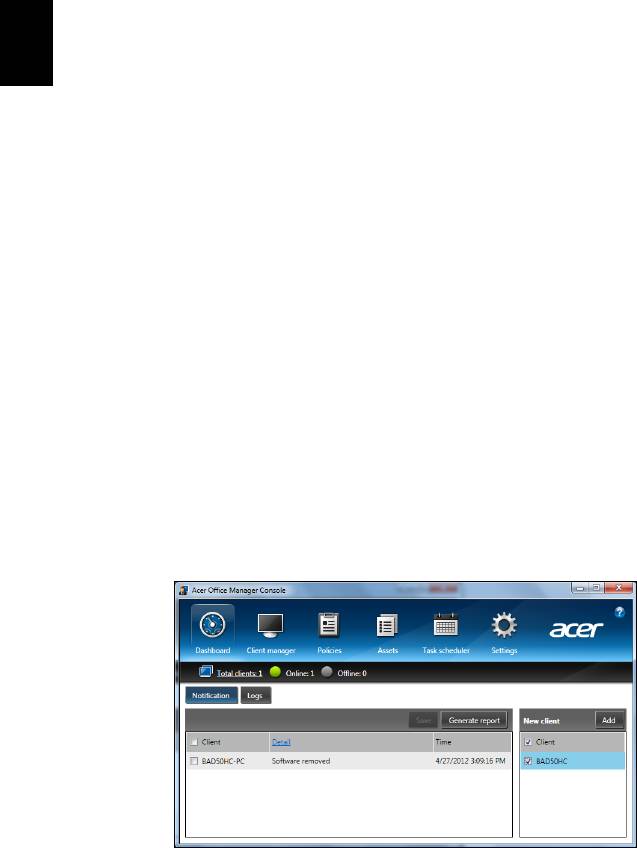
12
Acer Office Manager
Acer Office Manager
Примечание: Только для определенных моделей.
Acer Office Manager - это средство мониторинга и управление
ресурсами, с помощью которого ИТ-администраторы могут
дистанционного управлять компьютерами и устанавливать на них
обновления. В состав этого пакета программ входят следующие
компоненты: Консоль Acer Office Manager и Клиент Acer Office
Русский
Manager.
Консоль Acer Office Manager
Приложение Консоль позволяет с одного компьютера управлять
подключенными клиентами. Чтобы запустить приложение Консоль
в Windows 8, начните вводить "Office Manager Console". Другой
способ: в режиме "Рабочий стол" выберите Acer Office Manager
Console.
При первом запуске приложения Консоль вам будет предложено
установить пароль и указать адрес эл. почты для уведомлений.
Примечание: Пароль должен иметь длину от 8 до 31 знаков
и содержать минимум одну
цифру, одну заглавную и одну
строчную букву.
Панель управления
После завершения всех этапов настройки откроется Панель
управления, на которой показано общее количество
подключенных клиентов, клиентов в сети и клиентов в
автономном режиме. Чтобы добавить клиента, выберите его в
разделе Новый клиент и нажмите кнопку Добавить.
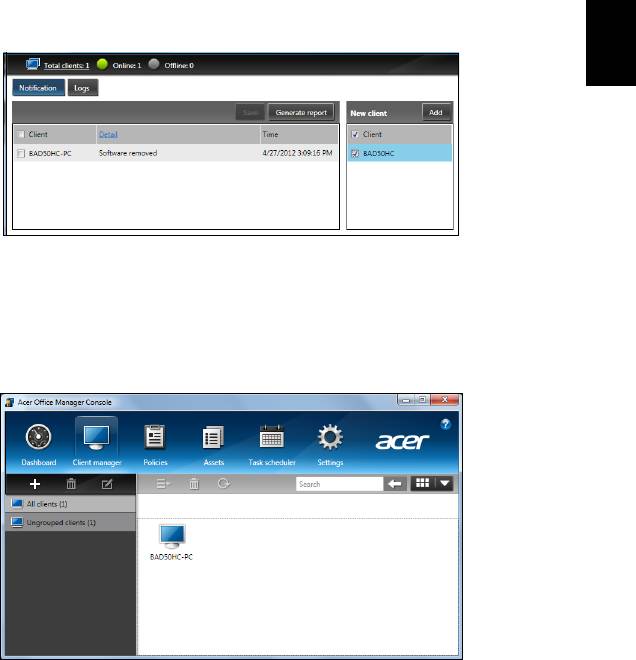
13
Совет: Чтобы выбрать всех обнаруженных клиентов,
установите флажок Клиент в разделе "Новый клиент".
В разделе Уведомление отображаются все уведомления,
полученные для управляемых клиентов, в том числе такие
сведения, как удаляемые аппаратные или программные
Русский
компоненты, используется ли клиент или находится в автономном
режиме дольше определенного времени.
Менеджер клиентов
На странице Менеджер клиентов показаны все клиенты,
управляемые при помощи приложения Консоль. Чтобы
просмотреть системную информацию о клиенте, дважды
щелкните его значок.
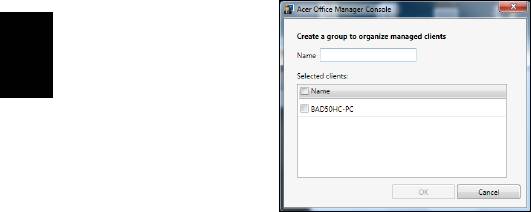
14
Acer Office Manager
Клиентов можно группировать для упрощения управления.
Например, можно создать одну группу для администраторов, а
другую - для продавцов. Чтобы создать группу и добавить в нее
клиентов, нажмите значок + над списком клиентов.
Русский
Примечание: Одного клиента можно приписать только к
одной группе.

15
Политики
Можно настраивать разные политики и применять их к выбранным
клиентам или группам клиентов. Чтобы добавить новую политику,
нажмите значок +.
Русский
Вкладка Элемент Функция
Установите фоновый рисунок,
Фоновый
который будет применен ко
рисунок
всем клиентам.
Установите экранную заставку,
Заставка
которая будет применена ко
всем клиентам.
Установите домашнюю
Общие
Домашняя
страницу, которая будет
страница
открываться при запуске
программы Internet Explorer.
Включение или отключение
Включить
функции Автозапуск для
Автозапуск
внешних устройств или дисков
CD- / DVD-ROM
Включить
Настройка параметров
настройки
безопасности программы
безопасности IE
Internet Explorer.
Настройка политик для
Безопасность
Включить
пользовательских паролей
политику
(минимальная надежность
учетной записи
пароля, срок действия пароля
пользователя
и параметры блокировки).
Определение параметров
Электропитание
электропитания.
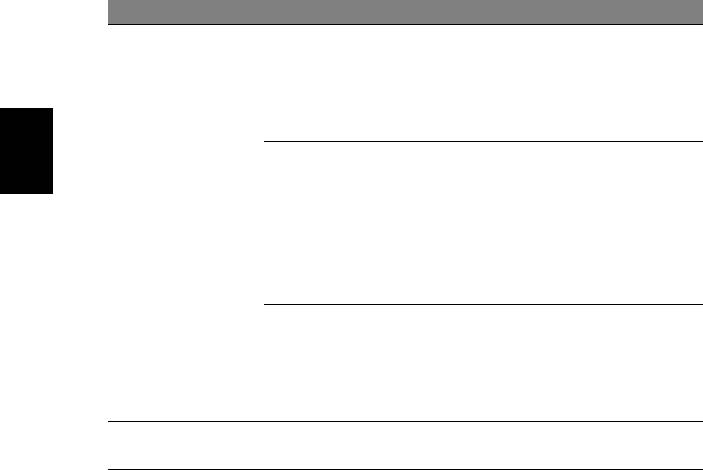
16
Acer Office Manager
Вкладка Элемент Функция
Установка пароля
Пароль
администратора для BIOS.
администратор
Если пароль уже есть, то для
а для BIOS
его изменения нужно сначала
ввести его.
Установка пароля
пользователя для BIOS. Если
Русский
Пароль
пароль уже есть, то для
BIOS
пользователя
изменения пароля
для BIOS
пользователя нужно сначала
ввести его или пароль
администратора.
Изменить
Изменения очередности
параметры
использования устройств во
последовательн
время начальной загрузки
ости начальной
системы.
загрузки
Включение или отключение
Устройство
устройств в ноутбуках.
Примечание: Элементы, показанные на вкладке
Устройство, не поддерживаются для настольных
компьютеров. Если настроить политику для элементов,
показанных на этой вкладке, и применить эту политику к
настольному компьютеру, то эти настройки будут
проигнорированы.
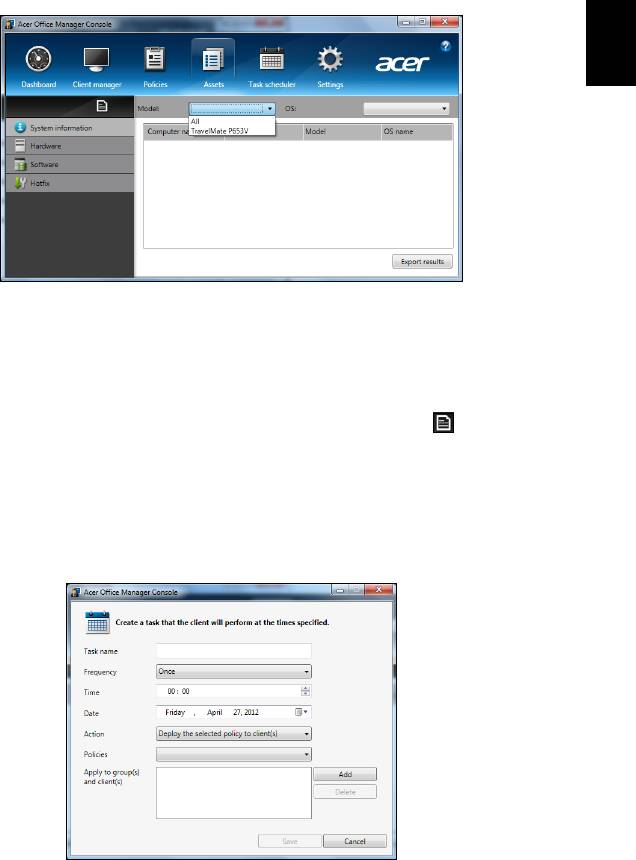
17
Ресурсы
На странице Ресурсы можно просмотреть краткие сведения об
управляемых клиентах и аппаратных и программных компонентах
каждой системы. Можно также посмотреть, какие оперативные
исправления были применены к каждой системе.
Русский
Выберите модель системы в раскрывающемся меню Модель.
Поиск можно сузить, выбрав операционную систему в
раскрывающемся меню ОС. Откроется список соответствующих
клиентов.
Чтобы экспортировать результаты поиска
в таблицу Excel,
нажмите Экспортировать результаты или значок . Затем
укажите место для сохранения файла и имя файла.
Планировщик заданий
На странице Планировщик заданий можно настроить расписание
для регулярного применения выбранных политик. Чтобы добавить
новое задание, нажмите значок +.
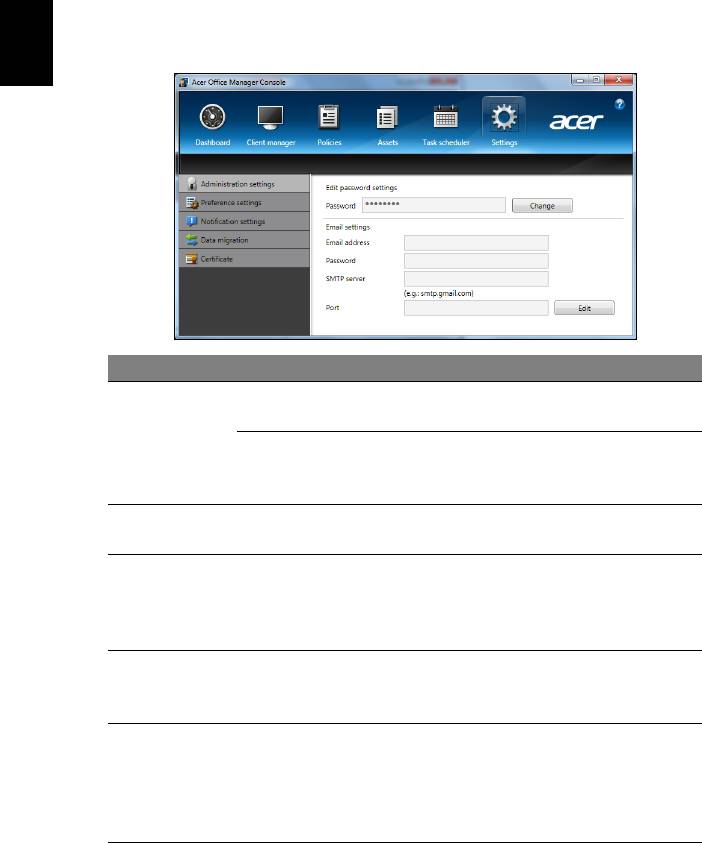
18
Acer Office Manager
Затем введите Имя задания и выберите значения для параметров
Частота, Время, Дата, Действие, Политики, которые нужно
применить, и группу(-ы) или клиента(-ов).
Введя нужные сведения, нажмите Сохранить.
Настройки
На странице Настройки можно изменять те или иные настройки.
Русский
Вкладка Элемент Функция
Изменить
Изменение пароля для приложения
пароль
Консоль Acer Office Manager
Администри-
Указание адреса эл. почты для
рование
Эл. почта
получения уведомлений по эл.
почте.
Настройка параметров запуска
Параметры
программы и блокировки.
Настройка уведомлений, которые
должны в указанное время
Уведомления
отображаться на Панели
управления.
Экспорт настроек приложения
Перенос
Консоль Acer Office Manager для
данных
использования на другой машине.
Создать сертификат, который
можно импортировать на другую
Создать новый
Сертификат
машину. Сертификаты
сертификат
гарантируют, что клиентом можно
управлять только с одной консоли.
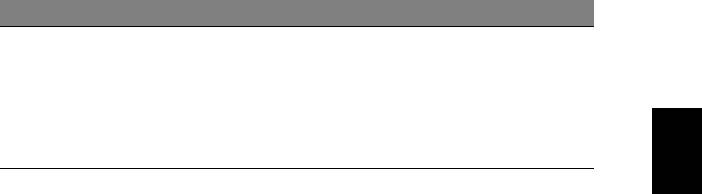
19
Вкладка Элемент Функция
Импортировать сертификат с
другой машины. Это позволит с
Импортировать
консоли дистанционно управлять
сертификат
клиентом, у которого установлены
Русский
доверительные отношения с
другой консолью.

20
Восстановление
Восстановление
В случае неполадок в работе компьютера, когда не помогают
ответы на часто задаваемые вопросы (см. на стр. 62), можно
"восстановить" компьютер, то есть восстановить его предыдущее
состояние.
В этом разделе описываются имеющиеся в вашем компьютере
средства восстановления. Acer предлагает приложение Acer
Русский
Recovery Management для создания резервной копии для
восстановления, резервной копии драйверов и приложений, а
также выполнения
восстановления либо с помощью инструментов
Windows, либо резервной копии для восстановления.
Примечание: Acer Программа Recovery Management
доступна только в моделях с предустановленной
операционной системой Windows.
Важно! Советуем как можно скорее создать Резервную
копию для восстановления и Резервную копию
драйверов и приложений.
В некоторых случаях для полного восстановления
потребуется резервная копия для восстановления,
записанная на USB-накопителе.
Создание резервной копии для
восстановления
Для переустановки с USB-накопителя нужно сначала создать
резервную копию для восстановления. Резервная копия для
восстановления содержит все файлы, изначально записанные на
жесткий диск компьютера, в том числе Windows и все записанные
при изготовлении программы и драйверы. Эта резервная копия
восстановит компьютер до состояния на момент покупки. При
этом у вас будет возможность сохранить все настройки
и личные
данные для восстановления в дальнейшем.
Примечание: Проверьте, чтобы на USB-накопителе
свободного места было не менее 16 ГБ.
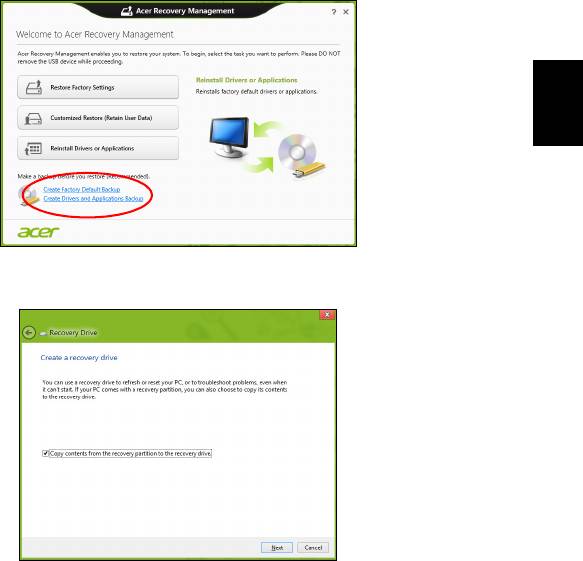
21
1. На экране Пуск введите "Recovery" и затем в списке приложений
нажмите Acer Recovery Management.
Русский
2. Нажмите Создать резервную копию заводских настроек.
Откроется окно Диск для восстановления.
Установите флажок Копировать содержимое раздела
жесткого диска восстановления на диск для
восстановления. Этот параметр обеспечивает максимально
полное и безопасное создание резервной копии для
восстановления.
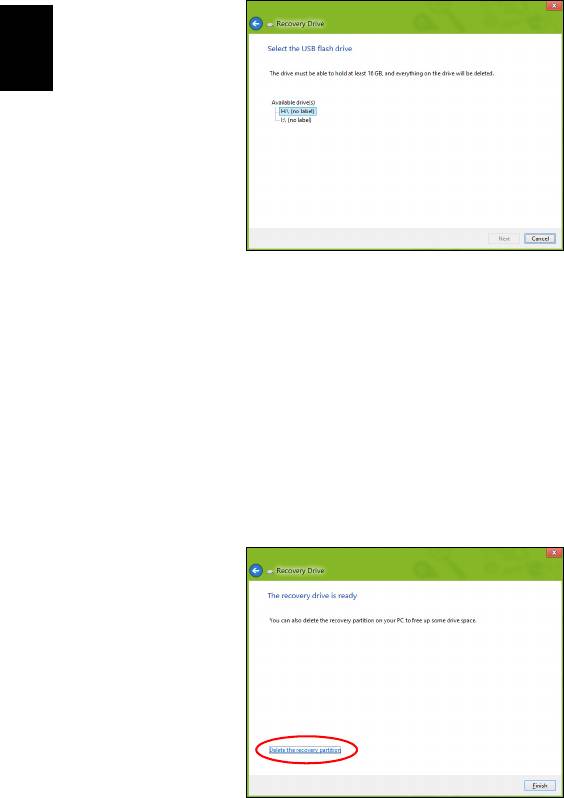
22
Восстановление
3. Подключите USB-накопитель и нажмите Далее.
• Прежде чем продолжить, убедитесь, что на USB-накопителе
достаточно свободного места. Для записи резервной копии
для восстановления требуется не менее 16 ГБ.
Русский
4. На экране будет отображаться ход выполнения резервного
копирования.
5. Выполните указания для завершения процесса.
6. После создания резервной копии для восстановления вы
сможете удалить с жесткого диска
компьютере информацию для
восстановления. Если удалите эту информацию, то для
восстановления компьютера сможете использовать только
резервную копию, записанную на USB-накопителе. Если
потеряете этот USB-накопитель или сотрете данные с него, то
не сможете восстановить компьютер.
7. Отсоедините USB-накопитель и нанесите на него четкую
маркировку.
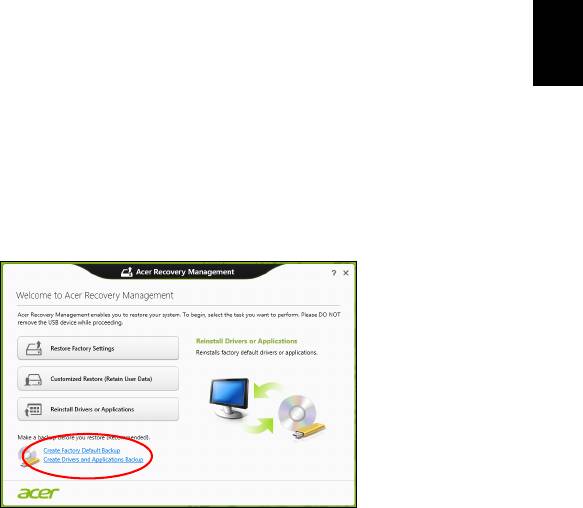
23
Важно! Напишите понятный текст, например, "Резервная
копия для восстановления Windows". Сохраните эту
резервную копию в надежном месте и запомните это
место.
Русский
Создание резервной копии драйверов и
приложений
Для создания резервной копии драйверов и приложений,
содержащей ПО и драйверы, записанное на компьютер при его
изготовлении, можно использовать USB-накопитель или, если в
вашем компьютере есть устройство записи DVD-дисков, один или
несколько чистых записываемых DVD-дисков.
1. На экране Пуск введите "Recovery" и затем в списке приложений
нажмите Acer Recovery Management.
2. Нажмите Создать резервную копию драйверов и
приложений.
Подключите USB-накопитель или вставьте чистый DVD-диск в
привод оптических дисков и нажмите Далее.
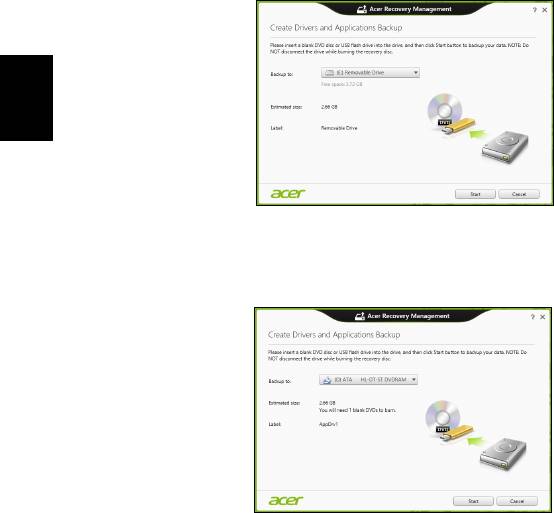
24
Восстановление
• Если используете USB-накопитель, то перед продолжением
убедитесь, что на нем достаточно свободного места.
Русский
• Если используете DVD-диски, то программа укажет, сколько
нужно чистых записываемых дисков для записи дисков
восстановления. Приготовьте их перед началом процедуры.
3. Нажмите Пуск, чтобы скопировать файлы. На экране будет
отображаться ход выполнения резервного копирования.
4. Выполните указания для завершения процесса
:
• Если используете оптические диски, то лоток привода будет
открываться после записи каждого диска. Извлеките диск из
привода и пометьте его перманентным маркером.
Если нужно записать несколько дисков, то, увидев
предложение на экране, вставьте следующий диск и нажмите
OK. Продолжайте эти действия, пока процесс не завершится.
• Если используете USB-накопитель, то отсоедините его
и
нанесите на него четкую маркировку.
Важно! Напишите на каждом диске понятный текст,
например, "Резервная копия драйверов и приложений".
Сохраните эту резервную копию в надежном месте и
запомните это место.

25
Восстановление системы
Порядок восстановления системы:
1. Устраните мелкие проблемы.
Если возникнут неполадки в работе только одного или двух
Русский
программных или аппаратных компонентов, то проблему можно
решить переустановкой этих программ или драйверов
устройств.
Порядок восстановления ПО и драйверов, предустановленных
на заводе-изготовителе, см. в разделе "Переустановка
драйверов и приложений" на стр.25.
Инструкции по переустановке программ и
драйверов,
установленных вами после покупки, см. в документации на эти
продукты или на веб-сайтах поддержки.
2. Возврат к предыдущему состоянию системы.
Если переустановка программ и драйверов не поможет, то
попробуйте устранить проблему, вернув систему к ее
предыдущему состоянию, когда все работало нормально.
Инструкции см. в разделе "Возврат к предыдущему
"моментальному снимку
" системы" на стр.28.
3. Сбросьте настройки операционной системы.
Если не останется других способов устранить проблему, то
придется сбросить систему, сохранив пользовательские данные.
См. раздел "Восстановление системы до первоначального
состояния" на стр.28.
4. Сброс системы до первоначального состояния.
Если ничто не помогает устранить проблему и вы хотите
выполнить сброс системы до изначального
состояния с
заводскими настройками, то см. раздел "Восстановление
системы до первоначального состояния" на стр.28.
Переустановка драйверов и приложений
В качестве одной из мер устранения неисправностей может
понадобиться переустановка приложений и драйверов устройств,
изначально установленных в компьютере при его изготовлении.
Для переустановки можно использовать либо жесткий диск, либо
созданные вами резервные копии.
• Другие приложения - чтобы переустановить программу,
изначально не установленную в компьютере, вам будет нужно
выполнить указания по установке такой программы
.
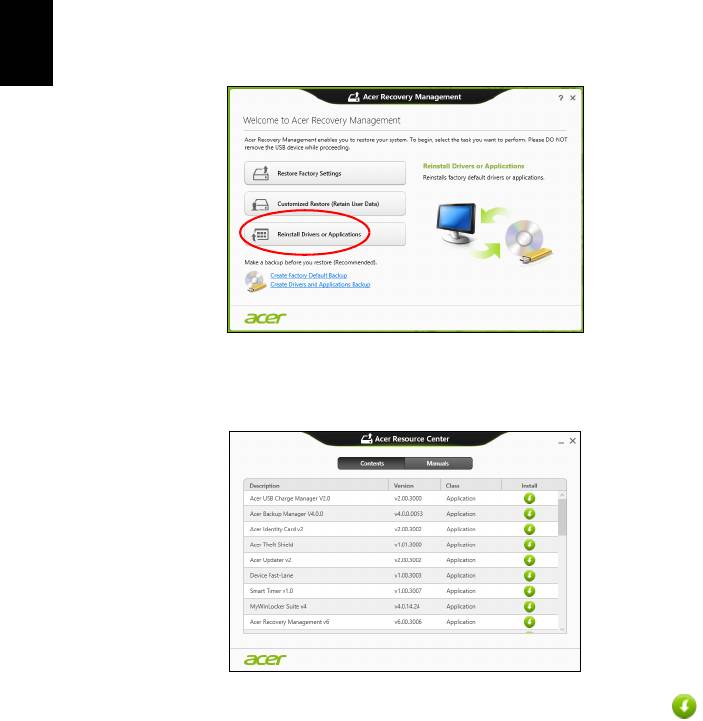
26
Восстановление
• Новые драйверы устройств - чтобы переустановить драйверы
устройств, изначально не установленных в компьютере, вам
будет нужно выполнить инструкции из руководства на это
устройство.
Если вы выполняете переустановку при помощи Windows, а
информация для восстановления хранится в компьютере:
• На экране Пуск введите "Recovery" и затем в списке
приложений нажмите Acer Recovery Management.
Русский
• Нажмите Переустановить драйверы или приложения.
•
Должен открыться раздел Содержание окна Acer Центр
ресурсов.
• Нажмите значок установить для элемента, который
хотите установить, затем следуйте экранным указаниям
для выполнения установки. Повторите эти действия для всех
элементов, которые хотите переустановить.
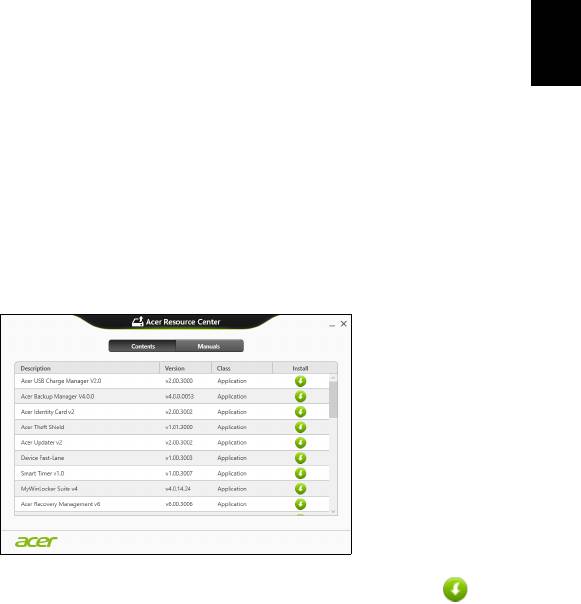
27
Если вы выполняете переустановку при помощи резервной
копии драйверов и приложений, записанной на DVD-диске или
USB-накопителе:
1. Вставьте диск Резервная копия драйверов и приложений в
привод дисков или подключите накопитель в свободный разъем
Русский
USB.
• Если вы вставили DVD-диск, то дождитесь открытия окна
Acer Центр ресурсов.
• Если окно Acer Центр ресурсов не откроется
автоматически, то
нажмите клавиши Windows + <E>, затем
дважды щелкните значок привода оптических дисков.
• Если используете USB-накопитель, то нажмите клавиши
Windows + <E>, затем дважды щелкните накопитель, на
котором записана резервная копия. Дважды щелкните значок
Центр ресурсов.
2. Должен открыться раздел Содержание окна Acer Центр
ресурсов.
3. Нажмите значок установить для элемента, который хотите
установить, затем следуйте экранным указаниям
по
выполнению установки. Повторите эти действия для всех
элементов, которые хотите переустановить.
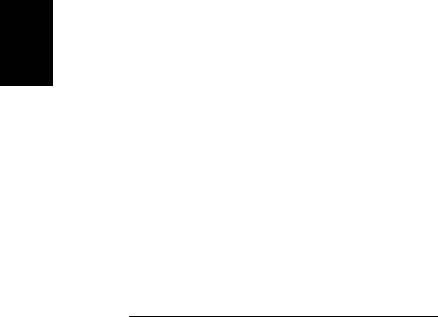
28
Восстановление
Возврат к предыдущему "моментальному снимку"
системы
Функция "Восстановление системы Microsoft" периодически
делает "моментальные снимки" параметров и настроек вашей
системы и сохраняет их как точки восстановления. В большинстве
случаев сложных проблем с программами для восстановления
работоспособности системы можно вернуться на одну или
несколько этих точек восстановления назад.
Русский
Система Windows автоматически создает дополнительную точку
восстановления не только ежедневно, но и при установке каждой
новой
программы или драйвера устройства.
Примечание: Чтобы просмотреть дополнительные сведения
об использовании функции "Восстановление системы
Microsoft", на экране Пуск введите "Справка" и затем в списке
приложений нажмите Справка и поддержка. В окне
поискового запроса Справки введите "восстановление
системы Windows" и нажмите клавишу Enter.
Возврат к точке восстановления
1. На экране Пуск введите "Панель управления" и затем в списке
приложений нажмите Панель управления.
2. Нажмите Система и безопасность > Центр поддержки, затем
внизу окна нажмите Восстановление.
3. Нажмите Запуск восстановления системы, затем Далее.
4. Нажмите самую последнюю точку восстановления (на тот
момент, когда ваша система работала правильно), нажмите
Далее и затем Готово.
5. В
отрывшемся окне с запросом на подтверждение нажмите Да.
После этого система будет восстановлена с использованием
указанной вами точки восстановления. Этот процесс может
занять несколько минут и потребовать перезагрузки
компьютера.
Восстановление системы до первоначального
состояния
Если в компьютере возникнут проблемы, которые не удастся
устранить другими способами, то, возможно, понадобится
переустановить систему целиком, чтобы восстановить ее
изначальное состояние. Для восстановления можно использовать
либо жесткий диск, либо созданные вами резервные копии для
восстановления.
- 1
- 2
- 3
- 4
- 5
- 6
- 7
- 8
- 9
- 10
- 11
- 12
- 13
- 14
- 15
- 16
- 17
- 18
- 19
- 20
- 21
- 22
- 23
- 24
- 25
- 26
- 27
- 28
- 29
- 30
- 31
- 32
- 33
- 34
- 35
- 36
- 37
- 38
- 39
- 40
- 41
- 42
- 43
- 44
- 45
- 46
- 47
- 48
- 49
- 50
- 51
- 52
- 53
- 54
- 55
- 56
- 57
- 58
- 59
- 60
- 61
- 62
- 63
- 64
- 65
- 66
- 67
- 68
- 69
- 70
- 71
- 72
- 73
- 74
- 75
- 76
- 77
- 78
- 79
- 80
- 81
- 82
- 83
- 84
- 85
- 86
- 87
- 88
- 89
- 90
- 91
- 92
- 93
- 94
- 95
- 96
- 97
- 98
- 99
- 100
- 101
- 102
- 103
- 104
- 105
- 106
- 107
- 108
- 109
- 110
- 111
- 112
- 113
- 114
- 115
- 116
- 117
- 118
- 119
- 120
- 121
- 122
- 123
- 124
- 125
- 126
- 127
- 128
- 129
- 130
- 131
- 132
- 133
- 134
- 135
- 136
- 137
- 138




