Acer TRAVELMATE 8571G – страница 15
Инструкция к Ноутбуку Acer TRAVELMATE 8571G
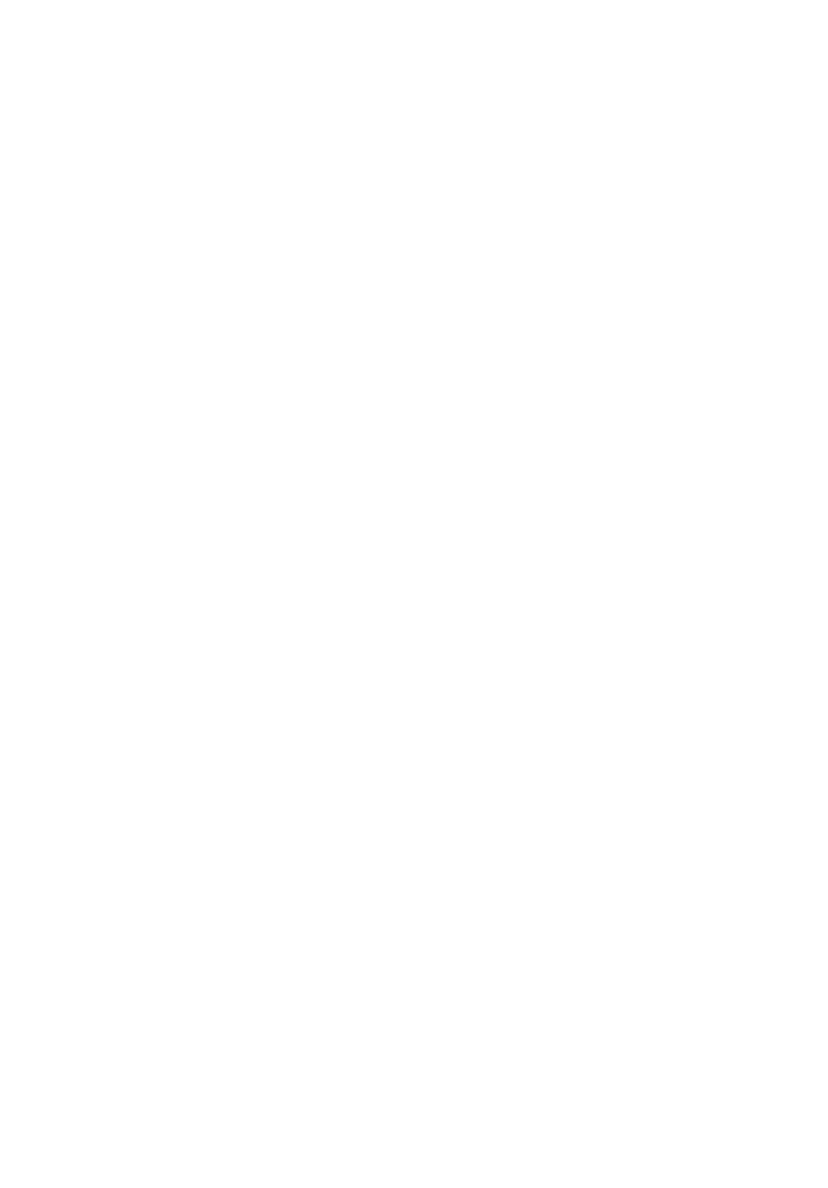
TravelMate 8571/8531
シリーズ
クイックガイド
© 2010 All Rights Reserved.
TravelMate 8571/8531 シリーズクイックガイド
初版:2010 年 3 月
TravelMate 8571/8531 シリーズノートブックコンピューター
モデル番号:___________________________________
シリアル番号:_________________________________
購入日:_______________________________________
購入場所:_____________________________________
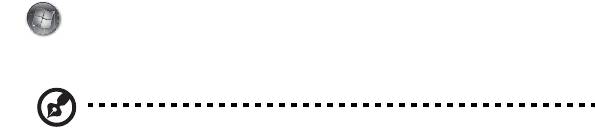
3
はじめに
この度は、Acer ノートブック PC をお買い上げいただき、誠にありがとうござい
ます。
ガイド
本製品を快適にご使用いただくために、次のガイドが提供されています。
TravelMate シリーズユーザーガイドには、TravelMate シリーズの全モデルに共通
の情報が記載されています。 本書にはキーパッド、オーディオの使い方など、基本
的な情報が含まれています。ユーザーガイドおよび以下に紹介する AcerSystem
User Guide
( ユーザーガイド ) に記載される説明の中には、特定モデルにのみ適用さ
れるものがあり、お客様が購入されたモデルには該当しない場合があります。 その
ような場合には、「特定モデルのみ」などのように注記が付けられています。
クイックガイドは、本 PC を生産的に使用するための方法を説明します。
AcerSystem User Guide ( ユーザーガイド ) は、本 PC についてわかりやすく説明し
ておりますので、良くお読み頂き、指示に従ってください。このガイドには、シス
テムユーティリティ、データ復元、拡張オプション、トラブルシューティングなど
の詳細情報を記載しております。 また、このノート PC の保証、一般規制、安全規
定についても記載しています。マニュアルを印刷する必要がある場合、ユーザーズ
マニュアルは PDF (Portable Document Format) ファイルで提供されています。以
下の手順に従ってください。
1. スタート、すべてのプログラム、Acer System をクリックしてください。
2. AcerSystem User Guide ( ユーザーガイド ) をクリックしてください。
注意:ファイルを表示するには、Adobe Reader が必要となります。 Adobe
Reader の使い方については、「Adobe Reader ヘルプ」にアクセスしてくだ
さい。

4
日
Acer ノートブックツアー
本
語
上面
#
アイコン アイテム 説明
1 Acer Crystal Eye
ビデオコミュニケーション用の Web カメラ
webcam
です ( 特定モデルのみ )。
2
マイクロフォン 録音用の内部マイクロフォンです。
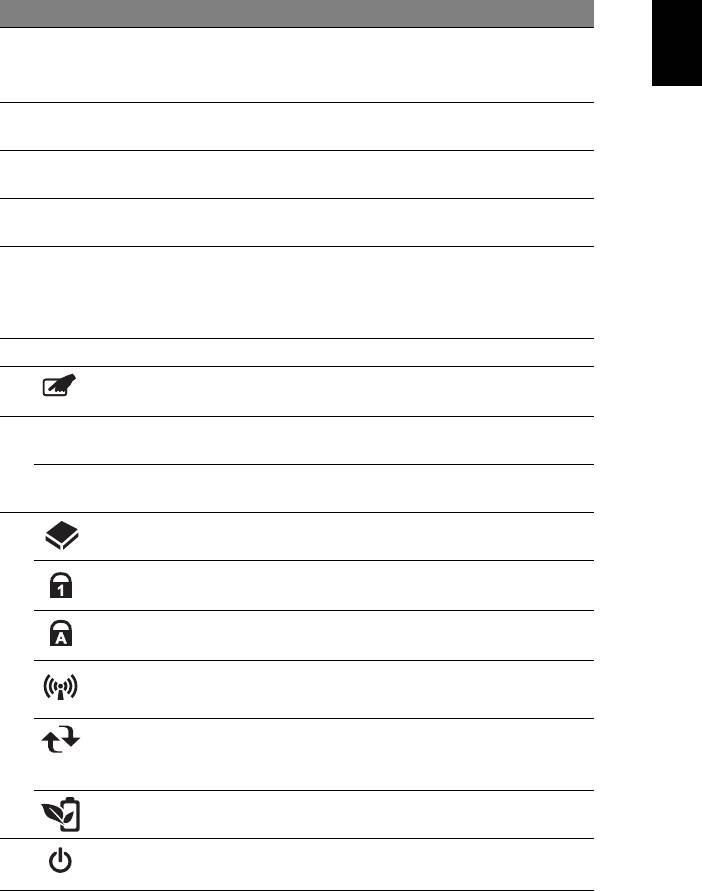
5
#
アイコン アイテム 説明
日
3
ディスプレイスク
液晶ディスプレイ (LCD) とも呼びます。
本
リーン
コンピューター出力を表示します ( 仕様はモ
語
デルによって異なります )。
4
スピーカー 左右スピーカーによりステレオオーディオ
を出力します。
5
キーボード コンピューターにデータを入力するときに
使用します。
6
タッチパッド コンピューターのマウスの代わりとなる、
ポインティングデバイスです。
7
クリックボタン
左右ボタンはマウスの左右ボタンを同じ役
( 左、中央 *、右 )
割を果たします。* 中央のボタンは 4 方向コ
ントロール機能に対応した、指紋読取装置
です ( 特定モデルのみ )。
8
パームレスト コンピューター操作時に手を置く場所です。
9
タッチパッド
マウスをオン / オフにします。
ON / OFF
10
イジェクトボタン 押すと、ドライブから光学ディスクを取り
出せます。
光学ディスクアク
光学ドライブがアクティブのときには点灯
セスインジケータ
します。
11
HDD ハードディスクがアクティブになると点灯
します。
Num Lock Num Lock 機能を使っているときに点灯し
ます。
Caps Lock Caps Lock 機能を使っているときに点灯し
ます。
通信キー WLAN/3G 機能を有効 / 無効にします。
バックアップキー わずか 3 ステップでデータをバックアップ
できる、Acer Backup Management を起動
します。
Acer PowerSmart
コンピューターを省電力モードにします。
キー
12
電源ボタン /
コンピューターをオン / オフにします。/
インジケータ
本 PC の電源が ON のときに点灯します。
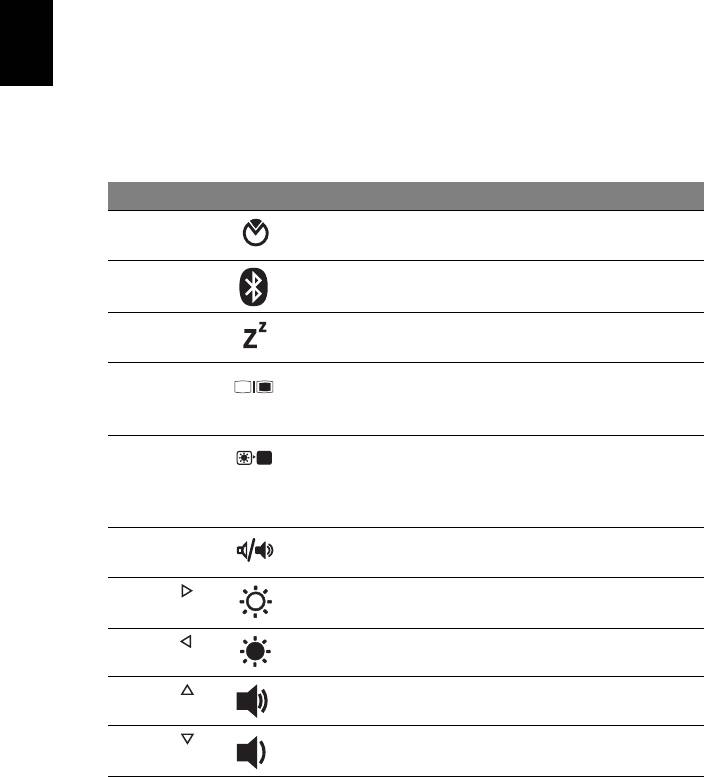
6
日
ホットキー
本
このコンピューターでは、ホットキーや 2 つ以上のキーを組み合わせて使用するこ
語
とにより、画面の輝度や出力音量など、コンピューターのほとんどのコントロール
を調整することができます。
ホットキーを利用するときは、<Fn> キーを押しながらホットキーの組み合わせの
その他のキーを押してください。
ホットキー アイコン 機能 説明
<Fn> + <F2>
システムの
[ システムのプロパティ ] にシステムの
プロパティ
情報を表示します。
<Fn> + <F3> Bluetooth
Bluetooth 機能を有効 / 無効にします
( 特定モデルのみ )。
<Fn> + <F4>
スリープ 本 PC をスリープモードに切り替え
ます。
<Fn> + <F5>
ディスプレ
ディスプレイ出力を LCD から外付けモ
イ切り替え
ニターまたは LCD と外付けモニターの
両方に切り替えます。
<Fn> + <F6>
画面空白 ディスプレイのバックライトを OFF に
して、電源を節約します。任意のキー
を押すと、バックライトは ON になり
ます。
<Fn> + <F8>
スピーカー
スピーカーをオン / オフにします。
ON / OFF
<Fn> + < >
輝度アップ 画面輝度を増加します。
<Fn> + < >
輝度ダウン 画面輝度を減少します。
<Fn> + < >
ボリュー
スピーカーのボリュームを上げます。
ムアップ
<Fn> + < >
ボリュー
スピーカーのボリュームを下げます。
ムダウン
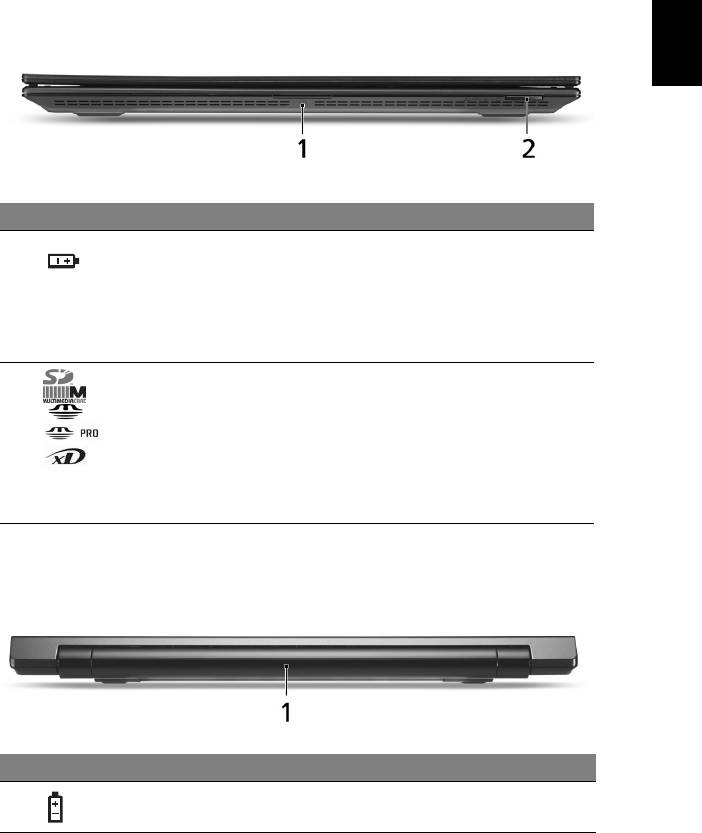
7
前面 ( 閉じたとき )
日
本
語
#
アイコン アイテム 説明
1
バッテリー バッテリーパックが充電されているときに
点灯します。
1. 充電中:バッテリーの充電中、ランプ
は琥珀色に点灯します。
2. 完全に充電:AC モードでは、ライトが
青くなります。
2
1 台複数機能搭載の
Secure Digital (SD)、MultiMediaCard
カードリーダー
(MMC)、Memory Stick (MS)、Memory
Stick PRO (MS-PRO) および xD-Picture
Card (xD) に対応しています。
注意:押すとカードを取り出し / 挿入でき
ます。同時に 1 個のカードしか操作でき
ません。
背面
#
アイコン アイテム 説明
1
バッテリーベイ コンピューターのバッテリーパックを装
着します。
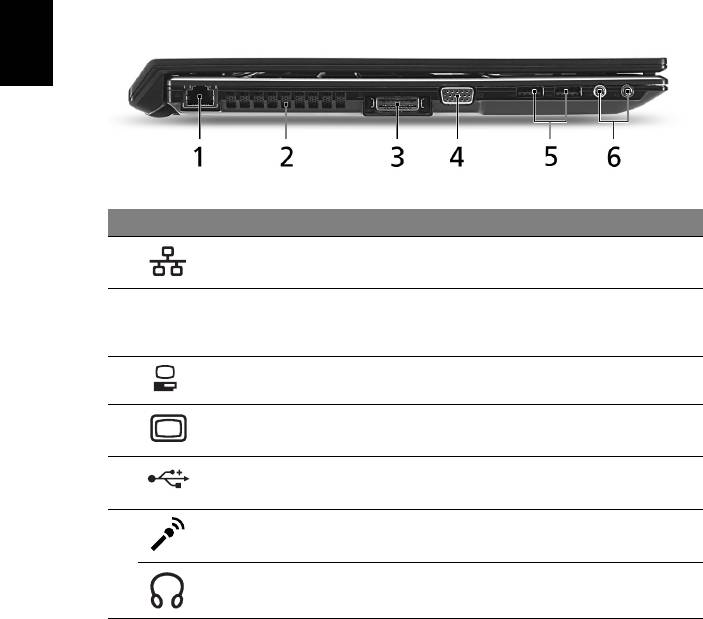
8
日
左面
本
語
#
アイコン アイテム 説明
1 Ethernet (RJ-45)
Ethernet 10/100/1000 ベースのネット
ポート
ワークへ接続します。
2
通気孔 長時間のコンピューター使用に対応でき
るようにコンピューターを冷却するため
の孔です。
3 Acer EasyPort IV
Acer EasyPort IV に接続します。
コネクタ
4
外部ディスプレイ
ディスプレイデバイスを接続します
(VGA) ポート
( 外部モニタ、LCD プロジェクタなど )。
5
USB 2.0 ポート USB 2.0 デバイスを接続します
(USB マウス、USB カメラなど )。
6
マイクロフォン
外部マイクロフォンを接続します。
入力ジャック
ヘッドフォン / スピー
オーディオ出力デバイスを接続します
カー / 出力ジャック
( スピーカー、ヘッドフォンなど )。
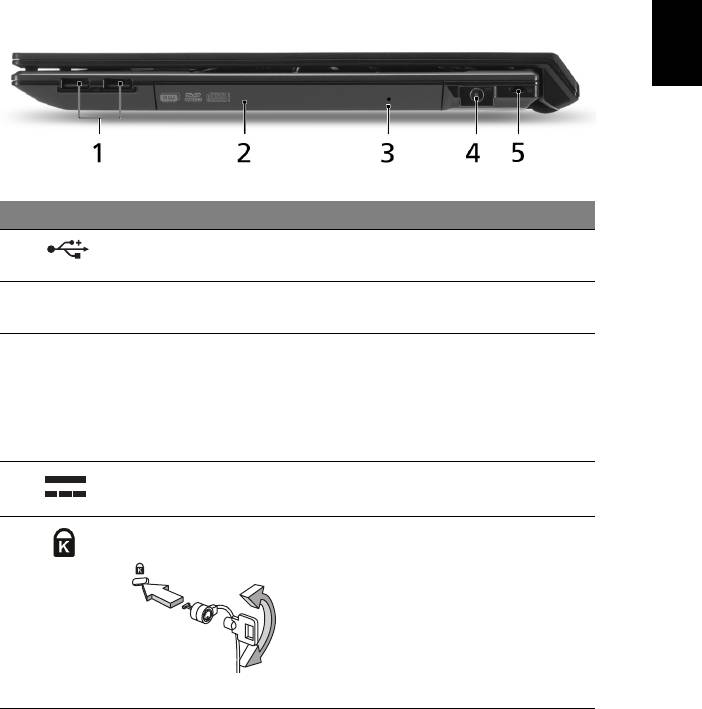
9
右面
日
本
語
#
アイコン アイテム 説明
1
USB 2.0 ポート USB 2.0 デバイスを接続します
(USB マウス、USB カメラなど )。
2
光学ドライブ 内部光学ドライブ (CD および DVD に
対応 )。
3
緊急用イジェクト
コンピューターがオフになっているとき
ホール
に、光学ドライブトレイを引き出します。
注意:コンピューターがオフの状態の場
合は、緊急用イジェクトホールにペー
パークリップを差し込むと光学ドライブ
トレイが出てきます。
4
DC 入力ジャック AC アダプタを接続します。
5
Kensington ロック
Kensington 対応コンピューターセキュ
スロット
リティ ロックを接続します。
注意:コンピューター用安全ロックの
ケーブルを机やロックした引き出しの
取っ手などの動かないものにつなぎます。
ロックをセキュリティキーロックノッチ
に挿入し、キーをまわしてロックを固定
してください。キーを使用しないモデル
もあります。
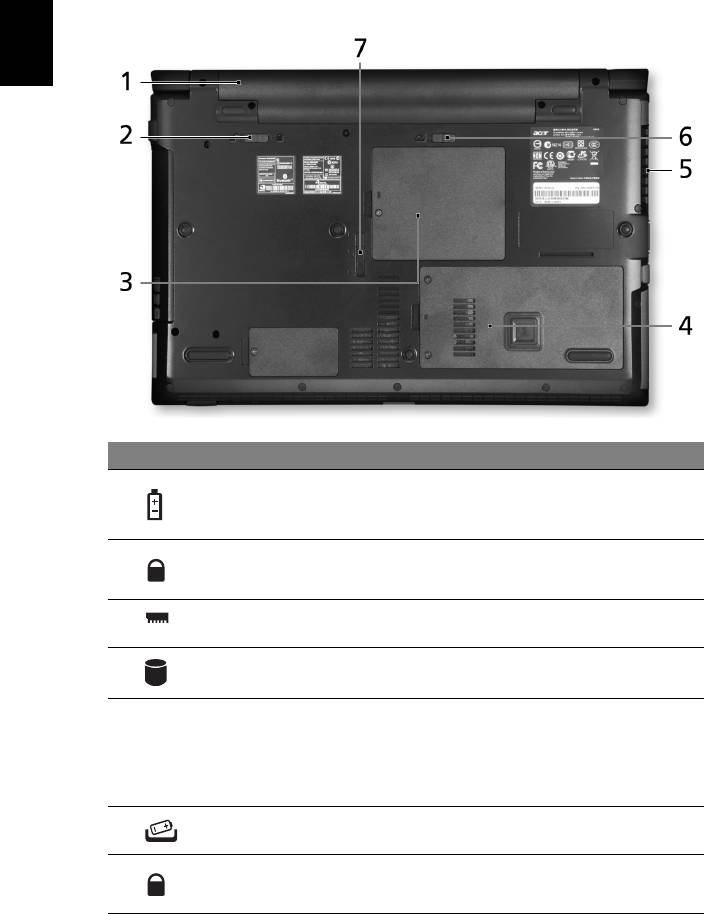
10
日
底面
本
語
#
アイコン アイテム 説明
1
バッテリーベイ コンピューターのバッテリーパックを装着
します。
2
バッテリーロック バッテリーを定位置にロックします。
3
メモリコンパート
コンピューターのメインメモリを装着し
メント
ます。
4
ハードディ
コンピューターのハードディスクを装着し
スクベイ
ます ( ネジで固定 )。
5
通気孔と冷却
長時間のコンピューター使用に対応でき
ファン
るようにコンピューターを冷却するための
孔です。
注意:ファンの通気孔は絶対に塞がないで
ください。
6
バッテリー取り
バッテリーを外します。
外し用ラッチ
7 Acer MediaBay
MediaBay デバイスをロックまたはロック
取り外しつまみ
を解除します ( 特定モデルのみ )。
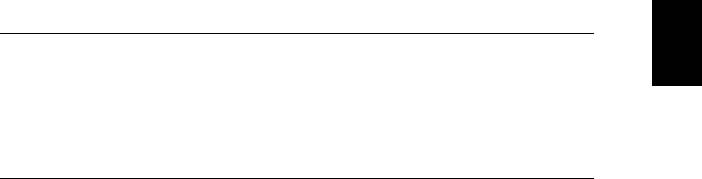
11
環境
日
• 温度:
本
• 操作時: 5°C ~ 35°C
語
• 非操作時: -20°C ~ 65°C
• 湿度 ( 結露しないこと ):
• 操作時: 20% ~ 80%
• 非操作時: 20% ~ 80%
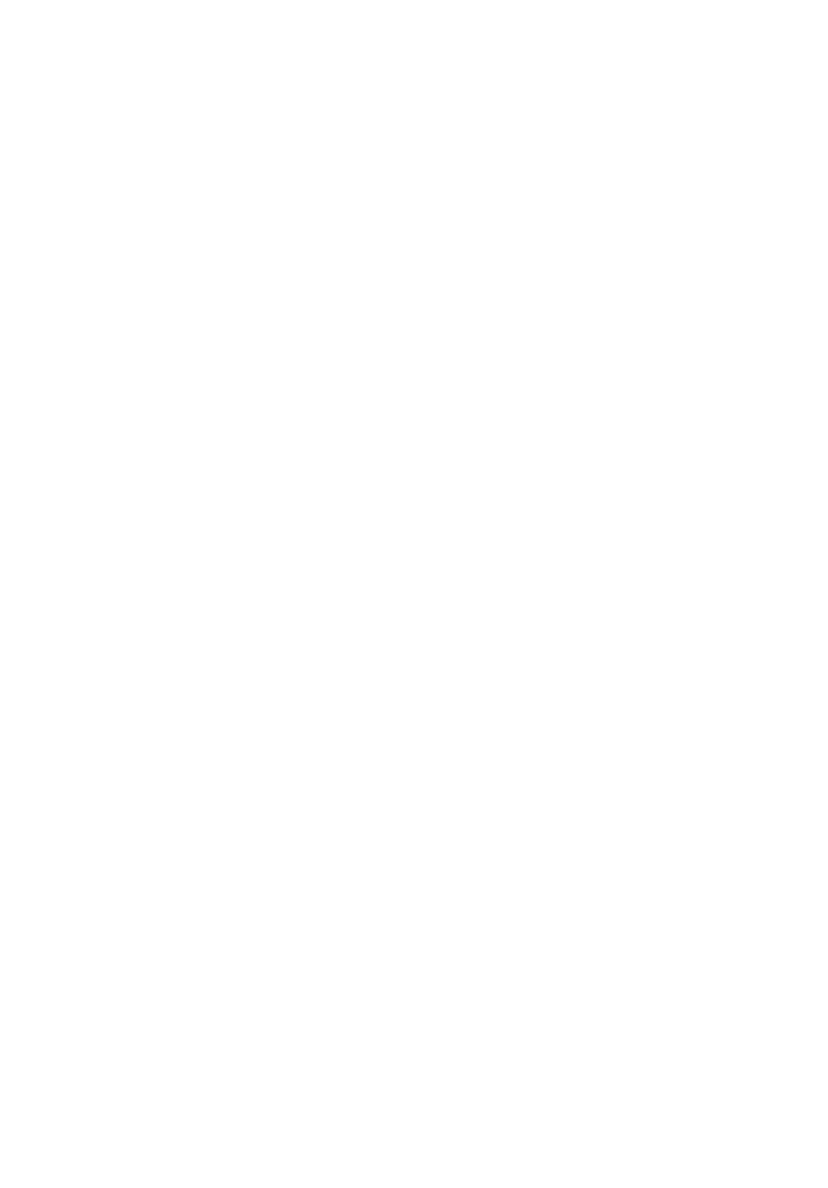
TravelMate 8571/8531 系列
快速使用指南
© 2010 版權所有
TravelMate 8571/8531 系列快速使用指南
初版:2010 年 3 月
TravelMate 8571/8531 系列筆記型電腦
產品型號:_________________________________________
產品序號:_________________________________________
購買日期:_________________________________________
購買地點:_________________________________________

3
首要之務
首先,非常感謝您選擇 Acer 筆記型電腦,成為您行動運算生活的最佳夥伴。
使用指南
為協助您順利使用 Acer 筆記型電腦,我們特地設計了以下的使用指南 :
首先,「入門者專用 ...」海報可以協助您開始設定您的電腦。
「TravelMate 系列一般使用指南」內含有用的資訊,適用於 TravelMate 產品系列的
所有機型。 其中涵蓋基本主題,例如使用鍵盤、音訊等。請注意,由於其性質不同,
以下提及的 「一般使用指南」和 「AcerSystem User Guide」可能會參考到只有特
定系列機型所含的功能或特點,而您所購買的機型不一定會包含這些功能。 這些情況
會以如 「僅適用於特定機型」的文字加以標註。
本 「快速使用指南」介紹了本電腦的基本特性和功能。 有關本電腦如何幫助您提高
效率的資訊,請參閱 「AcerSystem User Guide」。 本手冊包含系統公用程式、資料
復原、擴充選項和疑難排解等詳細資訊。 此外,本手冊也提供保固資訊和本電腦的一
般規格和安全注意事項。 另外,本電腦也預先載入了本使用手冊的 PDF (Portable
Document Format) 格式檔案。 若要開啟此 PDF 檔案,請依下列步驟操作:
1 按一下 「開始」、「所有程式」、「AcerSystem」。
2 按一下 「AcerSystem User Guide」。
注意: 要閱讀 PDF 檔案時,必須先安裝 Adobe Reader。 如果您的系統沒有安裝
Adobe Reader,按一下 「AcerSystem User Guide」 會先執行 Adobe Reader
設定程式。 請依畫面指示說明完成安裝。 如需使用 Adobe Reader 的指示,請點
選 「說明和支援」功能表以獲得更詳細的使用說明。

4
Acer 筆記型電腦導覽
依據 「入門者專用 ...」海報的圖解設置好電腦後, 現在,就讓我們帶您好好認識您
全新的 Acer 筆記型電腦。
繁
體
上視圖
中
文
#
圖示 項目 說明
1 Acer Crystal Eye
網路相機,可用於視訊通訊 ( 僅適用於特定
網路相機
機型 )。
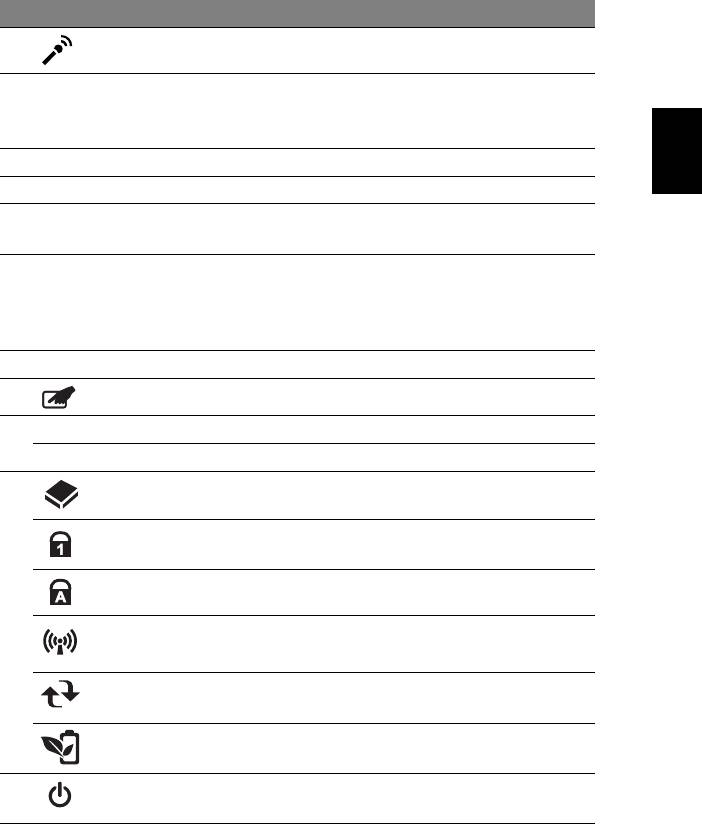
5
#
圖示 項目 說明
2
麥克風 用於錄音的內建麥克風。
3
顯示螢幕 亦稱為液晶顯示器 (Liquid-Crystal Display;
LCD),用於顯示電腦資料的輸出 ( 設定將依機型而
繁
有所不同 )。
體
4
喇叭 左右兩個喇叭提供立體音效的輸出。
中
文
5
鍵盤 將資料輸入到電腦中。
6
觸控板 可感應觸碰而進行指向的裝置,功能如同電腦 \
滑鼠。
7
點選按鈕
左 / 右按鈕的功能就跟滑鼠左鍵與右鍵相同。
( 左、中 * 及右 )
* 中央按鈕可當作支援 Acer FingerNav 4 向控制
功能的 Acer Bio-Protection 指紋辨識器使用
( 僅適用於特定機型 )。
8
腕靠 讓您在使用電腦時,可舒適擺放手腕的位置。
9
觸控板切換鈕 開啟或關閉內建觸控板功能。
10
退出按鈕 按下此按鈕可將光碟從光碟機中退出。
光碟存取指示燈 當正在存取光碟資料時,指示燈會亮起。
11
HDD 當存取硬碟時,指示燈會亮起。
Num Lock Num Lock 功能啟用時,指示燈會亮起。
Caps Lock Caps Lock 功能啟用時,指示燈會亮起。
通訊鍵 啟用 / 停用無線區域網路 /3G 通訊功能。
備份鍵 啟動 Acer Backup Management,以執行三步驟
的資料備份程序。
Acer
讓電腦進入省電模式。
PowerSmart 鍵
12
電源按鈕 /
開啟及關閉電腦電源。 /
指示燈
可根據指示燈的亮燈情況,了解電腦電源的狀態。
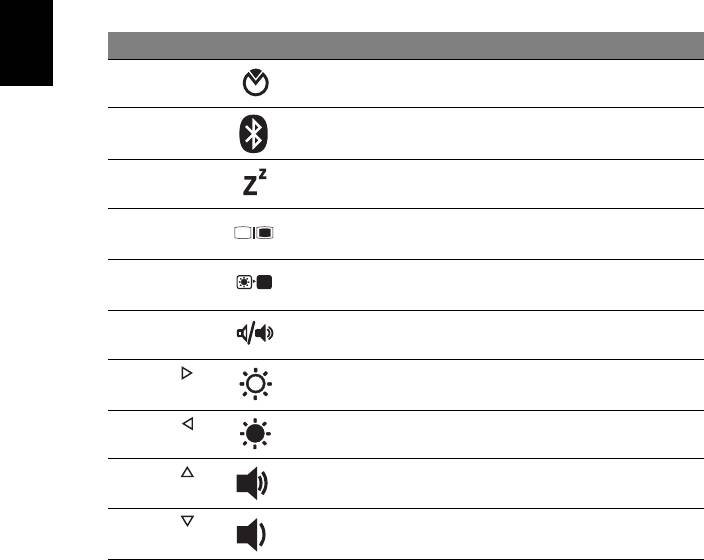
6
快速鍵
利用此電腦的快捷鍵或組合鍵可存取大部分的控制指令,例如:螢幕亮度和音量
輸出。
若要使用快速鍵,請先按住 <Fn> 鍵,再按下組合鍵的另一按鍵。
繁
體
快速鍵 圖示 功能 說明
中
文
<Fn> + <F2>
系統內容 啟動 「系統內容」以顯示系統資訊。
<Fn> + <F3>
藍牙通訊
啟用 / 停用藍牙通訊功能 ( 僅適用於特
(Bluetooth)
定機型 )。
<Fn> + <F4>
睡眠模式 讓電腦進入睡眠模式。
<Fn> + <F5>
螢幕顯示切換 在螢幕及外接顯示器 ( 如有連接 ) 之間
切換,或同時顯示。
<Fn> + <F6>
螢幕空白 關閉顯示螢幕的背光,以節省電力。
按任何鍵即可恢復。
<Fn> + <F8>
喇叭開關切換 開啟及關閉喇叭。
<Fn> + < >
調高亮度 調高螢幕亮度。
<Fn> + < >
調低亮度 調低螢幕亮度。
<Fn> + < >
提高音量 提高喇叭音量。
<Fn> + < >
降低音量 降低喇叭音量。
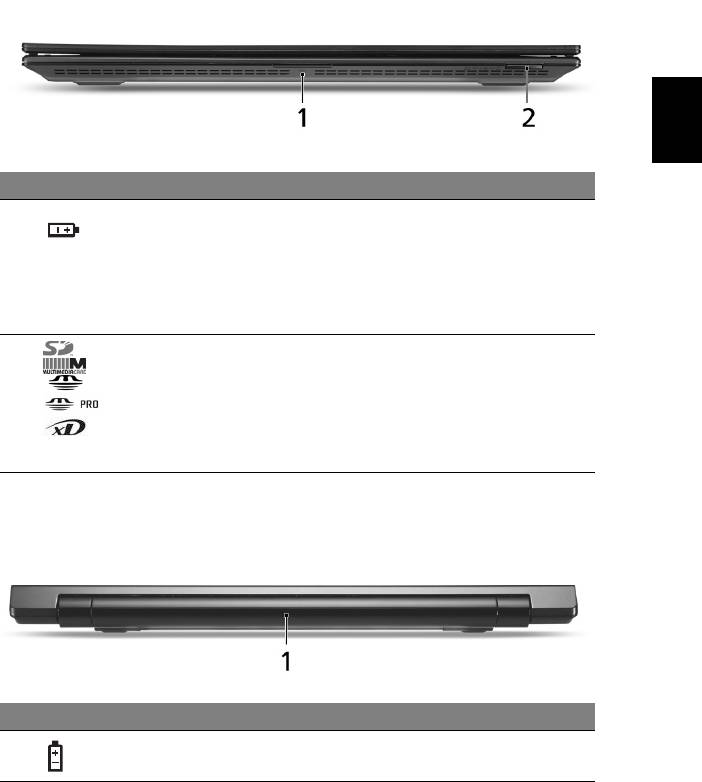
7
前視圖
繁
體
中
文
#
圖示 項目 說明
1
電池組 可根據指示燈的亮燈情況,了解電腦電池組
的狀態。
1. 充電中:當電池在充電時,指示燈會亮琥
珀色。
2. 充電完畢:當使用 AC 電源時 , 指示燈會亮
藍色。
2
多合一讀卡機 可支援 Secure Digital (SD)、
MultiMediaCard (MMC)、Memory Stick
(MS)、Memory Stick PRO (MS PRO)、
xD-Picture Card (xD) 等記憶卡。
注意: 輕壓即可移除 / 安裝卡片。一次只能使
用一張記憶卡。
後視圖
#
圖示 項目 說明
1
電池組槽 安裝電腦電池組的位置。
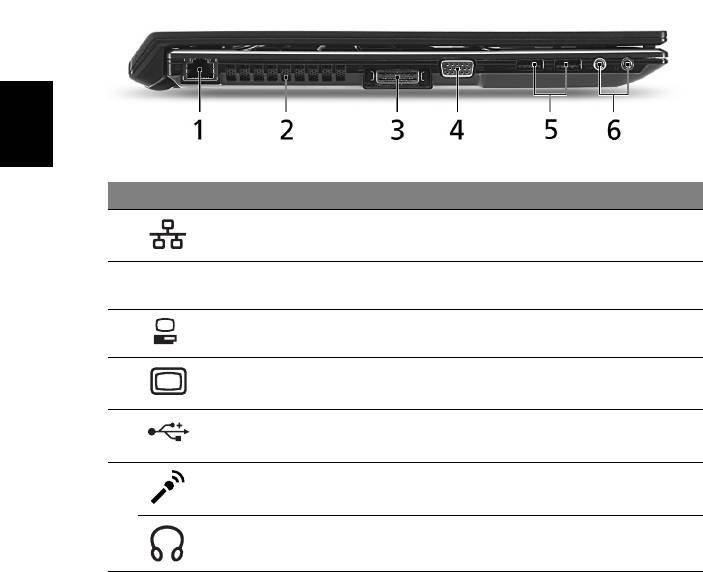
8
左視圖
繁
體
中
文
#
圖示 項目 說明
1
乙太網路 (RJ-45) 埠連接 10/100/1000 乙太網路。
2
通風槽 可使電腦在長時間使用後,還能保持低溫,
避免過熱。
3 Acer EasyPort IV
連接到 Acer EasyPort IV。
連接器
4
外接顯示器 (VGA) 埠 連接到顯示裝置 ( 例如:外接螢幕、LCD 投
影機 )。
5
USB 2.0 埠連接到 USB 2.0 裝置 ( 例如:USB 滑鼠、
USB 網路攝影機 )。
6
麥克風輸入插孔 接受從外接麥克風所輸入的聲音。
耳機 / 喇叭 /
連接到外接音訊裝置 ( 例如:喇叭、耳機 )。
音訊輸出插孔




