Acer Aspire 4738ZG – страница 84
Инструкция к Ноутбуку Acer Aspire 4738ZG
Πληροφορίες σχετικά µε την ασφάλεια και
την άνεσή σας iii
Οδηγίες περί ασφαλείας iii
Προφύλαξη για τη συσκευή οπτικού δίσκου
(ορισµένα µοντέλα µόνο)vii
Περιβάλλον λειτουργίας viii
Ιατρικές συσκευές ix
Οχήµατα ix
∆υνητικά εκρηκτικά περιβάλλοντα x
Κλήσεις έκτακτης ανάγκης x
Οδηγίες περί διάθεσης x
Ενηµερωτική οδηγία περί υδραργύρου x
ENERGY STAR xi
Συµβουλές και πληροφορίες για άνετη χρήση xi
Όλα µε τη σειρά τους xiv
Οι οδηγοί σας xiv
Βασική φροντίδα και συµβουλές για τη χρήση του
υπολογιστή σας xv
Ενεργοποίηση και απενεργοποίηση του
Περιεχόµενα
υπολογιστή σας xv
Φροντίδα του υπολογιστή σας xv
Φροντίδα του προσαρµογέα (adapter) ρεύµατος xvi
Φροντίδα του πακέτου µπαταρίας xvi
Καθαρισµός και επισκευή xvi
Ειδικά πλήκτρα και ενδεικτικές λυχνίες 1
Ενεργοποίηση ασύρµατων συσκευών 2
Επιφάνεια Αφής 3
Βασικά πράγµατα για το µαξιλαράκι αφής
(µε δύο κουµπιά κλικ)3
Χρήση του πληκτρολογίου 5
Πλήκτρα προστασίας και ενσωµατωµένο αριθµητικό
υποπληκτρολόγιο*5
Πλήκτρα συντόµευσης 6
Πλήκτρα Windows 8
Ήχος 9
Acer PureZone (ορισµένα µοντέλα µόνο)9
Τούµπα (ορισµένα µοντέλα µόνο)9
Χρήση Dolby Home Theater για περιβάλλοντα/
πολυκάναλο ήχο (ορισµένα µοντέλα µόνο)9
Βίντεο 10
Οθόνη 16:9 10
Χρήση των βοηθητικών προγραµµάτων 11
Acer Bio-Protection (ορισµένα µοντέλα µόνο)11
Acer Backup Manager 12
∆ιαχείριση ενέργειας 13
Acer eRecovery Management 14
Εγγραφή εφεδρικού δίσκου 15
Επαναφορά 16
Επαναφορά του Windows από δίσκους εφεδρείας 17
Acer Arcade Deluxe 19
Γενικά στοιχεία ελέγχου 20
Στοιχεία ελέγχου πλοήγησης 20
Χρήση τοποθεσιών κοινωνικής δικτύωσης 20
Φωτογραφία 20
Βίντεο 21
Στοιχεία ελέγχου αναπαραγωγής 22
Μουσική 22
Ενηµέρωση 22
Συστοιχία µπαταριών 23
Χαρακτηριστικά συστοιχίας µπαταριών 23
Μεγιστοποίηση της ωφέλιµης ζωής της µπαταρίας 23
Τοποθέτηση και αφαίρεση συστοιχίας µπαταριών 25
Φόρτιση µπαταρίας 25
Έλεγχος στάθµης φόρτισης µπαταρίας 26
Βελτιστοποίηση ωφέλιµης ζωής µπαταρίας 26
Προειδοποίηση χαµηλής φόρτισης µπαταρίας 26
Για να πάρετε το φορητό PC µαζί σας 28
Αποσύνδεση από το γραφείο 28
Μετακίνηση 28
Προετοιµασία του υπολογιστή 28
Τι να φέρετε στις συναντήσεις 29
Μεταφορά του υπολογιστή σπίτι 29
Προετοιµασία του υπολογιστή 29
Τι να φέρετε µαζί σας 30
Τι να λάβετε ειδικά υπόψη 30
Εγκατάσταση ενός γραφείου στο σπίτι 30
Ταξίδι µε τον υπολογιστή 30
Προετοιµασία του υπολογιστή 30
Τι να φέρετε µαζί σας 31
Τι
να λάβετε ειδικά υπόψη 31
∆ιεθνή ταξίδια µε τον υπολογιστή 31
Προετοιµασία του υπολογιστή 31
Τι να φέρετε µαζί σας 31
Τι να λάβετε ειδικά υπόψη 32
Ασφάλεια του υπολογιστή σας 32
Χρήση µιας κλειδαριάς ασφαλείας 32
Χρήση κωδικών πρόσβασης 32
Καταχώριση κωδικών πρόσβασης 33
Καθορισµός κωδικών πρόσβασης 33
Επέκταση µέσω των επιλογών 34
Επιλογές συνδεσιµότητας 34
Μόντεµ φαξ/δεδοµένων (ορισµένα µοντέλα µόνο)34
Ενσωµατωµένη δυνατότητα δικτύου 35
Θύρα υπέρυθρων καταναλωτή (CIR)
(ορισµένα µοντέλα µόνο)35
Universal Serial Bus (USB) 36
Θύρα IEEE 1394 (ορισµένα µοντέλα µόνο)36
∆ιεπαφή πολυµέσων υψηλής ευκρίνειας
(ορισµένα µοντέλα µόνο)37
ExpressCard (ορισµένα µοντέλα µόνο)37
Εγκατάσταση µνήµης (ορισµένα µοντέλα µόνο)38
Απολαύστε τηλεόραση µε Windows Media
Center 40
Επιλέξτε τον τύπο εισόδου 40
Παρακολούθηση τηλεόρασης µέσω προαιρετικής κεραίας
DVB-T (ψηφιακή τηλεόραση) (σε επιλεγµένα µοντέλα)40
Για να συνδέσετε την ψηφιακή κεραία 40
Παρακολούθηση τηλεόρασης µέσω εξωτερικής κεραίας ή
υποδοχής καλωδίου 41
Βοηθητικό πρόγραµµα BIOS 42
Σειρά εκκίνησης 42
Ενεργοποίηση της λειτουργίας disk-to-disk recovery
(επανόρθωση δίσκου σε δίσκο)42
Κωδικός πρόσβασης 42
Χρήση λογισµικού 43
Αναπαραγωγή ταινιών DVD 43
Συχνές ερωτήσεις 44
Αίτηση επισκευής 47
Εγγύηση ∆ιεθνή Ταξιδιώτη
(International Travelers Warranty; ITW) 47
Πριν να τηλεφωνήσετε 47
Αντιµετώπιση προβληµάτων στον
υπολογιστή µου 48
Συµβουλές αντιµετώπισης προβληµάτων 48
Μηνύµατα σφαλµάτων 48
Προειδοποιήσεις κανονισµών & ασφαλείας 49
∆ήλωση FCC 49
Ανακοινώσεις για µόντεµ (ορισµένα µοντέλα µόνο)50
∆ήλωση εικονοστοιχείου LCD 50
Ρυθµιστική δήλωση ραδιοσυσκευής 50
Γενικά 50
Η απαίτηση ασφάλειας FCC RF 51
Καναδάς - Χαµηλής ισχύος συσκευές ραδιοεπικοινωνιών
που δε χρειάζονται άδεια (RSS-210) 52
Έκθεση ανθρώπων σε πεδία RF (RSS-102) 52
LCD panel ergonomic specifications 53
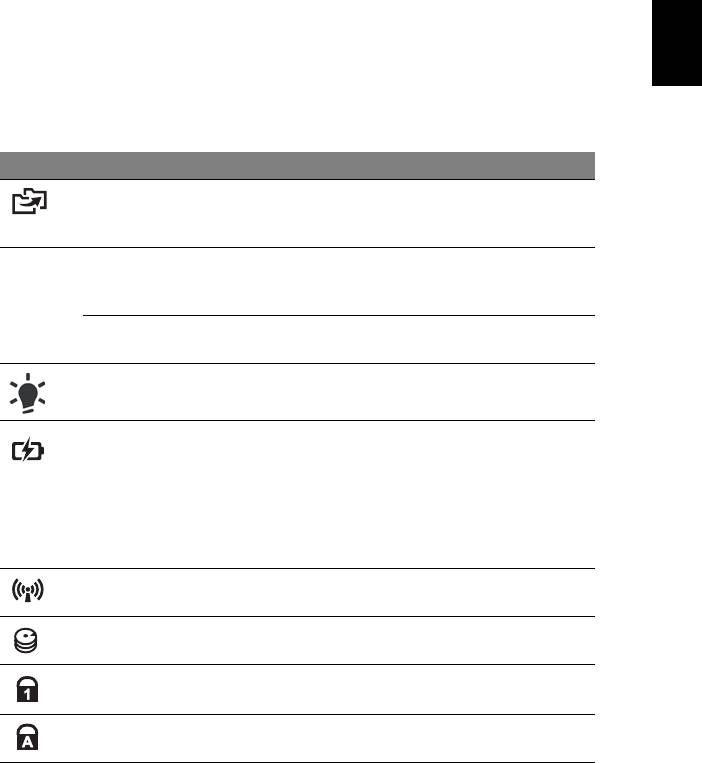
1
Ελληνικά
η
Ειδικά πλήκτρα και ενδεικτικές
λυχνίες
Τα ειδικά πλήκτρα και ενδεικτικές λυχνίες παρέχουν εύκολη πρόσβαση σε εύχρηστες
δυνατότητες και ξεκάθαρες πληροφορίες κατάστασης.
Εικονίδιο Στοιχείο Περιγραφή
Εφεδρικό κλειδί Εκτελεί το Acer Backup Management για
διαδικασία εφεδρείας δεδοµένων σε τρία βήµατα
(ορισµένα µοντέλα µόνο).
Πλήκτρο
Θέτει τον υπολογιστή σας σε λειτουργία
P
PowerSmart
εξοικονόµησης ενέργειας (ορισµένα µοντέλα
µόνο).
Προγραµµατιζόµενο
Προγραµµατίζεται από το χρήστη
πλήκτρο
(ορισµένα µοντέλα µόνο).
Ενδεικτική λυχνία
∆ηλώνει την κατάσταση τροφοδοσίας του
τροφοδοσίας
υπολογιστή.
Ενδείκτης
∆ηλώνει την κατάσταση της µπαταρίας του
µπαταρίας
υπολογιστή.
1. Φόρτιση: Η ενδεικτική λυχνία
κατά τη φόρτιση
της µπαταρίας µετατρέπεται σε πορτοκαλί.
2. Πλήρως φορτισµένη: Η ενδεικτική λυχνία
µετατρέπεται σε µπλε όταν βρίσκεται σε
λειτουργία εναλλασσόµενου ρεύµατος (AC).
Ενδεικτική λυχνία
Υποδεικνύει την κατάσταση της συσκευής
επικοινωνίας
ασύρµατης σύνδεσης του υπολογιστή.
Ενδεικτική λυχνία
∆ηλώνει πότε είναι ενεργοποιηµένη η µονάδα
HDD
του σκληρού
δίσκου.
Ενδεικτική λυχνία
Ανάβει όταν ενεργοποιηθεί το Num Lock
Num Lock
(ορισµένα µοντέλα µόνο).
Ενδεικτική λυχνία
Ανάβει όταν ενεργοποιηθεί το Caps Lock
Caps Lock
(ορισµένα µοντέλα µόνο).
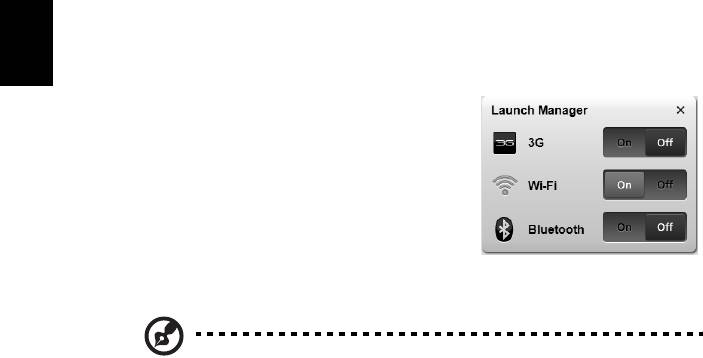
2
Ελληνικά
η
Ενεργοποίηση ασύρµατων συσκευών
Το Launch Manager επιτρέπει την ενεργοποίηση και απενεργοποίηση των διαφόρων
συσκευών ασύρµατης σύνδεσης στον υπολογιστή σας.
Πιέστε <Fn> + <F3> για να εµφανιστεί ο πίνακας
παραθύρου του Launch Manager.
Ο κόκκινος διακόπτης υποδεικνύει ότι η συσκευή
είναι απενεργοποιηµένη.
• Κάντε κλικ στον κόκκινο διακόπτη για να
ενεργοποιήσετε τη συσκευή.
Ο πράσινος διακόπτης υποδεικνύει ότι η συσκευή
είναι ενεργοποιηµένη.
• Κάντε κλικ στον πράσινο διακόπτη για να απενεργοποιήσετε τη συσκευή.
Σηµείωση: Οι συσκευές επικοινωνίας ενδέχεται να διαφέρουν
ανάλογα µε τη σύνθεση. Για επιπλέον επιλογές, µπορείτε να µεταβείτε
στον πίνακα σύνθεσης της αντίστοιχης ασύρµατης συσκευής.
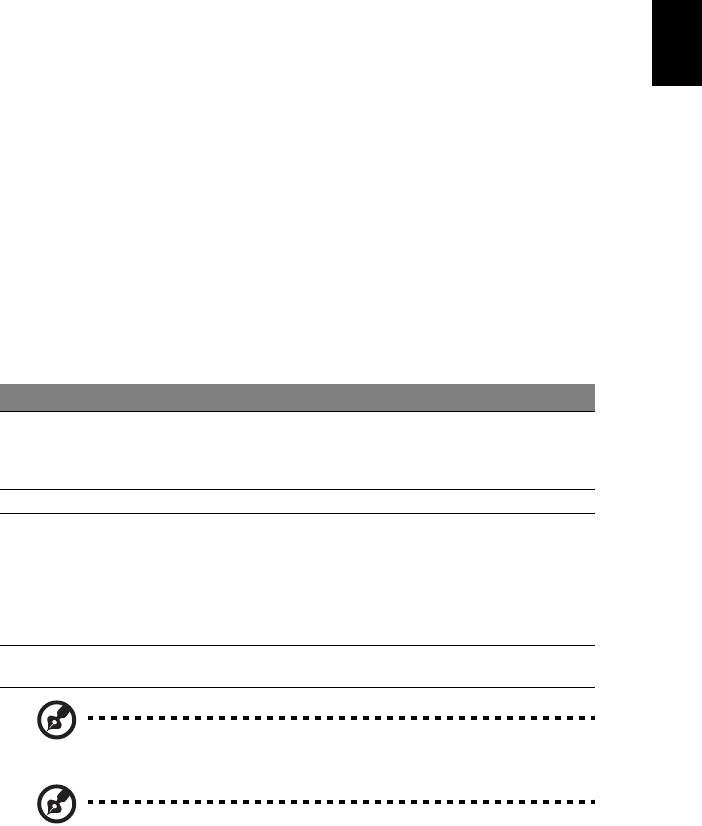
3
Ελληνικά
η
Επιφάνεια Αφής
Η ενσωµατωµένη επιφάνεια αφής είναι µια συσκευή κατεύθυνσης που αισθάνεται
την κίνηση στην επιφάνειά της. Αυτό σηµαίνει πως ο δροµέας ανταποκρίνεται,
καθώς µετακινείτε το δάχτυλό σας στην επιφάνεια αφής. Η κεντρική θέση στο
αναπαυτήριο παλάµης παρέχει βέλτιστη άνεση και υποστήριξη.
Βασικά πράγµατα για το µαξιλαράκι αφής
(µε δύο κουµπιά κλικ)
Τα ακόλουθα στοιχεία θα σας δείξουν πώς να χρησιµοποιήσετε την ταµπλέτα αφής
µε δύο κουµπιά κλικ.
• Μετακινήστε το δάχτυλό σας κατά µήκος της επιφάνειας αφής για να
µετακινήσετε το δροµέα.
• Πατήστε το αριστερό και το δεξιό κουµπί που βρίσκονται στην άκρη της
επιφάνειας αφής για να πραγµατοποιήσετε λειτουργίες επιλογής και εκτέλεσης.
Αυτά τα δύο κουµπιά είναι παρόµοια µε το αριστερό και το δεξιό κουµπί σε ένα
ποντίκι. Το άγγιγµα της ταµπλέτας επαφής ισοδυναµεί
µε πάτηµα του
αριστερού πλήκτρου.
Λειτουργία Αριστερό κουµπί ∆εξί κουµπί Κύρια ταµπλέτα επαφής
Εκτέλεση Κάντε κλικ δύο φορές,
Χτυπήστε ελαφρά δύο φορές
γρήγορα.
(στην ίδια ταχύτητα όπως το
διπλό κλικ σε ένα κουµπί
ποντικιού).
Επιλογή Κάντε ένα κλικ. Χτυπήστε ελαφρά µια φορά.
Μεταφορά Κάντε κλικ και
Χτυπήστε ελαφρά δύο φορές
κρατήστε πατηµένο,
(στην ίδια ταχύτητα όπως το
έπειτα χρησιµοποιήστε
διπλό κλικ στο κουµπί ενός
το δάκτυλο για να
ποντικιού) και έπειτα κρατήστε
σύρετε το δροµέα στην
το δάκτυλο στην επιφάνεια αφής
επιφάνεια αφής.
στο δεύτερο χτύπηµα και σύρετε
το δροµέα.
Πρόσβαση στο µενού
Κάντε ένα κλικ.
περιβάλλοντος
Σηµείωση: Οι απεικονίσεις είναι µόνο για αναφορά. Η ακριβής
σύνθεση του PC εξαρτάται από το µοντέλο που αγοράσατε.
Σηµείωση: Όταν χρησιµοποιείτε την επιφάνεια αφής, θα πρέπει να τη
διατηρείτε όπως και τα δάκτυλά σας στεγνά και καθαρά. Το µαξιλαράκι
αφής είναι ευαίσθητο σε κινήσεις των δακτύλων. Συνεπώς, όσο πιο
ελαφρύ το άγγιγµα, τόσο καλύτερη η ανταπόκριση. Το πιο βαρύ
χτύπηµα δε θα αυξήσει την
ανταπόκριση του µαξιλαριού αφής.

4
Ελληνικά
η
Σηµείωση: Βάσει των προεπιλεγµένων ρυθµίσεων, η λειτουργία της
ταµπλέτας αφής για οριζόντια και κάθετη κύλιση είναι ενεργοποιηµένη.
Μπορεί να απενεργοποιηθεί µέσω των ρυθµίσεων του ποντικιού από
τον πίνακα ελέγχου των Windows.
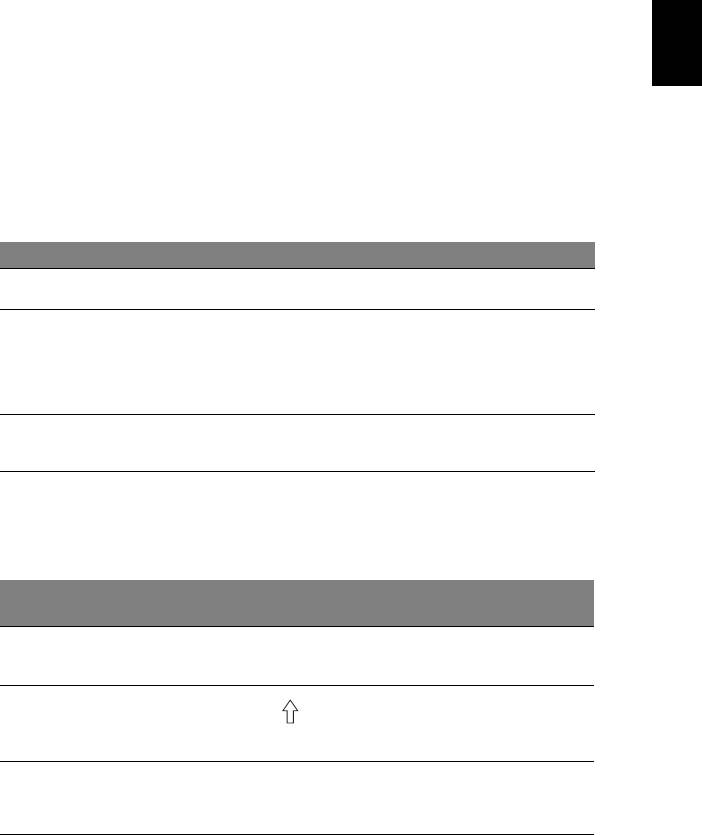
5
Ελληνικά
η
Χρήση του πληκτρολογίου
Το πληκτρολόγιο περιλαµβάνει πλήκτρα πλήρους µεγέθους όπως και ένα
ενσωµατωµένο αριθµητικό υποπληκτρολόγιο*, ξεχωριστά πλήκτρα δείκτη,
κλειδώµατος, Windows και λειτουργιών.
Πλήκτρα προστασίας και ενσωµατωµένο
αριθµητικό υποπληκτρολόγιο*
Το πληκτρολόγιο έχει 3 πλήκτρα κλειδώµατος τα οποία µπορείτε να ενεργοποιείτε
και να απενεργοποιείτε.
Πλήκτρο κλειδώµατος Περιγραφή
Caps Lock
Όταν είναι ενεργοποιηµένο το Caps Lock, όλοι οι αλφαβητικοί
χαρακτήρες πληκτρολογούνται σε κεφαλαία.
Num Lock
Όταν είναι ενεργοποιηµένο το Num Lock, το ενσωµατωµένο
<Fn> + <F11>*
πληκτρολόγιο είναι σε αριθµητική κατάσταση. Τα πλήκτρα
λειτουργούν σαν αριθµοµηχανή (πλήρης µε αριθµητικά σύµβολα
+,-,*, και /). Χρησιµοποιείτε αυτήν την κατάσταση όταν χρειάζεται
να εισάγετε πολλά αριθµητικά δεδοµένα. Μια καλύτερη λύση θα
ήταν να συνδέσετε
ένα εξωτερικό πληκτρολόγιο.
Scroll Lock
Όταν είναι ενεργοποιηµένο το Scroll Lock, η οθόνη µετακινείται µια
<Fn> + <F12>
γραµµή πάνω ή κάτω όταν πατάτε τα βελάκια πάνω ή κάτω
αντίστοιχα. Το Scroll Lock δε λειτουργεί µε µερικές εφαρµογές.
Το ενσωµατωµένο αριθµητικό πληκτρολόγιο λειτουργεί σαν ένα επιτραπέζιο
αριθµητικό πληκτρολόγιο. Υποδηλώνεται από µικρούς χαρακτήρες που βρίσκονται
στην άνω δεξιά γωνία των πλήκτρων. Για να απλοποιηθεί το υπόµνηµα του
πληκτρολογίου, τα σύ
µβολα των πλήκτρων στα βελάκια δεν είναι τυπωµένα πάνω
στα πλήκτρα.
Num Lock
Num Lock
Επιθυµητή Πρόσβαση
Ενεργοποιηµένο
Απενεργοποιηµένο
Αριθµητικά πλήκτρα στο
Πληκτρολογήστε αριθµούς µε
ενσωµατωµένο
κανονικό τρόπο.
πληκτρολόγιο
Πλήκτρα ελέγχου δροµέα
Πατάτε το <Fn> όσο
Πατάτε το <Shift> όσο
στο ενσωµατωµένο
χρησιµοποιείτε τα πλήκτρα
πληκτρολόγιο
χρησιµοποιείτε τα πλήκτρα
ελέγχου του δροµέα.
ελέγχου του δροµέα.
Βασικά πλήκτρα
Πατάτε το <Fn> όσο
Πληκτρολογήστε τα γράµµατα
πληκτρολογίου
πληκτρολογείτε γράµµατα στο
µε κανονικό τρόπο.
ενσωµατωµένο
πληκτρολόγιο.
* ορισµένα µοντέλα µόνο
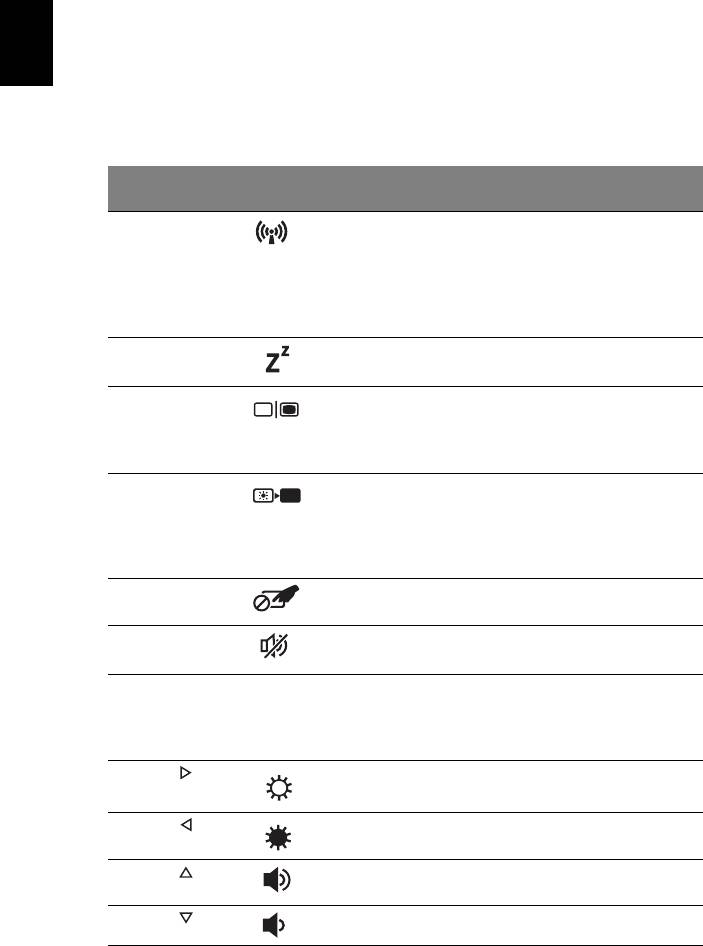
6
Ελληνικά
η
Πλήκτρα συντόµευσης
Ο υπολογιστής χρησιµοποιεί πλήκτρα συντόµευσης ή συνδυασµούς πλήκτρων για
πρόσβαση στα περισσότερα από τα στοιχεία ελέγχου του υπολογιστή όπως η
φωτεινότητα οθόνης και η ένταση ήχου.
Για να ενεργοποιήσετε τα πλήκτρα συντόµευσης, πιέστε παρατεταµένα το πλήκτρο
<Fn> πριν πιέσετε το άλλο πλήκτρο του συνδυασµού πλήκτρων
συντόµευσης.
Πλήκτρο
Εικονίδιο Λειτουργία Περιγραφή
συντόµευσης
<Fn> + <F3> Πλήκτρο
Ενεργοποιεί/απενεργοποιεί τις
επικοινωνίας
συσκευές επικοινωνίας του
υπολογιστή. (Οι συσκευές
επικοινωνίας ενδέχεται να
διαφέρουν ανάλογα µε τη
σύνθεση.)
<Fn> + <F4> Αναµονή Θέτει τον υπολογιστή σε
λειτουργία αναµονής.
<Fn> + <F5> Εναλλαγή οθόνης Μεταγωγή της εξόδου οθόνης
µεταξύ οθόνης απεικόνισης,
εξωτερικού µόνιτορ (εάν
υπάρχει) ή και των δύο.
<Fn> + <F6> Οθόνη
Απενεργοποιεί τον οπίσθιο
απενεργοποιηµένη
φωτισµό της οθόνης
απεικόνισης για εξοικονόµηση
ενέργειας. Πιέστε οποιοδήποτε
πλήκτρο για επιστροφή.
<Fn> + <F7> Εναλλαγή
Ενεργοποιεί και απενεργοποιεί
επιφάνειας αφής
την εσωτερική επιφάνεια αφής.
<Fn> + <F8> Εναλλαγή ηχείων Ενεργοποιεί και απενεργοποιεί
τα ηχεία.
<Fn> + <F11> NumLk Ενεργοποιεί ή απενεργοποιεί
το ενσωµατωµένο αριθµητικό
πληκτρολόγιο (ορισµένα
µοντέλα µόνο).
<Fn> + < >
Αύξηση
Αυξάνει τη
φωτεινότητα της
φωτεινότητας
οθόνης.
<Fn> + < >
Μείωση
Μειώνει τη φωτεινότητα της
φωτεινότητας
οθόνης.
<Fn> + < >
Αύξηση έντασης
Αυξάνει την ένταση του ήχου.
ήχου
<Fn> + < >
Μείωση έντασης Μειώνει την ένταση του ήχου.
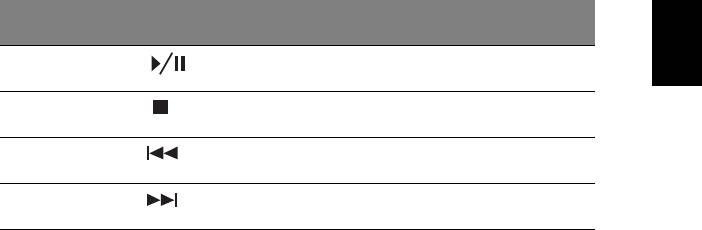
7
Ελληνικά
η
Πλήκτρο
Εικονίδιο Λειτουργία Περιγραφή
συντόµευσης
<Fn> + <Αρχική> Αναπαραγωγή/
Αναπαραγωγή ή παύση ενός
Παύση
επιλεγµένου αρχείων µέσων.
<Fn> + <Pg Up> ∆ιακοπή ∆ιακοπή αναπαραγωγής του
επιλεγµένου αρχείου µέσων.
<Fn> + <Pg Dn> Προηγούµενο Επιστροφή στο προηγούµενο
αρχείο µέσων.
<Fn> + <End> Επόµενο Πηδήξτε στο επόµενο αρχείο
µέσων.
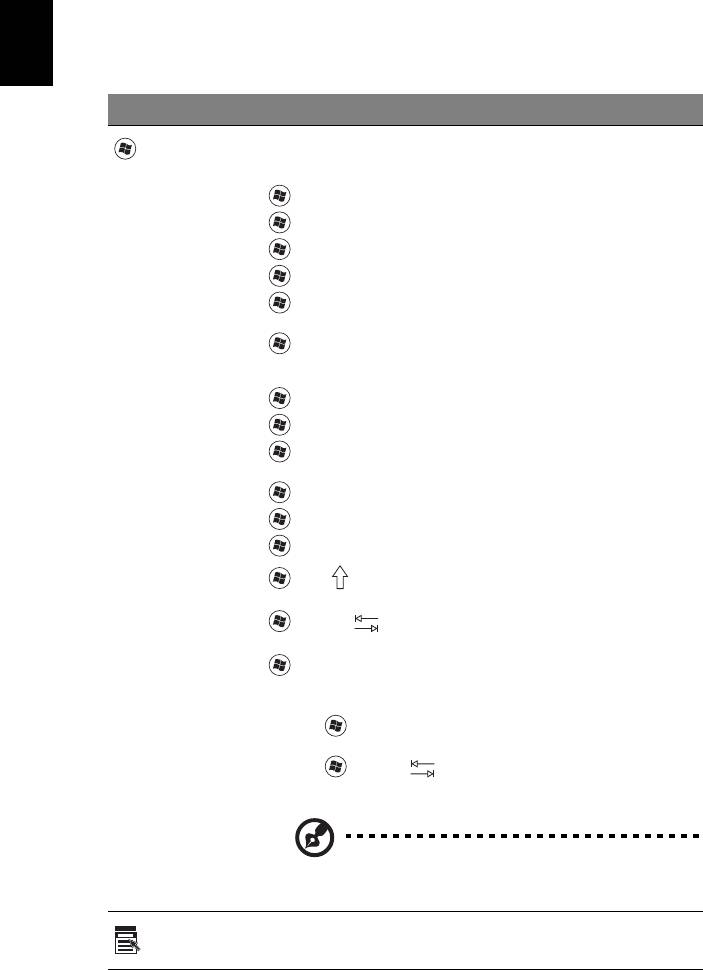
8
Ελληνικά
η
Πλήκτρα Windows
Το πληκτρολόγιο έχει δύο πλήκτρα που εκτελούν συγκεκριµένες λειτουργίες των
Windows.
Πλήκτρο Περιγραφή
Πλήκτρο µε
Κουµπί Έναρξης. Συνδυασµοί µε αυτό το κουµπί εκτελούν διάφορες
συντοµεύσεις λειτουργιών. Παρακάτω ακολουθούν µερικά
λογότυπο των
παραδείγµατα:
Windows
<>: Άνοιγµα ή κλείσιµο µενού Έναρξη
<> + <D>: Εµφάνιση επιφάνειας εργασίας
<> + <E>: Άνοιγµα Εξερεύνηση Windows
<> + <F>: Αναζήτηση αρχείου ή φακέλου
<> + <G>: Κυκλική µετακίνηση στα µικροεργαλεία πλευρικής
περιοχής εγγράφου
<>
+ <L>: Κλείδωµα του υπολογιστή σας (εάν είστε συνδεδεµένοι
σε τοµέα δικτύου), ή αλλαγή χρηστών (εάν δεν είστε συνδεδεµένοι σε
τοµέα δικτύου)
<> + <M>: Ελαχιστοποιεί όλα τα παράθυρα
<> + <R>: Προβάλει το παράθυρο διαλόγου Εκτέλεση
<> + <T>: Κυκλική µετακίνηση στα προγράµµατα της γραµµής
εργασιών
<> + <U>: Άνοιγµα Ease of Access Center
<> + <X>: Άνοιγµα Windows Mobility Center
<> + <Break>: Εµφάνιση πλαισίου διαλόγου Ιδιότητες συστήµατος
<> + < Shift+M>: Επαναφορά ελαχιστοποιηµένου παραθύρου
στην επιφάνεια εργασίας
<> + <Tab >: Κυκλική µετακίνηση στα προγράµµατα της
γραµµής εργασιών χρησιµοποιώντας το Windows Flip 3-D
<> + <Πλήκτρο διαστήµατος>: Μεταφορά όλων των
µικροεργαλείων στο µπροστινό µέρος και επιλογή της ένδειξης
Πλευρική περιοχή
εγγράφου Windows
<Ctrl> + < > + <F>: Αναζήτηση για υπολογιστές (εάν βρίσκεστε σε
δίκτυο)
<Ctrl> + < > + <Tab >: Χρησιµοποιήστε τα πλήκτρα µε την
ένδειξη βέλους για κυκλική µετακίνηση στα προγράµµατα της γραµµής
εργασιών χρησιµοποιώντας το Windows Flip 3-D
Σηµείωση: Αναλόγως της έκδοσης των Windows που
έχετε, ορισµένες συντοµεύσεις ενδέχεται να µην
λειτουργούν σύµφωνα µε την περιγραφή.
Πλήκτρο
Αυτό το πλήκτρο έχει το ίδιο αποτέλεσµα µε την επιλογή του δεξιού
πλήκτρου του ποντικιού. Ανοίγει το µενού περιβάλλοντος της
εφαρµογών
εφαρµογής.
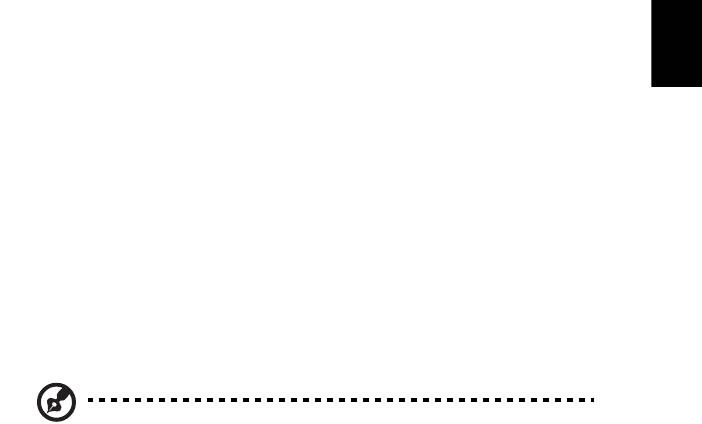
9
Ελληνικάη
Ήχος
Επίσης, ο υπολογιστής διατίθεται με σύστημα Ήχου Υψηλής Ανάλυσης (HD) 32-bit
και ηχείο(-α).
Acer PureZone (ορισμένα μοντέλα μόνο)
Το σύστημα, σας παρέχει μια νέα εκπληκτική ακουστική εμπειρία
συπεριλαμβανομένου του Acer PureZone με ενσωματωμένα στερεοφωνικά
μικρόφωνα που διαθέτουν τεχνολογίες σχηματισμού δέσμης και ακύρωσης
ακουστικής ηχούς. Η τεχνολογία Acer PureZone υποστηρίζει Ακύρωση ακουστικής
ηχούς, Σχηματισμό δέσμης και Μείωση θορύβου για άψογες ηχογραφήσεις. Για να
εγκαταστήσετε το μικρόφωνό σας, εκτελέστε το πρόγραμμα διαχείρισης ήχου Acer
HD Audio Manager κάνοντας
διπλό κλικ στο εικονίδιο του Acer HD Audio Manager
στο συρτάρι του συστήματος των Windows. Θα αναδυθεί το πλαίσιο διαλόγου Acer
HD Audio Manager. Κάντε κλικ στην καρτέλα Μικρόφωνο, και στη συνέχεια κάντε
κλικ στην καρτέλα Εφέ μικροφώνου. Επιλέξτε Σχηματισμός δέσμης και Ακύρωση
ακουστικής ηχούς για να καθορίσετε το εφέ μικροφώνου.
Σημείωση: Απενεργοποιήστε τη δυνατότητα σχηματισμού δέσμης
ώστε να αποκτήσετε την είσοδο πηγής πολλαπλών ήχων.
Τούμπα (ορισμένα μοντέλα μόνο)
Το αποκλειστικό υποβαθυφωνικό ηχείο Tuba CineBass παράγει συνταρακτικό
κινηματογραφικό ήχο. Ο καινοτόμος σχεδιασμός ενσωματώνει το υποβαθυφωνικό
ηχείο με το ρεζέ στιλ σωλήνα.
Χρήση Dolby Home Theater για περιβάλλοντα/
πολυκάναλο ήχο (ορισμένα μοντέλα μόνο)
Ο φορητός υπολογιστής σας Acer διαθέτει βελτιστοποίηση ήχου Dolby Home
®
Theater
µε υποστήριξη των τεχνολογιών Dolby Pro Logic IIx, Dolby Digital Live,
Dolby Headphone, Dolby Natural Bass και Dolby Sound Space Expander, Audio
Optimization, High Frequency Enhancer για την παροχή ψηφιακού ήχου surround
υψηλής ποιότητας, ώστε να απολαµβάνετε ταινίες, παιχνίδια και µουσική µέσω ενός
ρεαλιστικού, πολυκάναλου ακουστικού περιβάλλοντος.
Dolby Pro Logic IIx
Το Dolby Pro Logic IIx παρέχει ζωντανή ακουστική εμπειρία περιβάλλοντα ήχου 5.1
καναλιών από οποιαδήποτε στερεοφωνική (δύο κανάλια) ακουστική πηγή ταινίας,
μουσικής, TV ή παιχνιδιών. Το Dolby Pro Logic IIx εξετάζει το σήμα και χρησιμοποιεί
αυτές τις πληροφορίες για ανάπτυξη του ήχου σε εξαιρετικά ρεαλιστικό, φυσικό
περιβάλλοντα ήχο 5.1 καναλιών.

10
Ελληνικά
η
Dolby Digital Live
Το Dolby Digital Live µετατρέπει οποιοδήποτε ακουστικό σήµα πραγµατικού χρόνου
από PC ή κονσόλες παιχνιδιών σε Dolby Digital προς διευκόλυνση της σύνδεσης µε
συστήµατα οικιακού κινηµατογράφου µέσω ενός µόνο ψηφιακού καλωδίου.
Οι χρήστες µπορούν να απολαµβάνουν ακουστική ψυχαγωγία από PC ή παιχνίδια,
µε συναρπαστικό ρεαλισµό µέσω δεκτών οικιακού κινηµατογράφου ή
άλλες
συσκευές που είναι εφοδιασµένες µε τεχνολογία αποκωδικοποίησης Dolby Digital.
Dolby Headphone
Το Dolby Headphone δηµιουργεί µια προσωπική εµπειρία περιβάλλοντα ήχου µέσω
οποιοδήποτε σετ ακουστικών. Η αναπαραγωγή µουσικής, ταινιών και παιχνιδιών
παρέχει ήχο που είναι πλούσιος, ανοιχτός και δραµατικός, βελτιώνει την ακουστική
άνεση και δηµιουργεί την αίσθηση στους ακροατές ότι τα δρώµενα εκτυλίσσονται στο
χώρο γύρω τους.
Dolby Natural Bass
Σύστηµα βελτίωσης των µπάσων, που παρέχει επέκταση έως και µία οκτάβα προς
τα κάτω στην απόκριση µπάσων των περισσότερων ηχείων.
Dolby Sound Space Expander
Εφαρµογή βελτίωσης της ακουστικής βαθµίδας, που παράγει ευρύ στερεοφωνικό
είδωλο και βελτιώνει το διαχωρισµό των µουσικών οργάνων χωρίς υποβάθµιση του
κέντρου της µίξης.
Βίντεο
Οθόνη 16:9
Η οθόνη 16:9 παράγει ταινίες Full HD στο σπίτι όπως ποτέ άλλοτε. Ο υπερυψηλός
κορεσµός χρώµατος εγγυάται µια αυθεντική εµπειρία προβολής HD. Η ποιότητα
16:9 σηµαίνει ότι επιτέλους έφθασαν οι πραγµατικές οπτικές σκηνές οικιακού
κινηµατογράφου για τους ενθουσιώδεις φίλους της ψυχαγωγίας σε φορητό
υπολογιστή.
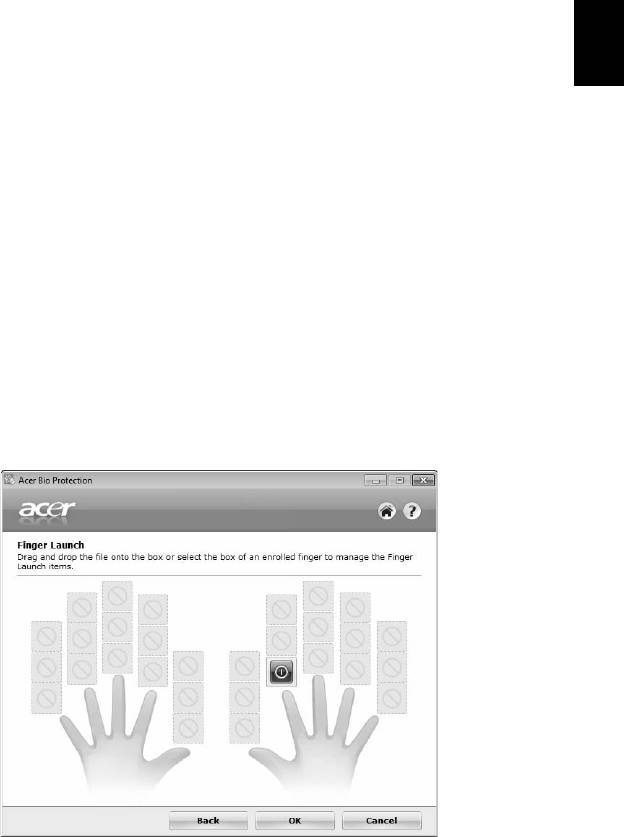
11
Ελληνικά
η
Χρήση των βοηθητικών
προγραµµάτων
Acer Bio-Protection (ορισµένα µοντέλα µόνο)
Η λύση δακτυλικών αποτυπωµάτων Acer Bio-Protection είναι ένα πακέτο λογισµικού
δακτυλικών αποτυπωµάτων πολλαπλών εφαρµογών που είναι ενσωµατωµένο µε το
λειτουργικό σύστηµα Microsoft Windows. Χρησιµοποιώντας τη µοναδικότητα των
δακτυλικών αποτυπωµάτων ενός ατόµου, η Acer Bio-Protection Fingerprint Solution
ενσωµατώνει προστασία από µη εξουσιοδοτηµένη πρόσβαση στον υπολογιστή σας
µε
κεντρική διαχείριση κωδικών πρόσβασης µέσω της τράπεζας κωδικών
πρόσβασης Password Bank και γρήγορη εκκίνηση εφαρµογών/ιστοσελίδων και
σύνδεση µε το Acer FingerLaunch.
Με τη λύση δακτυλικού αποτυπώµατος Acer Bio-Protection, µπορείτε τώρα να
απολαύσετε ένα επιπλέον επίπεδο προστασίας στον υπολογιστή σας, καθώς και την
ευκολία της πρόσβασης των ηµερήσιων εργασιών σας µε µία απλή κίνηση
του
δακτύλου σας!
Για περισσότερες πληροφορίες ανατρέξτε στα αρχεία βοήθειας του
Acer Bio-Protection.

12
Ελληνικά
η
Acer Backup Manager
Σηµείωση: Η δυνατότητα αυτή διατίθεται µόνο σε ορισµένα µοντέλα.
Το Acer Backup Manager είναι µια απλή διαδικασία τριών βηµάτων που σας
επιτρέπει να δηµιουργείτε αντίγραφα ασφαλείας ολόκληρου του συστήµατός σας ή
επιλεγµένων αρχείων και φακέλων σας σύµφωνα µε κάποιο χρονοδιάγραµµα ή
όποτε χρειαστεί.
Για να
ξεκινήσει το Acer Backup Manager, πατήστε το πλήκτρο Acer Backup
Manager πάνω από το πληκτρολόγιο. Εναλλακτικά, κάντε κλικ στο Έναρξη > Όλα
τα προγράµµατα > Acer Backup Manager > Acer Backup Manager. Έτσι θα
ανοίξει η οθόνη Welcome (χαιρετισµού) από την οποία, και µέσω των τριών
βηµάτων, θα δηµιουργήσετε προγραµµατισµένα αντίγραφα ασφαλείας. Κάντε κλικ
στο Επόµενο για
να µεταβείτε στην επόµενη οθόνη. Κάντε κλικ στο κουµπί + και
ακολουθήστε τις οδηγίες που εµφανίζονται στην οθόνη:
1 Επιλέξτε το περιεχόµενο του οποίου το αντίγραφο ασφαλείας θέλετε να
δηµιουργήσετε. Όσο λιγότερο περιεχόµενο επιλέξετε, τόσο ταχύτερη θα είναι η
διαδικασία. Έτσι όµως αυξάνεται ο κίνδυνος
απώλειας δεδοµένων.
2 Επιλέξτε πού θέλετε να αποθηκευτούν τα αντίγραφα ασφαλείας σας. Θα
χρειαστεί να επιλέξετε µια εξωτερική µονάδα δίσκου ή τη µονάδα δίσκου D: Το
Acer Backup Manager δεν µπορεί να αποθηκεύσει αντίγραφο ασφαλείας στην
αρχική µονάδα δίσκου.
3 Επιλέξτε πόσο συχνά θέλετε να δηµιουργεί αντίγραφα ασφαλείας το Acer
Backup Manager.
Αφού ολοκληρώσετε αυτά τα
τρία βήµατα, θα δηµιουργούνται αντίγραφα ασφαλείας
ανάλογα µε το χρονοδιάγραµµα. Επίσης, µπορείτε να δηµιουργήσετε αντίγραφα
ασφαλείας χειροκίνητα πατώντας το πλήκτρο Acer Backup Manager.
Αν θέλετε να αλλάξετε τις ρυθµίσεις οιαδήποτε στιγµή, εκτελέστε το Acer Backup
Manager από το µενού Έναρξη και εκτελέστε τα βήµατα που περιγράφηκαν
παραπάνω.
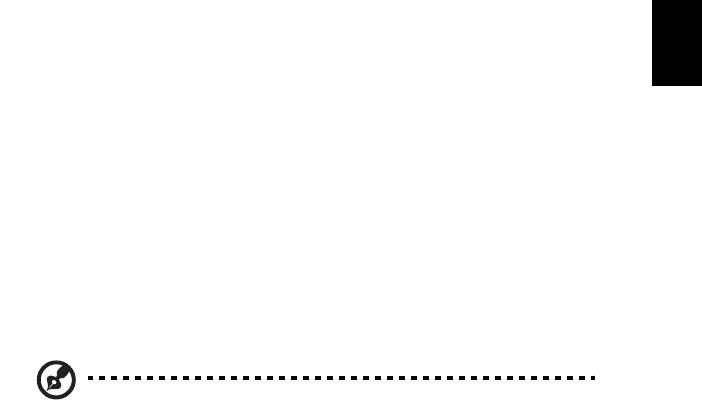
13
Ελληνικά
η
∆ιαχείριση ενέργειας
Αυτός ο υπολογιστής έχει ενσωµατωµένη µονάδα διαχείρισης ισχύος που
παρακολουθεί τη δραστηριότητα του συστήµατος. Η δραστηριότητα του συστήµατος
αναφέρεται σε οποιαδήποτε δραστηριότητα περιλαµβάνει µια ή περισσότερες από
τις παρακάτω συσκευές: Πληκτρολόγιο, ποντίκι, µονάδα δισκέτας, σκληρός δίσκος
και περιφερειακά συνδεδεµένα µε τις σειριακές και παράλληλες θύρες
, και τη µνήµη
βίντεο. Αν δεν ανιχνευτεί δραστηριότητα για µια χρονική περίοδο (που ονοµάζεται
παύση αδράνειας), ο υπολογιστής σταµατάει µερικές ή όλες τις συσκευές για να
εξοικονοµήσει ενέργεια.
Αυτός ο υπολογιστής εφαρµόζει ένα σχέδιο διαχείρισης ενέργειας που υποστηρίζει
το Advanced Configuration and Power Interface (ACPI), το οποίο επιτρέπει τη
µέγιστη διατήρηση
ενέργειας και µέγιστη απόδοση την ίδια στιγµή. Τα Windows
χειρίζονται όλες τις εργασίες εξοικονόµησης ενέργειας για τον υπολογιστή σας.
Πλήκτρο Acer PowerSmart
Σηµείωση: Η δυνατότητα αυτή διατίθεται µόνο σε ορισµένα µοντέλα.
Το πλήκτρο Acer PowerSmart χρησιµοποιεί τις λειτουργίες εξοικονόµησης ενέργειας
του υποσυστήµατος γραφικών του υπολογιστή σας µε σκοπό τη µείωση της
συνολικής κατανάλωσης ενέργειας. Όταν πιέζετε το πλήκτρο Acer PowerSmart, η
φωτεινότητα της οθόνης µειώνεται και το τσιπ γραφικών µεταβαίνει σε
χαµηλότερη
ταχύτητα, τα PCI και WLAN µεταβαίνουν σε λειτουργίες εξοικονόµησης ενέργειας.
Πατήστε ξανά το πλήκτρο Acer PowerSmart για επιστροφή στις προηγούµενες
ρυθµίσεις σας.
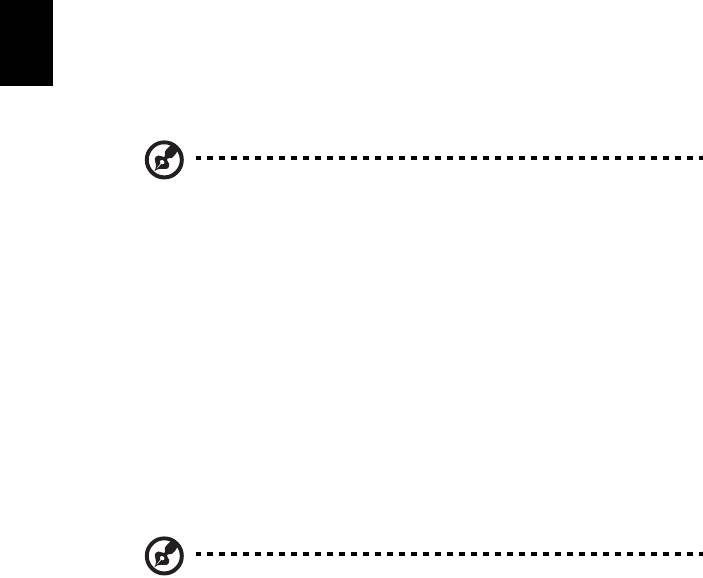
14
Ελληνικά
η
Acer eRecovery Management
Το πρόγραµµα Acer eRecovery Management είναι ένα εργαλείο που χρησιµοποιείται
για την ταχεία επαναφοράς του συστήµατος. Μπορείτε να εκτελέσετε τη διαδικασία
εφεδρείας/επαναφοράς της προεπιλεγµένης εργοστασιακής εικόνας και να
επανεγκαταστήσετε εφαρµογές και προγράµµατα οδήγησης.
Σηµείωση: Το σύνολο του περιεχοµένου που ακολουθεί παρατίθεται
για λόγους παραποµπής και µόνο. Οι πραγµατικές προδιαγραφές του
προϊόντος ενδέχεται να διαφέρουν.
Το Acer eRecovery Management έχει τη δυνατότητα εκτέλεσης των ακόλουθων
λειτουργιών:
1 Εφεδρεία:
• ∆ηµιουργία εφεδρικού δίσκου εργοστασιακών προεπιλογών
• ∆ηµιουργία εφεδρικού δίσκου προγραµµάτων οδήγησης και εφαρµογών
2 Επαναφορά:
• Πλήρης επαναφορά συστήµατος στις εργοστασιακές προεπιλογές
• Επαναφορά λειτουργικού συστήµατος και διατήρηση δεδοµένων χρήστη
• Επανεγκατάσταση προγραµµάτων οδήγησης ή εφαρµογών
Το παρόν κεφάλαιο θα σας καθοδηγήσει µέσα από κάθε διαδικασία.
Σηµείωση: Η εν λόγω λειτουργία διατίθεται µόνο σε ορισµένα
µοντέλα. Όσον αφορά τα συστήµατα τα οποία δεν διαθέτουν
ενσωµατωµένο προγραµµατιστή εγγραφής οπτικών δίσκων,
συνδέστε έναν εξωτερικό προγραµµατιστή εγγραφής πριν εισέλθετε
στο Acer eRecovery Management για την εκτέλεση εργασιών οι
οποίες σχετίζονται µε οπτικούς δίσκους.
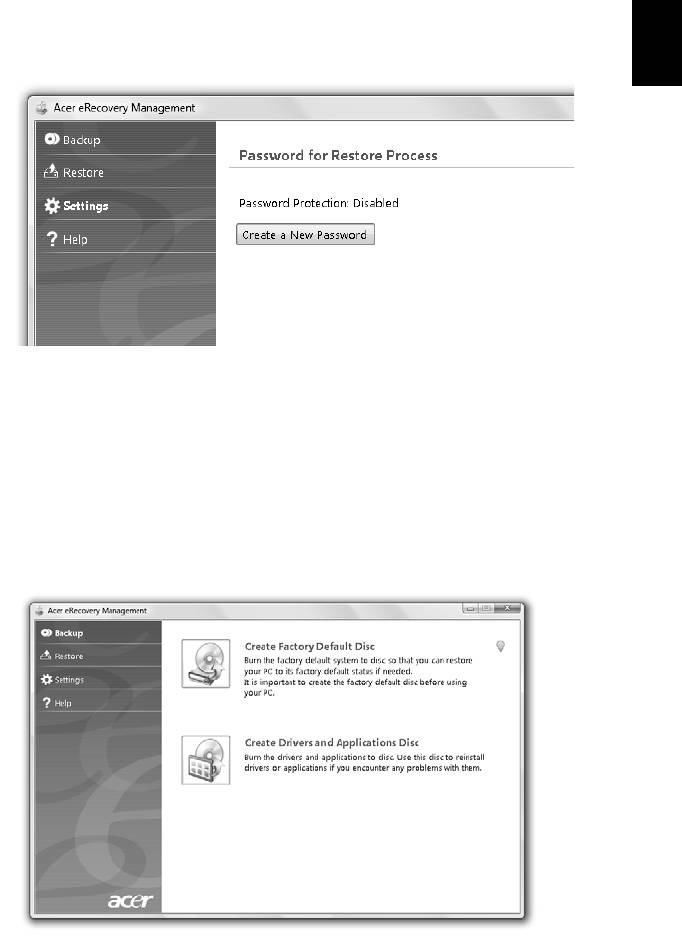
15
Ελληνικά
η
Πρέπει πρώτα να καθορίσετε τον κωδικό πρόσβασης για να χρησιµοποιήσετε τη
δυνατότητα προστασίας µέσω κωδικού πρόσβασης του Acer eRecovery
Management για την προστασία των δεδοµένων σας. Ο κωδ. πρόσβασης
καθορίζεται µε εκτέλεση του Acer eRecovery Management και κλικ στο Ρυθµίσεις.
Εγγραφή εφεδρικού δίσκου
Από τη σελίδα Εφεδρεία του Acer eRecovery Management, µπορείτε να εγγράψετε
την προεπιλεγµένη εργοστασιακή εικόνα ή να δηµιουργήσετε αντίγραφα ασφαλείας
των προγραµµάτων οδήγησης και των εφαρµογών.
1 Κάντε κλικ στο Έναρξη > Όλα προγράµµατα > Acer > Acer eRecovery
Management.
2 Το Acer eRecovery Management ανοίγει στη σελίδα Εφεδρεία.
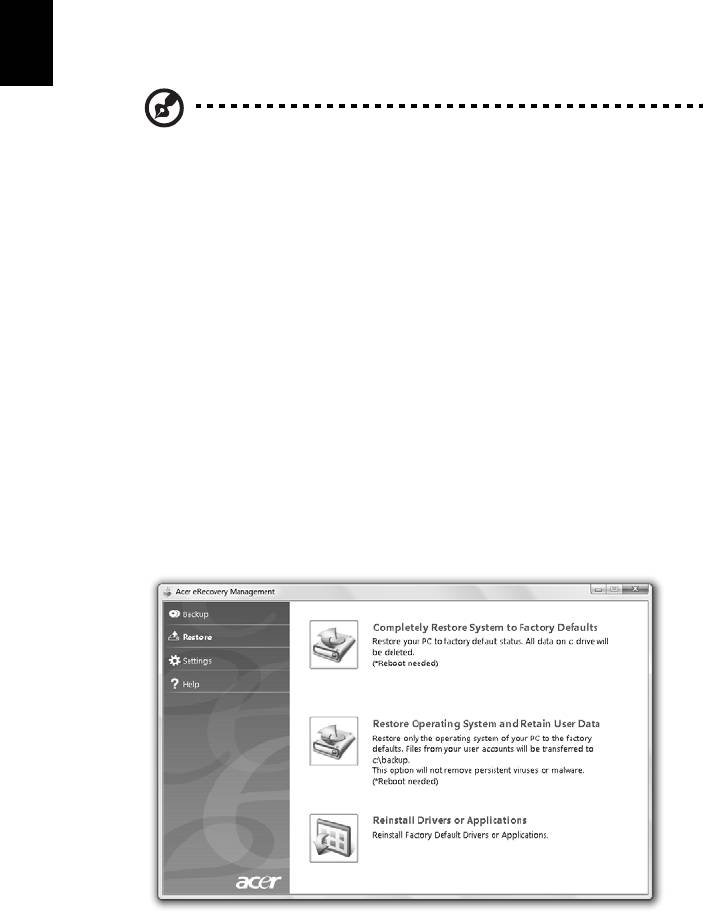
16
Ελληνικά
η
3 Επιλέξτε τον τύπο εφεδρείας (εργοστασιακή προεπιλογή ή προγράµµατα
οδήγησης και εφαρµογές) που θα θέλατε να εγγράψετε σε δίσκο.
4 Ακολουθήστε τις οδηγίες που εµφανίζονται στην οθόνη για την αποπεράτωση
της διαδικασίας.
Σηµείωση: ∆ηµιουργήστε µία προεπιλεγµένη εργοστασιακή εικόνα
όταν επιθυµείτε να εγγράψετε ένα δίσκο εκκίνησης που περιέχει
ολόκληρο το λειτουργικό σύστηµα του υπολογιστή σας όπως σας
παραδόθηκε από το εργοστάσιο. Εάν επιθυµείτε ένα δίσκο που θα
επιτρέπει την περιήγηση στα περιεχόµενά του και την εγκατάσταση
επιλεγµένων προγραµµάτων οδήγησης και εφαρµογών,
δηµιουργήστε ένα αντίγραφο ασφαλείας προγραµµάτων οδήγησης και
εφαρµογών αντί αυτού - ο δίσκος αυτός δεν θα είναι δίσκος εκκίνησης.
Επαναφορά
Η δυνατότητα επαναφοράς επιτρέπει την επαναφορά ή επανόρθωση του
συστήµατος από µια προεπιλεγµένη εργοστασιακή εικόνα ή από αντίγραφα
ασφαλείας που εγγράψατε σε CD ή DVD παλαιότερα. Μπορείτε επίσης να
επανεγκαταστήσετε εφαρµογές και προγράµµατα οδήγησης για το σύστηµα
Acer που έχετε.
1 Κάντε κλικ στο Έναρξη > Όλα προγράµµατα >
Acer > Acer eRecovery
Management.
2 Μεταβείτε στη σελίδα Επαναφορά κάνοντας κλικ στο Επαναφορά.




