Acer Aspire 4738ZG – страница 73
Инструкция к Ноутбуку Acer Aspire 4738ZG
ix
Sõidukid
Raadiosignaalid võivad mõjutada valesti paigaldatud või ebapiisavalt varjestatud
mootorsõidukite elektroonikasüsteeme, näiteks elektroonilisi kütuse sissepritse
süsteeme, elektroonilisi libisemisvastaseid (lukustumisvastaseid) pidurisüsteeme,
elektroonilisi kiirusepiirajaid ning turvapadjasüsteeme. Lisainformatsiooni saate oma
sõiduki või lisatud seadmete tootjalt või nende esindajatelt. Seadet võivad hooldada
või sõidukisse paigaldada ainult selleks kvalifitseeritud isikud. Väär paigaldus või
hooldus võib olla ohtlik ning tühistada seadmele kehtiva garantii. Kontrollige
regulaarselt, kas sõidukis olevad traadita seadmed on kinnitatud ja töötavad
korralikult. Ärge hoidke või transportige seadme, selle osade või lisaga samas
ruumis kergestisüttivaid vedelikke, gaase või plahvatusohtlikke materjale.
Turvapadjaga sõidukite puhul tuleb meeles pidada, et turvapadjad täituvad suure
jõuga. Ärge paigutage turvapadja kohale või selle avamisteele esemeid, sealhulgas
paigaldatud ega kaasaskantavaid traadita seadmeid. Kui traadita seade on
sõidukisse paigaldatud valesti ning turvapadi täitub, võivad tagajärjeks olla tõsised
vigastused. Seadme kasutamine lennukis lennates on keelatud. Enne lennukisse
sisenemist lülitage seade välja. Traadita teleseadmete kasutamine lennukis võib olla
ohtlik lennuki tööle, segada traadita telefonivõrgu tööd ning olla ebaseaduslik.
Potentsiaalselt plahvatusohtlikud keskkonnad
Potentsiaalselt plahvatusohtliku keskkonnaga alades lülitage oma seade välja ning
järgige kõiki hoiatusmärke ja juhiseid. Potentsiaalselt plahvatusohtlike keskkondade
hulka kuuluvad kõik alad, kus Teil tavaliselt kästakse sõiduki mootor välja lülitada.
Sellistes kohtades võivad sädemed põhjustada plahvatust või tulekahju, mis võib
lõppeda kehavigastuste või koguni surmaga. Tankimiskohtades, näiteks
hooldusjaamade bensiinipumpade läheduses, lülitage seade välja. Järgige kõiki
piiranguid, mis kehtivad raadioseadmete kasutamisel kütuseterminalides,
ladustamis- ja jaotuskohtades; keemiatehastes või kohtades, kus teostatakse
õhkimistöid. Tihti on plahvatusohtliku keskkonnaga alad selgelt märgistatud, kuid
mitte alati. Nende hulka kuuluvad ka laevatekialused, kemikaalide transpordi- või
laostuspunktid, vedelgaasi (näiteks propaani või butaani) kasutavad sõidukid ning
alad, kus õhk sisaldab kemikaale või muid osakesi, näiteks tolmu, vilja- või
metallitolmu. Ärge lülitage sülearvutit sisse, kui traadita telefoni kasutamine on
keelatud või kui see võib põhjustada häireid või ohtu.
Hädaabikõned
Hoiatus: Seadme kaudu ei saa sooritada hädaabikõnesid. Hädaabikõne
tegemiseks kasutage oma mobiiltelefoni või muud telefonisüsteemi.
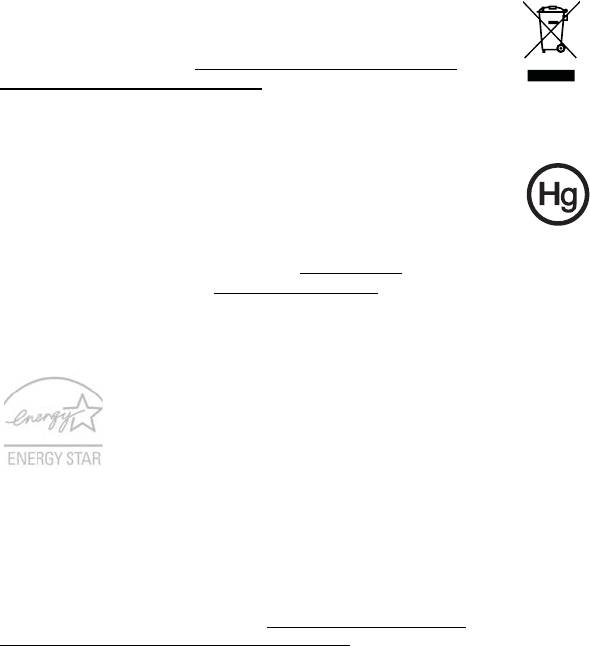
x
Käitlemisjuhised
Ärge visake seadet prügikasti. Palun taaskäidelge see saaste
vähendamiseks ning globaalse keskkonna suurima kaitse tagamiseks.
Et saada rohkem informatsiooni elektroonikajäätmete kohta käivatest
regulatsioonidest, vaadake http://www.acer-group.com/public/
Sustainability/sustainability01.htm.
Nõuanded elavhõbeda kohta
Hõõglambiga varustatud projektorid või elektroonikaseadmed, millel on
ilma LED-tagantvalgustuseta LCD-/CRT-monitor või ekraan: toote sees
olevad lambid sisaldavad elavhõbedat ning neid tuleb taaskäidelda või
kõrvaldada vastavalt kohalikule, osariigi või föderaalsele
seadusandlusele. Et saada rohkem informatsiooni, kontakteeruge
Electronic Industries Alliance'iga aadressil www.eiae.org
. Lampide käitlemise kohta
käivate juhiste kohta vaadake www.lamprecycle.org
.
ENERGY STAR
ENERGY STAR’i märgistusega Acer’i tooted aitavad säästa teie
raha, kuna kulutavad vähem energiat ning on keskkonnasõbralikud
ilma, et nende omadused või jõudlus selle tõttu kannataks. Acer’il
on hea meel oma klientidele pakkuda tooteid, millel on ENERGY
STAR’i märk.
Mis see ENERGY STAR on?
ENERGY STAR’i märgistusega tooted tarbivad vähem voolu ning kuna need
vastavad USA Keskkonnakaitseagentuuri kehtestatud rangetele nõuetele,
vähendavad ka õhku paisatavate kasvuhoonegaaside hulka. Acer on seadnud
endale eesmärgiks pakkuda ülemaailmselt tooteid ja teenuseid, mis aitaksid
klientidel säästa raha ning muuta keskkonda paremaks. Mida rohkem me tänu
suuremale energiatõhususele energiat säästame, seda rohkem vähendame me
kasvuhoonegaaside hulka ning kliimamuutusega kaasnevaid probleeme.
Lisainformatsiooni leiate aadressidelt http://www.energystar.gov
või
http://www.energystar.gov/powermanagement
.
ENERGY STAR’i märgistusega Acer’i tooted: (ainult teatud mudelitel)
• Eraldavad vähem soojust ning vähendavad jahutuskoormust ja sellega
kliima soojenemist.
• Kui ekraani või arvutit ei kasutata vastavalt 10 ja 30 minuti jooksul, lülitub
ekraan või arvuti automaatselt unerežiimile.
• Väljuvad unerežiimist , kui vajutatakse klaviatuuril suvalist klahvi või
liigutatakse hiirt.
• Unerežiimil tarbivad arvutid enam kui 80% vähem voolu.
ENERGY STAR ja ENERGY STAR’i märk on USA-s registreeritud märgid.
xi
Näpunäited ja informatsioon mugavaks
kasutamiseks
Arvutikasutajad võivad pikaajalise kasutamise järel kurta silmade väsimise ja
peavalude üle. Kasutajad riskivad pikaajalisel arvuti taga töötamisel ka füüsiliste
vigastustega. Pikk tööaeg, vale poos, halvad tööharjumused, stress, halvad
töötingimused, isiklik tervis ning muud faktorid suurendavad füüsilise vigastuse riski
tunduvalt.
Arvuti vale kasutamine võib põhjustada tunnelsündroomi, kõõluse-, ja
liigesepõletikku ning muid muskuloskeletaalseid häireid. Kätel, randmetel,
käsivartel, õlgadel, kaelal või seljal võivad ilmneda järgmised sümptomid:
• tuimus, põletav või kihelev tunne
• valutamine, hellus või tundlikkus
• valu, paistetus või tuikamine
• kangus või pinge
• külmus või nõrkus
Kui Teil esinevad need sümptomid või muu korduv või püsiv arvuti kasutamisega
seotud ebamugavustunne või valu, konsulteerige koheselt arstiga ning informeerige
oma firma töötervishoiu osakonda.
Järgnevad osad pakuvad nõuandeid arvuti mugavamaks kasutamiseks.
Mugavustsooni leidmine
Leidke oma mugavustsoon, seades monitori vaatenurka, kasutades jalatuge või
tõstes maksimaalse mugavuse saavutamiseks oma istekõrgust. Järgige
alljärgnevaid näpunäiteid:
• ärge jääge liialt pikaks ajaks liikumatult ühte asendisse
• vältige ettepoole kummardamist või tahapoole nõjatumist
• tõuske regulaarselt püsti ja kõndige ringi, et vähendada jalalihaste pinget
• tehke lühikesi pause, et puhata oma kaela ja õlgu
• vältige lihaste pingutamist või õlgade kehitamist
• paigaldage väline ekraan, klaviatuur ning hiir korralikult ja mugavasse
kaugusse
• kui vaatate ekraani rohkem kui oma dokumente, paigutage ekraan laua
keskele, et vähendada kaela pinget
Silmade eest hoolitsemine
Pikk ekraani vaatamine, valede prillide või kontaktläätsede kandmine, helkimine,
liighele valgus, halvasti fookuses ekraanid, väiksed kirjatähed ning madala
kontrastiga ekraanid võivad silmi kurnata. Järgnevates osades antakse soovitusi
silmapinge vähendamiseks.
Silmad
• Puhake silmi sagedasti.
• Andke silmadele regulaarselt puhkust, vaadates monitorist kõrvale ning
fokuseerides eemal asuvale punktile.
• Pilgutage sagedasti silmi, et nad ei kuivaks.
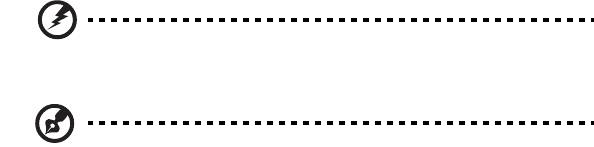
xii
Ekraan
• Hoidke ekraan puhtana.
• Hoidke oma pea ekraani ülemisest servast kõrgemal, et silmad vaataksid
ekraani keskpunkt vaadates allapoole.
• Reguleerige teksti loetavuse ja pildi selguse parandamiseks ekraani heledus ja/
või kontrast mugavale tasemele.
• Peegelduste ja vastuhelgi kõrvaldamiseks:
• asetage ekraan nii, et see oleks küljega akna või valgusallika poole
• vähendage kardinate, ruloode või aknakatete abil ruumi valgustatust
• kasutage kohtvalgustit
• muutke ekraani vaatenurka
• kasutage ekraanifiltrit
• kasutage ekraanivarju, näiteks ekraani ülaserva külge kinnitatud papitükki
• Vältige ekraani seadmist ebamugava nurga alla.
• Vältige pikalt ereda valguse, näiteks avatud akende vaatamist.
Heade tööharjumuste kujundamine
Arvuti kasutamise mugavamaks ja produktiivsemaks muutmiseks kujundage endal
välja järgmised harjumused:
• Tehke regulaarselt ja sagedasti lühikesi pause.
• Sooritage venitusharjutusi.
• Hingake nii tihti kui võimalik värsket õhku.
• Tehke regulaarselt sporti ning hoidke keha tervena.
Hoiatus! Me ei soovita kasutada arvutit kušetil või voodil.
Kui see on vältimatu, töötage korraga lühikest aega, tehke
regulaarselt pause ning sooritage venitusharjutus.
Märkus: Rohkem informatsiooni saate peatükist "Regulatsioonid ja
märkused ohutuse kohta" leheküljel 45.

xiii
Kõigepealt tähtsamad asjad
Täname Teid selle eest, et valisite oma kaasaskantavaks arvutiks Acer'i sülearvuti.
Teie teejuhid
Et aidata Teil kasutada oma Acer'i sülearvutit, oleme loonud komplekti juhiseid:
Kõigepealt aitab poster Quick start up guide... Teil alustada oma arvuti üles
seadmist.
Aspire seeria üldkasutusjuhend sisaldab kõigile Aspire tooteseeria mudelitele
kohalduvat kasulikku teavet. See katab põhilisi teemasid nagu Acer eRecovery
Management, klaviatuuri kasutamine, heli jne. Palume mõista, et tulenevalt nende
loomusest viitavad nii Üldkasutusjuhend kui ka allpool mainitud AcerSystemi
kasutaja teatmik (AcerSystem User Guide) aeg-ajalt funktsioonidele või
omadustele, mis on ainult teatud seeria mudelitel, kuid mitte tingimata Teie ostetud
mudelil. Sellised juhtumid on tekstis märgitud väljenditega nagu „ainult teatud
mudelitel”.
Kui soovite saada rohkem teada sellest, kuidas arvuti Teil aitab produktiivsem olla,
vaadake AcerSystemi kasutaja teatmik (AcerSystem User Guide). Teatmik
sisaldab täpsemat informatsiooni teemadel nagu süsteemiutiilitid, andmete
taastamine, laiendusvõimalused ja probleemide lahendamine. Sellele lisaks
sisaldab see garantiiinformatsiooni ning sülearvuti kohta kehtivaid üldiseid
regulatsioone ja ohutuseeskirju. See on saadaval PDF-formaadis (Portable
Document Format) ning on laetud Teie sülearvutisse. Juhised selle avamiseks:
1 Klõpsake ja avage Start > All Programs > AcerSystem.
2 Klõpsake real AcerSystemi kasutaja teatmik (AcerSystem User Guide).
Märkus: Faili vaatamiseks on vaja Adobe Reader'it. Kui Adobe
Reader pole arvutisse installeeritud, käivitab AcerSystemi kasutaja
teatmik (AcerSystem User Guide) 'ile kõigepealt Adobe Reader'i
installeerimisprogrammi. Installeerimise lõpetamiseks järgige ekraanil
olevaid juhiseid. Juhiseid Adobe Reader'i kasutamiseks leiate
menüüst Help and Support.
Üldine hooldus ning näpunäited arvuti
kasutamiseks
Arvuti sisse-ja väljalülitamine
Arvuti sisselülitamiseks vajutage vaid korraks LCD-ekraani all asuvat voolunuppu.
Voolunupu asukoha kohta lugege juhendist "Quick start up guide".

xiv
Arvuti väljalülitamiseks on erinevaid viise:
• Kasutage Windowsi sulgemiskäsku
Klõpsake Start, seejärel klõpsake Shut Down (Sulge arvuti).
• Kasutage voolunuppu
Võite lülitada arvuti unerežiimile, vajutades unerežiimi kiirklahvi <Fn> + <F4>.
Märkus: Kui Teil ei õnnestu arvuti normaalselt välja lülitada, vajutage
voolunuppu ja hoidke seda all üle nelja sekundi, et arvuti välja lülituks.
Kui lülitate arvuti välja ning tahate seda uuesti sisse lülitada, oodake
enne sisselülitamist vähemalt kaks sekundit.
Arvuti eest hoolitsemine
Arvuti teenib Teid hästi, kui selle eest hoolitsete.
• Ärge jätke arvutit otsese päiksekiirguse kätte. Ärge asetage seda
soojusallikate, näiteks radiaatori lähedusse.
• Ärge laske arvutil kokku puutuda temperatuuridega alla 0 °C (32 °F) ega üle
50 °C (122 °F).
• Ärge laske arvutil kokku puutuda magnetväljaga.
• Ärge jätke arvutit vihma või niiskuse kätte.
• Ärge loksutage arvuti peale vett või muid vedelikke.
• Hoidke arvutit ränkade põrutuste ja vibratsiooni eest.
• Hoidke arvuti tolmust ja mustusest puhtana.
• Ärge kunagi asetage asju arvuti kaanele.
• Ärge lööge arvuti ekraani hooga kinni.
• Ärge asetage arvutit ebatasasele pinnale.
Vahelduvvooluadapteri eest hoolitsemine
Siin on mõned viisid, kuidas kanda hoolt oma vahelduvvooluadapteri eest:
• Ärge ühendage adapterit ühegi teise seadmega.
• Ärge astuge voolujuhtmele ega asetage sellele raskeid objekte. Paigutage
voolujuhe ning muud juhtmed hoolikalt liikumisteedest eemale.
• Kui juhet seinast välja tõmbate, ärge tõmmake juhet ennast vaid võtke kinni
pistikust.
• Kui kasutate pikendusjuhet, ei tohi sellesse ühendatud seadmete kogutugevus
ületada juhtme nimivoolutugevust. Ühte seinakontakti ühendatud seadmete
koguvõimsus ei tohiks ühendada kaitsme nimivõimsust.
xv
Akude eest hoolitsemine
Siin on mõned viisid, kuidas kanda hoolt oma akude eest:
• Kasutage ainult sama tüüpi varuakusid. Enne akude eemaldamist või
vahetamist lülitage vool välja.
• Ärge surkige akusid. Hoidke neid laste käeulatusest eemal.
• Kõrvaldage akusid vastavalt kohalikele regulatsioonidele. Kui võimalik,
taaskäidelge.
Puhastamine ja hooldustööd
Arvuti puhastamisel tehke järgmist:
1 Lülitage arvuti välja ning eemaldage aku.
2 Ühendage lahti vooluadapter.
3 Kasutage pehmet, niisket riidetükki. Ärge kasutage vedelaid või
aerosoolpuhasteid.
Kui juhtub, et:
• arvuti kukkus maha või selle kest on vigastatud
• arvuti ei tööta korralikult
Vaadake peatükki "Korduma kippuvad küsimused" leheküljel 41.
xvi
Informatsioon ohutuse ja mugavuse
tagamiseks iii
Ohutusjuhised iii
Ettevaatusabinõud optilise seadme kasutamisel
(ainult teatud mudelitel) vii
Töökeskkond viii
Meditsiinitehnika viii
Sõidukid ix
Potentsiaalselt plahvatusohtlikud keskkonnad ix
Hädaabikõned ix
Käitlemisjuhised x
Nõuanded elavhõbeda kohta x
ENERGY STAR x
Sisukord
Näpunäited ja informatsioon mugavaks kasutamiseks xi
Kõigepealt tähtsamad asjad xiii
Teie teejuhid xiii
Üldine hooldus ning näpunäited arvuti kasutamiseks xiii
Arvuti sisse-ja väljalülitamine xiii
Arvuti eest hoolitsemine xiv
Vahelduvvooluadapteri eest hoolitsemine xiv
Akude eest hoolitsemine xv
Puhastamine ja hooldustööd xv
Erinupud ja indikaatorid 1
Traadita seadmete aktiveerimine 2
Puuteplaat 3
Puuteplaadi põhitõed (kahe klahviga) 3
Klaviatuuri kasutamine 4
Lukuklahvid ja sisseehitatud numbriklahvistik* 4
Kiirklahvid 5
Windowsi nupud 6
Heli 7
Acer PureZone (ainult teatud mudelitel) 7
Tuba (ainult teatud mudelitel) 7
Dolby Home Theater (Dolbu kodukino) kasutamine
surround-/mitmekanaliliseks heliks (ainult teatud mudelitel) 7
Video 8
16:9 kuva 8
Süsteemi utiliitide kasutamine 9
Acer Bio-Protection (ainult teatud mudelitel) 9
Acer Backup Manager 10
Energiahaldus 11
Acer eRecovery Management 12
Varuketaste kõrvetamine 13
Taastamine 14
Windows taastamine varundusketastelt 15
Acer Arcade Deluxe 17
Üldised juhtelemendid 18
Navigatsiooninupud 18
Suhtlemisvõrgustike kasutamine 18
Photo (Foto) 18
Video 19
Mängija juhtnupud 19
Music (Muusika) 20
Update (Värskendamine) 20
Aku 21
Aku omadused 21
Aku eluea pikendamine 21
Aku paigaldamine ja eemaldamine 22
Aku laadimine 23
Aku seisu kontrollimine 23
Aku tööea optimiseerimine 23
Aku tühjenemise hoiatus 24
Sülearvuti endaga kaasaskandmine 25
Töölauast lahti ühendamine 25
Ringiliikumine 25
Arvuti ettevalmistamine 25
Mida koosolekutele kaasa võtta 26
Arvuti koju kaasa võtmine 26
Arvuti ettevalmistamine 26
Mida kaasa võtta 26
Tasub silmas pidada 27
Kodukontori ülesseadmine 27
Arvutiga reisimine 27
Arvuti ettevalmistamine 27
Mida kaasa võtta 27
Tasub silmas pidada 28
Arvutiga reisimine rahvusvahelistel reisidel 28
Arvuti ettevalmistamine 28
Mida kaasa võtta 28
Tasub silmas pidada 28
Arvuti turvalisus 29
Arvuti turvaluku kasutamine 29
Paroolide kasutamine 29
Paroolide sisestamine 30
Paroolide seadmine 30
Laiendusvõimalused 31
Ühendusvõimalused 31
Faks/datamodem (ainult teatud mudelitel) 31
Sisseehitatud võrgukaart 32
Consumer Infrared (CIR, laiatarbe infrapuna)
(ainult teatud mudelitel) 32
Universal Serial Bus (USB) 33
IEEE 1394 port (ainult teatud mudelitel) 33
High-Definition Multimedia Interface (kõrglahutusega
multimeedialiides) (ainult teatud mudelitel) 34
ExpressCard (ainult teatud mudelitel) 34
Mälu paigaldamine (ainult teatud mudelitel) 35
Televisiooni nautimine rakenduse
Windows Media Center abil 37
Valige sisendi tüüp 37
Telesaadete vaatamine lisavarustuse hulka kuuluva DVB-T
(digitelevisiooni) antenni abil (vaid valitud mudelite puhul) 37
Digiantenni ühendamine 37
Telesaadete vaatamine välise antenni või kaablipistiku abil 38
BIOS-i utiliit 39
Alglaadimise järjekord 39
Kettalt kettale taaste sisselülitamine 39
Parool 39
Tarkvara kasutamine 40
DVD-filmide mängimine 40
Korduma kippuvad küsimused 41
Teeninduse nõudmine 43
Rahvusvaheline Reisigarantii (ITW) 43
Enne helistamist 43
Probleemide lahendamine 44
Näpunäiteid probleemide lahendamiseks 44
Veateated 44
Regulatsioonid ja märkused ohutuse kohta 45
FCC teade 45
Märkused modemi kohta (ainult teatud mudelitel) 46
Teade LCD pikslite kohta 48
Märkused raadioseadmete alaste regulatsioonide kohta 48
Üldinfo 48
FCC raadiosageduste ohutuse nõue 49
Kanada — Madala võimsusega litsentsist vabastatud
raadio-kommunikatsiooniseadmed (RSS-210) 50
Inimeste kokkupuude RF-väljadega (RSS-102) 50
LCD panel ergonomic specifications 50
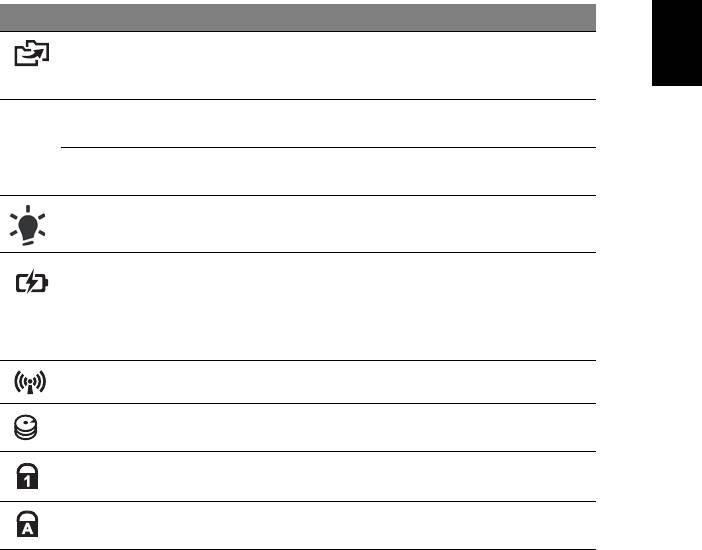
1
Eesti
Erinupud ja indikaatorid
Erinupud ja indikaatorid võimaldavad käepäraseid funktsioone mugavalt kasutada ja
annavad selget olekuteavet.
Ikoon Objekt Kirjeldus
Varuvõti Käivitatakse Acer Backup Management andmete
varundamiseks kolmes etapis
(ainult teatud mudelitel).
PowerSmart-klahv Lülitab arvuti energiasäästurežiimile
P
(ainult teatud mudelitel).
Seadistatav klahv Kasutaja poolt seadistatav
(ainult teatud mudelitel).
Vooluindikaator Näitab arvuti olekut.
Akuindikaator Näitab arvuti aku olekut.
1. Laadimine: kui akut laetakse, on tuli kollakat
värvi.
2. Täielikult laetud: kui arvuti on vooluvõrgus,
on tuli sinist värvi.
Ühenduse indikaator Näitab arvuti traadita ühenduse seadme olekut.
Kõvakettaindikaator Näitab kõvaketta aktiivsust.
Numbrilukuindikaator Sütib siis, kui numbrilukk aktiveeritakse
(ainult teatud mudelitel).
Suurtähelukuindikaator Sütib siis, kui suurtähelukk aktiveeritakse
(ainult teatud mudelitel).
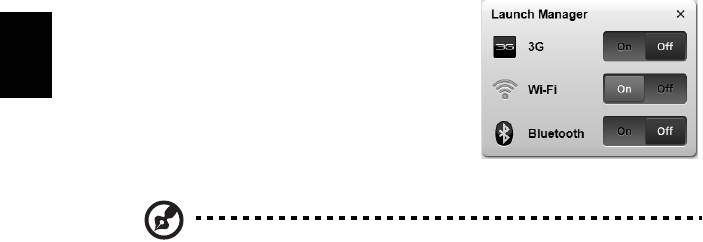
2
Eesti
Traadita seadmete aktiveerimine
Launch Manager võimaldab teil erinevaid traadita ühenduse seadmeid arvutis
aktiveerida ja desaktiveerida.
Programmi Launch Manager aknapaneeli
esiletoomiseks vajutage <Fn> + <F3>.
Punane lüliti näitab, et seade on väljas.
• Seadme sisselülitamiseks klõpsake punast
lülitit.
Roheline lüliti näitab, et seade on sees.
• Seadme väljalülitamiseks klõpsake rohelist
lülitit.
Märkus: Sideseadmed võivad vastavalt süsteemi konfiguratsioonile
erineda. Ärge unustage, et täiendavad suvandid on saadaval
vastavate traadita seadmete konfiguratsioonipaneelil.
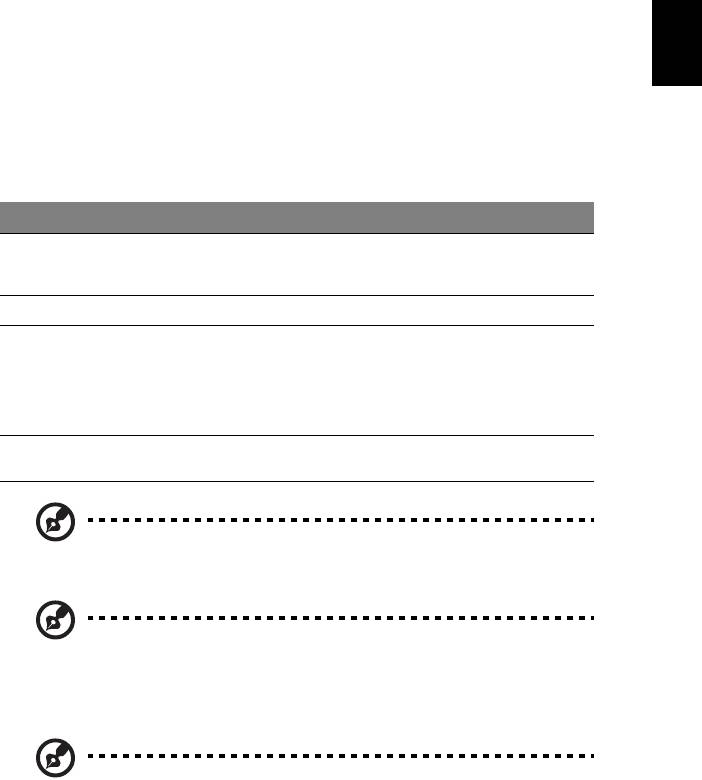
3
Eesti
Puuteplaat
Sisseehitatud puuteplaat on osutusseade, mis tajub liikumist plaadi pinnal. See
tähendab, et kursor vastab sõrme liigutamisele mööda puuteplaadi panda. Asukoht
randmetoe keskel pakub võimalikult suurt mugavust ja tuge.
Puuteplaadi põhitõed (kahe klahviga)
All järgneb õpetus, kuidas kasutada kahe valikuklahviga puuteplaati.
• Kursori liigutamiseks vedage sõrmega mööda puuteplaadi pinda.
• Valimis- ning käivitamisfunktsioonide teostamiseks vajutage vasakule ja
paremale nupule puuteplaadi allservas. Need kaks nuppu on sarnased hiire
vasakule ja paremale nupule. Puuteplaadi toksimine on sama mis vasakpoolse
nupuga klõpsamine.
Funktsioon Vasak nupp Parem nupp Puuteplaat
Käivita Kiire topeltklõps. Toksi kaks korda (sama
kiiresti kui hiirenupuga
topeltklõpsu tehes).
Vali Klõpsa üks kord. Toksi üks kord.
Venita Klõpsa ja hoia nuppu
Toksi kaks korda (sama
all ning vea kursorit
kiiresti kui hiirega
sõrmega puuteplaadil.
topeltklõpsu tehes); hoia
pärast teist toksu sõrme
puuteplaadil ning vea
sellega kursorit.
Ava
Klõpsa üks
kontekstimenüüle
kord.
Märkus: Illustratsioonid on ainult üldiseks võrdlusaluseks.
Arvuti täpne konfiguratsioon sõltub ostetud mudelist.
Märkus: Puuteplaati kasutades hoidke see — ning oma sõrmed —
puhaste ja kuivadena. Puuteplaat on tundlik sõrme liikumisele; seega,
mida kergem puudutus, seda parem on reaktsioon. Kõvemini
puuteplaadil toksimine ei paranda sellereaktsiooni.
Märkus: Vertikaalne ja horisontaalne kerimine on puuteplaadil
vaikimisi sisse lülitatud. Välja saab seda lülitada Hiireseadete alt
Windowsi Juhtpaneelil (Control Panel).
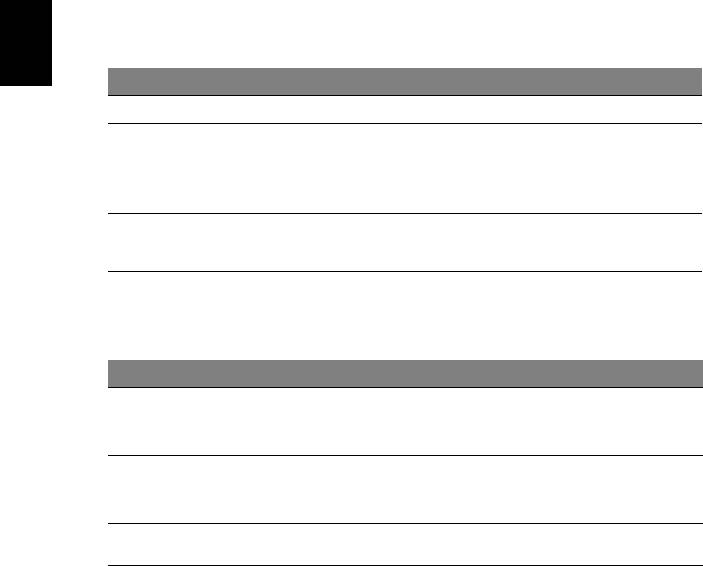
4
Eesti
Klaviatuuri kasutamine
Klaviatuuril on täissuuruses klahvid ning sisseehitatud numbriklahvistik*, eraldi
kursori-, luku-, Widowsi, funktsiooni- ja erinupud.
Lukuklahvid ja sisseehitatud numbriklahvistik*
Klaviatuuril on kolm lukuklahvi, mida saate sisse ja välja lülitada.
Lukuklahv Kirjeldus
Caps Lock
Kui Caps Lock (suurtähelukk) on sees, on kõik trükitavad tähed suured.
Num Lock
Kui Num Lock (numbrilukk) on sees, on sissehitatud klahvistik
numbrirežiimil. Numbriklahvid funktsioneerivad kalkulaatorina (olemas on
<Fn> + <F11>*
aritmeetilised tehted +, -, * ja /). Kasutage seda režiimi siis, kui Teil on vaja
sisestada suurel hulgal arvandmeid. Parem lahendus oleks ühendada
arvutiga väline numbriklahvistik.
Scroll Lock
Kui Scroll Lock (kerimislukk) on sees, liigub ekraan nool-üles või nool-alla
klahvile vajutades rea võrra üles või alla. Mõnedes
<Fn> + <F12>
rakendusprogrammides kerimislukk ei tööta.
Sisseehitatud numbriklahvistik funktsioneerib tavalise numbriklahvistikuna.
Selle asukohta näitavad väikesed numbrid klahvidel ülal paremas nurgas.
Klaviatuurilegendi lihtsustamiseks ei ole klahvidele trükitud kursorinuppude
sümboleid.
Kasutatavad klahvid Num Lock sees Num Lock väljas
Numbriklahvid
Sisestage numbreid tavalisel viisil.
sisseehitatud
klahvistikul
Kursorinupud
Hoidke kursorinuppude kasutamise
Hoidke kursorinuppude
ajal all klahvi <Shift>.
kasutamise ajal all klahvi
sisseehitatud
<Fn>.
klahvistikul
Klaviatuuri põhinupud
Hoidke sisseehitatud klaviatuuril
Trükkige tähti tavalisel viisil.
tähti trükkides all klahvi <Fn>.
* ainult teatud mudelitel
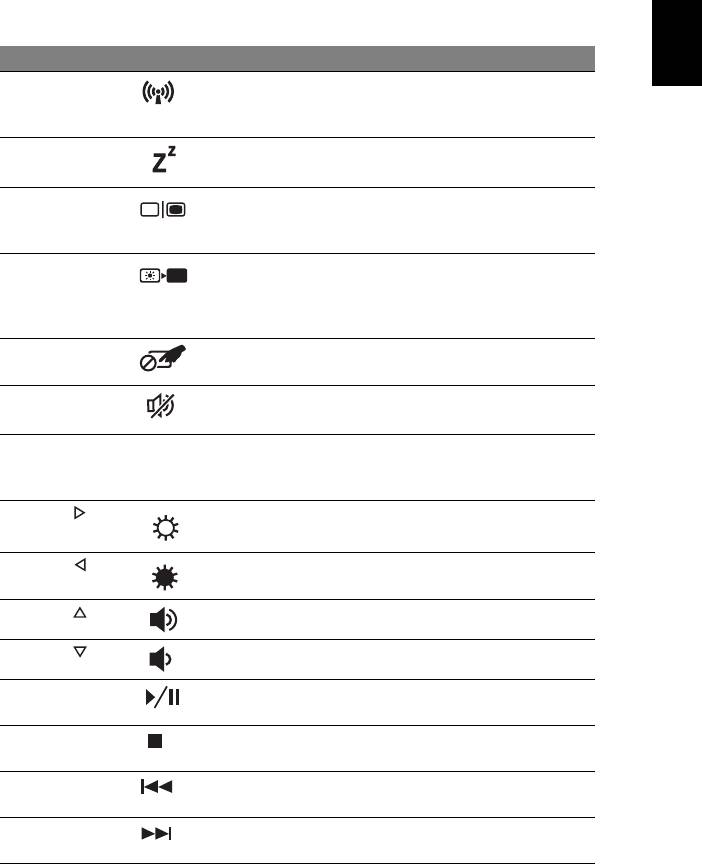
5
Eesti
Kiirklahvid
Arvutil on enamiku seadete jaoks (nt ekraani heledus, heliväljund) olemas kiirklahvid
ja klahvikombinatsioonid.
Kiirklahvide aktiveerimiseks vajutage ning hoidke enne teise kombinatsiooni kuuluva
klahvi vajutamist all klahvi <Fn>.
Kiirklahv Ikoon Funktsioon Kirjeldus
<Fn> + <F3> Sideklahv Aktiveerib/desaktiveerib arvuti
sideseamded. (Sideseadmed võivad
vastavalt konfiguratsioonile erineda.)
<Fn> + <F4> Unerežiim Lülitab arvuti unerežiimi.
<Fn> + <F5> Ekraani valik Lülitab ekraanipildi kuvaekraanile,
välisele ekraanile (kui see on
ühendatud) või mõlemale.
<Fn> + <F6> Ekraan välja Lülitab ekraani tagantvalgustuse
energia säästmiseks välja.
Tagasipöördumiseks vajutage
suvalisele klahvile.
<Fn> + <F7> Puuteplaadi lüliti Lülitab integreeritud puuteplaadi
sisse või välja.
<Fn> + <F8> Kõlarilüliti Lülitab kõlarid sisse või välja.
<Fn> + <F11> NumLk Lülitab sisseehitatud
numbriklahvistiku sisse või välja
(ainult teatud mudelitel).
<Fn> + < >
Heledus üles Suurendab ekraani heledust.
<Fn> + < >
Heledus alla Vähendab ekraani heledust.
<Fn> + < >
Helitugevus üles Tõstab helitugevust.
<Fn> + < >
Helitugevus alla Langetab helitugevust.
<Fn> + <Home> Esita/paus Esitab või peatab valitud
meediumifaili.
<Fn> + <Pg Up> Lõpeta Lõpetab valitud meediumifaili
esitamise.
<Fn> + <Pg Dn> Eelmine Pöördub tagasi eelmise meediumifaili
juurde.
<Fn> + <End> Järgmine Liigub edasi järgmise meediumifaili
juurde.
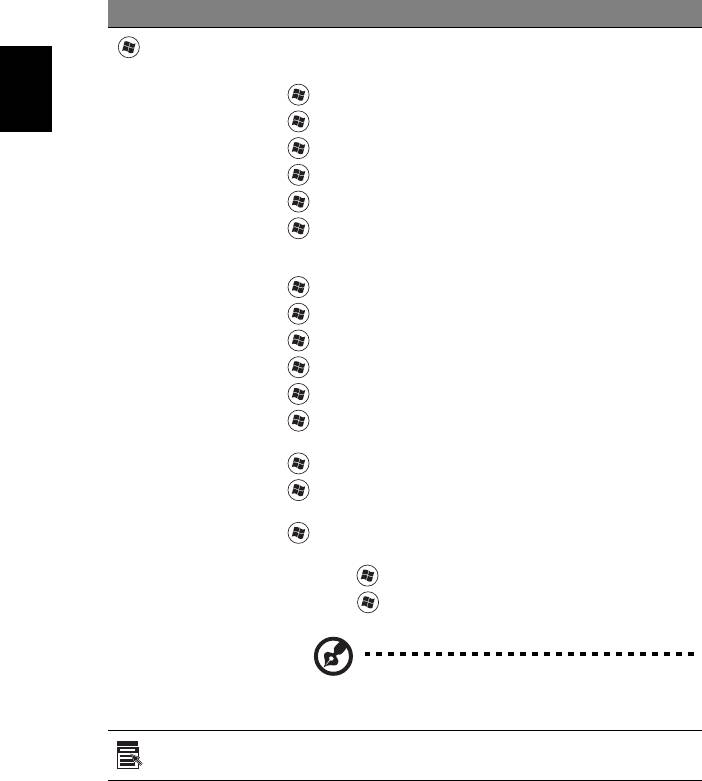
6
Eesti
Windowsi nupud
Klaviatuuril on kaks nuppu, mis teostavad Windowsi funktsioone.
Nupp Kirjeldus
Windowsi nupp
Ainult sellele nupule vajutamise efekt on sama mis Windowsi
Stardinupule klõpsamisel: see avab Stardimenüü.
Teiste klahvidega koos kasutades on sellel hulgaliselt funktsioone:
<>: Avab või sulgeb Start-menüü
< > + <D>: Näitab töölauda
< > + <E>: Avab Windows Exploreri
< > + <F>: Otsi faili või kausta
< > + <G>: Kerib Sidebar'i vidinaid
< > + <L>: Lukusta arvuti (kui olete ühendatud mõne
võrgudomeeniga) või vaheta kasutajat (kui Te ei ole ühendatud
ühegi võrgudomeeniga)
< > + <M>: Minimeerib kõik aknad
< > + <R>: Avab dialoogikasti Run (Käivita)
< > + <T>: Kerib tegumiribal olevaid programme
< > + <U>: Avab Ease of Access Center'i
< > + <X>: Avab Windows Mobility Center'i
< > + <BREAK>: Näitab dialoogikasti System Properties
(süsteemi andmed)
< > + <SHIFT+M>: Taastab minimeeritud aknad töölauale
< > + <TAB>: Kerib tegumiribal olevaid programme, kasutades
Windows Flip 3-D-d
< > + <SPACEBAR>: Toob esile kõik vidinad ning valib
Windows Sidebar'i
<CTRL> + < > + <F>: Otsib arvuteid (kui olete ühendatud võrku)
<CTRL> + < > + <TAB>: Kerige noolenuppude abil tegumiribal
olevaid programme, kasutades Windows Flip 3-D-d
Märkus: Sõltuvalt kasutatavast Windows
versioonist ei pruugi mõned otseklahvid kirjeldatud
viisil funktsioneerida.
Rakenduse
Selle nupu vajutamise efekt on sama mis hiirega paremklõpsu
tegemisel; see avab rakenduse kontekstimenüü.
nupp
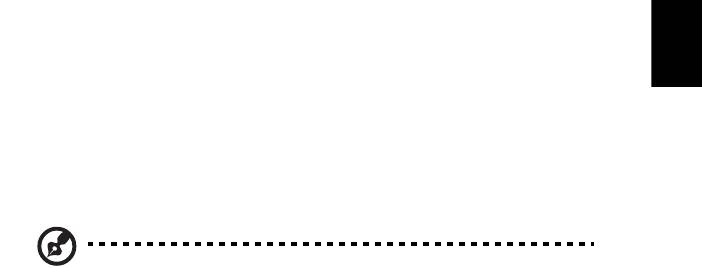
7
Eesti
Heli
Arvutil on ka sisseehitatud 32-bitine High Definition (HD) heliseade ning kõlar(id).
Acer PureZone (ainult teatud mudelitel)
Helisüsteem pakub Teile täiesti uut audiokogemust, sealhulgas Acer PureZone'i
sisseehitatud stereomikrofonidega, mis kasutavad kiire formeerimise ja
kajasummutustehnoloogiat. Acer PureZone-tehnoloogia toetab puhta heli
salvestamiseks akustilist kajasummutust, kiire formeerimist ja mürasummutust.
Mikrofoni seadistamiseks käivitage Acer HD Audio Manager topeltklõpsuga Acer HD
Audio Manager'i ikoonil Windowsi süsteemisalves. Avaneb Acer HD Audio
Manager'i dialoogiaken. Klõpsake sakil Microphone (Mikrofon), seejärel sakil
Microphone Effects (Mikrofoni efektid). Mikrofoni efektide sättimiseks valige Beam
Forming (Kiire formeerimine) ja Acoustic Echo Canellation (Akustiline
kajasummutus).
Märkus: Lülitage kiire formeerimine välja, kui soovite saada mitme
allikaga sisendheli.
Tuba (ainult teatud mudelitel)
Tuba CineBass eri-subwoofer, mis väljutab põrandat värisema panevat kinosaali
väärilist heli. Innovatiivne disaini abil on subwoofer integreeritud toruja liigendiga.
Dolby Home Theater (Dolbu kodukino) kasutamine
surround-/mitmekanaliliseks heliks (ainult teatud
mudelitel)
®
Teie Acer’i sülearvuti on varustatud Dolby Home Theater
helitäiustustehnoloogiaga, sealhulgas Dolby Pro Logic IIx, Dolby Digital Live, Dolby
Headphone, Dolby Natural Bass ja Dolby Sound Space Expander, Audio
Optimization, High Frequency Enhancer tehnoloogiad, et pakkuda teile kvaliteetset
digitaalset ruumilist heli, et saaksite filme, mänge ja muusikat nautida realistlikus
mitmekanalilises helikeskkonnas.
Dolby Pro Logic IIx
Dolby Pro Logic IIx loob kirka, 5.1 kanaliga surround-heli igast stereoheliga (kahe
kanaliga) filmi-, muusika-, TV- või mänguseadmest heliallikast. Dolby Pro Logic IIx
uurib signaali ja kasutab seda teavet heli kuni 5.1 kanaliga äärmiselt tõetruu,
loomuliku surround-heliks laiendamiseks.

8
Eesti
Dolby Digital Live
Dolby Digital Live teisendab ükskõik millise audiosignaali arvutist või
mängukonsoolist reaalajas Dolby Digital vormingusse, et pakkuda lihtsat ühendust
kodukinosüsteemidega vaid ühe digitaalkaabli abil. Kasutajad saavad arvuti või
mängukonsooli heli nautida erutava realismiga kas läbi kodukinosüsteemi vastuvõtja
või teiste Dolby Digital dekodeerimistehnoloogiaga varustatud seadmete.
Dolby Headphone
Dolby Headphone loob ükskõik milliseid kõrvaklappe kasutades isikliku surround-
heli kogemuse. Muusika, filmide ja mängude taasesitamisel saate heli, mis on
ruumilisem, avatum ja dramaatilisem, mis teeb kuulamise mugavamaks ja tekitab
kuulajais tunde, nagu toimuks tegevus nende ümber.
Dolby
Natural Bass
Bassitäiustussüsteem, mis võimaldab enamike kõlarite puhul bassitundlikkuse
laiendamist kuni oktaavi võrra allapoole.
Dolby Sound Space Expander
Helilava täiustaja, mis toodab laia stereoheli ja parandab instrumentide eristamist
ilma kompositsiooni keskset osa vähendamata.
Video
16:9 kuva
16:9 kuva võimaldab kodus vaadata selliseid Full HD-filme nagu ei kunagi varem.
Ülikõrge värviküllastus tagab ehtsa HD-(peeneraldusliku) vaatamiselamuse. 16:9
kvaliteet tähendab, et sülearvutiga meelelahutuse nautijateni on viimaks jõudnud
tõeline kodukino pilt.




