Acer Aspire 4738ZG – страница 70
Инструкция к Ноутбуку Acer Aspire 4738ZG
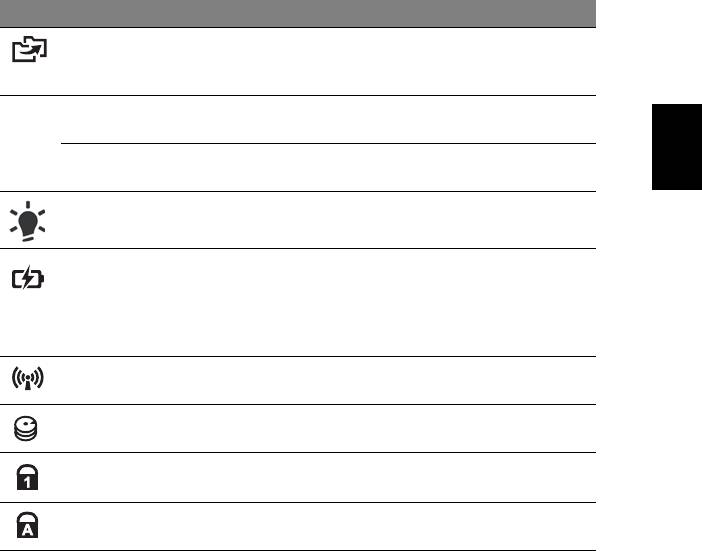
1
Специални клавиши и индикатори
Тези специални клавиши и индикатори дават лесен достъп до удобни функции
и изчистват информацията за статуса.
Икона Обект Описание
Бутон за
Стартира Acer Backup Management за
архивиране
архивиране на данни в три стъпки (само за някои
модели).
PowerSmart
Включва икономичен режим за компютъра
Български
P
клавиш
(само за някои модели).
Програмируем
Програмируемо от потребителя (само за някои
клавиш
модели).
Индикатор на
Показва статуса на захранване на компютъра.
захранването
Индикатор за
Посочва статуса на батерията на компютъра.
нивото на
1. Зареждане: Индикаторът свети в жълто,
батерията
докато батерията се зарежда.
2. Напълно заредена:
Индикаторът свети в
синьо, когато сте в режим AC.
Индикатор за
Посочва статуса на устройството за безжична
комуникации
връзка на компютъра.
Индикатор на
Посочва дали твърдият диск е активен.
твърдия диск
Num Lock
Светва, когато активирате Num Lock
индикатор
(само за някои модели).
Caps Lock
Светва, когато активирате Caps Lock
индикатор
(само за някои модели).
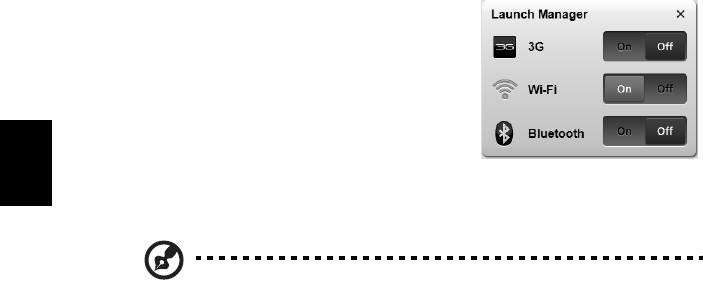
2
Активиране на безжични устройства
Launch Manager Ви дава възможност да активирате и деактивирате различни
устройства за установяване на безжична връзка на Вашия компютър.
Натиснете <Fn> + <F3>, за да отворите панела
Launch Manager.
Червен превключващ бутон показва,
че устройството е изключено.
• Щракнете върху червения превключващ
бутон, за да включите устройството.
Зелен превключващ бутон показва,
че устройството е включено.
Български
• Щракнете върху зеления превключващ бутон, за да изключите
устройството.
Бележка: Устройствата за комуникация могат да варират според
конфигурацията на системата. Не забравяйте да влезете в
панела за конфигурации на съответното безжично устройство, за
да видите допълнителни опции.
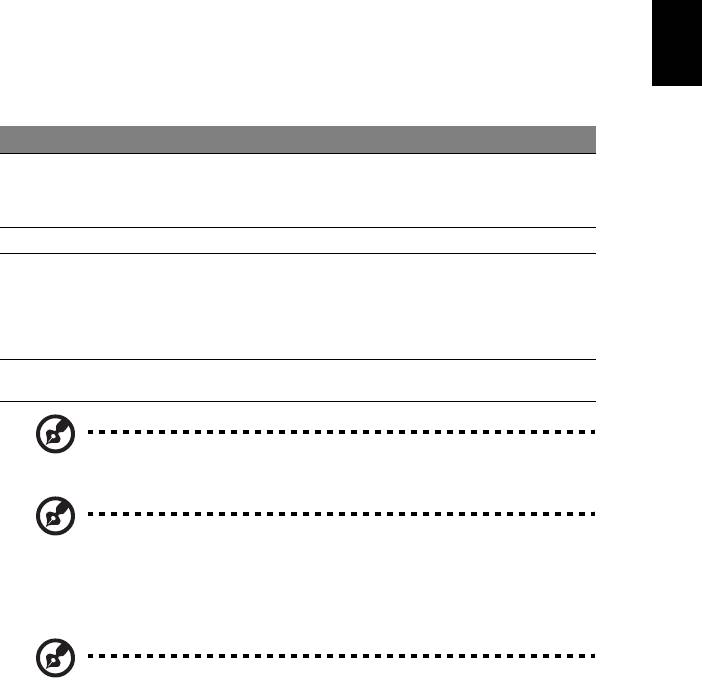
3
Тъчпад
Вграденият тъчпад е устройство, което долавя движение по повърхността си.
Това означава, че курсорът реагира и следи движението на пръста ви по
повърхността на тъчпада. Мястото му по средата на подложката за дланта ви
осигурява максимално удобство и комфорт.
Основни неща за тъчпад
(с бутони с двойно натискане)
Следните елементи ви показват как да използвате тъчпада с бутони с двойно
Български
натискане.
• Като местите пръста си по тъчпада, вие местите курсора.
• Чрез левия и десния бутон под тъчпада, вие извършвате функции за избор
и изпълняване. Тези два бутона са като левия и десен бутон на мишка.
Ако тупнете леко с пръст тъчпада, все едно сте натиснали левия бутон.
Функция Ляв бутон Десен бутон Основен тъчпад
Изпълнение Кликнете бързо
Тупнете леко два пъти
два пъти.
(със същата скорост, все
едно кликвате два пъти с
бутон на мишка).
Избор Кликнете веднъж. Тупнете веднъж.
Плъзгане Кликнете и
Тупнете два пъти (със
задръжте, след
същата скорост, все едно
това местете
кликвате два пъти с
бутон на
пръста си по
мишка), задръжте пръста си
тъчпада, за да
на тъчпада при второто
местите курсора.
тупване и местете курсора.
Достъп до
Кликнете
контекстно меню
веднъж.
Бележка: Илюстрации само за справка. Точната конфигурация на
вашия компютър зависи от това кой модел сте закупили.
Бележка: Когато използвате тъчпада, поддържайте него — и
пръстите си — сухи и чисти. Тъчпадът долавя движението на
пръста ви; следователно, колкото по-леко го докосвате, толкова
по-добре ще реагира. Ако го натискате по-силно, няма да
постигнете по-добри резултати.
Бележка: По подразбиране вертикалното и хоризонтално
превъртане на тъчпада ви са активирани. Можете да ги
деактивирате в настройките за мишка в Контролния панел на
Windows.
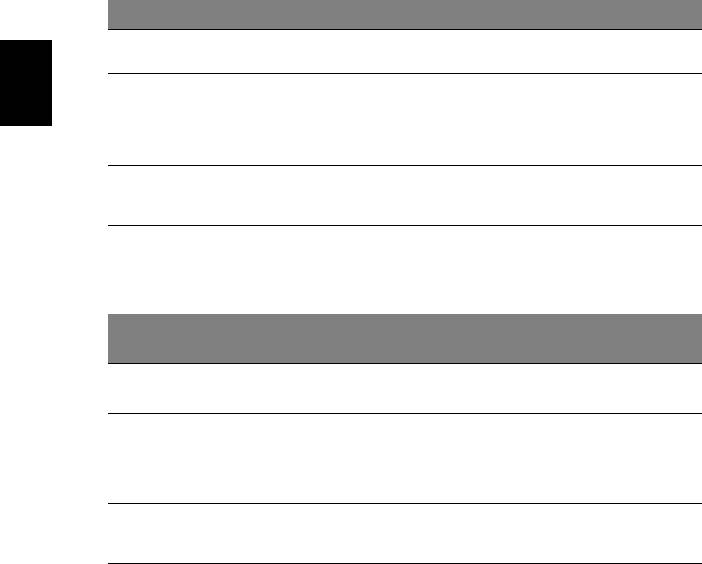
4
Как се използва клавиатурата
Клавиатурата има клавиши в цял размер, вграден цифрен пад*, отделни
стрелки, клавиши с lock функция, Windows, функционални и специални
клавиши.
Lock клавиши и вграден цифрен пад*
Клавиатурата има три lock клавиша, които можете да превключвате.
Lock клавиш Описание
Caps Lock
Когато активирате Caps Lock, всички азбучни знаци,
които пишете, са главни.
Num Lock
Когато включите Num Lock, използвате вградения пад в цифрен
режим. Клавишите функционират като калкулатор (заедно с
<Fn> + <F11>*
Български
аритметическите оператори +, -, *, и /). Използвайте този режим, когато
ви се налага да въвеждате много данни в числен вид. По-добър
вариант е да свържете външна клавиатура.
Scroll Lock
Когато включите Scroll Lock, екранът се мести с един ред нагоре или
надолу, когато натиснете стрелката нагоре или надолу. Scroll Lock не
<Fn> + <F12>
работи във всички приложения.
Вграденият цифрен пад работи като нормален настолен цифрен пад. Ще го
различите по малките означения в горния десен ъгъл на клавишите. За да се
опрости легендата на клавиатурата, символите на клавишите със стрелки не са
отпечатани върху клавишите.
Желана
Включен Num Lock Изключен Num Lock
функционалност
Клавиши с цифри на
Натискайте клавишите с
цифрите, както обикновено.
вградения пад
Клавиши за
Задръжте <Shift>, докато
Задръжте <Fn>, докато
използвате клавишите за
използвате клавишите за
управление на
управление на курсора.
управление на курсора.
курсора от вградения
пад
Основни клавиши на
Задръжте <Fn>, докато
Въведете буквите, както
въвеждате букви чрез
обикновено.
клавиатурата
вградения пад.
* само за някои модели
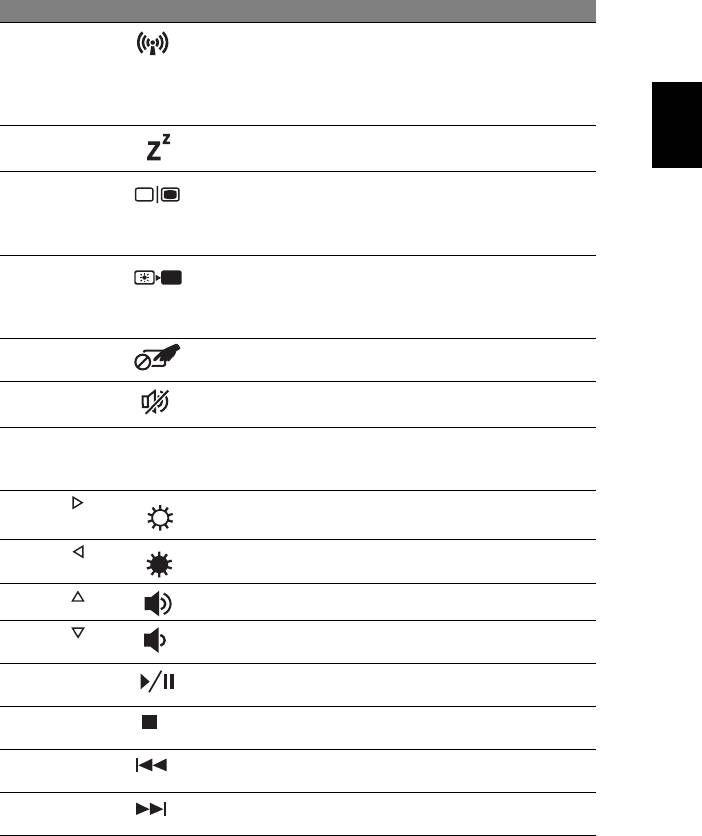
5
Горещи клавиши
Компютърът има "горещи клавиши" - клавишни комбинации за бърз достъп до
повечето от контролите му, като например яркост на дисплея и сила на звук.
За да активирате горещите клавиши, натиснете и задръжте върху клавиша
<Fn> преди да натиснете другия клавиш от комбинацията.
Горещ клавиш Икона Функция Описание
<Fn> + <F3> Клавиш за
Включва/изключва
комуникации
устройствата за комуникация
на компютъра. (Устройствата за
Български
комуникация може да варират
според конфигурацията).
<Fn> + <F4> Заспиване Вкарва компютъра в режим
"Заспиване".
<Fn> + <F5> Превключване на
Превключва активния дисплей
дисплей
между екрана, външния
монитор (ако е свързан такъв),
или и двете.
<Fn> + <F6> Изкл. дисплей Изключва задното осветление
на екрана, за да пести
енергия.
Натиснете който и да е клавиш,
за да го включите отново.
<Fn> + <F7> Превключване на
Включва и изключва вътрешния
тъчпада
тъчпад.
<Fn> + <F8> Превключване на
Включва и изключва
високоговорителите
високоговорителите.
<Fn> + <F11> NumLk Включва/изключва вградената
цифрова клавиатура (само за
някои модели).
<Fn> + < >
Засилване на
Увеличава яркостта на екрана.
яркостта
<Fn> + < >
Намаляване на
Намалява яркостта на
екрана.
яркостта
<Fn> + < >
Засилване на звука Усилва силата на звука.
<Fn> + < >
Намаляване на
Намалява силата на звука.
звука
<Fn> + <Home> Възпроизвеждане/
Възпроизвеждане или пауза за
Пауза
избрания мултимедиен файл.
<Fn> + <Pg Up> Стоп Спира възпроизвеждането на
избрания мултимедиен файл.
<Fn> + <Pg Dn> Предишен Връщане към предишен
мултимедиен файл.
<Fn> + <End> Следващ Прескачане до следващия
мултимедиен файл.
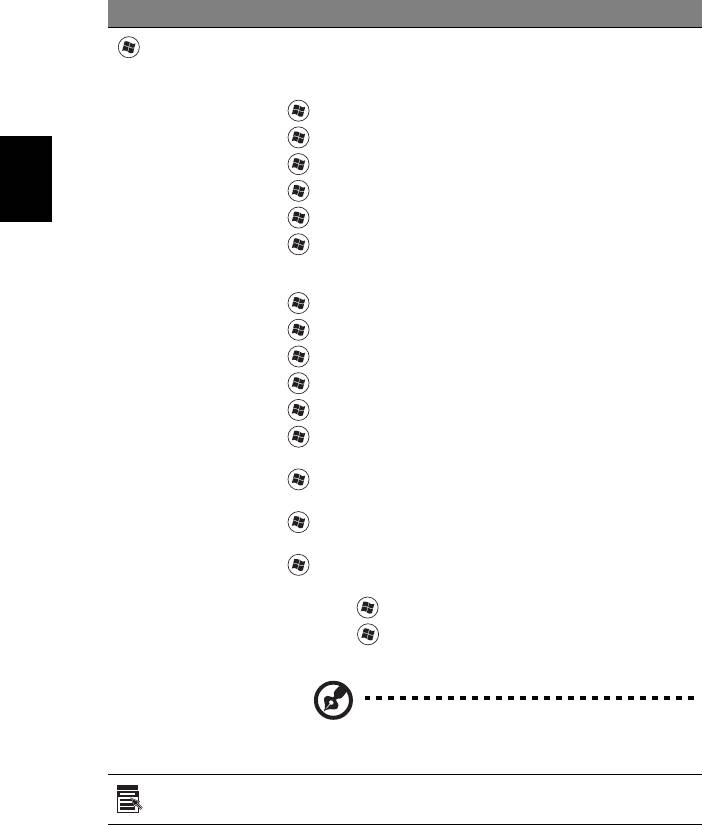
6
Windows клавиши
На клавиатурата има два клавиша, които изпълняват специфични за Windows
функции.
Клавиш Описание
Windows
Ако натиснете само този клавиш, все едно сте кликнали върху
клавиш
бутона "Старт" на Windows - отваряте Старт менюто.
Може да се използва и заедно с други клавиши за най-различни
функции:
<>: Отваряне или затваряне на Старт менюто
< > + <D>: Показва десктопа
< > + <E>: Отваря Windows Explorer
< > + <F>: Търсите файл или папка
Български
< > + <G>: Превърта притурките в Страничната лента
< > + <L>: Заключвате компютъра си
(ако сте свързани с
мрежов домейн) или превключвате на друг потребител
(ако не сте свързани с мрежов домейн)
< > + <M>: Минимизира всички прозорци
< > + <R>: Отваря диалоговата кутия "Изпълнение"
< > + <T>: Превърта програмите в лентата за задачи
< > + <U>: Отваря Центъра за улеснен достъп
< > + <X>: Отваря Windows Mobility Center
< > + <BREAK>: Отваря диалоговата кутия "Системни
свойства"
< > + <SHIFT+M>: Възстановява минимизираните прозорци
на десктопа
< > + <TAB>: Превърта
през програмите в лентата със
задачи чрез Windows Flip 3-D
< > + <SPACEBAR>: Извежда всички притурки отпред и
избира Страничната лента на Windows
<CTRL> + < > + <F>: Търсене на компютри (ако сте в мрежа)
<CTRL> + < > + <TAB>: Използвайте клавишите със
стрелки, за да превъртате програмите в лентата със задачи
чрез Windows Flip 3-D
Бележка: В зависимост от вашата версия на
Windows, някои комбинации може и да не
работят, както е описано.
Клавиш за
Този клавиш има същия ефект, все едно сте кликнали десния
приложения
бутон на мишката - отваря контекстното меню на приложението.
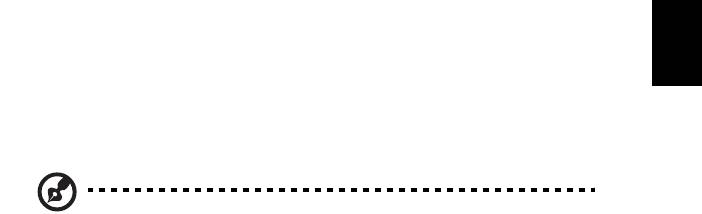
7
Аудио
Компютърът разполага също с 32-битов High Definition (HD) звук и стерео
високоговорител(и).
Acer PureZone (само за някои модели)
Системата ви осигурява съвсем ново аудио изживяване, което включва Acer
PureZone с вградени стерео микрофони, предоставящи технологии за
оптимална насоченост на звука (beam forming) и намаляване на ехото.
Технологията Acer PureZone поддържа Намаляване на акустичното ехо,
Български
Оптимална насоченост на звука и Потискане на шум, за да можете да
записвате звука чисто. За да настроите микрофона, стартирайте Acer HD Audio
Manager, като натиснете два пъти иконата Acer HD Audio Manager в системната
лентата на вашата ОС Windows. Ще се отвори диалоговата кутия на Acer HD
Audio Manager. Натиснете таб Microphone (Микрофон) и след това - Microphone
Effects (Ефекти на микрофона). Изберете Beam Forming (Оптимална
насоченост на звука) и Acoustic Echo Cancellation (Намаляване на акустичното
ехо), за да зададете ефекта на микрофона.
Бележка: За звуков вход от различни източници, деактивирайте
оптималната насоченост на звука.
Tuba (само за някои модели)
Специализираният събуфер Tuba CineBass Ви забавлява с разтърсващо аудио
усещане за домашно кино. Иновационният дизайн интегрира в събуфера
централизирано звучене стил тръба (tube-style hinge).
Използване на Dolby Home Theater за съраунд/
многоканален звук (само за някои модели)
®
Вашият ноутбук Acer има аудио подобрение Dolby Home Theater
с
технологиите Dolby Pro Logic IIx, Dolby Digital Live, Dolby Headphone, Dolby
Natural Bass и Dolby Sound Space Expander, Audio Optimization, High Frequency
Enhancer, които ви осигуряват висококачествен цифров обемен звук, за да се
наслаждавате на филми, игри и музика в реалистична, многоканална аудио
среда.
Dolby Pro Logic IIx
Dolby Pro Logic IIx пресъздава реалистично изживяване за 5.1-канален съраунд
звук от всякакъв стерео източник (двуканален) - филмов, музикален, ТВ или
игрален. Dolby Pro Logic IIx проучва сигнала и използва тази информация, за
усилване на аудио системата до 5.1-канала с изключително реалистичен и
натурален звук.

8
Dolby Digital Live
Dolby Digital Live конвертира в реално време всеки аудио сигнал от персонален
компютър или игрална конзола в Dolby Digital за по-лесно свързване със
системи за домашно кино (home theater) само с помощта на един цифров
кабел. Чрез приемници за домашно кино или други устройства, снабдени с
технологията за разкодиране Dolby Digital, потребителите могат да се насладят
с вълнуваща
реалистичност на аудио забавление на персоналния си компютър
или игра.
Dolby Headphone
Dolby Headphone пресъздава реалистичен персонален съраунд звук
изживяване с всякакъв вид слушалки. При възпроизвеждането на музика,
филми и игри звукът е всеобхватен, чист и драматичен, като по този начин
повишава удоволствието при слушане и кара слушателя да се чувства, все
Български
едно действието се случва около него.
Dolby
Natural Bass
Система с бас разширение, която предоставя до една октава надолу
разширение на звука при бас реакцията на повечето високоговорители.
Dolby Sound Space Expander
Разширява звука на степени, което пресъздава широко стерео усещане и
подобрява разграничаването на инструментите без да уврежда единното
звучене на комбинацията.
Видео
16:9 дисплей
Дисплеят 16:9 прожектира висококачествени филми (HD) вкъщи, както никога
досега. Наситеността на цветовете с качество Sky-high гарантира автентично
гледане с високо качество (HD). Качество 16:9 означава, че истинското
домашно кино най-сетне е достъпно и за любителите на забавлението с
ноутбук.
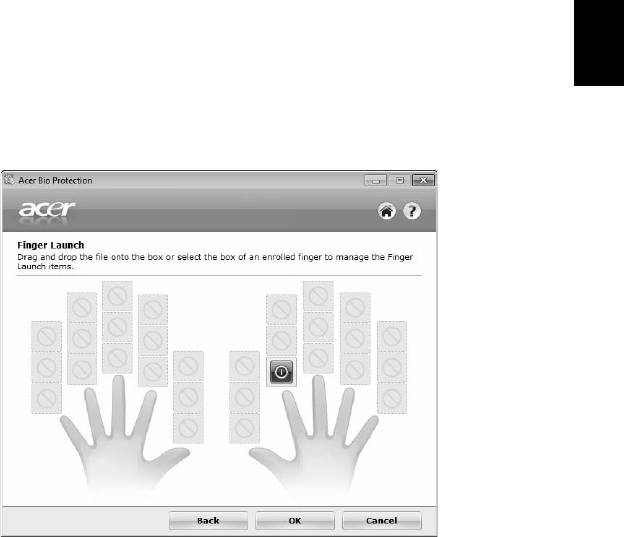
9
Използване на системните
инструменти
Acer Bio-Protection (само за някои модели)
Acer Bio-Protection Fingerprint Solution е многофункционален софтуер за
пръстови отпечатъци, интегриран с операционната система Microsoft Windows.
Като използва уникалността на пръстовия отпечатък, Acer Bio-Protection
Fingerprint Solution предлага защита срещу непозволен достъп до Вашия
Български
компютър с централизирано управление на пароли чрез банка за пароли, както
и бързо стартиране на приложения/уеб страници и вход в Acer FingerLaunch.
С Acer Bio-Protection Fingerprint Solution можете да се насладите на
още една
допълнителна защита на персоналния ви компютър, както и на удобството да
изпълнявате ежедневните си задачи с едно движение на пръста!
За повече информация, вижте помощните файлове на Acer Bio-Protection.
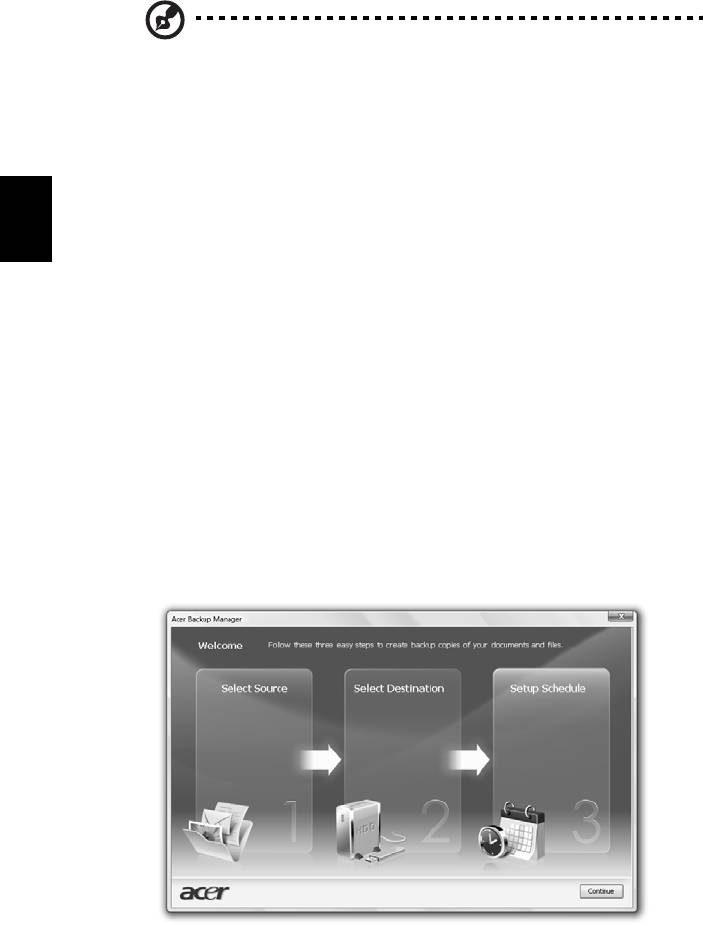
10
Acer Backup Manager
Бележка: Тази функция е налична само при някои модели.
Acer Backup Manager е лесен процес в три стъпки, който Ви дава възможност
да архивирате цялата система или избрани файлове и папки според даден
график или според нуждите Ви.
За да стартирате Acer Backup Manager, натиснете бутона Acer Backup Manager
над клавиатурата. Можете също така да отидете на Старт > Всички
програми > Acer Backup Manager > Acer Backup Manager. Това ще отвори
екрана Добре дошли; от този екран ще преминете през трите стъпки за
конфигуриране на планирано архивиране. Натиснете Продължи, за да
Български
отидете на следващия екран. Натиснете бутона + и следвайте инструкциите на
екрана:
1 Изберете съдържанието, което желаете да архивирате. Колкото по-малко
съдържание изберете, толкова по
-малко време ще отнеме процесът, но
ще се увеличи рискът от загуба на данни.
2 Изберете къде искате да съхраните архивните копия. Трябва да изберете
външно устройство или дял D: Acer Backup Manager не може да запише
архивно копие на устройството източник.
3 Изберете колко често желаете Acer Backup Manager да прави архивни
копия.
Щом приключите с тези
три стъпки, архивните копия ще се създават според
графика. Можете да правите архивни копия ръчно като натиснете клавиша
Acer Backup Manager.
Когато и да решите да промените настройките си, стартирайте Acer Backup
Manager от менюто Старт и преминете през стъпките, описани по-горе.
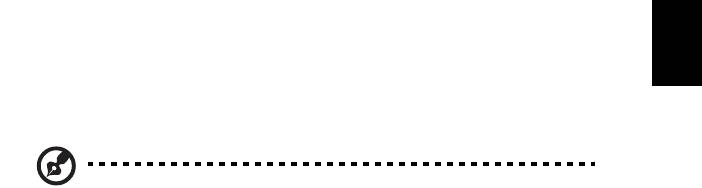
11
Управление на захранването
Този компютър има вграден елемент за управление на захранването, който
наблюдава системната активност. Системната активност означава всяка
активност, включваща едно или повече от следните устройства: клавиатура,
мишка, твърд диск, периферни устройства, свързани към компютъра, и видео
памет. Ако за известен период от време не бъде засечена активност (наречено
таймаут за бездействие
), компютърът спира някои или всички тези устройства,
за да пести енергия.
Този компютър разполага със схема за управление на захранването, която
Български
поддържа разширения интерфейс за конфигурация и захранване ACPI, което
пък позволява едновременно максимално пестене на енергия и максимално
ефективна работа. Windows поема всички енергоспестяващи процедури по
вашия компютър.
Acer PowerSmart бутон
Бележка: Тази функция е налична само при някои модели.
Бутонът Acer PowerSmart използва енергоспестяващите функции на
графичната система на Вашия компютър, за да намали цялостната консумация
на енергия. Когато натиснете бутона Acer PowerSmart, яркостта на екрана ще
се намали и графичната карта ще превключи на по-ниска скорост; PCI и WLAN
ще бъдат превключени на енергоспестяващ
режим. Натиснете бутона
Acer PowerSmart отново, за да се върнете към предишните си настройки.
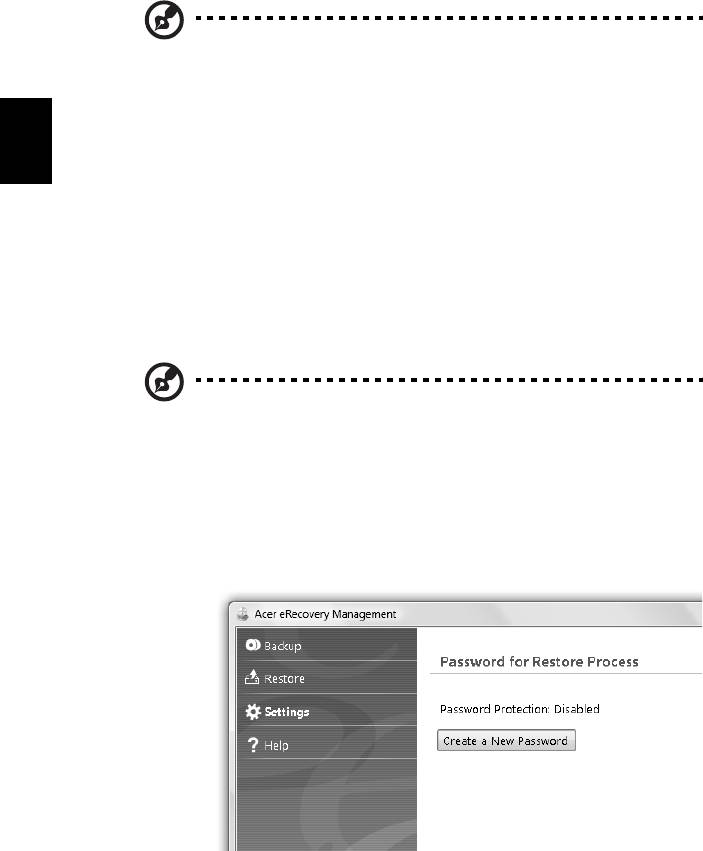
12
Acer eRecovery Management
Acer eRecovery Management е инструмент за бързо възстановяване на
системата. Можете да архивирате/възстановите имиджа на фабричните
настройки и да преинсталирате приложенията и драйверите.
Бележка: Следното съдържание е само за обща представа.
Реалните продуктови спецификации може и да се различават.
Acer eRecovery Management разполага със следните функции:
1 Backup (Резервно копие):
• Създаване на диск с фабрични настройки
Български
• Създаване на диск с драйвери и приложения
2 Restore (Възстановяване):
• Възстанови изцяло фабричните настройки на системата
• Възстановяване на операционната система и запазване на
потребителските данни
• Преинсталиране на драйвери и приложения
Тази глава ще ви насочва във всеки от тези процеси.
Бележка: Тази функция е налична само при някои модели.
При системи, които нямат вградена записвачка за оптични
дискове, включете външна записвачка на оптични дискове,
преди да използвате Acer eRecovery Management за неща,
свързани с оптични дискове.
За да активирате и използвате опцията за защита чрез парола Acer eRecovery
Management, трябва първо да зададете парола за. Паролата
се настройва
чрез стартиране на Acer eRecovery Management и щракване на Настройки.
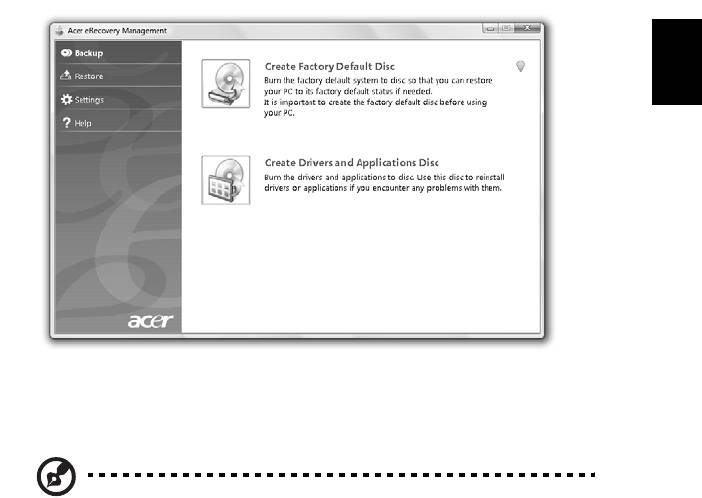
13
Записване на резервни дискове
От страницата "Backup (Резервни копия)" на Acer eRecovery Management
можете да запишете имиджа на фабричните стойности или да създадете
резервно копие на драйвери и приложения.
1 Кликнете Старт > Всички програми > Acer > Acer eRecovery
Management.
2 Acer eRecovery Management отваря страницата Backup (Резервни копия).
Български
3 Изберете типа резервно копие (фабрични стойности или драйвери и
приложения), който искате да запишете на диска.
4 Следвайте
инструкциите на екрана, за да извършите процеса.
Бележка: Създайте фабричен имидж, когато желаете да
запишете стартов диск, който съдържа цялата операционна
система на компютъра ви така, както ви е доставена от
фабриката. Ако желаете да имате диск, който да ви позволява да
преглеждате съдържанието и да инсталирате определени
драйвери и приложения, създайте резервно копие на драйвери и
приложения; в противен случай — дискът няма да е стартов
(bootable).
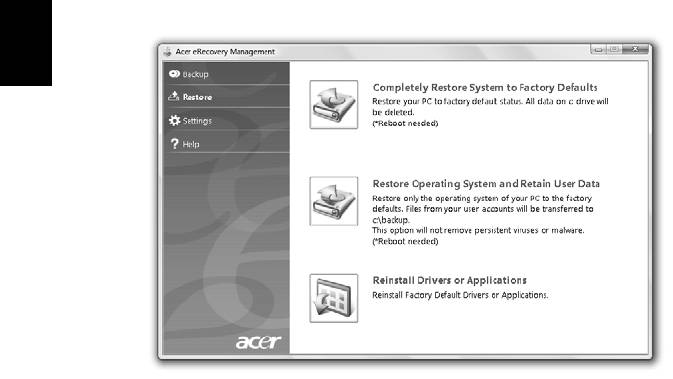
14
Restore (Възстановяване)
Функцията възстановяване ви позволява да възвърнете или да възстановите
системата от имидж на фабричните настройки или от предварително
създадени архивни CD и DVD. Можете също така да преинсталирате
приложения и драйвери на своята Acer система.
1 Кликнете Старт > Всички програми > Acer > Acer eRecovery
Management.
2 Преминете към страница Възстановяване чрез щракване върху
Възстановяване.
Български
3 Можете да изберете
да възстановите системата от фабричен имидж, да
преинсталирате приложения и драйвери.
4 Следвайте инструкциите на екрана, за да извършите процеса.
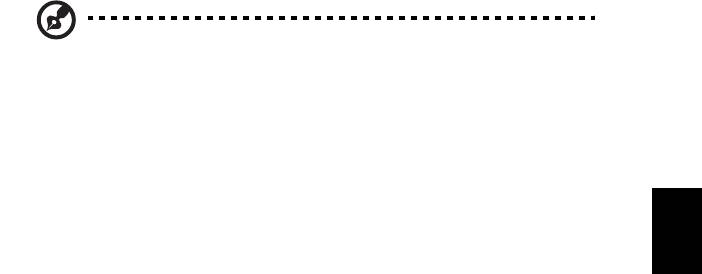
15
Възстановяване на Windows от резервни дискове
Бележка: Тази функция е налична само при някои модели.
За да възстановите Windows от предварително записани върху дискове
резервни копия, ще трябва да поставите в компютъра първия от тях и да
активирате опцията F12 Boot Menu през BIOS Setup Utility.
1 Включете компютъра и поставете в оптичното дисково устройство първия
диск за възстановяване на системата. Рестартирайте вашия
компютър.
Български
2 Когато на екрана е покаже лого на Acer по време на стартирането,
натиснете бутона F2 за да влезете в BIOS Setup, където можете да
зададете системни параметри.
3 Използвайте клавишите за стрелка нагоре и надолу, за да изберете
Main (Главно) подменю.
4 Използвайте клавишите за стрелка нагоре и надолу, за да изберете
F12 Boot Menu.
5 Използвайте клавиш F5 или F6, за да промените F12 Boot Menu в
Enabled (Активен).
6 Натиснете ESC за да влезете е подменю Exit (Изход); натиснете ENTER за
"Изход със запазване на промени" Exit Saving Changes. Натиснете отново
ENTER, за да изберете Yes. Системата ще се рестартира.
7 След рестартиране, когато се покаже логото Acer,
натиснете F12 за
отваряне на меню Boot Menu. Тук можете да изберете от кое устройство
искате да вземете данните.
8 Използвайте клавишите стрелки, за да изберете IDE1*, след това
натиснете ENTER. Windows ще бъде инсталиран от диска за
възстановяване.
9 Поставете втория диск за възстановяване, когато поиска от вас системата,
и след това следвайте
инструкциите на екрана за завършване на
възстановяването.
10 След като приключи процесът, извадете диска за възстановяване от
оптичното устройство. Извадете го преди да рестартирате компютъра си.

16
дълготрайно ползване, трябва да изберете подменюто Boot.
1 Включете компютъра и поставете в оптичното дисково устройство първия
диск за възстановяване на системата. Рестартирайте вашия компютър.
2 Когато на екрана е покаже лого на Acer по време на стартирането,
натиснете бутона F2 за да влезете в BIOS Setup, където можете да
зададете системни параметри.
3
Използвайте клавишите за лява и дясна стрелка, за да изберете подменю
Boot.
4 Използвайте клавишите за стрелка нагоре и надолу, за да изберете IDE1*
устройство.
5 Използвайте F6, за да придвижите устройството IDE1* до най-високата
степен на приоритет или ползвайте клавиша F5, за да придвижите други
устройство към по-нисък приоритет
. Уверете се, че устройството IDE1* е с
Български
най-висок приоритет.
6 Натиснете ESC за да влезете е подменю Exit (Изход); натиснете ENTER за
"Изход със запазване на промени" Exit Saving Changes. Натиснете отново
ENTER, за да изберете Yes. Системата ще се рестартира.
7 Когато рестартирате системата, Windows ще бъде инсталиран от диска за
възстановяване
.
8 Поставете втория диск за възстановяване, когато поиска от вас системата,
и след това следвайте инструкциите на екрана за завършване на
възстановяването.
9 След като приключи процесът, извадете диска за възстановяване от
оптичното устройство. Извадете го преди да рестартирате компютъра си.
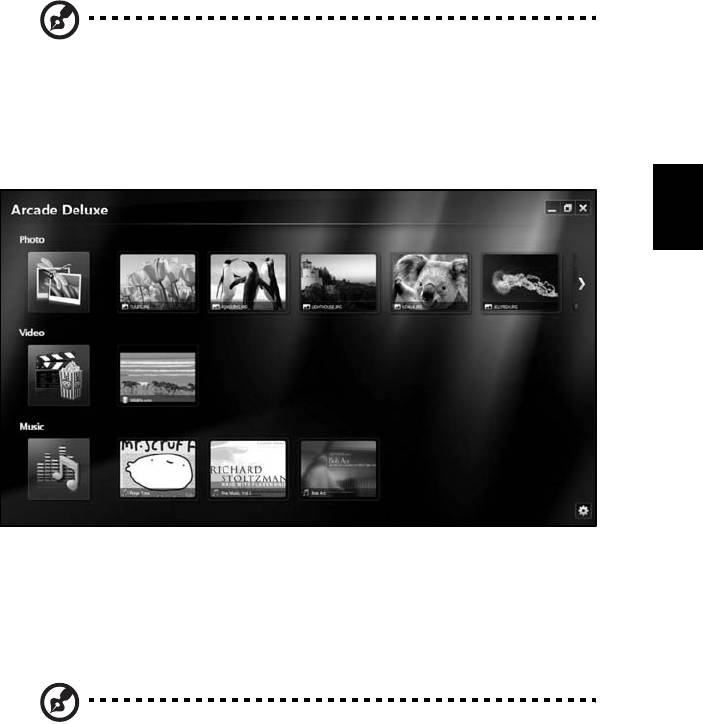
17
Acer Arcade Deluxe
Забележка: Тази функция е налична само при някои модели.
Acer Arcade Deluxe e плейър за музика, снимки и филми с интегрирани
инструменти за социални мрежи. Използвайте мултимедийната конзола
(ако има такава) или тъчпада, за да изберете типа мултимедия, на който искате
да се насладите или който желаете да споделите със свои приятели чрез
Български
услугите на YouTube, Facebook или Flickr.
• Photo (Снимки) — разглеждайте снимки, съхранени на твърдия диск или
на преносими носители.
• Video (Видео) — гледайте DVD, VCD, Blu-Ray филми и видео клипове или
съдържание от доставчици като YouTube.
• Music (Музика) — слушайте музикални файлове в много различни
формати.
Забележка: Докато гледате видеозаписи, оптични дискове или
слайдшоута, скрийнсейвърът и функциите за пестене на енергия
не са достъпни.
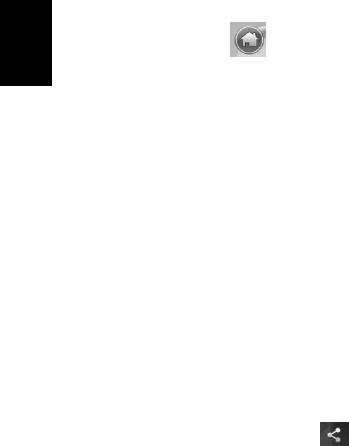
18
Общи контроли
Когато гледате видеоклипове, филми или слайдшоута на full-screen resolution
(Разделителна способност на цял екран), ако преместите курсора, се появяват
два изскачащи контролни панела. Те изчезват автоматично след няколко
секунди. Панелът Navigation Controls (Контроли за навигация) се появява в
горната част, а панелът Player Controls (Контроли на плейъра) се появява в
долната част на екрана.
Контроли за навигация
За да се върнете на началната страница на Arcade, щракнете върху иконата
Home (Начало) в горния десен ъгъл на прозореца; другите бутони
(намали, увеличи, затвори) са стандартни.
Български
За да излезете от Arcade, кликнете бутона Close (Затвори) в горния десен
ъгъл на прозореца.
Използване на уеб сайтове на социални
мрежи
Ако имате акаунти, който поддържат уеб сайтове на социални мрежи, можете
да влезете в тях и да прегледате актуализираната информация директно от
Acer Arcade Deluxe. Първия път, когато щракнете върху препратки на социални
мрежи от Photo (Снимки) или Video (Видео), ще бъдете помолени да
въведете потребителското си име и парола за уеб сайта.
Ако маркирате
Remember me (Запомни ме), Acer Arcade Deluxe ще запомни Вашите данни за
влизане и следващия път, когато влезете в страница Photo (Снимки) или Video
(Видео), автоматично ще видите актуализираната информация.
Можете също така да споделяте съдържание като щракнете върху иконата
Share on (Споделяне вкл.) . Това ще Ви позволи да актуализирате снимки
и видео на избраните
уеб сайтове, мобилни устройства или външни устройства
за съхранение. За споделяне на съдържание, плъзнете и пуснете миниатюрата
от списъка в сайта или устройство, на което искате да я копирате.
Снимки
Acer Arcade Deluxe Ви позволява да разглеждате цифрови снимки поотделно
или като слайдшоу от което и да е устройство на компютъра Ви. Щракнете
Photo (Снимки), за да отворите страницата Photo (Снимки); тук можете да
видите миниатюри на отделните снимки и папки. Кликнете на някоя папка, за
да я отворите.
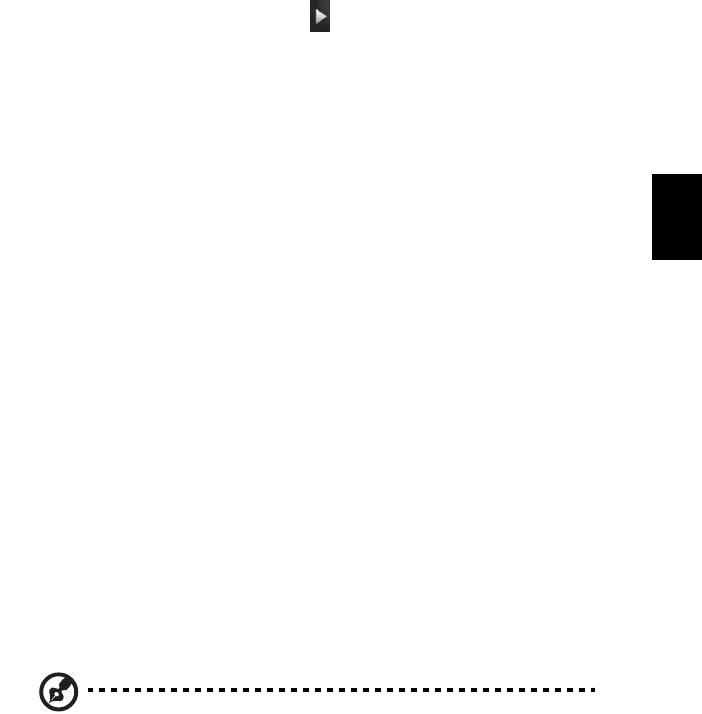
19
За да разгледате слайдшоу, отворете папката, съдържаща снимките, които
искате да разгледате, изберете всички или някои снимки и след това щракнете
върху иконата Play (Възпроизвеждане) . Слайдшоуто се показва на
цял екран.
Можете да видите отделно изображение, като клинкете върху него.
Така отваряте изображението в цял екран.
След това можете да използвате
контролите, разположени на екрана, за да
увеличавате и намалявате, както и да го придвижвате в четирите посоки.
Български
Видео
Щракнете два пъти върху иконата на филма или видео клипа, който искате да
гледате. В зависимост от типа на инсталираното на Вашия компютър оптично
устройство, можете да гледате филми от Blu-Ray дискове, стандартни DVD и
видео CD (VCD) дискове с функцията Cinema (Кино) на Acer Arcade Deluxe.
Този плейър разполага с функциите и контролите на типичен DVD плейър.
Когато поставите
диск в DVD устройството, филмът автоматично се пуска.
За да контролирате филма, преместете курсора, за да се появи изскачащия
панел с контроли на плейъра в долната част на прозореца.
Когато гледате DVD-та, в изскачащия панел се появяват следните специални
контроли:
• DVD Menu (DVD меню)
• Subtitles (Субтитри)
• Language (Език)
• Snapshot (Моментна снимка)
• Angle (Ъгъл)
Ако преместите мишката/курсора докато гледате филм, в долната част на
екрана ще се появи лента с меню. В нея са включени бутони за контролиране
на възпроизвеждането на филми, избор на субтитри, настройка на звука, избор
на говоримия език и настройване на разширените функции.
Забележка: Наличието на функции зависи от това дали
възпроизвежданият диск ги поддържа.
Натискането на стоп бутона спира възпроизвеждането на филма и Ви връща
на екрана Video (Видео). В долната част на екрана са разположени бутони,
които Ви позволяват да продължите филма от мястото, където сте го спрели,
да го рестартирате от
началотоили да извадите диска.
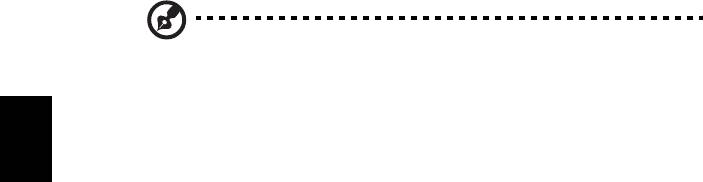
20
Контроли на плейъра
В долната част на прозореца се показват контролите на плейъра — използват
се за видео, слайдшоута, филми и музика. Те Ви предоставят стандартни
контроли за възпроизвеждане (възпроизвеждане, пауза, стоп и др.) както
иуправлениена звука (без звук и усилване/намаляване на звука).
Забележка: При възпроизвеждане на филми от оптични дискове,
отдясно на контролите за звука се добавят допълнителни
контроли. Те са разгледани по-подробно в раздела Кино на това
ръководство.
Музика
Български
За лесен достъп до Вашата музикална колекция, натиснете Music (Музика), за
да отворите страницата Music (Музика).
Изберете папката, CD диска или категорията, съдържащи музиката, която
желаете да слушате. Натиснте Play (Възпроизвеждане), за да прослушате
цялото съдържание от начало, или изберете от списъка тази песен, която
искате да чуете.
В папката песните са показани
като списък с информация за албума в горната
част на страницата, а лентата с инструменти в долната част на страницата Ви
предоставя бутони за Play (Възпроизвеждане), Shuffl (Разбъркване),
Repeat All (Повтаряне на всички), Visualize (Визуализиране), Volume
(Сила на звука) и Меню (Меню). Опцията Visualize (Визуализиране) Ви
позволява да гледате компютърно генерирани
образи, докато слушате музика.
Актуализация
Щракнете върху иконата Settings (Настройки) в горния десен ъгъл, за да видите
информацията от About (За). Разделът Update (Актуализация) Ви позволява
да проверявате и да изтегляте наличните софтуерни актуализации.




