Acer Aspire 4738ZG – страница 49
Инструкция к Ноутбуку Acer Aspire 4738ZG
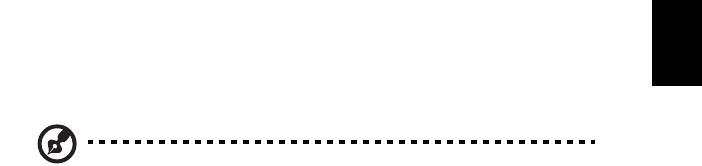
7
Hang
A számítógép 32 bites High Definition (HD) Audio hangkártyával és hangszóróval /
hangszórókkal van felszerelve.
Acer PureZone (csak bizonyos modellek esetében)
A rendszer egészen újfajta hangzásbeli lehetőségeket nyújt; az egyik újdonság az
Acer PureZone, amely a beépített, sztereó mikrofonnal tájolásformálásra és
visszhangcsillapításra is alkalmas. Az Acer PureZone technológia a tiszta
hangrögzítés érdekében a visszhangcsillapítást, a tájolásformálást és a
Magyar
zajelnyomást egyaránt támogatja. A mikrofon beállításához futtassa a Acer HD
Audio Manager alkalmazást; ehhez kattintson duplán a Windows tálcáján lévő Acer
HD Audio Manager ikonra. Megjelenik a Acer HD Audio Manager párbeszédpanel.
Kattintson a Mikrofon fülre, majd a Mikrofonos effektusok fülre. Szükség szerint
jelölje be a Tájolásformálás és az Visszhangcsillapítás jelölőnégyzetet.
Megjegyzés: Ha több hangforrásos bemenetet szeretne, akkor tiltsa
le a tájolásformálást.
Tuba (csak bizonyos modellek esetében)
A különálló Tuba CineBass mélysugárzó hatásosan szólaltatja meg a filmek és a
zeneszámok mély hangjait. Az innovatív kialakítás révén a mélysugárzó cső alakú
tube-style csuklópántba került.
Térhatású vagy többcsatornás hang előállítása a Dolby
Home Theater technológiával (csak bizonyos modellek
esetében)
®
Az Ön Acer notebookja Dolby Home Theater
hangrendszerrel van ellátva, amely a
Dolby Pro Logic IIx, a Dolby Digital Live, a Dolby Headphone, a Dolby Natural Bass
és a Dolby Sound Space Expander, Audio Optimization, High Frequency Enhancer
technológia támogatása révén kiváló minőségű, digitális, többcsatornás hanggal és
térhatású, valósághű hangzással teszi élvezetesebbé a filmnézést, a játékokat és a
zenehallgatást.
Dolby Pro Logic IIx
A Dolby Pro Logic IIx technológiával bármely sztereó (kétcsatornás) hangforrásból
(amely film, TV-musor vagy játék hangja, illetve zene egyaránt lehet) 5.1-csatornás,
térhatású hang állítható elo. A Dolby Pro Logic IIx megvizsgálja a jelet, és az így
kapott információk alapján bovíti ki a hangot úgy, hogy az 5.1-csatornás, élethu,
természetes hatású legyen.

8
Dolby Digital Live
A Dolby Digital Live technológiával a számítógépek és a játékkonzolok hangjele
alakítható át Dolby Digital jellé, így ezek a készülékek könnyedén, egyetlen digitális
kábellel csatlakoztathatók a házimozirendszerekhez. A felhasználók
lélegzetelállítóan valósághu hangot szólaltathatnak meg a házimozivevojükkel vagy
a Dolby Digital dekódolási technológiát támogató egyéb készülékükkel.
Dolby Headphone
A Dolby Headphone segítségével személyre szabott, térhatású hang szólaltatható
meg bármely fejhallgatóval. A zeneszámok, a filmek és a játékok hangja
terjedelmesebbé, nyitottabbá teheto, így nemcsak a hanghatások élvezetessége
fokozható, de a felhasználó is úgy érezheti, valóban körülveszik az események.
Magyar
Dolby Natural Bass
Mélyhangkiemelo rendszer, amellyel akár egy oktávval is kiterjesztheto lefelé a
hangsugárzók mélyhang-megszólaltatási képessége.
Dolby Sound Space Expander
A színpadérzet fokozására szolgáló technológia, segítségével szétnyújtható a
sztereó hangkép, és az összhangzás tompulása nélkül növelheto a hangszerek
közötti távolság.
Videó
16:9-es kijelző
A 16:9-es kijelzőn egészen új élményt jelent a teljes HD filmek lejátszása.
A kiemelkedő színtelítettség a HD tartalmak megjelenítésekor garantálja az eredetit
megidéző látványt. A 16:9-es, minőségi megjelenítésnek köszönhetően végre a
notebookhasználók is a házimozirendszereket idéző minőséget élvezhetnek.
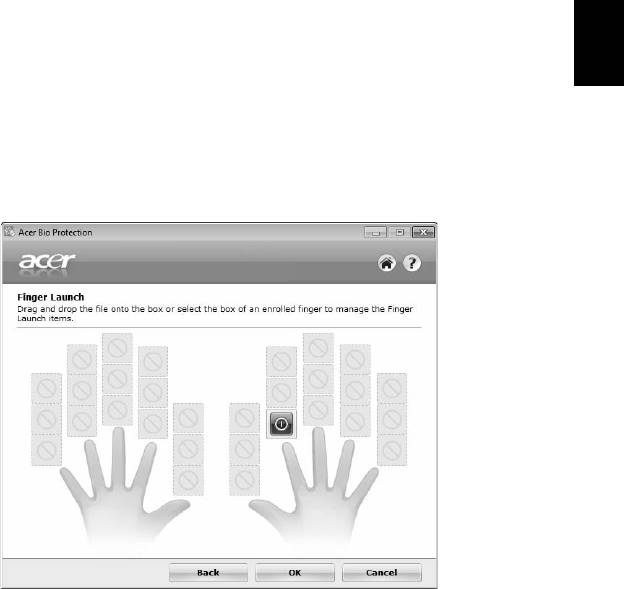
9
A rendszer segédprogramjainak
használata
Acer Bio-Protection (csak bizonyos modellek
esetében)
Az Acer Bio-Protection ujjlenyomat-kezelő egy többcélú, a Microsoft Windows
operációs rendszerrel integrált ujjlenyomat-kezelő megoldás. Kihasználva azt a
Magyar
tényt, hogy az egyes személyek ujjlenyomata egyedi, az Acer Bio-Protection
Fingerprint Solution többféle módon is segíti a számítógép védelmét; ilyen a
Password Bank (Jelszóbank) segítségével megvalósított központi jelszókezelés, az
alkalmazások és a webhelyek gyors indítása és megnyitása, illetve az Acer
FingerLaunch segítségével végzett bejelentkezés.
Az Acer Bio-Protection ujjlenyomat-kezelő megoldás révén újabb védelmi vonallal
látható el a számítógép, miközben a napi feladatok kényelmesen, egyetlen
ujjmozdulattal hozzáférhetők.
További információ az Acer Bio-Protection súgójában található.
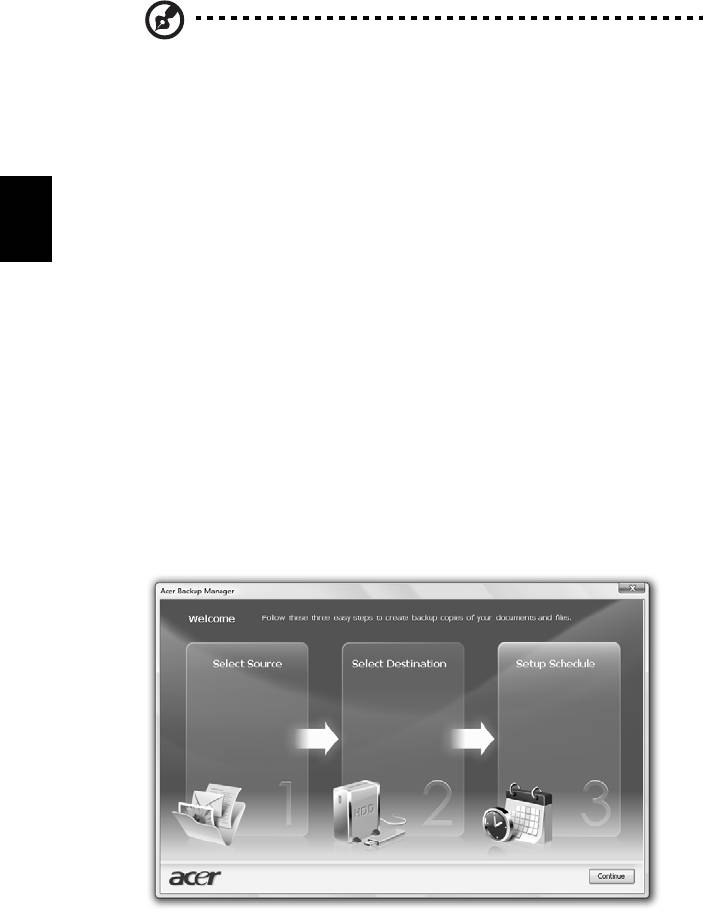
10
Acer Backup Manager
Megjegyzés: Ez a szolgáltatás nem mindegyik modellen érhető el.
Az Acer Backup Managerrel három egyszerű lépéssel készíthető biztonsági másolat
a teljes rendszerről vagy bizonyos fájlokról és mappákról. A mentések szükség
esetén ütemezetten is elkészíthetők.
Az Acer Backup Manager a billentyűzet Acer Backup Manager billentyűjével
indítható el. Az alkalmazás a Start > Minden program > Acer Backup Manager >
Acer Backup Manager elemre kattintva is elindítható. Indításkor az
üdvözlőképernyő jelenik meg, innen kiindulva hajtható végre az a három lépés,
amelyek révén beállítható az ütemezett mentés. A következő képernyőre a
Magyar
Folytatás elemre kattintva léphet tovább. Kattintson a + gombra, majd kövesse a
képernyőn megjelenő útmutatást:
1 Válassza ki a menteni kívánt tartalmat. Minél kevesebb tartalmat választ ki,
annál gyorsabb lesz az eljárás, de nagyobb lesz az adatvesztés kockázata.
2 Válassza ki, hogy hova szeretné menteni a biztonsági másolatokat. Külső
meghajtót vagy a D: meghajtót kell kiválasztania; az Acer Backup Manager
nem tudja a forrásmeghajtón tárolni a mentést.
3 Adja meg, milyen gyakran szeretne mentést készíteni az Acer Backup
Managerrel.
Miután végrehajtotta ezt a három lépést, a megadott ütemezés szerint el fognak
készülni a mentések. Az Acer Backup Manager billentyű lenyomásával manuálisan
is kezdeményezheti mentés végrehajtását.
A beállításokat bármikor megváltoztathatja; ehhez futtassa az Acer Backup
Managert a Start menüből, majd hajtsa végre a fenti három lépést.
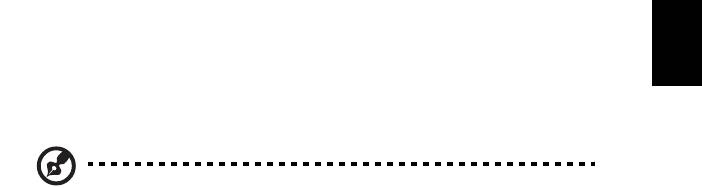
11
Energiagazdálkodás
A számítógép beépített energiagazdálkodó egységgel rendelkezik, amely
folyamatosan figyeli a rendszer működését. A rendszer működése alatt bármely
olyan tevékenységet értünk, amely érinti a következő eszközök legalább egyikét:
billentyűzet, egér, merevlemez, a számítógéphez csatlakoztatott perifériák és a
videomemória. Ha egy bizonyos időtartam alatt nem észlel aktivitást (inaktivitási
időtúllépés), a számítógép az energiamegtakarítás érdekében leállítja ezen
eszközök valamelyikét vagy mindegyikét.
A számítógép energiagazdálkodási funkciója támogatja az Advanced Configuration
Magyar
and Power Interface-t (fejlett konfigurációs és energiakezelő felület, ACPI), ami
takarékos energiahasználat mellett is maximális teljesítmény elérését teszi lehetővé.
Az energiatakarékossággal kapcsolatos összes feladatot a Windows látja el.
Acer PowerSmart gomb
Megjegyzés: Ez a szolgáltatás csak bizonyos modelleken áll
rendelkezésre.
Az Acer PowerSmart gombbal a számítógép grafikai alrendszerének
energiatakarékos funkciói kapcsolhatók be, amelyek révén mérsékelhető a készülék
energiafogyasztása. Amikor lenyomja az Acer PowerSmart gombot, a képernyő
fényerőssége lecsökken, a grafikai chip alacsonyabb sebességre kapcsol; a PCI és
a WLAN energiatakarékos üzemmódra vált át. A korábbi beállításokra az
Acer PowerSmart gomb ismételt lenyomásával válthat vissza.
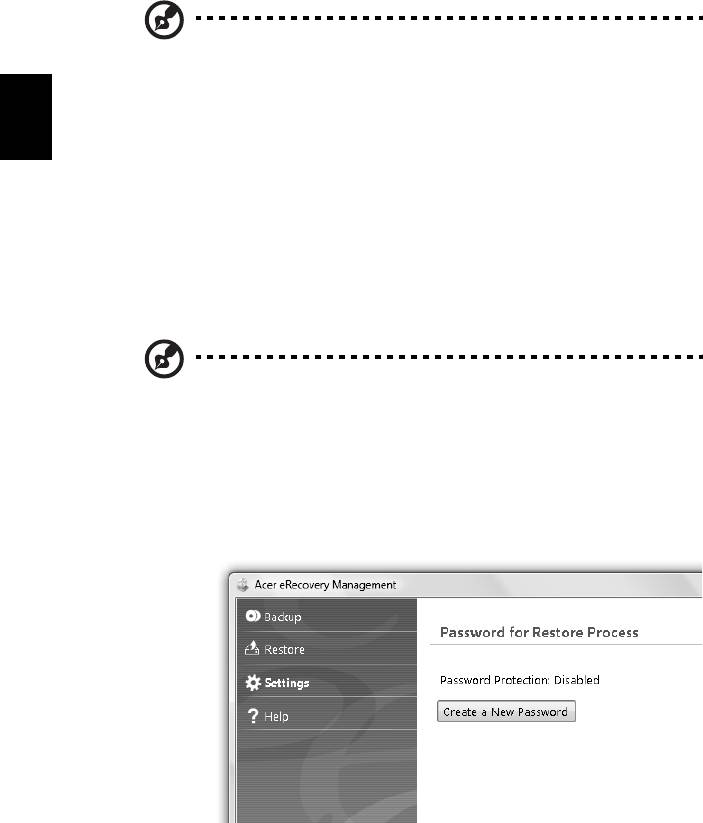
12
Acer eRecovery Management
Az Acer eRecovery Management egy olyan segédeszköz, amellyel gyorsan
elvégezhető a rendszer helyreállítása. Alkalmas a gyári, alapértelmezett
rendszerkép mentésére és helyreállítására, valamint az alkalmazások és az
illesztőprogramok újratelepítésére is.
Megjegyzés: Az alábbi információk kizárólag általános tájékoztatásul
szolgálnak. A tényleges termékspecifikációk változhatnak.
Az Acer eRecovery Management a következő funkciókkal rendelkezik:
1 Biztonsági mentés:
Magyar
• Gyári állapot szerint lemez készítése
• Az illesztőprogramokat és az alkalmazásokat tartalmazó lemez készítése
2 Visszaállítás:
• A rendszer teljes visszaállítása gyári állapotba
• Operációs rendszer visszaállítása és a felhasználói adatok megőrzése
• Az alkalmazások vagy az illesztőprogramok újratelepítése
A jelen fejezetben részletesen bemutatjuk ezeket a funkciókat.
Megjegyzés: Ez a szolgáltatás nem mindegyik modellen érhető el.
Ha a rendszerben nincs beépített optikailemez-író, akkor az Acer
eRecovery Management optikai lemezekkel kapcsolatos funkcióinak
használata előtt csatlakoztasson egy külső írót.
Ha igénybe szeretné venni az Acer eRecovery Management jelszavas védelmi
szolgáltatását az adatok védelmére, akkor először be kell állítnia az jelszavát.
A jelszót az Acer eRecovery Management elindításával, majd a Beállítások elemre
kattintva állítja be.

13
Mentési lemez írása
Az Acer eRecovery Management alkalmazás Biztonsági mentés lapjáról mentést
készíthet a gyári rendszerképről, az illesztőprogramokról és az alkalmazásokról.
1 Kattintson a következő elemekre: Start > Minden program > Acer >
Acer eRecovery Management.
2 Megnyílik az Acer eRecovery Management alkalmazás Biztonsági mentés
lapja.
Magyar
3 Válassza ki, hogy milyen típusú mentést (gyári alapállapot, illesztőprogramok
vagy alkalmazások) szeretne készíteni a lemezre.
4A művelet befejezéséhez kövesse a képernyőn megjelenő utasításokat.
Megjegyzés: A gyári alapértelmezett rendszerképet akkor kell
kiválasztania, ha rendszerindításra alkalmas lemezt szeretne
készíteni, amely a számítógép teljes operációs rendszerét
tartalmazza úgy, ahogy azt a gyárból leszállították. Ha olyan lemezt
szeretne készíteni, amelynek tallózható a tartalma, és amelyről
telepíthetők a szükséges illesztőprogramok és alkalmazások, akkor
alkalmazásokról és az illesztőprogramokról kell mentést készítenie –
ez a lemez nem lesz alkalmas rendszerindításra.
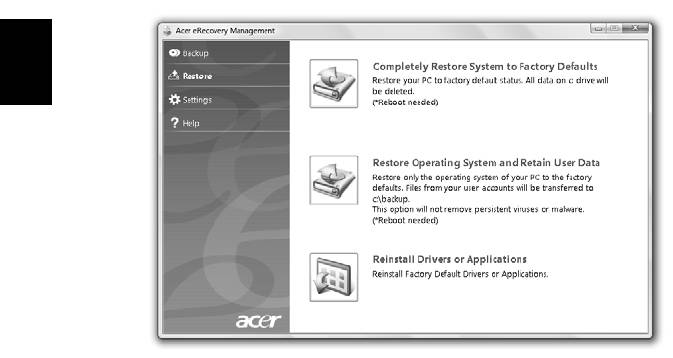
14
Visszaállítás
A visszaállítási funkcióval gyári alapértelmezett rendszerkép, illetve CD- vagy DVD-
lemezen lévő biztonsági mentés alapján állíthatja helyre a rendszert. A funkcióval az
Acer rendszeren futó alkalmazásokat és illesztőprogramokat is újratelepítheti.
1 Kattintson a következő elemekre: Start > Minden program > Acer >
Acer eRecovery Management.
2A Visszaállítás elemre kattintva váltson át a Visszaállítás lapra.
Magyar
3 Válassza ki, hogy a gyári alapértelmezett rendszerkép alapján szeretné
visszaállítani a rendszert, vagy újra szeretné telepíteni az illesztőprogramokat
és az alkalmazásokat.
4A művelet befejezéséhez kövesse a képernyőn megjelenő utasításokat.
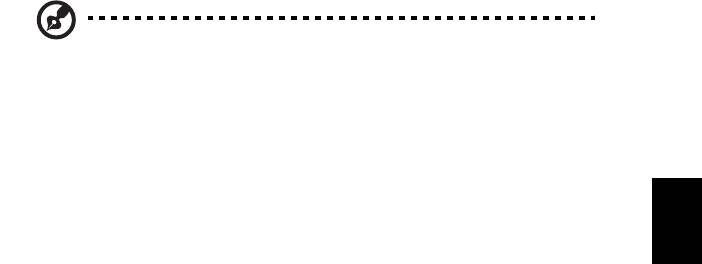
15
A Windows helyreállítása a mentési lemezekről
Megjegyzés: Ez a szolgáltatás csak bizonyos modelleken áll
rendelkezésre.
A Windows operációs rendszernek a korábban készített mentési lemezekről történő
helyreállításához be kell helyeznie az első mentés lemezt, valamint a BIOS-beállító
programmal engedélyeznie kell az F12 billentyűvel elérhető indítási menüt.
1 Kapcsolja be a számítógépet, és helyezze be az első rendszer-helyreállító
Magyar
lemezt az optikai lemezes meghajtóba. Indítsa újra a számítógépet.
2 A rendszerindítás folyamán, miközben az Acer logó látható, az F2 billentyűvel
lépjen be a rendszerbeállítások megadására szolgáló BIOS-beállító
programba.
3 A balra vagy a jobbra mutató kurzorbillentyűvel válassza ki a Fő almenüt.
4 A felfelé vagy a lefelé mutató kurzorbillentyűvel jelölje ki az F12 billentyűvel
elérhető indítási menü elemet.
5Az F5 vagy az F6 billentyűvel módosítsa az F12 Boot Menu beállítást
Engedélyezve értékre.
6Az ESC billentyűvel lépjen át az Kilépés almenübe, jelölje ki az Kilépés a
beállítások mentésével elemet, majd nyomja meg az ENTER billentyűt.
Jelölje ki a Igen elemet, majd ismét nyomja meg az ENTER billentyűt.
A rendszer újraindul.
7 Az újraindulás után, miközben az Acer logó látható, az F12 billentyűvel nyissa
meg a rendszerindítási menüt. A menüből kiválaszthatja, hogy melyik
eszközről szeretné indítani a rendszert.
8 A kurzorbillenty
űkkel jelölje ki az IDE1* elemet, majd nyomja le az ENTER
billentyűt. A számítógép telepíti a helyreállító lemezről a Windows operációs
rendszert.
9 Amikor erre utaló felszólítást kap, helyezze be a második helyreállító lemezt,
majd a képernyőn megjelenő utasításokat követve végezze el a helyreállítást.
10 Miután a helyreállítás befejeződött, vegye ki a helyreállító lemezt az optikai
meghajtóból. A lemezt még a számítógép újraindítása előtt ki kell vennie.
Ha a hosszabb távú használatra szeretné beállítani a rendszerbetöltési sorrendet,
akkor a Rendszerbetöltés almenüt válassza.
1 Kapcsolja be a számítógépet, és helyezze be az első rendszer-helyreállító
lemezt az optikai lemezes meghajtóba. Indítsa újra a számítógépet.
2 A rendszerindítás folyamán, miközben az Acer logó látható, az F2 billentyűvel
lépjen be a rendszerbeállítások megadására szolgáló BIOS-beállító
programba.
3 A balra vagy a jobbra mutató kurzorbillentyűvel válassza ki a
Rendszerbetöltés almenüt.

16
4 A felfelé vagy a lefelé mutató kurzorbillentyűvel jelölje ki az IDE1* elemet.
5Az F6 billentyűvel helyezze át az IDE1* elemet a legmagasabb
rendszerbetöltési prioritást jelentő helyre. Szükség szerint az egyéb
eszközöknek az F5 billentyűvel adhat alacsonyabb prioritást. Győződjön meg
arról, hogy az IDE1* készülék kapta a legmagasabb prioritást.
6Az ESC billentyűvel lépjen át az Kilépés almenübe, jelölje ki az Kilépés a
beállítások mentésével elemet, majd nyomja meg az ENTER billentyűt.
Jelölje ki a Igen elemet, majd ismét nyomja meg az ENTER billentyűt.
A rendszer újraindul.
7 Újraindításakor a számítógép telepíti a helyreállító lemezről a Windows
operációs rendszert.
8 Amikor erre utaló felszólítást kap, helyezze be a második helyreállító lemezt,
majd a képernyőn megjelenő utasításokat követve végezze el a helyreállítást.
Magyar
9 Miután a helyreállítás befejeződött, vegye ki a helyreállító lemezt az optikai
meghajtóból. A lemezt még a számítógép újraindítása előtt ki kell vennie.
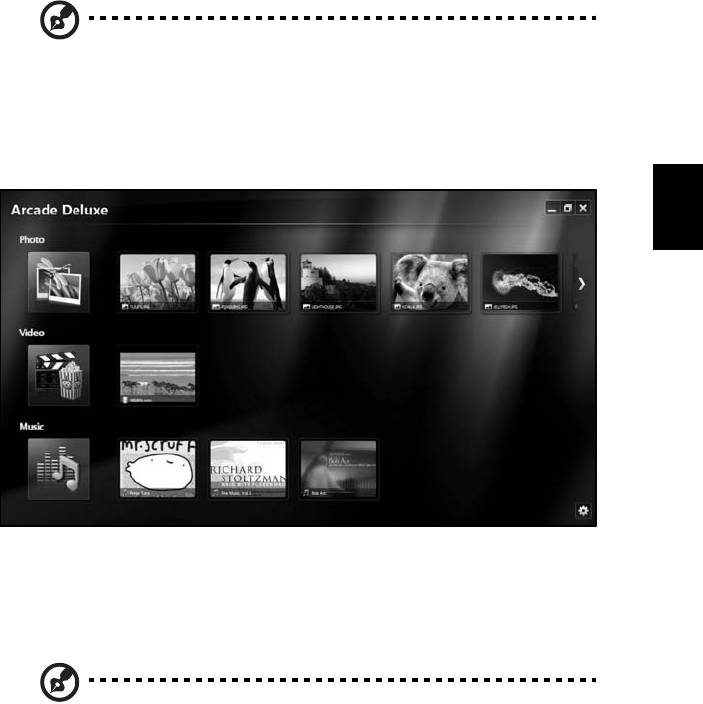
17
Acer Arcade Deluxe
Megjegyzés: Ez a szolgáltatás nem mindegyik modellen érhető el.
Az Acer Arcade Deluxe egy lejátszóprogram zeneszámok, fényképek, DVD-filmek
és videók lejátszására, mely integrált közösségi kapcsolattartó eszközökkel is
rendelkezik. A MediaConsole (ha elérhető), vagy az érintőpad segítségével
kiválaszthatja a lejátszandó média típusát, és ezt a YouTube, Facebook vagy Flickr
szolgáltatásokon keresztül meg is oszthatja barátaival.
Magyar
• Fénykép – A merevlemezen vagy a cserélhető adathordozón tárolt fényképek
megjelenítése.
• Videó – DVD-k, VCD-k, Blu-Ray filmek, videoklipek vagy olyan szolgáltatók
tartalmainak lejátszása, mint a YouTube.
• Zene – A különféle formátumú zenei fájlok lejátszása.
Megjegyzés: A videók, az optikai lemezek és a diavetítések
lejátszásakor a képernyőkímélő kikapcsol, valamint az
energiatakarékosságot segítő funkciók sem érhetők el.
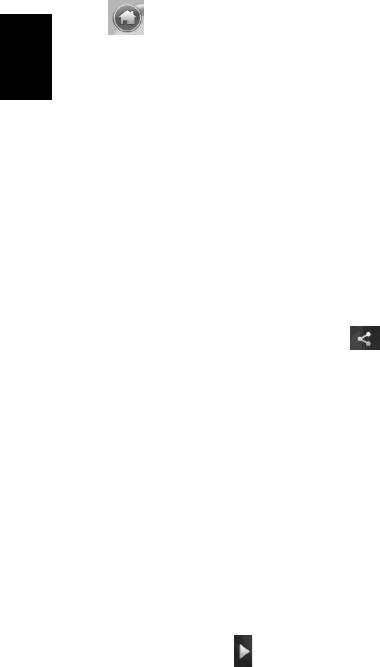
18
Általános kezelőelemek
Videoklip, film vagy diabemutató teljes képernyős módban történő lejátszásakor,
a mutató mozgatásakor két kezelőpanel jelenik meg. Néhány másodperc múlva
ezek automatikusan eltűnnek. Navigációs kezelőszervek panele a képernyő felső,
a Lejátszási kezelőszervek panele pedig a képernyő alsó részén jelenik meg.
Navigációs kezelőszervek
Az Arcade kezdőoldalra az ablak bal felső sarkában található Kezdőoldal ikonra
kattintva léphet vissza, a többi gombnak (minimalizálás, maximalizálás,
bezárás) szabvány PC funkciója van.
Az Arcade alkalmazásból az ablak jobb felső sarkában található Bezárás gombra
Magyar
kattintva léphet ki.
A közösségi honlapok használata
Ha Ön rendelkezik fiókkal a támogatott közösségi honlapokon, közvetlenül az
Acer Arcade Deluxe-ból be tud jelentkezni és megtekintheti a frissített információkat.
Amikor a Fénykép vagy Videó oldalakon először kattint a közzöségi honlapok
linkjeire, a szoftver megkéri Önt hogy adja meg az oldalra vonatkozó
felhasználónevét és jelszavát. Ha bejelöli a Megjegyzés pontot, az Acer Arcade
Deluxe megjegyzi az Ön bejelentkezési információit és automatikusan megjeleníti a
frissített tartalmat, amikor Ön legközelebb belép a Fénykép, vagy Videó oldalra.
Tartalmat a Megosztás be ikonra kattintással is megoszthat. Ez lehetővé teszi,
hogy a kiválasztott oldalakra, mobil eszközökre, vagy külső tároló eszközökre
fényképeket és videókat töltsön fel. A tartalom megosztásához a listából az
indexképet húzza át az oldalra, vagy az eszközre, melyre másolni kívánja.
Fénykép
Az Acer Arcade Deluxe alkalmazással a digitális fényképek – amelyek a számítógép
bármelyik meghajtóján lehetnek – egyenként vagy diabemutatóként is
megjeleníthetők. Kattintoson a Fénykép menüpontra, így megnyílik a Fénykép
oldal; itt az összes kép és mappa indexképét megtalálhatja. A kívánt mappa
megnyitásához kattintson a mappára.
Ha diabemutatót szeretne megjeleníteni, akkor nyissa meg a megfelelő képeket
tartalmazó mappát, jelölje ki a képek egy részét vagy mindegyikét, és kattintson a
Lejátszás ikonra . A diabemutató teljes képernyős módban jelenik meg.
A képeket egyenként is megtekintheti, ha rájuk kattint. Ekkor a kép teljes képernyős
módban jelenik meg.
A kicsinyítésre, a nagyításra és a négyféle irányba történő pásztázásra a képernyőn
megjelenő kezelőelemek használhatók.
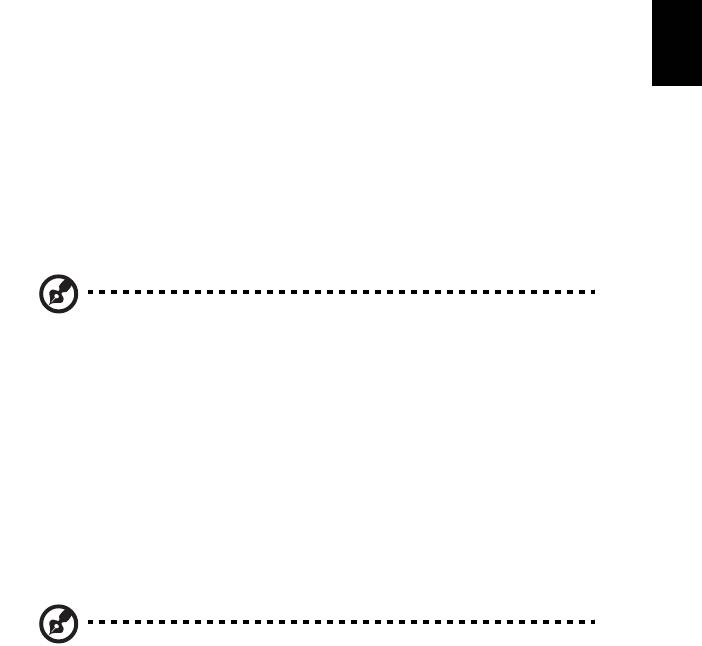
19
Videó
Kattintson duplán az ikonra, így megnyílik a megtekinteni kívánt film, vagy videó.
A számítógépbe szerelt optikai meghajtó típusától függően a Blu- Ray-lemezeken, a
normál DVD-lemezeken és a Video CD (VCD) lemezeken található filmek játszhatók
le az Acer Arcade Deluxe Cinema funkciójával. A lejátszóprogram szolgáltatásai és
kezelőszervei a DVD-lejátszók esetében megszokottakhoz hasonlóak.
Amikor behelyez egy lemezt a DVD-meghajtóba, akkor automatikusan elkezdődik a
film lejátszása. A filmlejátszás vezérlésére az egérmutató mozgatásakor az ablak
alján megjelenő kezelőelemek használhatók.
A DVD-lemezek lejátszásakor a következő különleges kezelőelemek adódnak hozzá
Magyar
a felugró panelhez:
• DVD-menü
• Feliratozás
• Nyelv
• Pillanatfelvétel
• Szög
Ha filmlejátszás közben megmozgatja az egérmutatót, akkor a képernyő alján egy
menüsor jelenik meg. Ezen találhatók a filmlejátszás vezérlésére, a felirat
kiválasztására, a hangerő módosítására, a hangok nyelvének megadására és a
különleges beállítások módosítására használható gombok.
Megjegyzés: Az egyes funkciók elérhetősége attól függ, hogy az
adott optikai lemez milyen szolgáltatásokat támogat.
A leállítás gombra kattintva leállíthatja a film lejátszását, és visszaléphet a Videók
képernyőre. A képernyő alján található gombokkal a leállítás helyéről folytathatja a
lejátszást, újraindíthatja a filmet az elejéről, vagy kiadathatja a számítógéppel a
lemezt.
Lejátszási kezelőszervek
Az ablak alján a lejátszási kezelőszervek láthatók, amelyek a videók, a
diabemutatók, a filmek és a zeneszámok lejátszásakor használhatók.
Segítségükkel a megszokott műveletek (lejátszás, szünet, leállítás stb.) végezhetők
el, illetve szabályozható a hangerő (némítás, a hangerő növelése és csökkentése).
Megjegyzés: Film optikai lemezről történő lejátszásakor a
hangerőszabályzó elemek jobb oldalán további kezelőelemek is
megjelennek. Ezekről részletesebb információkat a jelen útmutató
Mozi című részében talál.

20
Zene
A Zene elemre kattintva a zene kezdőoldalt nyithatja meg, amelyről kényelmesen
elérheti zenei gyűjteményét.
Válassza ki a meghallgatni kívánt zeneszámoknak megfelelő CD-lemezt vagy
kategóriát. Ha az elejéről kezdve a teljes tartalmat le szeretné játszani, akkor
kattintson a Lejátszás elemre, illetve válassza ki a listáról a kívánt dalt.
A mappában található dalok listaként jelennek meg. Az albumokkal kapcsolatos
információk az oldal tetején láthatók, az oldal alján található eszköztár pedig a
Lejátszás, a Véletlen sorrendű lejátszás, Az összes ismétlése, a Vizualizáció,
a Hangerő és a Menü elemet tartalmazza. A vizualizáció funkcióval különféle,
a számítógép által előállított alakzatok jeleníthetők meg zenehallgatás közben.
Magyar
Frissítés
A jobb felső sarokban a Beállítások ikonra kattintással megtekintheti a
termékinformációkat. A Frissítés fül lehetővé teszi, hogy megkeresse és letöltse a
szoftver frissítéseit.

21
Akkumulátor
A számítógép tartozéka az egyes feltöltések között hosszú üzemidőt
English
biztosító akkumulátor.
Az akkumulátor jellemzői
Az akkumulátor jellemzői a következők:
• A jelenlegi akkumulátortechnológiákra épül.
Magyar
• Lemerülése előtt képes jelzést adni.
Ha csatlakoztatja a számítógéphez a hálózati adaptert, akkor a készülék
újratölti az akkumulátort. A számítógép a használat közbeni töltést is
támogatja, vagyis Ön az akkumulátor töltése közben is folytathatja a
munkát. Ugyanakkor a számítógép kikapcsolt állapota mellett jóval
gyorsabban végezhető el a töltés.
Az akkumulátor jó szolgálatot tehet az utazások vagy az áramkimaradások
során. Javasoljuk, hogy mindig hordjon magával tartalékként egy másik,
teljesen feltöltött akkumulátort is. A tartalék akkumulátor megrendeléséről
a viszonteladótól kaphat információt.
Az akkumulátor élettartamának meghosszabbítása
Az egyéb akkumulátorokhoz hasonlóan idővel a számítógép
akkumulátorának is gyengül a teljesítménye. Az idő múlásával és a
használattal párhuzamosan tehát romlani fognak az akkumulátor jellemzői.
Ha biztosítani szeretné az akkumulátor lehető leghosszabb élettartamát,
akkor vegye figyelembe az alábbi javaslatokat.
Az új akkumulátor kondicionálása
Az új akkumulátorokkal a használatba vételük előtt érdemes elvégezni az
alábbi „kondicionálási” eljárást:
1 A számítógép bekapcsolása nélkül helyezze be az új akkumulátort.
2 Csatlakoztassa a hálózati adaptert, és töltse fel teljesen az
akkumulátort.
3 Húzza ki a hálózati adaptert.
4 Kapcsolja be a számítógépet, és kezdje el akkumulátorról használni.
5 Teljesen merítse le az akkumulátort, amíg meg nem jelenik a
lemerülésre vonatkozó figyelmeztetés.
6 Csatlakoztassa ismét a hálózati adaptert, és töltse fel teljesen az
akkumulátort.
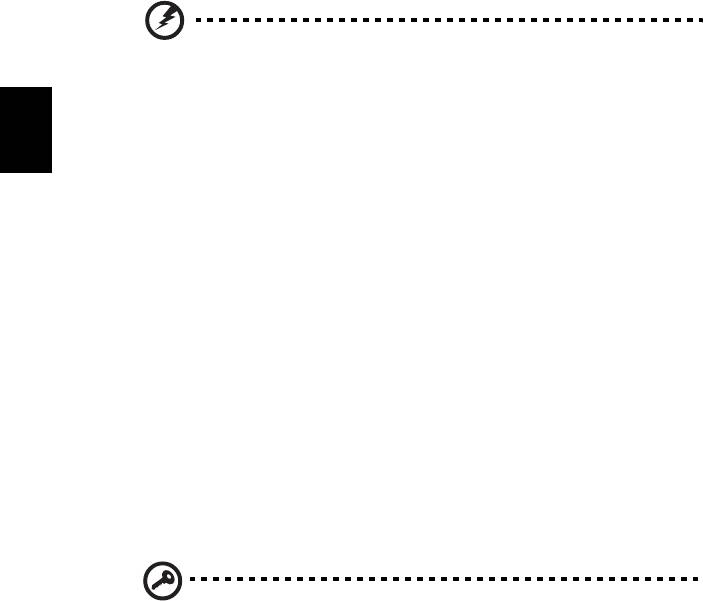
22
A fenti lépéseket megismételve háromszor töltse fel teljesen, majd merítse
le az akkumulátort.
Minden új vagy hosszabb ideig nem használt akkumulátorral végezze el a
fenti kondicionálási eljárást. Ha a számítógépet két hétnél hosszabb ideig
fogja tárolni, akkor javasoljuk, hogy távolítsa el belőle az akkumulátort.
Figyelmeztetés: Ne tegye ki az akkumulátort 0 °C (32 °F) alatti
vagy 45 °C (113 °F) feletti hőmérsékletnek. A különösen alacsony
vagy magas hőmérséklet károsíthatja az akkumulátort.
Az akkumulátor a kondicionálás révén éri el a maximális töltési
kapacitását. Ha nem végzi el az eljárást, akkor előfordulhat, hogy nem
Magyar
tudja igénybe venni az akkumulátor teljes kapacitását, illetve az
akkumulátor élettartamának lerövidülésével is számolnia kell.
Az akkumulátor élettartamának hosszát az alábbi használati körülmények
is hátrányosan befolyásolják:
• A számítógép hálózati tápellátással való használata úgy, hogy közben
az akkumulátor a gépben található. Ha folyamatosan hálózati
tápellátásról használja a számítógépet, akkor javasoljuk, hogy a teljes
feltöltését követően távolítsa el az akkumulátort.
• A fenti teljes feltöltési és lemerítési művelet végrehajtásának
elmulasztása.
• Gyakori használat; minél többet használja az akkumulátort, az annál
hamarabb fogja elérni az élettartamának végét. Egy átlagos
számítógépes akkumulátor élettartama körülbelül 300 feltöltés.
Az akkumulátor behelyezése és eltávolítása
Fontos! Az akkumulátornak a számítógépből való eltávolítása előtt
csatlakoztassa a hálózati adaptert, amennyiben tovább szeretné
használni a számítógépet. Egyébként előbb kapcsolja ki a
számítógépet.
Az akkumulátor behelyezése:
1 Igazítsa az akkumulátort az akkumulátorfoglalathoz. Ügyeljen arra, hogy
az érintkezők előre nézzenek, az akkumulátor felső oldala pedig felfelé.
2 Csúsztassa be az akkumulátort a foglalatba, majd finoman nyomja be,
amíg a helyére nem rögzül.

23
Az akkumulátor eltávolítása:
1 Az akkumulátor kioldógombját elcsúsztatva oldja ki az akkumulátort.
English
2 Húzza ki az akkumulátort a foglalatból.
Az akkumulátor töltése
Ha fel szeretné tölteni az akkumulátort, akkor először ellenőrizze, hogy
megfelelően illeszkedik-e az akkumulátorfoglalatba. Csatlakoztassa a
hálózati adaptert a számítógéphez, majd az elektromos hálózathoz.
A számítógépet az akkumulátor töltése közben is használhatja.
Magyar
Ugyanakkor az akkumulátor töltése a számítógép kikapcsolt állapota
mellett jóval gyorsabban végezhető el.
Megjegyzés: Javasoljuk, hogy este, mielőtt lefekszik, töltse fel az
akkumulátort. Ha az utazás előtti éjszakán feltölti az akkumulátort,
akkor másnap teljesen feltöltött géppel indulhat el.
Az akkumulátor töltési szintjének ellenőrzése
A Windows telepmérője folyamatosan jelzi az akkumulátor töltöttségi
szintjét. A kurzort a tálcán lévő akkumulátor/tápellátás ikon fölé húzva
megtekintheti az akkumulátor pillanatnyi töltöttségi szintjét.
Az akkumulátor élettartamának optimalizálása
Az akkumulátor élettartamának optimalizálása az akkumulátor minél
teljesebb kihasználására, illetve a töltési/újratöltési ciklusok
meghosszabbítására és az újratöltés hatékonyságának javítására irányul.
Javasoljuk, hogy kövesse az alábbi ajánlásokat:
• Vásároljon egy kiegészítő akkumulátort is.
• Ha lehetséges, akkor használjon hálózati tápellátást. Az akkumulátort
csak út közben vegye igénybe.
• A használaton kívüli PC-kártyákat vegye ki a gépből, mert azok továbbra
is energiaellátást igényelnek (csak bizonyos modelleken található meg).
• Az akkumulátort hűvös, száraz helyen tárolja. A javasolt
hőmérséklettartomány a 10 °C (50 °F) – 30 °C (86 °F) közötti.
Magasabb hőmérsékleten felgyorsul az akkumulátor önkisülésének
folyamata.
• A túl gyakori újratöltés csökkenti az akkumulátor élettartamát.
• Ügyeljen a hálózati adapter és az akkumulátor kezelésére.
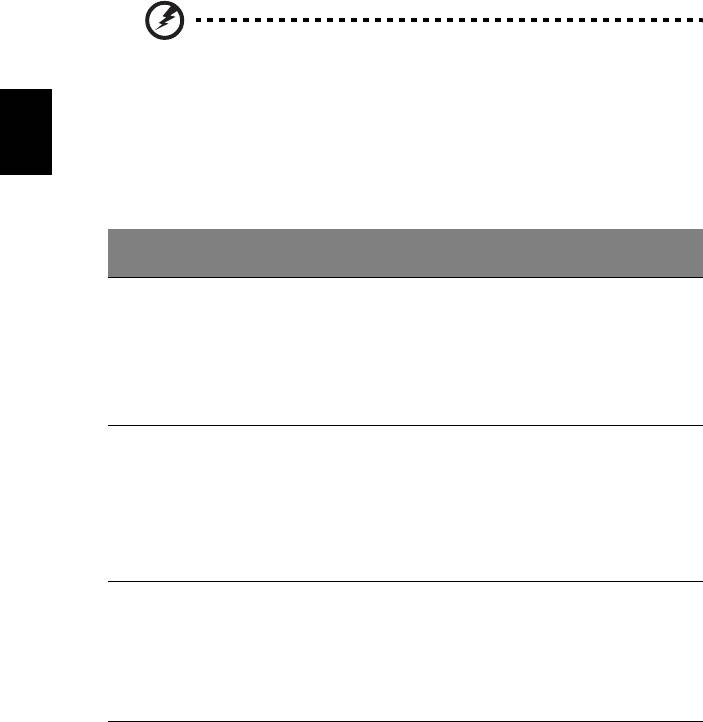
24
Az akkumulátor lemerülésére vonatkozó
figyelmeztetés
Ha akkumulátorról üzemelteti a számítógépet, akkor figyelje a Windows
telepmérőjének jelzéseit.
Figyelmeztetés: Ha megjelenik az akkumulátor lemerülésére
vonatkozó figyelmeztetés, akkor minél hamarabb csatlakoztassa
a hálózati adaptert. Ha az akkumulátor teljesen lemerül, és a
számítógép kikapcsol, akkor előfordulhat, hogy elveszíti
bizonyos adatait.
Magyar
Ha megjelenik az akkumulátor lemerülésére vonatkozó figyelmeztetés,
akkor a körülményektől függ, hogy mit érdemes tennie:
Helyzet Javasolt művelet
Rendelkezésre áll a
1. Csatlakoztassa a hálózati adaptert a számítógéphez,
hálózati adapter és
majd az elektromos aljzatba.
egy elektromos aljzat.
2. Mentse az összes szükséges fájlt.
3. Folytassa a munkát.
Ha gyorsan újra szeretné tölteni az akkumulátort,
akkor kapcsolja ki a számítógépet.
Rendelkezésre áll
1. Mentse az összes szükséges fájlt.
egy teljesen feltöltött
2. Zárja be az összes alkalmazást.
akkumulátor.
3. Állítsa le az operációs rendszert, és kapcsolja ki a
számítógépet.
4. Cserélje ki az akkumulátort.
5. Kapcsolja be a számítógépet, és folytassa a munkát.
Nem áll
1. Mentse az összes szükséges fájlt.
rendelkezésre a
2. Zárja be az összes alkalmazást.
hálózati adapter vagy
3. Állítsa le az operációs rendszert, és kapcsolja ki a
elektromos aljzat.
számítógépet.
Nincs Önnél tartalék
akkumulátor.

25
A hordozható számítógép szállítása
Ebben a részben tanácsokat, ötleteket talál azzal kapcsolatban, hogy mire kell
ügyelnie a számítógép szállítása vagy utazás közben.
Lekapcsolás az asztali munkahelyről
Ha le szeretné választani a számítógépről a külső tartozékokat, kövesse az alábbi
lépéseket:
Magyar
1 Mentse el a megnyitott fájlokat.
2 Távolítson el minden adathordozót, hajlékonylemezt és CD-lemezt a
meghajtó(k)ból.
3 Állítsa le a számítógépet.
4 Hajtsa le a kijelzőt.
5 Húzza ki a hálózati adaptert.
6 Húzza ki a billentyűzet, a mutatóeszköz, a nyomtató, a külső monitor vagy az
egyéb külső eszköz csatlakozóját.
7 Nyissa ki a Kensington zárat, ha ilyennel rögzíti a számítógépet.
Mozgatás
Ha csak rövid távolságra viszi a számítógépet, például az íróasztalától a tárgyalóba.
A számítógép előkészítése
A számítógép áthelyezése előtt hajtsa le és reteszelje a kijelzőt, ezzel a számítógép
alvó üzemmódba lép; így az épületen belül akárhova magával viheti. Ha fel szeretné
ébreszteni alvó módból a számítógépet, nyissa fel a kijelzőt, majd röviden nyomja
meg a bekapcsoló gombot.
Ha egy ügyfél irodájába, vagy egy másik épületbe viszi a számítógépet, érdemes
kikapcsolnia:
Kattintson a Indítás majd a Kikapcsolás gombra.
vagy:
A számítógépet alvó üzemmódba helyezheti az <Fn> + <F4> billentyűkombináció
megnyomásával. Ezután hajtsa le és reteszelje a kijelzőt.
Ha újra használni szeretné a számítógépet, oldja ki és hajtsa fel a kijelzőt, majd
röviden nyomja meg a bekapcsoló gombot.
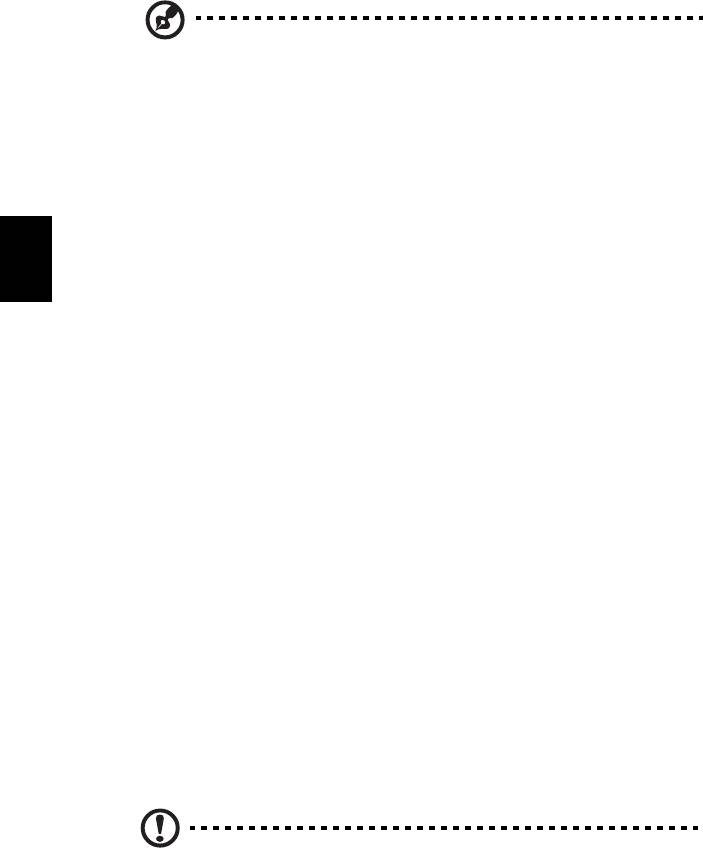
26
Megjegyzés: Ha az alvás állapotjelző nem világít, a számítógép
hibernált üzemmódba került és kikapcsolt. Ha az üzemállapot lámpa
nem világít, de az alvás állapotjelző igen, a számítógép alvó
üzemmódba lépett. Ha újból használni szeretné a számítógépet,
mindkét esetben röviden nyomja meg a bekapcsoló gombot.
Megjegyezzük, hogy a számítógép hibernált üzemmódba léphet, ha
bizonyos ideig alvás üzemmódban volt.
Mit vigyen magával a megbeszélésekre
Ha a megbeszélés viszonylag rövid (két óránál rövidebb), akkor valószínűleg elég
csak a számítógépet vinnie. Ha hosszabb megbeszélésre számít, vagy a
Magyar
számítógép akkumulátora nincs teljesen feltöltve, akkor érdemes a hálózati adaptert
is magával vinnie, majd a tárgyalóteremben csatlakoztatnia a géphez.
Ha a tárgyalóteremben nincs fali dugaszolóaljzat, az akkumulátor terhelését
csökkentheti, ha alvó üzemmódba helyezi a számítógépet. Nyomja meg az
<Fn> + <F4> billentyűkombinációt, vagy hajtsa le a kijelzőt, amikor éppen nem
használja aktívan a számítógépet. Ha ismét szüksége van a számítógépre, nyissa
fel a kijelzőt (ha korábban lehajtotta), majd röviden nyomja meg a bekapcsoló
gombot.
A számítógép hazaszállítása
Ha hazaszállítja a számítógépet az irodából, illetve otthonról viszi vissza az irodába.
A számítógép előkészítése
Miután leválasztotta a számítógépet az asztali munkahelyéről, az alábbi lépéseket
követve készítse elő a gépet a hazaszállításra:
• Ellenőrizze, hogy minden adathordozót és CD-lemezt kivett-e a
meghajtó(k)ból. Ennek elmulasztása a meghajtó olvasófejének sérüléséhez
vezethet.
• Csomagolja a számítógépet olyan táskába, amelyben nem tud csúszkálni,
illetve ki van párnázva, így elejtés esetén is megfelelő védelmet kap.
Vigyázat: A számítógép fedele mellé ne csomagoljon semmit.
A fedélre nehezedő nyomás megrongálhatja a kijelzőt.




