Acer Aspire 3830G – страница 78
Инструкция к Ноутбуку Acer Aspire 3830G

xiii
Kõigepealt tähtsamad asjad
Täname Teid selle eest, et valisite oma kaasaskantavaks arvutiks Acer'i sülearvuti.
Teie teejuhid
Et aidata Teil kasutada oma Acer'i sülearvutit, oleme loonud komplekti juhiseid:
Kõigepealt aitab seadistuse poster Teil alustada oma arvuti häälestamist.
Aspire seeria üldkasutusjuhend sisaldab kõigile Aspire tooteseeria mudelitele
kohalduvat kasulikku teavet. See katab põhilisi teemasid nagu klaviatuuri
kasutamine, heli jne. Palume mõista, et tulenevalt nende loomusest viitab
Üldkasutusjuhend aeg-ajalt funktsioonidele või omadustele, mis on ainult teatud
seeria mudelitel, kuid mitte tingimata teie ostetud mudelil. Sellised juhtumid on
tekstis märgitud väljenditega nagu „ainult teatud mudelitel”.
Trükitud Lühijuhend tutvustab Teile uue arvuti põhilisi omadusi ja funktsioone.
Kui soovite rohkem teada saada, kuidas arvuti aitab Teil produktiivsem olla, vaadake
Aspire seeria üldkasutusjuhend. Teatmik sisaldab täpsemat informatsiooni
teemadel nagu süsteemiutiilidid, andmete taastamine, laiendusvõimalused ja
probleemide lahendamine. Sellele lisaks sisaldab see garantiiteavet ning slearvuti
kohta kehtivaid ldiseid regulatsioone ja ohutuseeskirju. See on saadaval PDF-
formaadis (Portable Document Format) ning on laaditud teie slearvutisse. Juhised
selle avamiseks:
1 Klõpsake Start > Kõik programmid > AcerSystem.
2 Klõpsake real Aspire Generic User Guide.
Märkus: Faili vaatamiseks on vaja Adobe Reader'it. Kui Adobe
Reader pole arvutisse installeeritud, käivitab Aspire Generic User
Guide'ile klõpsamine kõigepealt Adobe Reader'i
installeerimisprogrammi. Installimise lõpetamiseks järgige ekraanil
olevaid juhiseid. Juhiseid Adobe Readeri kasutamiseks leiate
menüüst Spikker ja tugi.
Üldine hooldus ning näpunäited arvuti
kasutamiseks
Arvuti sisse-ja väljalülitamine
Arvuti sisselülitamiseks vajutage lihtsalt korraks toitenuppu. Toitenupu asukoha
leiate seadistuslehe abil.

xiv
Arvuti väljalülitamiseks on erinevaid viise:
• Kasutage Windowsi sulgemiskäsku: klõpsake Start > Sule arvuti.
• Kasutage voolunuppu
Võite lülitada arvuti unerežiimile, vajutades unerežiimi kiirklahvi <Fn> + <F4>.
Märkus: Kui Teil ei õnnestu arvuti normaalselt välja lülitada, vajutage
voolunuppu ja hoidke seda all üle nelja sekundi, et arvuti välja lülituks.
Kui lülitate arvuti välja ning tahate seda uuesti sisse lülitada, oodake
enne sisselülitamist vähemalt kaks sekundit.
Arvuti eest hoolitsemine
Arvuti teenib Teid hästi, kui selle eest hoolitsete.
• Ärge jätke arvutit otsese päiksekiirguse kätte. Ärge asetage seda
soojusallikate, näiteks radiaatori lähedusse.
• Ärge laske arvutil kokku puutuda temperatuuridega alla 0 °C (32 °F) ega üle
50 °C (122 °F).
• Ärge laske arvutil kokku puutuda magnetväljaga.
• Ärge jätke arvutit vihma või niiskuse kätte.
• Ärge loksutage arvuti peale vett või muid vedelikke.
• Hoidke arvutit ränkade põrutuste ja vibratsiooni eest.
• Hoidke arvuti tolmust ja mustusest puhtana.
• Ärge kunagi asetage asju arvuti kaanele.
• Ärge lööge arvuti ekraani hooga kinni.
• Ärge asetage arvutit ebatasasele pinnale.
Vahelduvvooluadapteri eest hoolitsemine
Siin on mõned viisid, kuidas kanda hoolt oma vahelduvvooluadapteri eest:
• Ärge ühendage adapterit ühegi teise seadmega.
• Ärge astuge voolujuhtmele ega asetage sellele raskeid objekte. Paigutage
voolujuhe ning muud juhtmed hoolikalt liikumisteedest eemale.
• Kui juhet seinast välja tõmbate, ärge tõmmake juhet ennast vaid võtke kinni
pistikust.
• Kui kasutate pikendusjuhet, ei tohi sellesse ühendatud seadmete kogutugevus
ületada juhtme nimivoolutugevust. Ühte seinakontakti ühendatud seadmete
koguvõimsus ei tohiks ühendada kaitsme nimivõimsust.
xv
Akude eest hoolitsemine
Siin on mõned viisid, kuidas kanda hoolt oma akude eest:
• Kasutage ainult sama tüüpi varuakusid. Enne akude eemaldamist või
vahetamist lülitage vool välja.
• Ärge surkige akusid. Hoidke neid laste käeulatusest eemal.
• Kõrvaldage akusid vastavalt kohalikele regulatsioonidele. Kui võimalik,
taaskäidelge.
Puhastamine ja hooldustööd
Arvuti puhastamisel tehke järgmist:
1 Lülitage arvuti välja ning eemaldage aku.
2 Ühendage lahti vooluadapter.
3 Kasutage pehmet, niisket riidetükki. Ärge kasutage vedelaid või
aerosoolpuhasteid.
Kui juhtub, et:
• Arvuti kukkus maha või selle kest on vigastatud
• Arvuti ei tööta korralikult
Vaadake peatükki "Korduma kippuvad küsimused" leheküljel 45.
xvi
Informatsioon ohutuse ja mugavuse
tagamiseks iii
Ohutusjuhised iii
Ettevaatusabinõud optilise seadme kasutamisel
(ainult teatud mudelitel) vii
Töökeskkond viii
Meditsiinitehnika viii
Sõidukid ix
Potentsiaalselt plahvatusohtlikud keskkonnad ix
Hädaabikõned ix
Käitlemisjuhised x
Nõuanded elavhõbeda kohta x
ENERGY STAR x
Sisukord
Näpunäited ja informatsioon mugavaks kasutamiseks xi
Kõigepealt tähtsamad asjad xiii
Teie teejuhid xiii
Üldine hooldus ning näpunäited arvuti kasutamiseks xiii
Arvuti sisse-ja väljalülitamine xiii
Arvuti eest hoolitsemine xiv
Vahelduvvooluadapteri eest hoolitsemine xiv
Akude eest hoolitsemine xv
Puhastamine ja hooldustööd xv
Puuteplaat 1
Puuteplaadi põhitõed (kahe klahviga) 1
Klaviatuuri kasutamine 2
Lukuklahvid ja sisseehitatud numbriklahvistik* 2
Kiirklahvid 3
Windowsi nupud 4
Süsteemi utiliitide kasutamine 5
Acer Bio-Protection (ainult teatud mudelitel) 5
Acer Backup Manager 6
Acer eRecovery Management 8
Taastamiseks süsteemi varukoopia loomine (optiline seade) 9
Taastamiseks süsteemi varukoopia loomine
(USB-mäluseade) 11
Süsteemi taastamine (optiline seade) 13
Süsteemi taastamine 13
Taasteliigid 13
Eelinstallitud tarkvara ja draiverite taastamine 13
Süsteemi varasema oleku taastamine 14
Süsteemi tehasesätete taastamine 15
Süsteemi taastamine (USB-mäluseade) 17
Süsteemi taastamine 17
Taasteliigid 17
Eelinstallitud tarkvara ja draiverite taastamine 17
Süsteemi varasema oleku taastamine 18
Süsteemi tehasesätete taastamine 19
Acer clear.fi 21
Meediumite tüübid 21
DMS-seadmed (digitaalmeediumite serverid) 21
Meediumite esitamine 21
Meediumite saatmine 22
Meediumite otsimine 22
Seadmete blokeerimine ja deblokeerimine 22
Meediumite jagamise sätted 22
Energiahaldus 23
Acer’i PowerSmart-klahv 23
Aku 24
Aku omadused 24
Aku laadimine 25
Aku tööea optimiseerimine 25
Aku seisu kontrollimine 26
Aku tühjenemise hoiatus 26
Aku paigaldamine ja eemaldamine 27
Sülearvuti endaga kaasaskandmine 28
Töölauast lahti ühendamine 28
Ringiliikumine 28
Arvuti ettevalmistamine 28
Mida koosolekutele kaasa võtta 29
Arvuti koju kaasa võtmine 29
Arvuti ettevalmistamine 29
Mida kaasa võtta 29
Tasub silmas pidada 30
Kodukontori ülesseadmine 30
Arvutiga reisimine 30
Arvuti ettevalmistamine 30
Mida kaasa võtta 30
Tasub silmas pidada 31
Arvutiga reisimine rahvusvahelistel reisidel 31
Arvuti ettevalmistamine 31
Mida kaasa võtta 31
Tasub silmas pidada 31
Arvuti turvalisus 32
Arvuti turvaluku kasutamine 32
Paroolide kasutamine 32
Paroolide sisestamine 33
Paroolide seadmine 33
Laiendusvõimalused 34
Ühendusvõimalused 34
Faks/datamodem (ainult teatud mudelitel) 34
Sisseehitatud võrgukaart 35
Consumer Infrared (CIR, laiatarbe infrapuna)
(ainult teatud mudelitel) 35
Universal Serial Bus (USB) 36
IEEE 1394 port (ainult teatud mudelitel) 36
High-Definition Multimedia Interface (kõrglahutusega
multimeedialiides) (ainult teatud mudelitel) 37
ExpressCard (ainult teatud mudelitel) 37
Mälu paigaldamine (ainult teatud mudelitel) 39
Televisiooni nautimine rakenduse
Windows Media Center abil 40
Valige sisendi tüüp 40
Telesaadete vaatamine lisavarustuse hulka kuuluva DVB-T
(digitelevisiooni) antenni abil (vaid valitud mudelite puhul) 40
Digiantenni ühendamine 41
Telesaadete vaatamine välise antenni või kaablipistiku abil 42
BIOS-i utiliit 43
Alglaadimise järjekord 43
Kettalt kettale taaste sisselülitamine 43
Parool 43
Tarkvara kasutamine 44
DVD-filmide mängimine 44
Korduma kippuvad küsimused 45
Teeninduse nõudmine 47
Rahvusvaheline Reisigarantii (ITW) 47
Enne helistamist 47
Probleemide lahendamine 48
Näpunäiteid probleemide lahendamiseks 48
Veateated 48
Regulatsioonid ja märkused ohutuse kohta 49
FCC teade 49
Märkused modemi kohta (ainult teatud mudelitel) 50
Teade LCD pikslite kohta 52
Märkused raadioseadmete alaste regulatsioonide kohta 52
Üldinfo 52
FCC raadiosageduste ohutuse nõue 53
Kanada — Madala võimsusega litsentsist vabastatud
raadio-kommunikatsiooniseadmed (RSS-210) 54
Inimeste kokkupuude RF-väljadega (RSS-102) 54
LCD panel ergonomic specifications 54
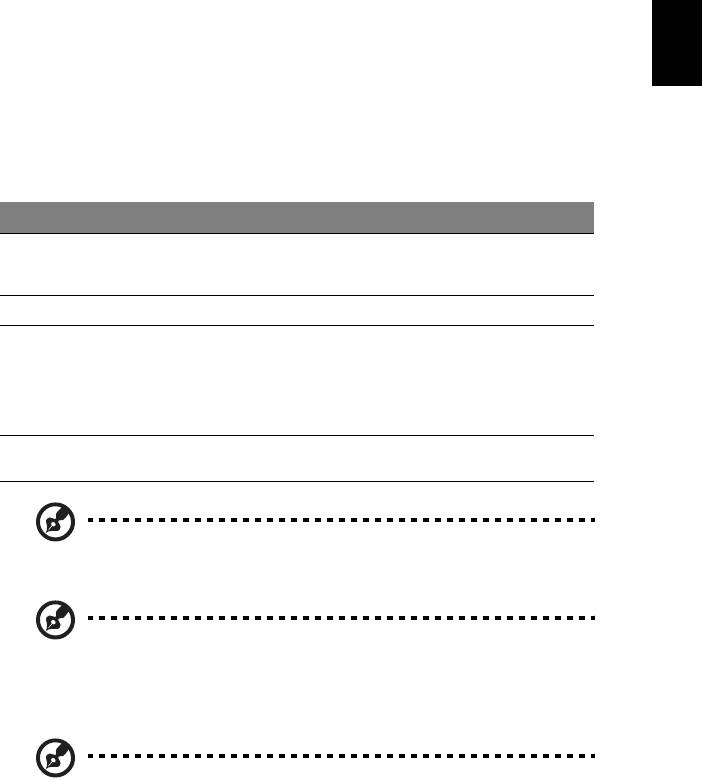
1
Puuteplaat
Sisseehitatud puuteplaat on osutusseade, mis tajub liikumist plaadi pinnal. See
tähendab, et kursor vastab sõrme liigutamisele mööda puuteplaadi panda. Asukoht
randmetoe keskel pakub võimalikult suurt mugavust ja tuge.
Eesti
Puuteplaadi põhitõed (kahe klahviga)
Järgmistes punktides on kirjeldatud, kuidas kasutada kahe klahviga puuteplaati.
• Kursori liigutamiseks vedage sõrmega mööda puuteplaadi pinda.
• Valimis- ning käivitamisfunktsioonide teostamiseks vajutage vasakule ja
paremale nupule puuteplaadi allservas. Need kaks nuppu on sarnased hiire
vasakule ja paremale nupule. Puuteplaadi toksimine on sama mis vasakpoolse
nupuga klõpsamine.
Funktsioon Vasak nupp Parem nupp Puuteplaat
Käivita Kiire topeltklõps. Toksi kaks korda (sama
kiiresti kui hiirenupuga
topeltklõpsu tehes).
Vali Klõpsa üks kord. Toksi üks kord.
Venita Klõpsa ja hoia nuppu
Toksi kaks korda (sama
all ning vea kursorit
kiiresti kui hiirega
sõrmega puuteplaadil.
topeltklõpsu tehes); hoia
pärast teist toksu sõrme
puuteplaadil ning vea
sellega kursorit.
Ava
Klõpsa üks
kontekstimenüüle
kord.
Märkus: Illustratsioonid on ainult üldiseks võrdlusaluseks.
Arvuti täpne konfiguratsioon sõltub ostetud mudelist.
Märkus: Puuteplaati kasutades hoidke see — ning oma sõrmed —
puhaste ja kuivadena. Puuteplaat on tundlik sõrme liikumisele; seega,
mida kergem puudutus, seda parem on reaktsioon. Kõvemini
puuteplaadil toksimine ei paranda sellereaktsiooni.
Märkus: Vertikaalne ja horisontaalne kerimine on puuteplaadil
vaikimisi sisse lülitatud. Välja saab seda lülitada Hiireseadete alt
Windowsi Juhtpaneelil (Control Panel).
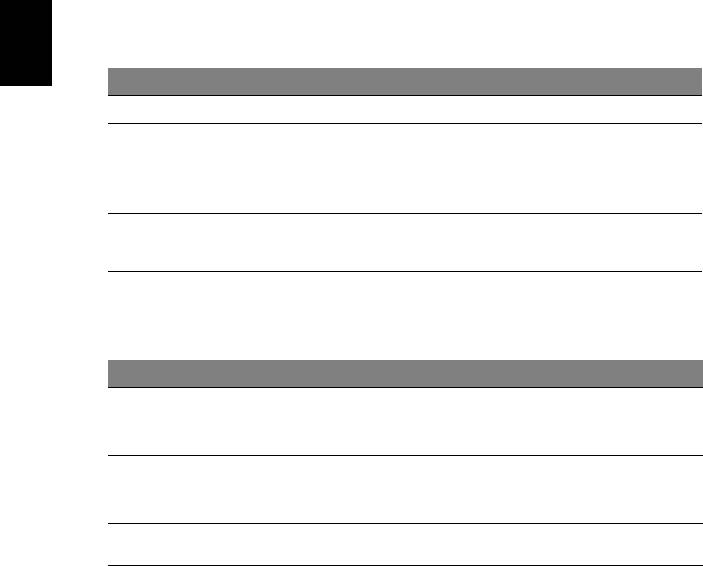
2
Klaviatuuri kasutamine
Klaviatuuril on täissuuruses klahvid ning sisseehitatud numbriklahvistik*, eraldi
kursori-, luku-, Widowsi, funktsiooni- ja erinupud.
Lukuklahvid ja sisseehitatud numbriklahvistik*
Klaviatuuril on kolm lukuklahvi, mida saate sisse ja välja lülitada.
Eesti
Lukuklahv Kirjeldus
Caps Lock
Kui Caps Lock (suurtähelukk) on sees, on kõik trükitavad tähed suured.
Num Lock
Kui Num Lock (numbrilukk) on sees, on sissehitatud klahvistik
numbrirežiimil. Numbriklahvid funktsioneerivad kalkulaatorina (olemas on
<Fn> + <F11>*
aritmeetilised tehted +, -, * ja /). Kasutage seda režiimi siis, kui Teil on vaja
sisestada suurel hulgal arvandmeid. Parem lahendus oleks ühendada
arvutiga väline numbriklahvistik.
Scroll Lock
Kui Scroll Lock (kerimislukk) on sees, liigub ekraan nool-üles või nool-alla
klahvile vajutades rea võrra üles või alla. Mõnedes
<Fn> + <F12>
rakendusprogrammides kerimislukk ei tööta.
Sisseehitatud numbriklahvistik funktsioneerib tavalise numbriklahvistikuna.
Selle asukohta näitavad väikesed numbrid klahvidel ülal paremas nurgas.
Klaviatuurilegendi lihtsustamiseks ei ole klahvidele trükitud kursorinuppude
sümboleid.
Kasutatavad klahvid Num Lock sees Num Lock väljas
Numbriklahvid
Sisestage numbreid tavalisel viisil.
sisseehitatud
klahvistikul
Kursorinupud
Hoidke kursorinuppude kasutamise
Hoidke kursorinuppude
ajal all klahvi <Shift>.
kasutamise ajal all klahvi
sisseehitatud
<Fn>.
klahvistikul
Klaviatuuri põhinupud
Hoidke sisseehitatud klaviatuuril
Trükkige tähti tavalisel viisil.
tähti trükkides all klahvi <Fn>.
* ainult teatud mudelitel

3
Kiirklahvid
Arvutil on enamiku seadete jaoks (nt ekraani heledus, heliväljund) olemas kiirklahvid
ja klahvikombinatsioonid.
Kiirklahvide aktiveerimiseks vajutage ning hoidke enne teise kombinatsiooni kuuluva
klahvi vajutamist all klahvi <Fn>.
Eesti
Kiirklahv Ikoon Funktsioon Kirjeldus
<Fn> + <F3> Sideklahv Aktiveerib/desaktiveerib arvuti
sideseamded. (Sideseadmed võivad
vastavalt konfiguratsioonile erineda.)
<Fn> + <F4> Unerežiim Lülitab arvuti unerežiimi.
<Fn> + <F5> Ekraani valik Lülitab ekraanipildi kuvaekraanile,
välisele ekraanile (kui see on
ühendatud) või mõlemale.
<Fn> + <F6> Ekraan välja Lülitab ekraani tagantvalgustuse
energia säästmiseks välja.
Tagasipöördumiseks vajutage
suvalisele klahvile.
<Fn> + <F7> Puuteplaadi lüliti Sisseehitatud puuteplaat lülitatakse
sisse või välja.
<Fn> + <F8> Kõlarilüliti Lülitab kõlarid sisse või välja.
<Fn> + <F11> NumLk Lülitab sisseehitatud
numbriklahvistiku sisse või välja
(ainult teatud mudelitel).
<Fn> + < >
Heledus üles Suurendab ekraani heledust.
<Fn> + < >
Heledus alla Vähendab ekraani heledust.
<Fn> + < >
Helitugevus üles Tõstab helitugevust.
<Fn> + < >
Helitugevus alla Langetab helitugevust.
<Fn> + <Home> Esita/paus Esitab või peatab valitud
meediumifaili.
<Fn> + <Pg Up> Lõpeta Lõpetab valitud meediumifaili
esitamise.
<Fn> + <Pg Dn> Eelmine Pöördub tagasi eelmise meediumifaili
juurde.
<Fn> + <End> Järgmine Liigub edasi järgmise meediumifaili
juurde.
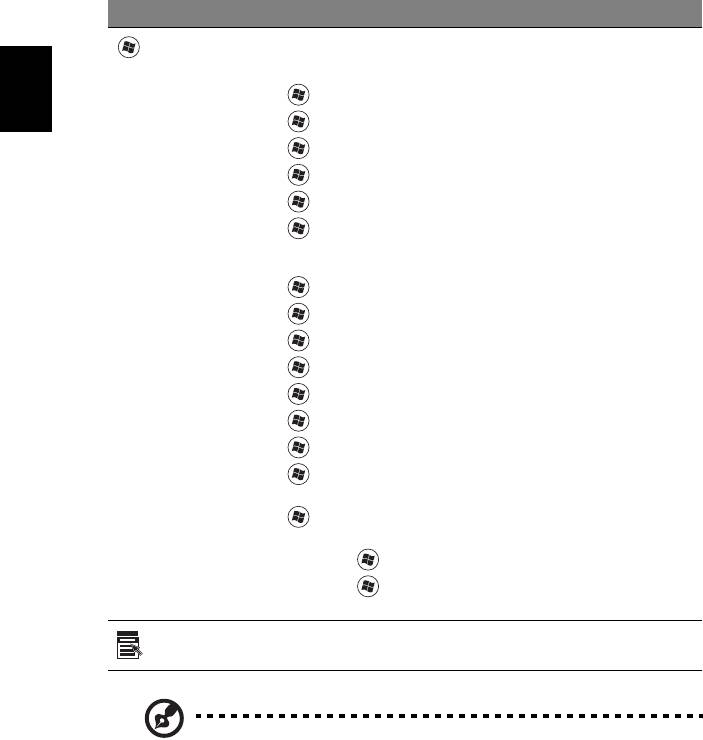
4
Windowsi nupud
Klaviatuuril on kaks nuppu, mis teostavad Windowsi funktsioone.
Nupp Kirjeldus
Windowsi nupp
Vajutamisel avab menüü Start.
Seda saab kasutada ka koos teiste klahvidega muude funktsioonide
jaoks:
<>: Avab või sulgeb Start-menüü
Eesti
< > + <D>: Näitab töölauda
< > + <E>: Avab Windows Exploreri
< > + <F>: Otsi faili või kausta
< > + <G>: Kerib Sidebar'i vidinaid
< > + <L>: Lukusta arvuti (kui olete ühendatud mõne
võrgudomeeniga) või vaheta kasutajat (kui Te ei ole ühendatud
ühegi võrgudomeeniga)
< > + <M>: Minimeerib kõik aknad
< > + <R>: Avab dialoogikasti Run (Käivita)
< > + <T>: Kerib tegumiribal olevaid programme
< > + <U>: Avab Ease of Access Center'i
< > + <X>: Avab Windows Mobility Center'i
< > + <Break>: Kuvatakse süsteemiatribuudid
< > + <Shift+M>: Taastatakse minimeeritud aknad
< > + <Tab>: Kerib tegumiribal olevaid programme, kasutades
Windows Flip 3-D-d
< > + <Space>: Toob esile kõik vidinad ning valib Windows
Sidebar'i
<CTRL> + < > + <F>: Otsitakse võrgus olevaid arvuteid
<CTRL> + < > + <Tab>: Windows Flip 3-D abil avatud
programmide lappamiseks kasutage nooleklahve
Rakenduse
Selle nupu vajutamise efekt on sama mis hiirega paremklõpsu
tegemisel; see avab rakenduse kontekstimenüü.
nupp
Märkus: Sõltuvalt kasutatavast Windows versioonist ei pruugi mõned
otseklahvid kirjeldatud viisil funktsioneerida.
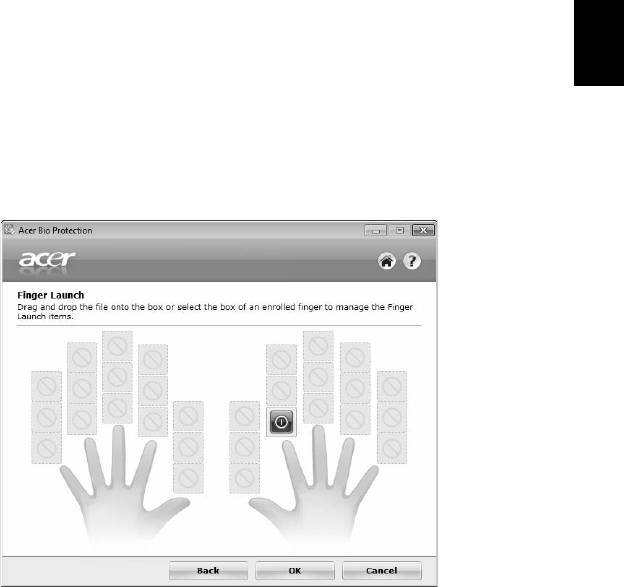
5
Süsteemi utiliitide kasutamine
Acer Bio-Protection (ainult teatud mudelitel)
Acer Bio-Protection Fingerprint Solution on mitmeotstarbeline Microsoft Windows
operatsioonisüsteemiga integreeritud sõrmejäljetarkvara pakett. Iga inimese
Eesti
sõrmejälje ainulaadsust ära kasutav Acer Bio-Protection Fingerprint Solution
sisaldab paroolipanka, mille tsentraliseeritud paroolihaldus kaitseb teie arvutit loata
juurdepääsu eest ja võimaldab kiiret rakenduste/veebisaitide avamist ning
sisselogimist utiliidiga Acer FingerLaunch.
Acer Bio-Protection Fingerprint Solution pakub Teile võimalust lisada oma
personaalarvutile veel üks kaitsekiht, ent lubab samas igapäevastele töödele ligi
pääseda lihtsa sõrmeliigutusega!
Lisainfo saamiseks vaadake Acer Bio-Protection'i abifaile.
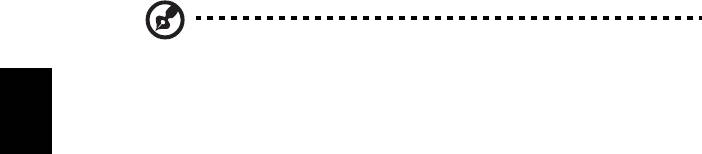
6
Eesti
Acer Backup Manager
Märkus: See funktsioon on saadaval ainult teatud mudelite korral.
Acer Backup Manager võimaldab lihtsa kolmesammulise protseduuriga teil kogu
süsteemist või valitud failidest ja kaustadest teha regulaarselt või vajaduse tekkides
varukoopiaid.
Rakenduse Acer Backup Manager käivitamiseks vajutage klaviatuuri kohal
paiknevat Acer Backup Manager’i klahvi. Acer Backup Manager’i käivitamiseks võite
klõpsata ka Start > Kõik programmid > Acer Backup Manager > Acer Backup
Manager. Sellega avaneb tervitusaken, mis võimaldab teil valida soovitud
varundamisviisi.
• Back Up my Files: valige varundatavad failid.
• Image My Drive: looge varukoopiafail kogu kettast. Te saate kirjutada
selle faili DVD-le, et oma arvuti kunagi hiljem taastada, või salvestada
USB-mäluseadmesse.
• Migrate My Files: võimaldab teil kopeerida failid USB-seadmesse, et
saaksite need uude arvutisse teisaldada.
Valige soovitud varundamisviis ning valige failid või ketas, mida soovite varundada,
ning seejärel järgige ekraanile ilmuvaid juhiseid.
1 Valige sisu, mida soovite varundada. Mida vähem sisu te valite, seda kiirem on
varundusprotsess, kuid seda suurem on oht andmete kaotamiseks.
2 Valige koht, kuhu soovite varukoopiad salvestada. Te peate valima välise draivi
või oma D: draivi. Acer Backup Manager ei salvesta varukoopiaid lähtedraivile.
3 Valige sagedus, millega Acer Backup Manager varukoopiaid tegema hakkab.
Kõigi kolme sammu läbimise järel hakatakse varukoopiaid tegema vastavalt
ajakavale. Te saate varukoopiaid teha ka käsitsi. Selleks vajutage Acer Backup
Manager’i klahvi.
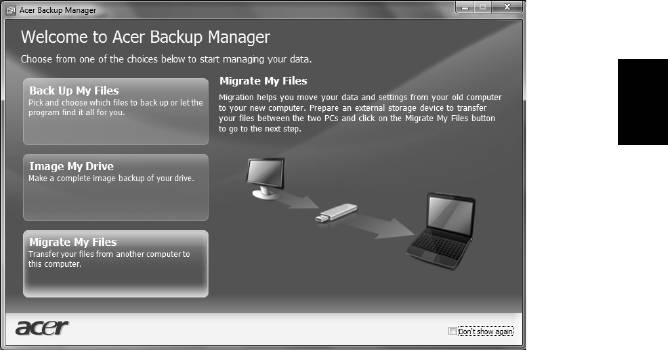
7
Eesti
Kui soovite enda määratud seadeid muuta, käivitage Acer Backup Manager
menüüst Start ning läbige uuesti ülalkirjeldatud sammud.
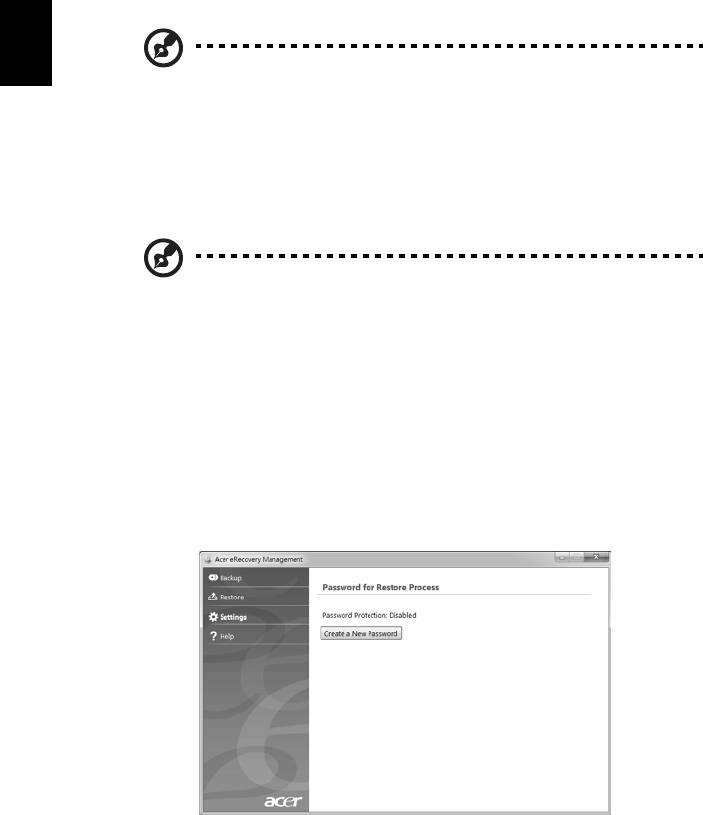
8
Acer eRecovery Management
Kui teie arvutil ilmnevad probleemid, mis ei ole muul viisil parandatavad, peate
tõenäoliselt operatsioonisüsteemi Windows ning tehases paigaldatud tarkvara ja
draiverid uuesti installima. Te peaksite looma võimalikult kiiresti süsteemi
varukoopia, et saaksite oma arvuti vajadusel taastada.
Eesti
Märkus: Kogu järgnev teave on vaid üldiseks teavitamiseks. Toodete
tegelikud näitajad võivad erineda.
Acer eRecovery Management võimaldab kasutada järgmisi funktsioone.
1 Varundamine:
• Looge tehasesätetega varukoopia
• Varundage draiverid ja rakendused
Märkus: Mudelid, millel puudub ODD, võimaldavad teha varukoopiaid
USB-mäluseadmesse.
2 Taastamine:
• Taastage operatsioonisüsteemi tehasesätted
• Taastage operatsioonisüsteem ja säilitage kasutajaandmed
• Installige draiverid ja rakendused uuesti
See peatükk kirjeldab kõiki neid protsesse.
Programmi Acer eRecovery Management paroolikaitse funktsiooni kasutamiseks
peate määrama kõigepealt parooli. Parool määratakse, kui käivitate programmi Acer
eRecovery Management ning klõpsate Sätted.
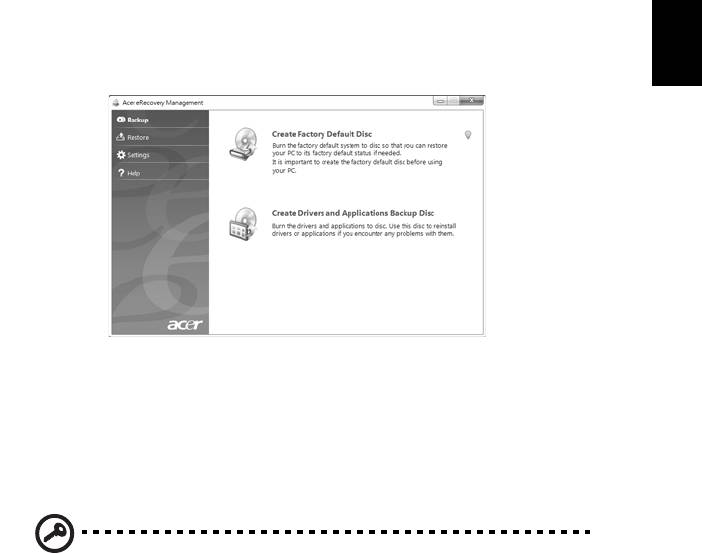
9
Taastamiseks süsteemi varukoopia loomine
(optiline seade)
Optilistel ketastel oleva süsteemi varukoopia abil uuesti installimiseks peate looma
eelnevalt taasteketta. Kogu protsessi vältel abistavad teid ekraanile kuvatavad
juhised. Palun lugege neid tähelepanelikult!
Eesti
1 Klõpsake Start > Kõik programmid > Acer, seejärel Acer eRecovery
Management.
2 Kõvaketta algsest sisust, sealhulgas Windowsist ning tehases paigaldatud
tarkvarast ja draiveritest, taasteketaste loomiseks klõpsake valikul Loo
tehasesätetega ketas.
- VÕI -
Taasteketta loomiseks ainult tehases paigaldatud tarkvarast ja draiveritest klõpsake
valikul Loo draiverite ja rakendustega varuketas.
Tähelepanu: Me soovitame luua taastamiseks mõlemat tüüpi
varukoopiad nii ruttu kui võimalik.
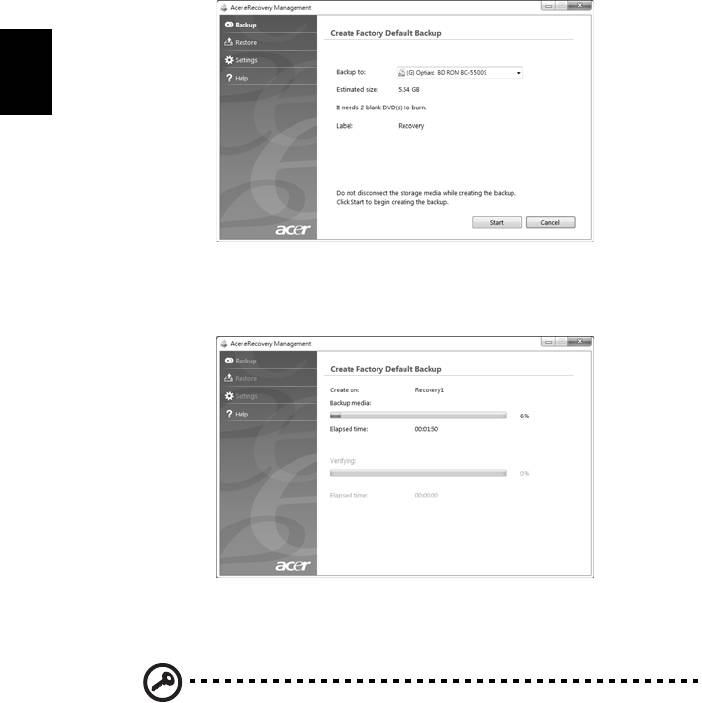
10
Dialoogiaknas Looge tehasesätetega varukoopia näete taasteketaste loomiseks
vajalike tühjade salvestusketaste arvu. Enne jätkamist veenduge, et teil on vajalik
hulk identseid tühju kettaid.
Eesti
3 Sisestage tühi ketas loendis Varunduskoht näidatud seadmesse ning
klõpsake Järgmine. Teil on võimalik jälgida varundamise edenemist ekraanil.
Kettaseade väljutab iga valmis kirjutatud ketta.
4 Eemaldage ketas kettaseadmest ning markeerige see püsimarkeriga.
Tähelepanu: Kirjutage igale kettale ainulaadne kirjeldav tekst, näiteks
„Windowsi taasteketas 1/2” või „Rakenduste/draiverite taasteketas”.
Hoidke neid kettaid kindlas kohas, mida te ei unusta.
5 Mitme ketta kirjutamisel sisestage uus ketas, kui teil seda teha palutakse, ning
klõpsake OK. Jätkake ketaste kirjutamist seni, kuni kõik on varundatud.

11
Eesti
Taastamiseks süsteemi varukoopia loomine
(USB-mäluseade)
USB-mäluseadmes oleva süsteemi varukoopia abil uuesti installimiseks peate
looma eelnevalt selle varukoopia. Kogu protsessi vältel abistavad teid ekraanile
kuvatavad juhised. Palun lugege neid tähelepanelikult!
Tähelepanu: Kui kasutate USB-mäluseadet, veenduge, et see
mahutab vähemalt 12 GB ning ei sisalda varasemast muid andmeid.
Tähelepanu: See jaotis kehtib ainult optilise draiviga arvutitele.
1 Klõpsake Start > Kõik programmid > Acer, seejärel Acer eRecovery
Management.
2 Kõvaketta algsest sisust, sealhulgas Windowsist ning tehases paigaldatud
tarkvarast ja draiveritest, taastekoopia loomiseks klõpsake valikul Loo
tehasesätetega varukoopia.
- VÕI -
Taastekoopia loomiseks ainult tehases paigaldatud tarkvarast ja draiveritest
klõpsake valikul Loo draiverite ja rakenduste varukoopia.
Tähelepanu: Me soovitame luua taastamiseks mõlemat tüüpi
varukoopiad nii ruttu kui võimalik.

12
Avaneb dialoogiaken Looge tehasesätetega varukoopia. Selles dialoogiaknas on
toodud varukoopiafaili ligikaudne suurus teie USB-mäluseadmes.
Eesti
3 Ühendage USB-seade ning klõpsake Järgmine. Teil on võimalik jälgida
varundamise edenemist ekraanil.
4 Ühendage USB-mäluseade lahti ning markeerige see püsimarkeriga.
Tähelepanu: Kirjutage igale varukoopiaga meediumile ainulaadne
kirjeldav tekst, näiteks „Windowsi taastekoopia” või „Rakenduste/
draiverite taastekoopia”. Hoidke USB-mäluseadet kindlas kohas, mida
te ei unusta.




