Acer Aspire 3830G – страница 52
Инструкция к Ноутбуку Acer Aspire 3830G
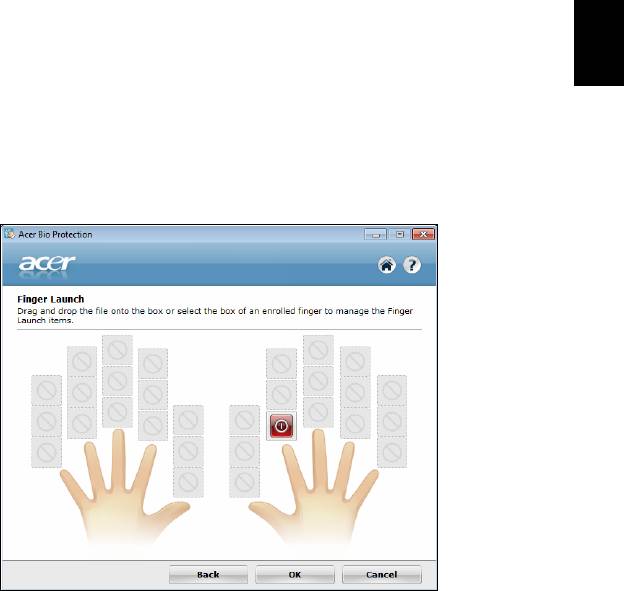
5
Magyar
A rendszer segédprogramjainak
használata
Acer Bio-Protection (csak bizonyos modellek
esetében)
Az Acer Bio-Protection ujjlenyomat-kezelő egy többcélú, a Microsoft Windows
operációs rendszerrel integrált ujjlenyomat-kezelő megoldás. Kihasználva azt a
tényt, hogy az egyes személyek ujjlenyomata egyedi, az Acer Bio-Protection
Fingerprint Solution többféle módon is segíti a számítógép védelmét; ilyen a
Password Bank (Jelszóbank) segítségével megvalósított központi jelszókezelés, az
alkalmazások és a webhelyek gyors indítása és megnyitása, illetve az Acer
FingerLaunch segítségével végzett bejelentkezés.
Az Acer Bio-Protection ujjlenyomat-kezelő megoldás révén újabb védelmi vonallal
látható el a számítógép, miközben a napi feladatok kényelmesen, egyetlen
ujjmozdulattal hozzáférhetők.
További információ az Acer Bio-Protection súgójában található.
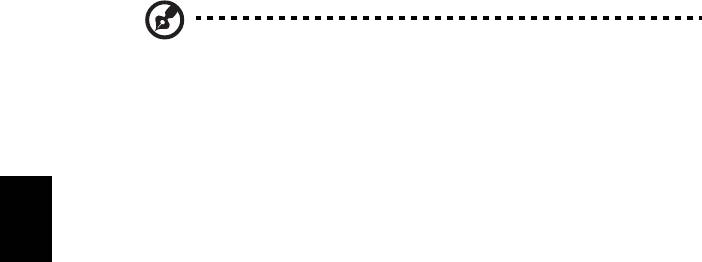
6
Magyar
Acer Backup Manager
Megjegyzés: Ez a szolgáltatás nem mindegyik modellen érhető el.
Az Acer Backup Managerrel három egyszerű lépéssel készíthető biztonsági másolat
a teljes rendszerről vagy bizonyos fájlokról és mappákról. A mentések szükség
esetén ütemezetten is elkészíthetők.
Az Acer Backup Manager a billentyűzet Acer Backup Manager billentyűjével
indítható el. Az alkalmazás a Start > Minden program > Acer Backup Manager >
Acer Backup Manager elemre kattintva is elindítható. Indításkor az
üdvözlőképernyő jelenik meg; ezen a képernyőn kiválaszthatja, hogy milyen
biztonsági mentést akar készíteni.
• Saját fájljaim biztonsági mentése: Válassza ki a fájlokat, melyekről
biztonsági mentést akar készíteni.
• Kép készítése a meghajtóról: Mentési fájl készítése az egész meghajtóról.
Ezt a fájlt kiírhatja egy DVD-re, hogy később vissza tudja állítani a számítógép
állapotát, illetve a fájlt egy USB-meghajtóra is elkészítheti.
• Saját fájlok áttelepítése: Lehetővé teszi a fájlok átmásolását egy USB-
meghajtóra, ezáltal Ön áttelepítheti a fájlokat egy új számítógépre.
Válassza ki a biztonsági mentés típusát, majd a fájlokat illetve meghajtót, amikről
biztonsági mentést akar készíteni, és kövesse a képernyőn megjelenő utasításokat:
1 Válassza ki a menteni kívánt tartalmat. Minél kevesebb tartalmat választ ki,
annál gyorsabb lesz az eljárás, de nagyobb lesz az adatvesztés kockázata.
2 Válassza ki, hogy hova szeretné menteni a biztonsági másolatokat. Külső
meghajtót vagy a D: meghajtót kell kiválasztania; az Acer Backup Manager
nem tudja a forrásmeghajtón tárolni a mentést.
3 Adja meg, milyen gyakran szeretne mentést készíteni az Acer Backup
Managerrel.
Miután végrehajtotta ezt a három lépést, a megadott ütemezés szerint el fognak
készülni a mentések. Az Acer Backup Manager billentyű lenyomásával manuálisan
is kezdeményezheti mentés végrehajtását.

7
Magyar
A beállításokat bármikor megváltoztathatja; ehhez futtassa az Acer Backup
Managert a Start menüből, majd hajtsa végre a fenti három lépést.
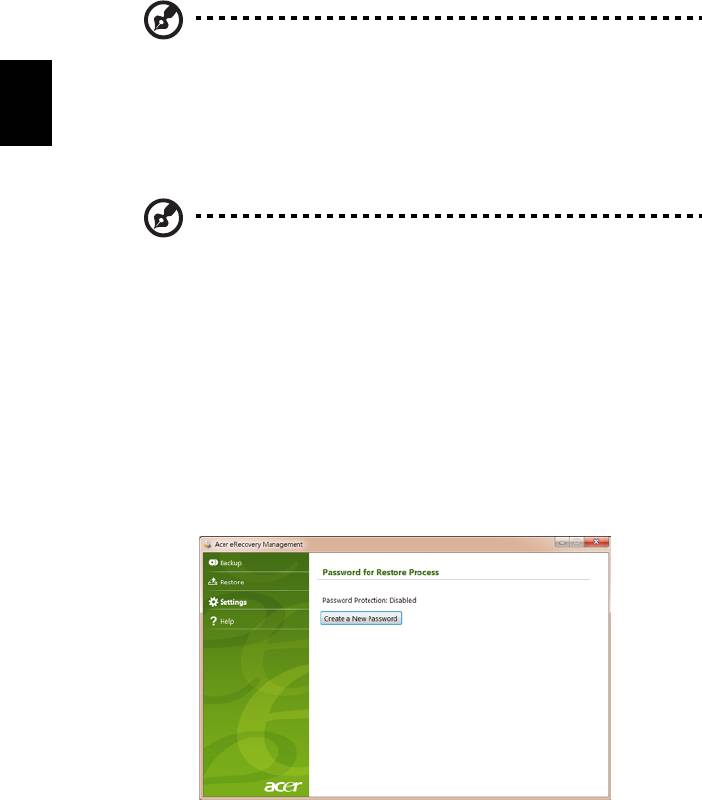
8
Magyar
Acer eRecovery Management
Ha a számítógépe olyan problémákat észlel, melyek egyéb módszerekkel nem
állíthatóak helyre, akkor valószínűleg újra kell telepítenie a Windows operációs
rendszert, a gyárilag telepített szoftverekkel és illesztőprogramokkal együtt. Annak
érdekében, hogy helyre tudja állítani a számítógépet szükség esetén, minél
hamarabb készítsen egy helyreállítási biztonsági mentést.
Megjegyzés: Az alábbi információk kizárólag általános tájékoztatásul
szolgálnak. A termék műszaki leírásában eltérések lehetnek.
Az Acer eRecovery Management a következő funkciókkal rendelkezik:
1 Biztonsági mentés:
• Gyári állapot szerinti biztonsági mentés készítése
• Az alkalmazások és az illesztőprogramok mentése
Megjegyzés: Az optikai meghajtóval nem rendelkező modellek
lehetővé teszik Önnek, hogy biztonsági mentést készítsen egy USB
meghajtóra.
2 Visszaállítás:
• Az operációs rendszer visszaállítása gyári állapotba
• Operációs rendszer visszaállítása és a felhasználói adatok megőrzése
• Az alkalmazások vagy az illesztőprogramok újratelepítése
A jelen fejezetben részletesen bemutatjuk ezeket a funkciókat.
Ha igénybe szeretné venni az Acer eRecovery Management jelszavas védelmi
szolgáltatását az adatok védelmére, akkor először be kell állítania a jelszót. A jelszó
beállításához indítsa el az Acer eRecovery Management alkalmazást, majd
kattintson a Beállítások elemre.
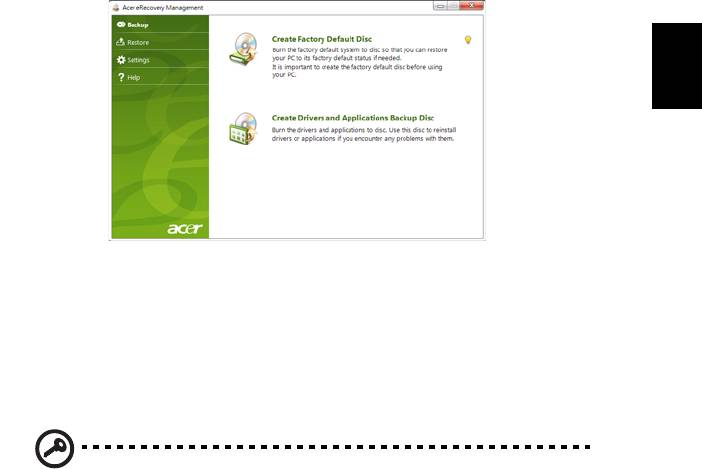
9
Magyar
Helyreállítási biztonsági mentés készítése
(Optikai meghajtó)
Ha optikai meghajtón lévő biztonsági mentéssel szeretné újratelepíteni a rendszert,
előtte készítenie kell egy helyreállítási lemezt. A folyamat során a képernyőn
megjelenő utasítások fogják Önt irányítani. Kérjük, olvassa el azokat figyelmesen!
1 Kattintson a Start > Minden program > Acer elemre, majd utána az Acer
eRecovery Management elemre.
2 Ha a merevlemez teljes eredeti tartalmáról szeretne helyreállítási lemezeket
készíteni, beleértve a Windows-t és az összes gyárilag telepített szoftvert és
illesztőprogramot, kattintson a Gyári állapot szerinti lemez készítésére.
- VAGY -
Ha csak a gyárilag telepített szoftverről és illesztőprogramokról szeretne
helyreállítási lemezt készíteni, kattintson az illesztőprogramokat és az
alkalmazásokat tartalmazó biztonsági mentési lemez készítésére.
Fontos: Javasoljuk, hogy mindegyik helyreállítási biztonsági mentést
mihamarabb végezze el.
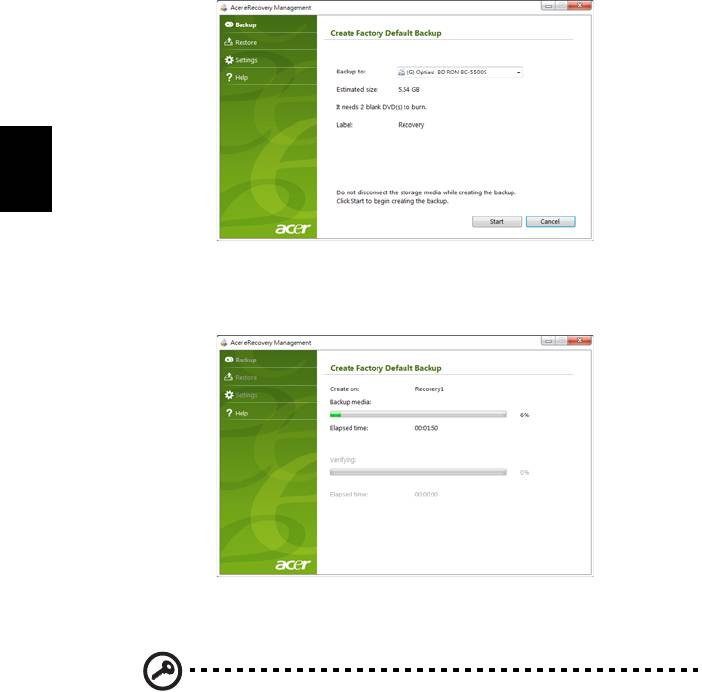
10
Magyar
Ez a Gyári állapot szerinti biztonsági mentés készítése párbeszédablak megmutatja
Önnek, hogy mennyi üres, írható lemezre lesz szüksége a helyreállító lemezek
készítéséhez. Győződjön meg róla, hogy rendelkezik-e a szükséges számú
ugyanolyan, üres lemezzel a folytatás előtt.
3 Helyezzen be egy üres lemezt a Biztonsági mentés készítése ide elemben
megjelölt meghajtóba, majd kattintson a Tovább gombra. Ekkor megjelenik a
biztonsági mentés folyamata a képernyőn.
A meghajtó kiadja a lemezeket, amint befejezte azok írását.
4 Távolítsa el a lemezt a meghajtóból, és alkoholos filccel jelölje azt meg.
Fontos: Írjon egy egyedi, leíró jellegű címkét minden egyes lemezre,
mint például „Windows helyreállító lemez 1 ill. 2”, vagy „Alkalmazások/
illesztőprogramok helyreállító lemez”. A lemezeket olyan helyen
tartsa, ahol biztonságban vannak, és Ön nem feledkezik meg azokról.
5 Ha több lemezre van szükség, helyezzen be egy új lemezt az alkalmas időben,
majd kattintson az OK gombra. Folytassa a lemezek írását, amíg a folyamat be
nem fejeződik.
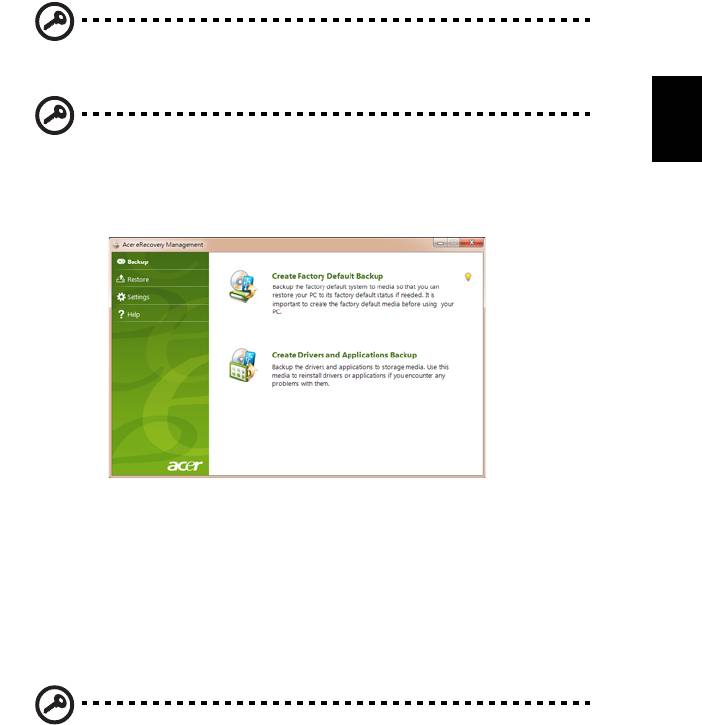
11
Magyar
Helyreállítási biztonsági mentés készítése (USB
meghajtó)
Ha az USB meghajtón lévő biztonsági mentéssel szeretné újratelepíteni a rendszer,
előtte készítenie kell egy helyreállítási lemezt. A folyamat során a képernyőn
megjelenő utasítások fogják Önt irányítani. Kérjük, olvassa el azokat figyelmesen!
Fontos: Ha Ön USB meghajtót használ, győződjön meg róla, hogy
legalább 12 GB férőhely van rajta, és nem tartalmaz korábbi adatokat.
Fontos: Ez a szakasz kizárólag optikai meghajtó nélküli
számítógépekre vonatkozik.
1 Kattintson a Start > Minden program > Acer elemre, majd utána az Acer
eRecovery Management elemre.
2 Ha a merevlemez teljes eredeti tartalmáról szeretne helyreállítási biztonsági
mentést készíteni, beleértve a Windows-t és az össze gyárilag telepített
szoftvert és illesztőprogramot, kattintson a Gyári állapot szerinti biztonsági
mentés készítésére.
- VAGY -
Ha csak a gyárilag telepített szoftverről és illesztőprogramokról szeretne
helyreállítási biztonsági mentést készíteni, kattintson Az illesztőprogramokat és az
alkalmazásokat tartalmazó biztonsági mentés készítésére.
Fontos: Javasoljuk, hogy mindegyik helyreállítási biztonsági mentést
mihamarabb végezze el.
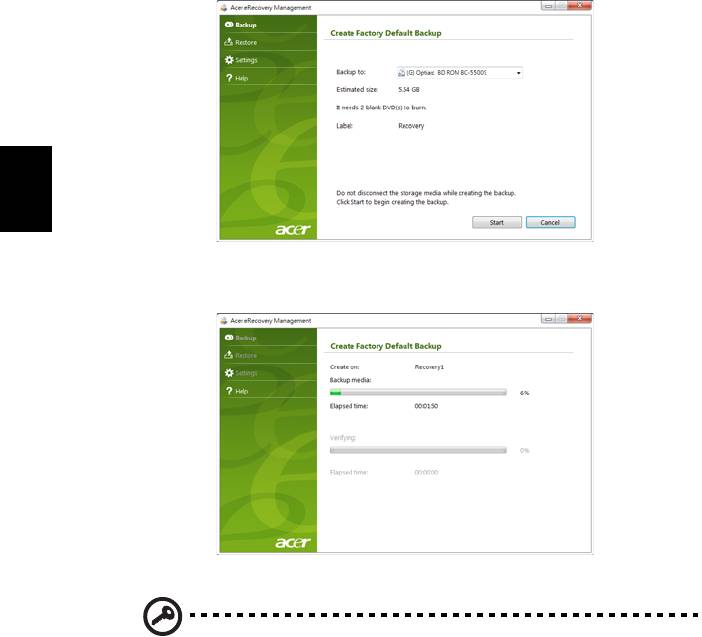
12
Magyar
A Gyári állapot szerinti biztonsági mentés készítése párbeszédablak megnyílik. Ez a
párbeszédablak megmondja Önnek az USB meghajtón lévő biztonsági mentés fájl
becsült nagyságát.
3 Csatlakoztassa az USB adattárolót, majd kattintson a Tovább gombra. Ekkor
megjelenik a biztonsági mentés folyamata a képernyőn.
4 Húzza ki az USB meghajtót, alkoholos filccel jelölje azt meg.
Fontos: Írjon egy egyedi, leíró jellegű címkét minden egyes lemezre,
mint például „Windows helyreállító biztonsági mentés”, vagy
„Alkalmazások/illesztőprogramok helyreállító biztonsági mentés”. Az
USB meghajtót olyan helyen tartsa, ahol biztonságban van, és nem
feledkezik meg róla.

13
Magyar
A rendszer helyreállítása (Optikai
meghajtó)
Ha az Acer támogatás/ügyfélszolgálat felhívásával nem tudta megoldani a
problémát, használja az Acer eRecovery Management programot. Ennek a
segítségével visszaállíthatja számítógépét ugyanabba az állapotba, mint amikor
megvásárolta azt, miközben opcióként felajánlja Önnek, hogy az összes beállítást
és személyes adatot később is előhívhassa.
A rendszer helyreállítása
1 Kisebb javítások elvégzése.
Ha a szoftver illetve hardver csak egy vagy két eleme nem működik megfelelően, a
probléma megoldható a szoftver illetve az illesztőprogramok újratelepítésével. A
szoftver és az illesztőprogramok gyári beállításának visszaállításához, lásd: "Az
előre beállított szoftver és illesztőprogramok helyreállítása" a 13. oldalon.
Az előre nem beállított szoftver és illesztőprogramok újratelepítésére vonatkozó
utasításokat megtekintheti a termék dokumentációjában, illetve a műszaki
támogatás honlapon.
2 Visszatérés az előző rendszer állapothoz.
Ha a szoftver ill. az illesztőprogramok újratelepítése nem segít, akkor megoldhatja a
problémát azzal, hogy visszatér a rendszer egy korábbi állapotához, amikor minden
megfelelően működött. Az utasításokért lásd: "Visszatérés az előző rendszer
állapothoz." a 14. oldalon.
3 Rendszer visszaállítása a gyári állapotba.
Ha semmi más nem oldotta meg a problémát, és vissza akarja állítani a rendszert a
gyári állapotba, ld: "Rendszer visszaállítása a gyári állapotba." a 15. oldalon.
Helyreállítási típusok
Az előre beállított szoftver és illesztőprogramok
helyreállítása
Hibaelhárítási lépésként lehet újra kell telepítenie a szoftvert és az
illesztőprogramokat, amelyek előre be voltak állítva a számítógépén. A helyreállítást
elvégezheti a merevlemezről illetve az elkészített helyreállítási lemezekről is.
• Új szoftver: Ha Ön a számítógépén egy nem előre beállított szoftvert szeretné
visszaállítani, kövesse az adott szoftver szoftvertelepítési útmutatóját.
• Új illesztőprogramok: Ha Ön a számítógépén a nem előre beállított
illesztőprogramokat szeretné visszaállítani, kövesse az illesztőprogramhoz
mellékelt útmutatót.

14
Magyar
Az előre beállított szoftver és illesztőprogramok helyreállítása:
1 Kattintson a Start > Minden program > Acer elemre, majd utána az
Acer eRecovery Management elemre.
- VAGY -
Ha Ön az alkalmazások és az illesztőprogramok helyreállító lemezről állítja vissza a
rendszert, helyezze a lemezt a meghajtóba, majd kattintson a 3. lépésre, miután
megnyílik az Acer alkalmazás helyreállítás főmenü.
2 Kattintson a Visszaállítás fülre, majd kattintson az Alkalmazások és az
illesztőprogramok újratelepítése elemre az Acer alkalmazás helyreállítás
főmenü megjelenítéséhez.
3 Kattintson a Tartalom elemre a szoftver és illesztőprogramok listájának
megjelenítéséhez.
4 Kattintson a telepíteni kívánt elem ikonjára, majd kövesse a képernyőn
megjelenő utasításokat a telepítés befejezéséhez. Ismételje meg ezt a lépést
az újratelepíteni kívánt összes elemnél.
Visszatérés az előző rendszer állapothoz.
A Microsoft rendszer visszaállítás rendszeres időközönként „pillanatfelvételt” készít
az Ön rendszerbeállításairól, és visszaállítási pontokként menti azokat. A nehezen
megoldható szoftver problémák esetén legtöbbször vissza tud térni ezekhez a
visszaállítási pontokhoz, hogy újra futtatni tudja a rendszert.
A Windows minden nap automatikusan létrehoz egy további visszaállítási pontot,
akkor is, ha Ön szoftvert vagy illesztőprogramokat telepít.
Tanács: A Microsoft rendszer visszaállítással kapcsolatos bővebb
információért kattintson a Start gombra, majd kattintson a Súgó és
támogatás menüre. Írja be a windows rendszer visszaállítást a
Keresés a súgóban mezőbe, majd nyomja meg az Entert.
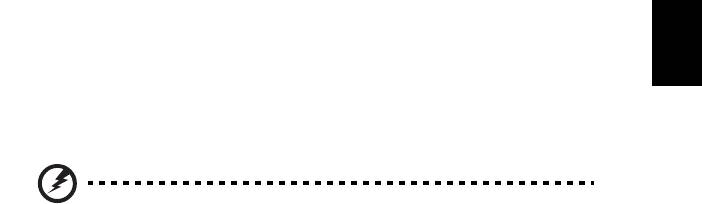
15
Magyar
A visszaállítási ponthoz való visszatéréshez:
1 Kattintson a Start > Vezérlőpult > Rendszer és biztonság > Műveletközpont
elemre, majd a Helyreállítás parancsra.
2 Kattintson Rendszer visszaállításának megnyitása lehetőségre, majd a
Tovább gombra.
3 Válassza ki a kívánt visszaállítási pontot, majd a Tovább, és a Befejezés
gombot. Egy megerősítést kérő üzenet jelenik meg.
4 Kattintson az Igen gombra. A rendszere vissza lett állítva az Ön által megadott
visszaállítási pont segítségével. Ez a folyamat néhány percet vehet igénybe, és
lehet újraindítja a számítógépét.
Rendszer visszaállítása a gyári állapotba.
Ha a számítógépe olyan problémákat észlel, melyek egyéb módszerekkel nem
állíthatóak helyre, akkor valószínűleg mindent újra kell telepítenie, hogy a rendszer
visszatérhessen a gyári beállításokhoz. Az újratelepítést elvégezheti a
merevlemezről illetve az elkészített helyreállítási lemezekről is.
Figyelmeztetés: Ez a teljes helyreállítás mindent töröl a
merevlemezéről, majd újratelepíti a Windows-t és az összes
szoftvert és illesztőprogtamot, melyek előre be voltak állítva a
rendszerben. Ha fontos fájlokhoz fér hozzá a merevlemezén,
azokról most készítsen biztonsági mentést.
Ha továbbra is fut a Windows, ld.: "Helyreállítás a Windows-on belülről" a 15.
oldalon.
Ha nem fut a Windows és az eredeti merevlemez még mindig működik, ld.:
"Helyreállítás a merevlemezről az indítás során" a 16. oldalon.
Ha nem fut a Windows és az eredeti merevlemez teljesen újra lett formattálva, vagy
ha telepítette a csere merevlemezt, ld.: "Helyreállítás a helyreállító lemezekről" a
16. oldalon.
Helyreállítás a Windows-on belülről
A Windows és az összes előre telepített szoftver és illesztőprogram újratelepítése:
Kattintson a Start > Minden program > Acer elemre, majd utána az Acer
eRecovery Management elemre.
Kattintson a Helyreállítás fülre, majd Az operációs rendszer visszaállítása gyári
állapotba elemre.
Kattintson az Igen, majd a Start gombra. A párbeszédablak arról a merevlemezről
jeleníti meg az információt, melyre vissza lesz állítva az operációs rendszer.
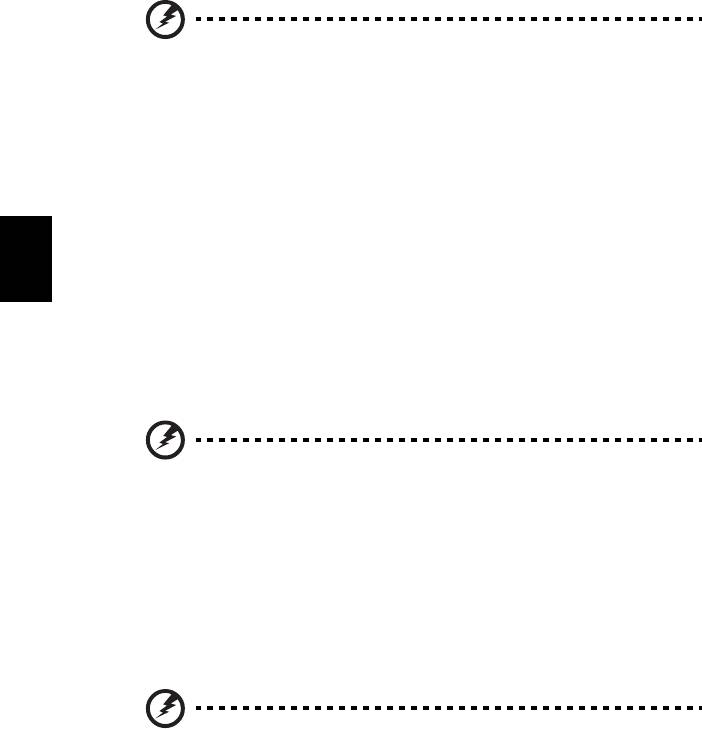
16
Magyar
Figyelmeztetés: A folyamat folytatásával minden fájl törlődik a
merevlemezről.
Kattintson az OK gombra. A helyreállítási folyamat a számítógép újraindításával
kezdődik, majd a fájlok merevlemezre törénő másolásával folytatódik. Ez eltarthat
egy ideig, az Acer eRecovery Management képernyő mutatja a folyamat állapotát.
Mikor befejeződött a helyreállítás, egy párbeszédablak jelenik meg, hogy indítsa újra
a számítógépet.
Nyomja meg az OK gombot a számítógép újraindításához.
Kövesse a képernyőn megjelenő utasításokat az első rendszerbeállításnál.
Helyreállítás a merevlemezről az indítás során
A Windows és az összes előre telepített szoftver és illesztőprogram újratelepítése:
1 Kapcsolja be a számítógépet, majd nyomja meg az <Alt> + <F10> billentyűt az
indítás során az Acer eRecovery Management megnyitásához.
2 Kattintson Az operációs rendszer visszaállítása gyári állapotba elemre.
Figyelmeztetés: A folyamat folytatásával minden fájl törlődik a
merevlemezről.
3 Kattintson a Tovább.gombra. A merevlemez eredeti, gyárilag betöltött tartalma
vissza lesz állítva. Ez a folyamat néhány percet vehet igénybe.
Helyreállítás a helyreállító lemezekről
A Windows és az összes előre telepített szoftver és illesztőprogram újratelepítése:
1 Kapcsolja be a számítógépet, és helyezze be az első rendszer-helyreállító
lemezt az optikai lemezes meghajtóba, majd indítsa újra a számítógépet.
Figyelmeztetés: A folyamat folytatásával minden fájl törlődik a
merevlemezről.
Ha még nincs engedélyezve, akkor engedélyezni kell az F12 boot menüt:
Nyomja le az <F2> gombot a számítógép indításakor.
A főmenü kiválasztásához használja a bal vagy jobb nyilat.
Nyomja le a lefelé mutató gombot, amíg az F12 boot menüt kiválasztja, ekkor
nyomja le az <F5> gombot, így ez a beállítás Engedélyezett-re változik.
A Kilépés menü kiválasztásához használja a bal vagy jobb nyilat.

17
Magyar
Válassza a Módosítások mentése és kilépés gombot, és nyomja le az Entert.
A jóváhagyáshoz válassza az OK gombot.
A számítógép újraindul.
2 Az indításkor nyomja meg az <F12> gombot a boot menü megnyitásához.
A boot menüből kiválaszthatja, hogy melyik eszközből szeretne indítani,
például a merevlemezről vagy az optikai lemezről.
3 A nyílbillentyűk segítségével válassza ki a CDROM/DVD sort (ez a sor a
következőképpen is kezdődhet: ’IDE 1...’), majd nyomja le az <Enter> gombot.
A Windows az Ön által behelyezett helyreállító lemezről telepít.
4 Amikor erre utaló felszólítást kap, helyezze be a második helyreállító lemezt,
majd a képernyőn megjelenő utasításokat követve befejezheti a helyreállítást.

18
Magyar
A rendszer helyreállítása (USB
meghajtó)
Ha az Acer támogatás nem tudta megoldani a problémát, használja az Acer
eRecovery Management programot. Ennek a segítségével visszaállíthatja
számítógépét ugyanabba az állapotba, mint amikor megvásárolta azt, miközben
opcióként felajánlja Önnek, hogy az összes beállítást és személyes adatot később is
előhívhassa.
A rendszer helyreállítása
1 Kisebb javítások elvégzése.
Ha a szoftver illetve hardver csak egy vagy két eleme nem működik megfelelően, a
probléma megoldható a szoftver illetve az illesztőprogramok újratelepítésével. A
szoftver és az illesztőprogramok gyári beállításának visszaállításához, lásd: "Az
előre beállított szoftver és illesztőprogramok helyreállítása" a 18. oldalon.
Az előre nem beállított szoftver és illesztőprogramok újratelepítésére vonatkozó
utasításokat megtekintheti a termék dokumentációjában, illetve a műszaki
támogatás honlapon.
2 Visszatérés az előző rendszer állapothoz.
Ha a szoftver ill. az illesztőprogramok újratelepítése nem segít, akkor megoldhatja a
problémát azzal, hogy visszatér a rendszer egy korábbi állapotához, amikor minden
megfelelően működött. Az utasításokért lásd: "Visszatérés az előző rendszer
állapothoz." a 19. oldalon.
3 Rendszer visszaállítása a gyári állapotba.
Ha semmi más nem oldotta meg a problémát, és vissza akarja állítani a rendszert a
gyári állapotba, ld.: "Rendszer visszaállítása a gyári állapotba." a 20. oldalon.
Helyreállítási típusok
Az előre beállított szoftver és illesztőprogramok
helyreállítása
Hibaelhárítási lépésként lehet újra kell telepítenie a szoftvert és az
illesztőprogramokat, amelyek előre be voltak állítva a számítógépén. A helyreállítást
elvégezheti a merevlemezről illetve az elkészített biztonsági mentésről is.
• Új szoftver: Ha Ön a számítógépén egy nem előre beállított szoftvert szeretné
visszaállítani, kövesse az adott szoftver szoftvertelepítési útmutatóját.
• Új illesztőprogramok: Ha Ön a számítógépén a nem előre beállított
illesztőprogramokat szeretné visszaállítani, kövesse az illesztőprogramhoz
mellékelt útmutatót.
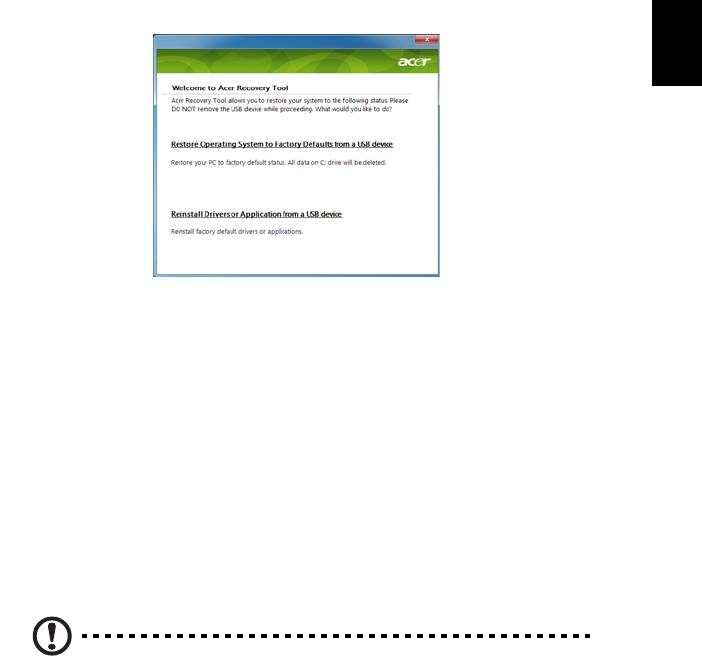
19
Magyar
Az előre beállított szoftver és illesztőprogramok helyreállítása:
1 Kattintson a Start > Minden program > Acer elemre, majd utána az
Acer eRecovery Management elemre.
- VAGY -
Ha Ön az alkalmazások és az illesztőprogramok helyreállító biztonsági mentésről
állítja vissza a rendszert, helyezze az USB meghajtót egy USB portba. Nyissa meg
az USB meghajtót a Windows Explorer segítségével, majd kattintson duplán a
Helyreállítás elemre.
2 Kattintson Az alkalmazások vagy az illesztőprogramok újratelepítése USB
meghajtóról elemre.
3 Kattintson a Tartalom elemre a szoftver és illesztőprogramok listájának
megjelenítéséhez.
4 Kattintson a telepíteni kívánt elem ikonjára, majd kövesse a képernyőn
megjelenő utasításokat a telepítés befejezéséhez. Ismételje meg ezt a lépést
az újratelepíteni kívánt összes elemnél.
Visszatérés az előző rendszer állapothoz.
A Microsoft rendszer visszaállítás rendszeres időközönként „pillanatfelvételt” készít
az Ön rendszerbeállításairól, és visszaállítási pontokként menti azokat. A nehezen
megoldható szoftver problémák esetén legtöbbször vissza tud térni ezekhez a
visszaállítási pontokhoz, hogy újra futtatni tudja a rendszert.
A Windows minden nap automatikusan létrehoz egy további visszaállítási pontot,
akkor is, ha Ön szoftvert vagy illesztőprogramokat telepít.
Tanács: A Microsoft rendszer visszaállítással kapcsolatos bővebb
információért kattintson a Start gombra, majd kattintson a Súgó és
támogatás menüre. Írja be a windows rendszer visszaállítást a
Keresés a súgóban mezőbe, majd nyomja meg az Entert.
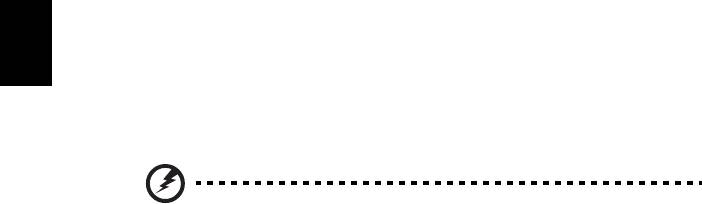
20
Magyar
A visszaállítási ponthoz való visszatéréshez:
1 Kattintson a Start > Vezérlőpult > Rendszer és biztonság > Műveletközpont
elemre, majd a Helyreállítás parancsra.
2 Kattintson Rendszer visszaállításának megnyitása lehetőségre, majd a
Tovább gombra.
3 Válassza ki a kívánt visszaállítási pontot, majd a Tovább, és a Befejezés
gombot. Egy megerősítést kérő üzenet jelenik meg.
4 Kattintson az Igen gombra. A rendszere vissza lett állítva az Ön által megadott
visszaállítási pont segítségével. Ez a folyamat néhány percet vehet igénybe, és
lehet újraindítja a számítógépét.
Rendszer visszaállítása a gyári állapotba.
Ha a számítógépe olyan problémákat észlel, melyek egyéb módszerekkel nem
állíthatóak helyre, akkor valószínűleg mindent újra kell telepítenie, hogy a rendszer
visszatérhessen a gyári beállításokhoz. Az újratelepítést elvégezheti a
merevlemezről illetve az elkészített helyreállítási biztonsági mentés segítségével is.
Figyelmeztetés: Ez a teljes helyreállítás mindent töröl a
merevlemezéről, majd újratelepíti a Windows-t és az összes
szoftvert és illesztőprogtamot, melyek előre be voltak állítva a
rendszerben. Ha fontos fájlokhoz fér hozzá a merevlemezén,
azokról most készítsen biztonsági mentést.
Ha továbbra is fut a Windows, ld: "Helyreállítás a Windows-on belülről" a 20.
oldalon.
Ha nem fut a Windows és az eredeti merevlemez még mindig működik, ld:
"Helyreállítás a merevlemezrol az indítás során" a 21. oldalon.
Ha nem fut a Windows és az eredeti merevlemez teljesen újra lett formattálva, vagy
ha telepítette a csere merevlemezt, ld: "Helyreállítás a helyreállító lemezekről" a
21. oldalon.
Helyreállítás a Windows-on belülről
A Windows és az összes előre telepített szoftver és illesztőprogram újratelepítése:
Kattintson a Start > Minden program > Acer elemre, majd utána az Acer
eRecovery Management elemre.
Kattintson a Helyreállítás fülre, majd Az operációs rendszer visszaállítása gyári
állapotba elemre, a Visszaállítás megerősítése párbeszédablak megnyitásához.
Kattintson az Igen, majd a Start gombra. A párbeszédablak arról a merevlemezről
jeleníti meg az információt, melyre vissza lesz állítva az operációs rendszer.
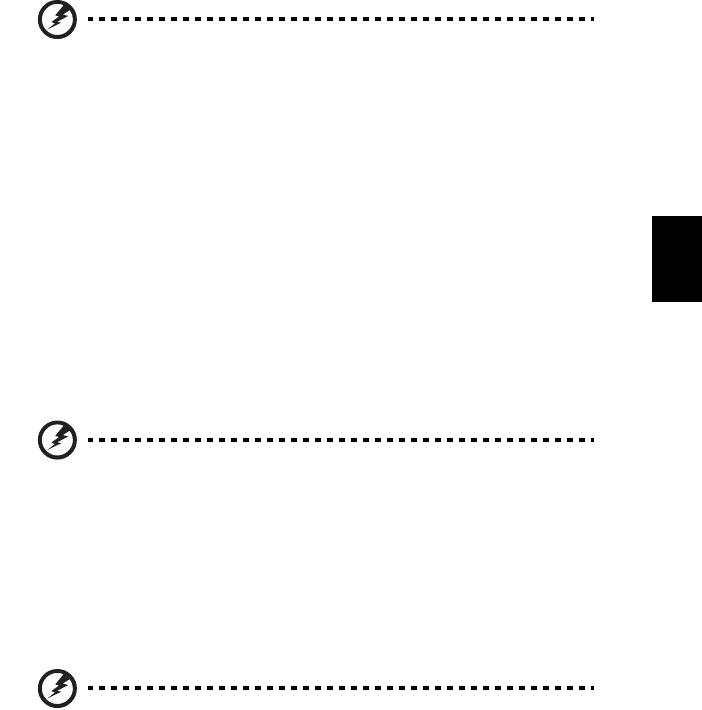
21
Magyar
Figyelmeztetés: A folyamat folytatásával minden fájl törlődik a
merevlemezről.
Kattintson az OK gombra. A helyreállítási folyamat a számítógép újraindításával
kezdődik, majd a fájlok merevlemezre törénő másolásával folytatódik. Ez eltarthat
egy ideig, az Acer eRecovery Management képernyő mutatja a folyamat állapotát.
Mikor befejeződött a helyreállítás, egy párbeszédablak jelenik meg, hogy indítsa újra
a számítógépet.
Nyomja meg az OK gombot a számítógép újraindításához.
Kövesse a képernyőn megjelenő utasításokat az első rendszerbeállításnál.
Helyreállítás a merevlemezrol az indítás során
A Windows és az összes előre telepített szoftver és illesztőprogram újratelepítése:
1 Kapcsolja be a számítógépet, majd nyomja meg az <Alt> + <F10> billentyűt az
indítás során az Acer eRecovery Management megnyitásához.
2 Kattintson Az operációs rendszer visszaállítása gyári állapotba elemre.
Figyelmeztetés: A folyamat folytatásával minden fájl törlődik a
merevlemezről.
3 Kattintson a Tovább. gombra. A merevlemez eredeti, gyárilag betöltött tartalma
vissza lesz állítva. Ez a folyamat néhány percet vehet igénybe.
Helyreállítás a helyreállító lemezekről
A Windows és az összes előre telepített szoftver és illesztőprogram újratelepítése:
1 Dugja be az USB meghajtót, és kapcsolja be a számítógépet.
Figyelmeztetés: A folyamat folytatásával minden fájl törlődik a
merevlemezről.
Ha még nincs engedélyezve, akkor engedélyezni kell az F12 boot menüt:
Nyomja le az <F2> gombot a számítógép indításakor.
A főmenü kiválasztásához használja a bal vagy jobb nyilat.
Nyomja le a lefelé mutató gombot, amíg az F12 boot menüt kiválasztja, ekkor
nyomja le az <F5> gombot, így ez a beállítás Engedélyezett-re változik.
A Kilépés menü kiválasztásához használja a bal vagy jobb nyilat.
Válassza a Módosítások mentése és kilépés elemet, és nyomja le az Enter
gombot. A jóváhagyáshoz válassza az OK gombot.

22
Magyar
A számítógép újraindul.
2 Az indításkor nyomja meg az <F12> gombot a boot menü megnyitásához.
A boot menü segítségével kiválaszthatja, hogy melyik illesztőprogramról indítja
el a folyamatot, pl.: külső meghajtóról.
3 Használja a nyílbillentyűket, hogy kiválassza az USB HDD sort, majd nyomja
meg az <Enter billentyűt>. A Windows az USB meghajtón lévő helyreállítási
biztonsági mentésről telepít.
4 A helyreállítás végrehajtásához kövesse a képernyőn megjelenő útmutatást.
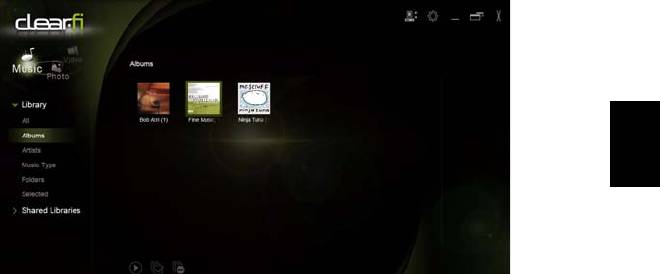
23
Magyar
Acer clear.fi
Az Acer clear.fi egy otthoni média adatbázisok megtekintésre és ellenőrzésére
szolgáló alkalmazás. Média tartalmak böngészését engedélyezi eszközökön,
melyek ugyanazon az alhálózaton elérhetőek.
Média tartalom típusok
Ha elindítja az Acer clear.fi programot kiválaszthatja a média tartalom típusát.
Három típus közül választhat: videó, zene, és képek.
DMS (Digitális média szerver) eszközök
A DMS eszközök DLNA-megfelelő személyi számítógépeket és NAS (Hálózatra
csatolt tár) eszközöket tartalmaz. Ezek az eszközök adatokat tárolnak és elérhetővé
teszik azokat a DMP (Digitális média lejátszó) és DMR (Digitális média
képszerkesztő) eszközök számára. Az Acer clear.fi a DMS eszközöket a
főképernyőn listázza, és a MINDEN ESZKÖZ vagy speciális eszközök közül
választhat a tárolt média kereséséhez.
Média tartalmak megjelenítése
Ha a számítógépén média tartalmat szeretne megjeleníteni, csak duplán kattintson
a média tartalomra. Ha egy távoli eszközön szeretné megjeleníteni a média
tartalmat, a következőket tegye:
1 Válassza ki a média tartalmat.
2 Válassza ki a Lejátszás ittelemet.
3 Válassza ki a távoli eszközt. Az Acer clear.fi megnyit egy párbeszédablakot a
státusz megjelenítéséhez. Lejátszhatja, szüneteltetheti vagy megállíthatja a
média tartalmat, és beállíthatja a hangerőt.

24
Magyar
Média tartalom küldése
Ha egy távoli eszközre szeretné elküldeni a média tartalmat, a következőket tegye:
1 Válassza ki a média tartalmat.
2 Válassza ki a Küldés ideelemet.
3 Válassza ki a távoli eszközt. Az Acer clear.fi megnyit egy párbeszédablakot az
átviteli folyamat megjelenítéséhez.
Média keresés
Ha médiatartalomra szeretne rákeresni, először ki kell választania a média típusát;
majd adja meg a jelszót a kereső sávban. Az Acer clear.fi kilistázza a kulcsszónak
megfelelő média tartalmat.
Eszközök letiltása és engedélyezése
Ha letiltana egy eszközt, jobb egérgombbal klikkeljen rá, és válassza ki a menüből a
Letiltás elemet. Az eszköz letiltása után, nem lehet a számítógépén a médiára
keresni, tartalmat lejátszani, vagy média tartalmat küldeni számítógépére. Ha
engedélyezni szeretne egy eszközt, jobb egérgombbal klikkeljen rá, és válassza ki a
menüből az Engedélyezés elemet.
Médiamegosztási beállítások
Szükség szerint beállíthatja a beállításokat.




