Acer Aspire 3830G – страница 105
Инструкция к Ноутбуку Acer Aspire 3830G
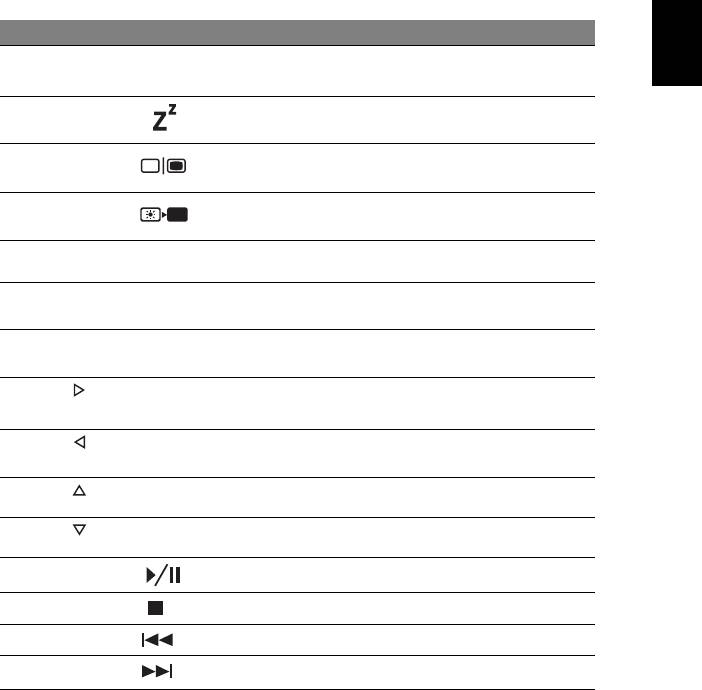
3
快速鍵
利用此電腦的快捷鍵或組合鍵可存取大部分的控制指令,例如:螢幕亮度和音量
輸出。
若要使用快速鍵,請先按住 <Fn> 鍵,再按下組合鍵的另一按鍵。
繁
快速鍵 圖示 功能 說明
體
<Fn> + <F3>
通訊鍵 啟用 / 停用電腦的通訊裝置
中
文
( 通訊裝置將依組態而有所不同 ) 。
<Fn> + <F4>
睡眠模式 讓電腦進入睡眠模式。
<Fn> + <F5>
螢幕顯示切換 在螢幕及外接顯示器 ( 如有連接 ) 之間
切換,或同時顯示。
<Fn> + <F6>
關閉顯示器 關閉顯示器螢幕背光,以節省電源。
按下任意鍵可返回。
<Fn> + <F7>
觸控板切換鈕 開啟或關閉內建觸控板。
<Fn> + <F8>
喇叭開關切換 開啟或關閉喇叭。
<Fn> + <F11> NumLk
開啟或關閉內嵌數字鍵台
( 僅適用於特定機型 ) 。
<Fn> + < >
調高亮度 調高螢幕亮度。
<Fn> + < >
調低亮度 調低螢幕亮度。
<Fn> + < >
提高音量 提高喇叭音量。
<Fn> + < >
降低音量 降低喇叭音量。
<Fn> + <Home>
播放 / 暫停 播放或暫停選取的媒體檔。
<Fn> + <Pg Up>
停止 停止播放選取的媒體檔。
<Fn> + <Pg Dn>
上一個 返回上一個媒體檔。
<Fn> + <End>
下一個 跳至下一個媒體檔。
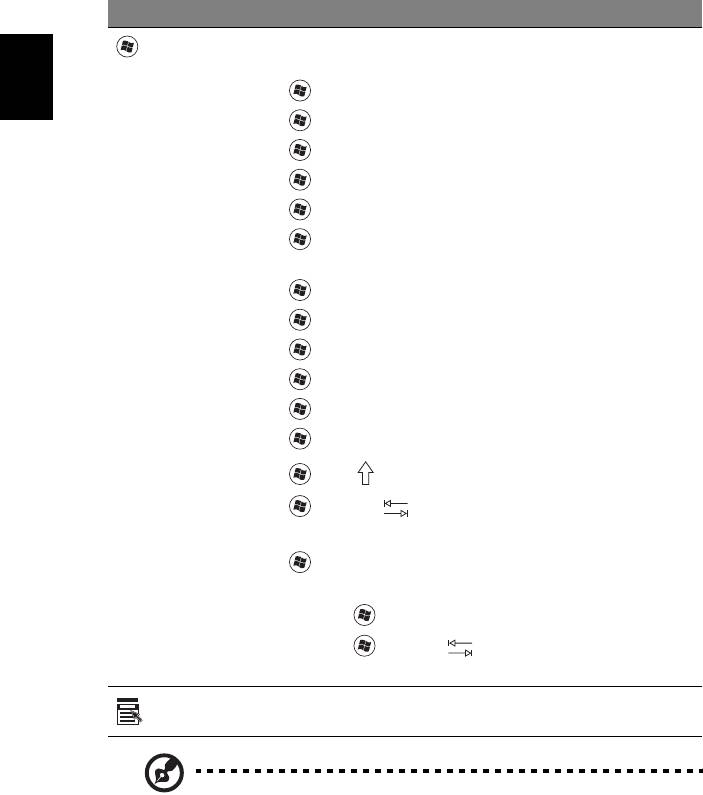
4
Windows 按鍵
鍵盤提供兩個可執行 Windows 特定功能的按鍵。
按鍵 說明
Windows 按鍵 按下可啟動開始功能表。
繁
與其他按鍵配合使用後可執行其他功能:
體
中
<>:開啟或關閉 「開始」功能表
文
< > + <D>:顯示 「桌面」
< > + <E>:開啟 「檔案總管」
< > + <F>:搜尋 「檔案」或 「資料夾」
< > + <G>:循環切換 「資訊看板」中的 「Gadget」
< > + <L>:鎖定電腦 ( 如果您已連結到網域 ) ,或切換
使用者 ( 如果您尚未連接到網域 )
< > + <M>:最小化所有視窗
< > + <R>:開啟 「執行」對話方塊
< > + <T>:循環切換 「工作列」上的程式
< > + <U>:開啟 Ease of Access Center
< > + <X>:開啟 Window Mobility Center
< > + <Break>:顯示 「系統內容」
< > + < Shift+M>:復原最小化的視窗
< > + <Tab >:使用 「Windows Flip 3-D 」循環切
換 「工作列 」上的程式
<> + <空白鍵 >:將所有 「Gadget 」顯示在前面並選
取「Windows 資訊看板」
<Ctrl> + < > + <F>:搜尋網路上的電腦
<Ctrl> + < > + <Tab >:利用 「Windows Flip 3-D」
以方向鍵循環切換開啟的程式
應用程式鍵 開啟應用程式的內容功能表 ( 和按下滑鼠右鍵作用相同 ) 。
注意:某些捷徑可能無法如描述般正常運作 ( 這必須視 Windows 的版
本而定 ) 。

5
使用系統公用程式
Acer Bio-Protection ( 僅適用於特定機型 )
Acer Bio-Protection 指紋解決方案是一項內建於 Microsoft Windows 作業系統中的
繁
多功能指紋軟體套件。 Acer Bio-Protection Fingerprint Solution 利用每個人的指紋
體
獨特性,並運用了 Password Bank 集中式密碼管理、快速啟動應用程式 / 網站,和
中
Acer FingerLaunch 登入,來保護您的電腦,防止未經授權之使用。
文
使用 Acer Bio-Protection 指紋解決方案,您可以進一步保護您的個人電腦,同時也
可以很方便地擦過您的指紋就能輕易地進入您的例行工作中!
請參閱 Acer Bio-Protection 說明檔案以獲得更多資訊。
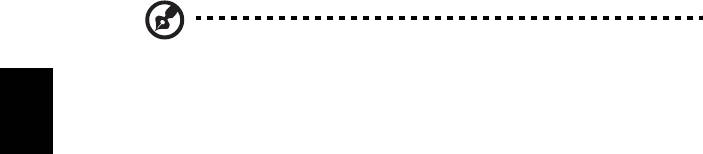
6
Acer Backup Manager
注意:此功能僅適用於部分機型。
繁
Acer Backup Manager 可讓您透過簡單的三步驟程序為整個系統或選取的檔案和資
體
料夾建立備份副本,您還可以根據排程或隨時視需要執行備份。
中
文
若要啟動 Acer Backup Manager,請按下鍵盤上方的 Acer Backup Manager 鍵。
或者,您也可以進入 「開始」 > 「所有程式」 > 「Acer Backup Manager」 >
「Acer Backup Manager」。接著就會開啟 「歡迎使用」畫面;您可以從這個畫面中
選取想要建立的備份類型。
• 備份我的檔案:選取要備份的檔案。
• 建立磁碟機影像:建立整個磁碟機的備份檔。 您可以將此檔案燒錄到 DVD,以
供日後用來還原電腦,或在 USB 磁碟機上建立檔案。
• 移轉我的檔案:可讓您將檔案複製到 USB 裝置,以將檔案移轉到新的電腦上。
選取您想要建立的備份類型,然後選取想要備份的檔案或磁碟機,接著依照螢幕上的
指示進行:
1 選取您想要備份的內容。您選取的內容越少,備份程序就會越快完成,但這樣
卻會增加資料遺失的風險。
2 選取要儲存備份副本的位置。您必須選取外接式磁碟機或 D: 磁碟機;Acer
Backup Manager 無法將備份儲存在來源磁碟機上。
3 選取您要 Acer Backup Manager 建立備份的頻率。
完成這三個步驟後,系統就會依據排程建立備份。您也可以按下 Acer Backup
Manager 鍵,以手動方式建立備份。

7
如果您隨時想變更設定,只要從 「開始」功能表中執行 Acer Backup Manager,然
後依序完成以上的步驟即可。
繁
體
中
文
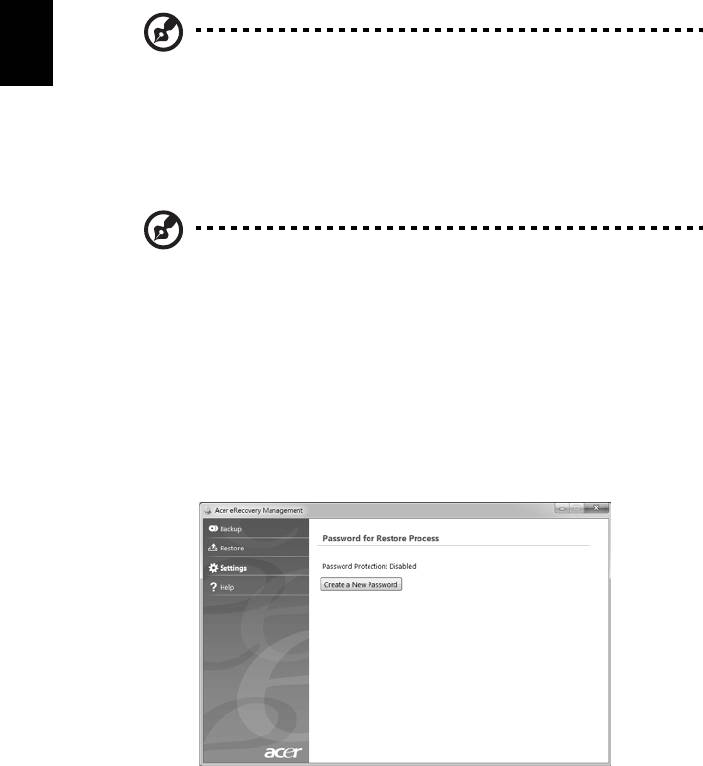
8
Acer eRecovery Management
若電腦遇到其他方法無法復原的問題,則您可能需要重新安裝 Windows 作業系統,
以及出廠時預設載入的軟體和驅動程式。為確保您可以在需要時復原電腦,您應該盡
快建立復原備份。
繁
體
中
注意:以下內容僅作一般參考之用。實際規格以出貨商品為主。
文
Acer eRecovery Management 包含以下功能:
1 備份:
• 建立原廠預設備份
• 備份驅動程式與應用程式
注意:未安裝光碟機的機型可讓您將備份副本儲存到 USB 磁碟機。
2 還原:
• 將作業系統還原為原廠預設值
• 還原作業系統和保管使用者資料
• 重新安裝驅動程式或應用程式
本章節將指導您完成每個步驟。
若要使用 Acer eRecovery Management 的密碼保護功能,您必須先設定密碼。若要
設定密碼,請啟動 Acer eRecovery Management 並按一下 「設定」。
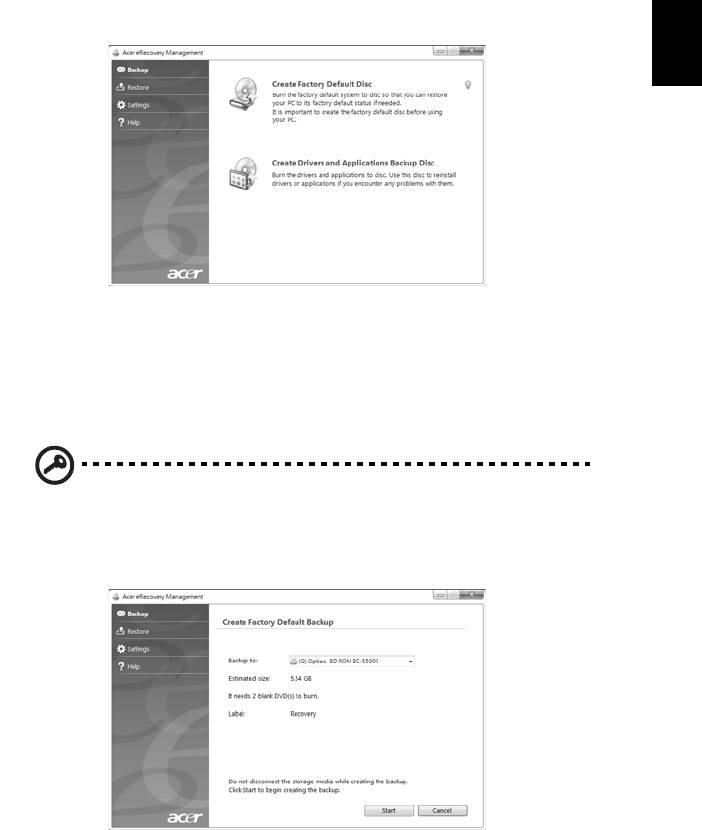
9
建立復原備份 ( 光碟機 )
若要使用光碟上的備份來重新安裝,您必須先建立復原光碟。螢幕上會出現指示,引
導您完成所有程序。請仔細閱讀這些指示!
1 按一下 「開始」 > 「所有程式」 > 「Acer」,然後按一下 「Acer eRecovery
Management」。
繁
體
中
文
2 若要為硬碟的全部原始內容 ( 包括 Windows 和所有出廠時預設載入的軟體和驅
動程式 ) 建立復原光碟,請按一下 「建立原廠預設光碟」。
- 或 -
若只要為出廠時預設載入的軟體和驅動程式建立復原光碟,請按一下 「建立驅動程
式和應用程式備份光碟」。
重要:我們建議您立即建立所有類型的復原備份。
「建立原廠預設備份」對話方塊會顯示完成回復光碟所需要使用的空白可燒錄光碟數
目。確認您已備妥所需數目的相同空白光碟,然後再進行作業。
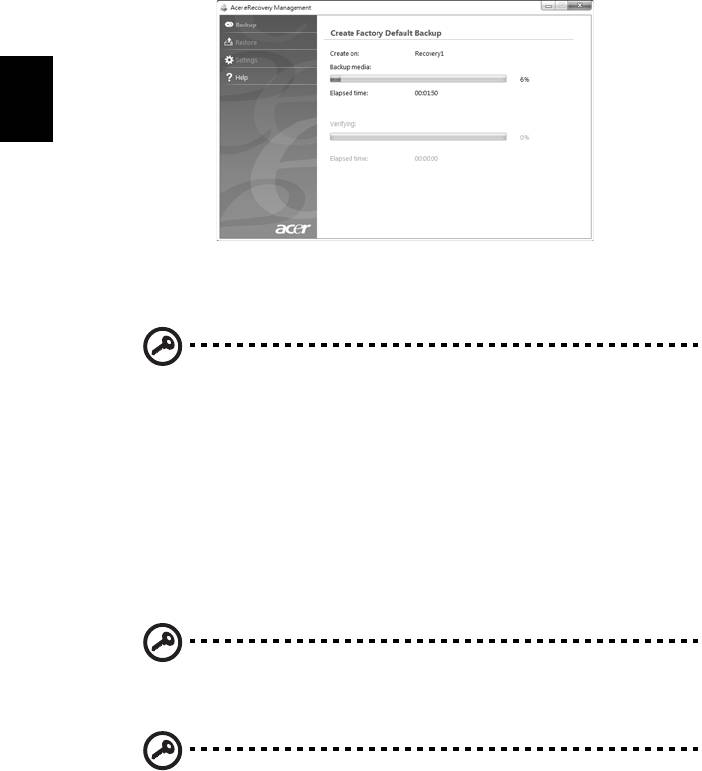
10
繁
體
中
文
3 將空白光碟放入 「備份至」清單中顯示的光碟機,然後按一下 「下一步」。接
著畫面上會出現備份進度。
光碟機會在完成每片光碟的燒錄後退出光碟。
4 從光碟機中取出光碟,然後使用油性筆加以標示。
重要:在每張光碟上寫入獨一無二的說明標籤,例如 「Windows 復
原光碟 1/2」或 「應用程式 / 驅動程式復原光碟」。務必將光碟放在安
全好記的位置。
5 若需要使用多張光碟,請在出現提示時放入新的光碟,然後按一下 「確定」。
繼續燒錄光碟以完成所有燒錄進度。
建立復原備份 (USB 隨身碟 )
若要使用 USB 隨身碟上的備份來重新安裝,您必須先建立復原備份。螢幕上會出現
指示,引導您完成所有程序。請仔細閱讀這些指示!
重要:如果您正在使用 USB 隨身碟,請確定隨身碟內有至少 12 GB 的
空間,且未包含任何舊檔案。
重要:本小節只適用於未安裝光碟機的電腦。
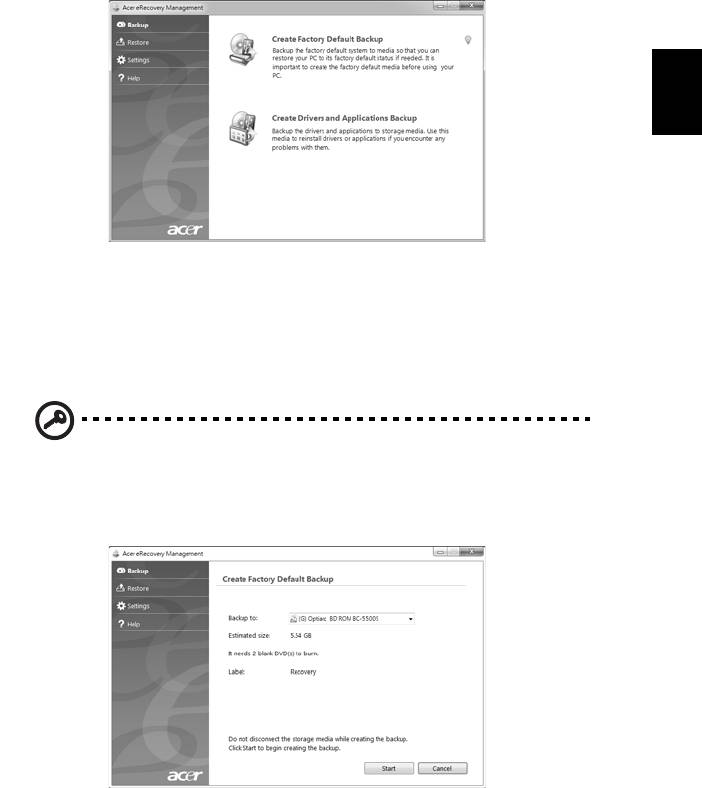
11
繁
體
中
文
1 按一下 「開始」 > 「所有程式」 > 「Acer」,然後按一下 「Acer eRecovery
Management」。
2 若要為硬碟的全部原始內容 ( 包括 Windows 和所有出廠時預設載入的軟體和驅
動程式 ) 建立復原備份,請按一下 「建立原廠預設備份」。
- 或 -
若只要為出廠時預設載入的軟體和驅動程式建立復原備份,請按一下 「建立驅動程
式和應用程式備份」。
重要:我們建議您立即建立所有類型的復原備份。
接著會開啟 「建立原廠預設備份」對話方塊。這個對話方塊會顯示 USB 隨身碟上的
備份檔的預估大小。
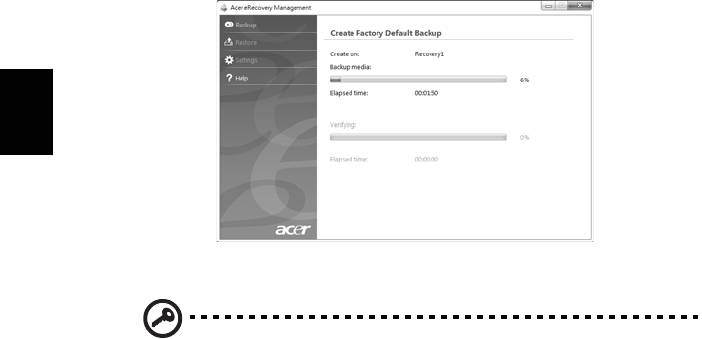
12
3 插入 USB 隨身碟,然後按一下 「下一步」。接著畫面上會出現備份進度。
繁
體
中
文
4 拔出 USB 隨身碟,然後以油性筆加以標示。
重要:在每個備份上寫入獨一無二的說明標籤,例如 「Windows 復
原備份」或 「應用程式 / 驅動程式復原備份」。務必將 USB 隨身碟放
在安全好記的位置。

13
復原您的系統 ( 光碟機 )
如果 Acer 支援無法協助您修正問題,您可以使用 「Acer eRecovery
Management」程式。此程式可將您的電腦還原至購買當時的狀態,同時讓您選擇
保留所有的設定及個人資料,以供後續擷取。
繁
體
中
復原您的系統
文
1 執行次要修正。
若僅有一或兩個軟體或硬體項目停止正常運作,則只要重新安裝軟體或裝置驅動程
式,即可解決此問題。若要回復出廠時預先安裝的硬體和驅動程式,請參閱第 13 頁
的 「復原預先安裝的軟體和驅動程式」 。如需關於將未預先安裝之軟體和驅動程式
重新安裝的指示,請參閱該產品的文件,或是技術支援網站。
2 轉換至先前的系統狀態。
若重新安裝軟體或驅動程式沒有任何助益,則可將系統復原至所有運作皆正常無誤的
先前狀態。如需相關指示,請參閱第 14 頁的 「回到先前的系統狀態」 。
3 將系統重設為出廠預設狀態。
若其他方法皆未能解決問題,且您想要將系統回復到出廠狀態,請參閱第 15 頁的
「將系統回到出廠預設狀態」 。
復原類型
復原預先安裝的軟體和驅動程式
您可能需要重新安裝在出廠時已預先安裝在電腦上的軟體和裝置驅動程式,此為疑難
排解步驟的一部分。您可以使用硬碟或已建立的復原光碟來進行復原。
• 新增軟體:若您需要復原電腦未預先安裝的軟體,則必須遵循軟體的安裝指示。
• 新增裝置驅動程式:如果您需要復原不是預先安裝在電腦上的裝置驅動程式,
請遵循裝置隨附的指示。
回復預先安裝的軟體和驅動程式:
1 按一下 「開始」 > 「所有程式」 > 「Acer」,然後按一下 「Acer eRecovery
Management」。
- 或 -
若您是從驅動程式和應用程式復原光碟進行復原,請將復原光碟放入光碟機,然後在
開啟 「Acer Application Recovery」主功能表之後,移至步驟 3。
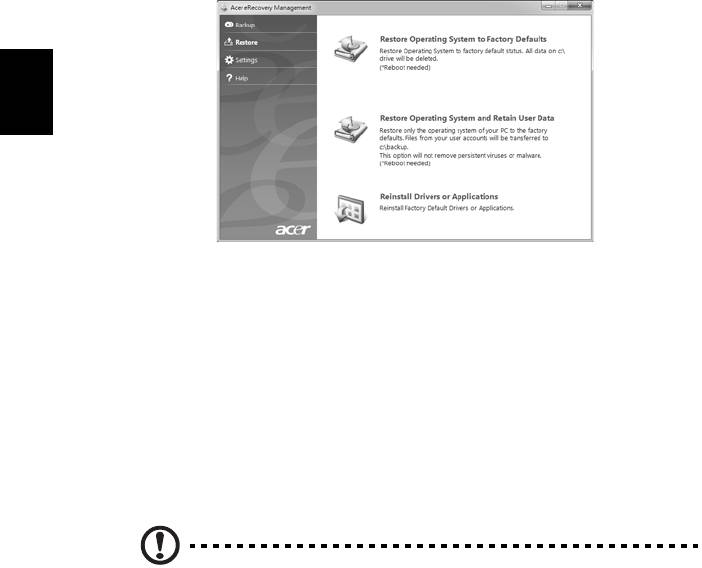
14
2 按一下 「還原」索引標籤,然後按一下 「重新安裝驅動程式或應用程式」,以
顯示 「Acer Application Recovery」主功能表。
繁
體
中
文
3 按一下 「內容」,以顯示軟體和裝置驅動程式的清單。
4 針對要安裝的項目按一下安裝圖示,然後遵循螢幕指示完成安裝。針對要安裝
的每個項目重複執行此步驟。
回到先前的系統狀態
「Microsoft 系統還原」會定期為系統設定執行 「快照」,並將這些快照儲存為還原
點。您可以針對大部分難以解決的軟體問題,選擇回到其中一個還原點以便重新執行
系統。
Windows 會定期在每天,或每次安裝軟體或裝置驅動程式時,建立一個額外的還原
點。
祕訣:如需關於使用 「Microsoft 系統還原」的詳細資訊,請按一下
「開始」,然後按一下 「說明及支援」。在 「搜尋說明」方塊中輸入
windows system restore
(windows 系統還原 ),然後按下 Enter。
回到還原點:
1 依序按一下 「開始」 > 「控制台」 > 「系統及安全性」 > 「行動作業中心」,然
後按一下 「復原」。
2 按一下 「開啟系統復原」,然後再按一下 「下一步」。
3 選取想要的還原點,再按一下 「下一步」,然後按一下 「完成」。顯示確認訊
息方塊。
4 按一下 「是」。使用指定的還原點還原系統。此程序可能需要花上幾分鐘,並
重新啟動電腦。
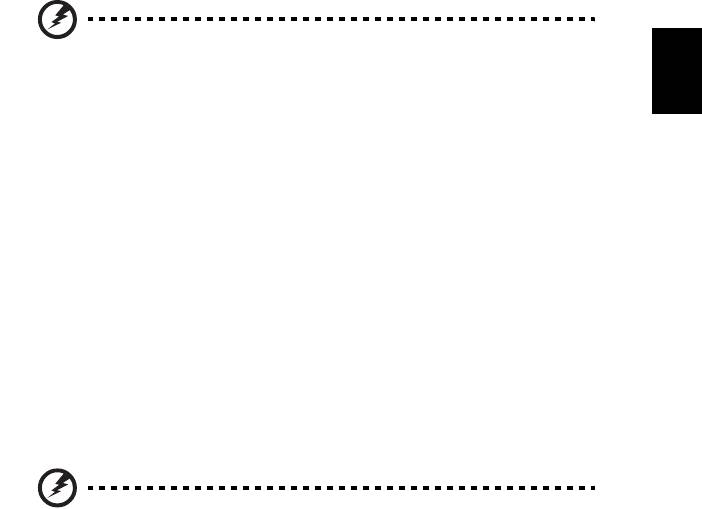
15
將系統回到出廠預設狀態
若電腦遇到其他方法無法回復的問題,則您可能需要重新安裝所有項目,以便使系統
回到出廠預設狀況。您可以使用硬碟或已建立的復原光碟來重新安裝。
繁
警告:此完整回復作業會刪除硬碟中的所有內容,然後將 Windows
體
和系統預先安裝的所有軟體與驅動程式重新安裝。若您可以存取硬碟
中
中的重要檔案,請立即予以備份。
文
若您仍可執行 Windows,請參閱第 15 頁的 「從 Windows 內部復原」 。
若您無法執行 Windows,但原始硬碟仍在運作,請參閱第 15 頁的 「在開機期間從
硬碟中復原」 。
若您無法執行 Windows,且原始硬碟已經過重新格式化,或是已安裝替換硬碟,請
參閱第 16 頁的 「從復原光碟進行復原」 。
從 Windows 內部復原
重新安裝 Windows 和所有預先安裝的軟體和驅動程式:
按一下 「開始」 > 「所有程式」 > 「Acer」,然後按一下 「Acer eRecovery
Management」。
按一下 「還原」索引標籤,然後按一下 「將作業系統還原為原廠預設值」。
按一下 「是」,然後再按一下 「開始」。對話方塊會顯示關於作業系統回復目標硬碟
的資訊。
警告:繼續執行此程序將會刪除硬碟中的所有檔案。
按一下 「確定」。將電腦重新啟動即會開始執行復原程序,接著則會將檔案複製到硬
碟中以繼續作業。 此程序需要花上一些時間,不過 「Acer eRecovery
Management」畫面會顯示程序進度。
完成復原後,會出現提示方塊告訴您重新啟動電腦。
按一下 「確定」,重新啟動電腦。
遵循初次系統設定的螢幕提示。
在開機期間從硬碟中復原
重新安裝 Windows 和所有預先安裝的軟體和驅動程式:
1 開啟電腦,然後在開機期間按下 <Alt> + <F10>。「 Acer eRecovery
Management」便會開啟。
2 按一下 「將作業系統還原為原廠預設值」。
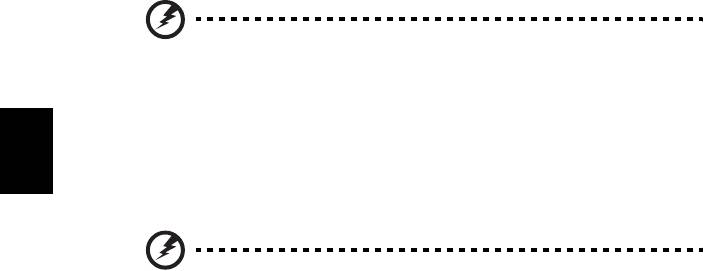
16
警告:繼續執行此程序將會刪除硬碟中的所有檔案。
3 按一下 「下一步」。接著會復原硬碟原始出廠時載入的內容。此程序將會花上
幾分鐘。
繁
體
從復原光碟進行復原
中
文
重新安裝 Windows 和所有預先安裝的軟體和驅動程式:
1 開啟電腦,然後將第一張系統復原光碟放入光碟機中,再重新啟動電腦。
警告:繼續執行此程序將會刪除硬碟中的所有檔案。
如果該功能尚未啟用,則您必須啟用 「F12 開機功能表」:
啟動電腦時按下 <F2>。
使用向左或向右方向鍵選取 「主要」功能表。
按向下鍵,直到選取 「F12 開機功能表」,按下 <F5> 將此設定變更為 「啟用」。
使用向左或向右方向鍵選取 「結束」功能表。
選取 「Save Changes and Exit」 ( 儲存變更後離開 ),然後按下 Enter。按下 「OK」
( 確定 ) 確認。
這樣即會重新啟動電腦。
2 在開機期間,按下 <F12> 開啟開機功能表。您可以在開機功能表中選取開機裝
置,例如硬碟或光碟。
3 使用方向鍵選取 CDROM/DVD 文字行 ( 此行開頭可能為 「IDE 1...」 ),然後按
下 <Enter>。Windows 會從您放入的復原光碟進行安裝。
4 出現提示時,放入第二張復原光碟,然後遵照螢幕上的提示完成復原程序。

17
復原您的系統 (USB 隨身碟 )
如果 Acer 支援無法協助您修正問題,您可以使用 「Acer eRecovery
Management」程式。此程式可將您的電腦還原至購買當時的狀態,同時讓您選擇
保留所有的設定及個人資料,以供後續擷取。
繁
體
中
復原您的系統
文
1 執行次要修正。
若僅有一或兩個軟體或硬體項目停止正常運作,則只要重新安裝軟體或裝置驅動程
式,即可解決此問題。若要回復出廠時預先安裝的硬體和驅動程式,請參閱第 17 頁
的 「復原預先安裝的軟體和驅動程式」 。如需關於將未預先安裝之軟體和驅動程式
重新安裝的指示,請參閱該產品的文件,或是技術支援網站。
2 轉換至先前的系統狀態。
若重新安裝軟體或驅動程式沒有任何助益,則可將系統復原至所有運作皆正常無誤的
先前狀態。如需相關指示,請參閱第 18 頁的 「回到先前的系統狀態」 。
3 將系統重設為出廠預設狀態。
若其他方法皆未能解決問題,且您想要將系統回復到出廠狀態,請參閱第 19 頁的
「將系統回到出廠預設狀態」 。
復原類型
復原預先安裝的軟體和驅動程式
您可能需要重新安裝在出廠時已預先安裝在電腦上的軟體和裝置驅動程式,此為疑難
排解步驟的一部分。您可以使用硬碟或已建立的備份來進行復原。
• 新增軟體:若您需要復原電腦未預先安裝的軟體,則必須遵循軟體的安裝指示。
• 新增裝置驅動程式:如果您需要復原不是預先安裝在電腦上的裝置驅動程式,
請遵循裝置隨附的指示。
回復預先安裝的軟體和驅動程式:
1 按一下 「開始」 > 「所有程式」 > 「Acer」,然後按一下 「Acer eRecovery
Management」。
- 或 -
若您是從驅動程式和應用程式復原備份進行復原,請將 USB 隨身碟插入 USB 連接
埠。從 Windows 檔案總管中開啟 USB 隨身碟,然後連按兩下 「復原」。
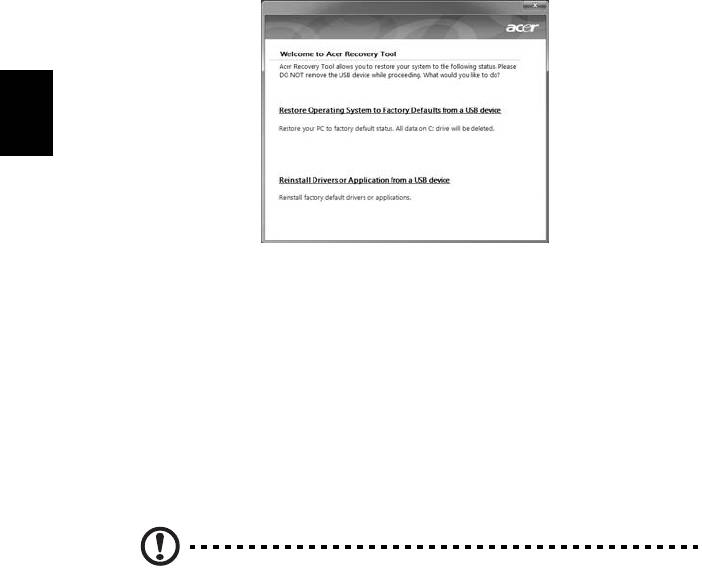
18
2 按一下 「從 USB 裝置重新安裝驅動程式或應用程式」。
繁
體
中
文
3 按一下 「內容」,以顯示軟體和裝置驅動程式的清單。
4 針對要安裝的項目按一下安裝圖示,然後遵循螢幕指示完成安裝。針對要安裝
的每個項目重複執行此步驟。
回到先前的系統狀態
「Microsoft 系統還原」會定期為系統設定執行 「快照」,並將這些快照儲存為還原
點。您可以針對大部分難以解決的軟體問題,選擇回到其中一個還原點以便重新執行
系統。
Windows 會定期在每天,或每次安裝軟體或裝置驅動程式時,建立一個額外的還原
點。
祕訣:如需關於使用 「Microsoft 系統還原」的詳細資訊,請按一下
「開始」,然後按一下 「說明及支援」。在 「搜尋說明」方塊中輸入
windows system restore
(windows 系統還原 ),然後按下 Enter。
回到還原點:
1 依序按一下 「開始」 > 「控制台」 > 「系統及安全性」 > 「行動作業中心」,然
後按一下 「復原」。
2 按一下 「開啟系統復原」,然後再按一下 「下一步」。
3 選取想要的還原點,再按一下 「下一步」,然後按一下 「完成」。顯示確認訊
息方塊。
4 按一下 「是」。使用指定的還原點還原系統。此程序可能需要花上幾分鐘,並
重新啟動電腦。
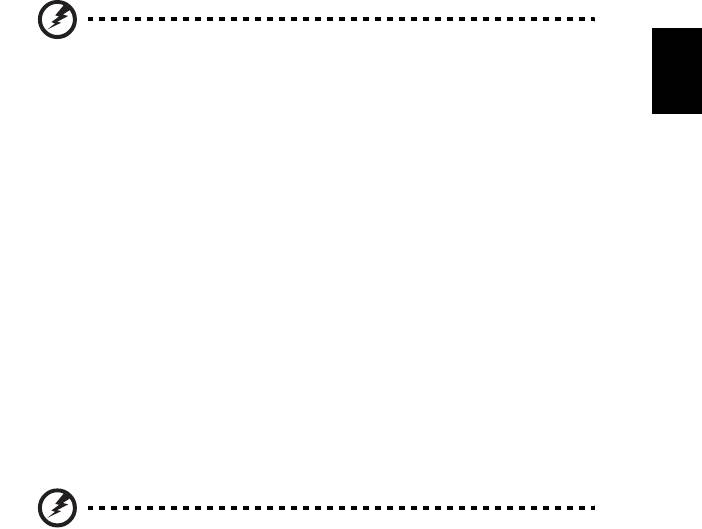
19
將系統回到出廠預設狀態
若電腦遇到其他方法無法回復的問題,則您可能需要重新安裝所有項目,以便使系統
回到出廠預設狀況。您可以使用硬碟或已建立的復原備份來重新安裝。
繁
警告:此完整回復作業會刪除硬碟中的所有內容,然後將 Windows
體
和系統預先安裝的所有軟體與驅動程式重新安裝。若您可以存取硬碟
中
中的重要檔案,請立即予以備份。
文
若您仍可執行 Windows,請參閱第 19 頁的 「從 Windows 內部復原」 。
若您無法執行 Windows,但原始硬碟仍在運作,請參閱第 19 頁的 「在開機期間從
硬碟中復原」 。
若您無法執行 Windows,且原始硬碟已經過重新格式化,或是已安裝替換硬碟,請
參閱第 20 頁的 「從復原備份進行復原」 。
從 Windows 內部復原
重新安裝 Windows 和所有預先安裝的軟體和驅動程式:
按一下 「開始」 > 「所有程式」 > 「Acer」,然後按一下 「Acer eRecovery
Management」。
按一下 「還原」索引標籤,然後按一下 「將作業系統還原為原廠預設值」,以開啟
「確認還原」對話方塊。
按一下 「是」,然後再按一下 「開始」。對話方塊會顯示關於作業系統回復目標硬碟
的資訊。
警告:繼續執行此程序將會刪除硬碟中的所有檔案。
按一下 「確定」。將電腦重新啟動即會開始執行復原程序,接著則會將檔案複製到硬
碟中以繼續作業。 此程序需要花上一些時間,不過 「Acer eRecovery
Management」畫面會顯示程序進度。
完成復原後,會出現提示方塊告訴您重新啟動電腦。
按一下 「確定」,重新啟動電腦。
遵循初次系統設定的螢幕提示。
在開機期間從硬碟中復原
重新安裝 Windows 和所有預先安裝的軟體和驅動程式:
1 開啟電腦,然後在開機期間按下 <Alt> + <F10>。「 Acer eRecovery
Management」便會開啟。
2 按一下 「將作業系統還原為原廠預設值」。
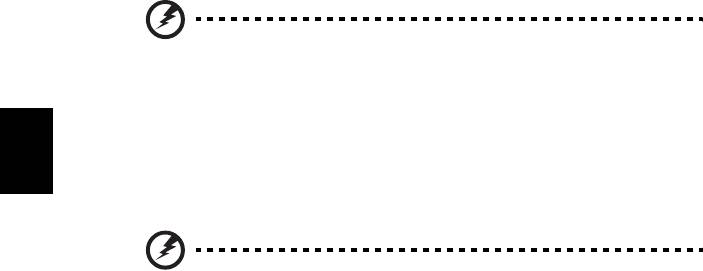
20
警告:繼續執行此程序將會刪除硬碟中的所有檔案。
3 按一下 「下一步」。接著會復原硬碟原始出廠時載入的內容。此程序將會花上
幾分鐘。
繁
體
從復原備份進行復原
中
文
重新安裝 Windows 和所有預先安裝的軟體和驅動程式:
1 插入 USB 隨身碟,然後啟動電腦。
警告:繼續執行此程序將會刪除硬碟中的所有檔案。
如果該功能尚未啟用,則您必須啟用 「F12 開機功能表」:
啟動電腦時按下 <F2>。
使用向左或向右方向鍵選取 「主要」功能表。
按向下鍵,直到選取 「F12 開機功能表」,按下 <F5> 將此設定變更為 「啟用」。
使用向左或向右方向鍵選取 「結束」功能表。
選取 「Save Changes and Exit」 ( 儲存變更後離開 ),然後按下 Enter。按下 「OK」
( 確定 ) 確認。
這樣即會重新啟動電腦。
2 在開機期間,按下 <F12> 開啟開機功能表。您可以在開機功能表中選取開機裝
置,例如隨身碟。
3 使用方向鍵選取 USB HDD 文字行,然後按下 <Enter>。Windows 便會從 USB
隨身碟內的復原備份進行安裝。
4 請依畫面提示完成復原步驟。
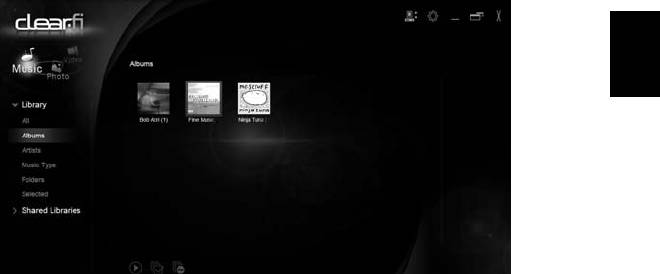
21
Acer clear.fi
Acer clear.fi 是家用的媒體資料庫檢視器及控制器。您可以透過此工具來瀏覽位在同
一子網路內裝置上的媒體內容。
繁
體
中
文
媒體內容類型
啟動 Acer clear.fi 時,程式會讓您選擇媒體內容類型。定義的類型共有以下三種: 影
片、音樂和相片。
DMS ( 數位媒體伺服器 ) 服務
DMS 裝置包含 DLNA 相容的個人電腦及 NAS ( 網路附加儲存 ) 裝置。這些裝置不只
可儲存內容,還會將內容提供給 DMP ( 數位媒體播放器 ) 和 DMR ( 數位媒體顯示器 )
裝置使用。Acer clear.fi 會在主畫面上列出 DMS 裝置,讓您選擇使用所有裝置或特
定裝置來瀏覽儲存的媒體。
顯示媒體內容
如果想要播放電腦上的媒體內容,只需要連按兩下媒體內容即可。如果想要播放遠端
裝置上的媒體內容,則需要進行下列動作:
1 選擇媒體內容。
2 選取 「播放目的地」。
3 選取遠端裝置。Acer clear.fi 會開啟一個對話方塊,顯示狀態。接著您就可以播
放、暫停或停止媒體內容,以及調整音量。

22
傳送媒體內容
如果想要將媒體內容傳送到遠端裝置,則需要進行下列動作:
1 選擇媒體內容。
2 選取 「傳送至」。
繁
3 選取遠端裝置。Acer clear.fi 會開啟一個對話方塊,顯示傳送進度。
體
中
文
搜尋媒體
如果想要搜尋媒體內容,您必須先選擇媒體類型,接著在搜尋列中輸入關鍵字,然後
Acer clear.fi 便會列出與關鍵字相符的媒體內容。
封鎖與解除封鎖裝置
如果想要封鎖裝置,請在裝置上按一下滑鼠右鍵,然後選取功能表中的 「封鎖」。封
鎖裝置之後,該裝置便無法瀏覽媒體、顯示內容,也無法傳送媒體內容到您的電腦。
如果想要解除封鎖裝置,請在裝置上按一下滑鼠右鍵,然後選取功能表中的 「解除
封鎖」。
媒體共用設定
您可以根據個人的需求來調整設定。




