Acer Aspire 3830G – страница 10
Инструкция к Ноутбуку Acer Aspire 3830G
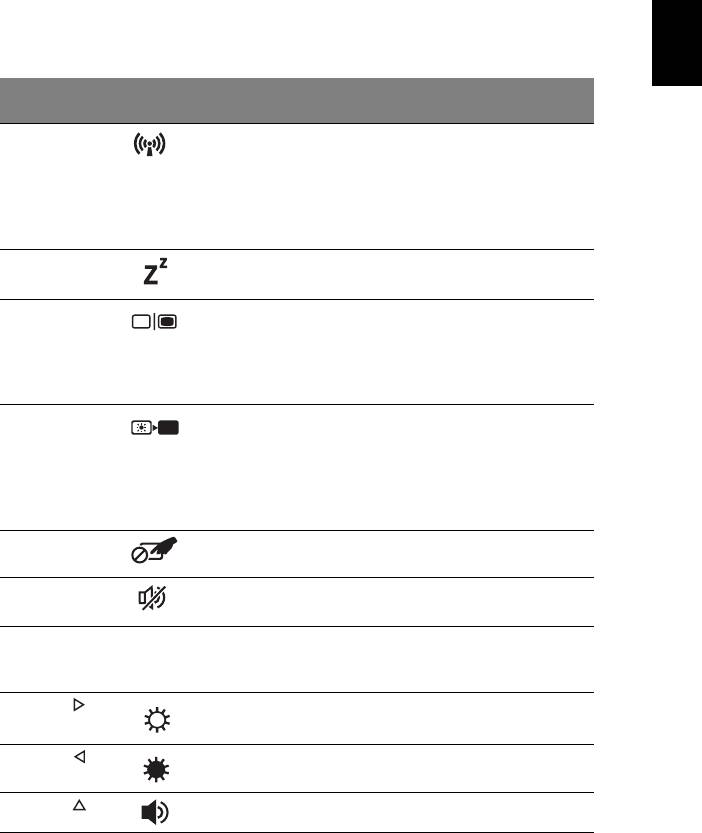
3
Deutsch
Tastenkombinationen
Der Computer besitzt Direkttasten oder Tastenkombinationen für den Zugriff
auf Computersteuerungen wie z. B. Bildschirmhelligkeit und
Ausgangslautstärke.
Zum Aktivieren von Hotkeys müssen Sie zuerst die <Fn> Taste drücken und
halten und dann die andere Taste der Tastenkombination-Kombination
drücken.
Tastenkombin-
Symbol Funktion Beschreibung
ation
<Fn> + <F3> Kommunikation-
Aktiviert/deaktiviert die
staste
Kommunikationseinrichtungen
des Computers.
(Kommunikationseinrichtungen
können je nach Konfiguration
abweichen.)
<Fn> + <F4> Schlaf Schaltet den Computer in den
Schlaf-Modus.
<Fn> + <F5> Display-Umschalter Wechselt die Anzeigeausgabe
zwischen Anzeigebildschirm,
externem Monitor (falls
angeschlossen) und gleichzeitig
beiden Anzeigen.
<Fn> + <F6> Display AUS Schaltet die
Hintergrundbeleuchtung des
Bildschirms aus, um Energie zu
sparen. Drücken Sie zum
Einschalten eine beliebige
Taste.
<Fn> + <F7> Touchpad-Schalter Schaltet das integrierte
Touchpad ein oder aus.
<Fn> + <F8> Lautsprecher-
Schaltet die Lautsprecher ein
schalter
und aus.
<Fn> + <F11> NumLk Schaltet integrierte numerische
Tastenfeld ein oder aus (Nur für
bestimmte Modelle).
<Fn> + < >
Heller Erhöht die Bildschirmhelligkeit.
<Fn> + < >
Dunkler Verringert die
Bildschirmhelligkeit.
<Fn> + < >
Lauter Erhöht die Lautstärke.
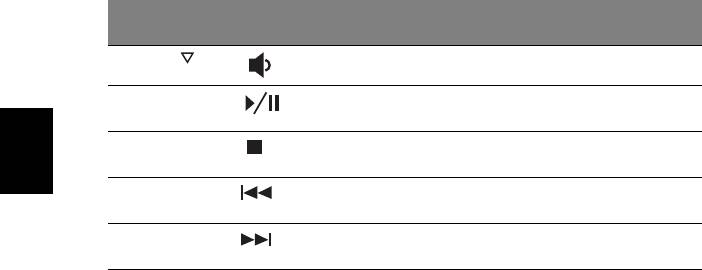
4
Deutsch
Tastenkombin-
Symbol Funktion Beschreibung
ation
<Fn> + < >
Leiser Verringert die Lautstärke.
<Fn> +
Wiedergabe/Pause Spielt oder pausiert eine
<Home>
gewählte Mediendatei.
<Fn> + <Nach-
Stopp Hält die gewählte Mediendatei
oben-Pfeil>
an.
<Fn> + <Nach-
Zurück Zurück zur vorherigen
unten-Pfeil>
Mediendatei.
<Fn> + <Ende> Weiter Springt zur nächsten
Mediendatei.
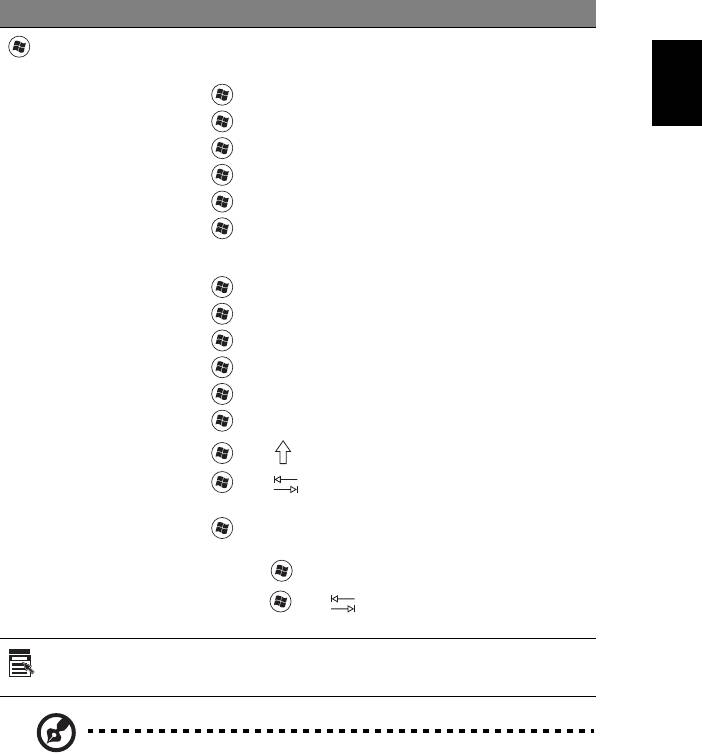
5
Deutsch
Windows-Tasten
Die Tastatur besitzt zwei Tasten für spezielle Windows-Funktionen.
Taste Beschreibung
Taste mit
Wenn Sie es drücken, wird das Startmenü aufgerufen.
Es kann auch zusammen mit anderen Tasten für weitere
Windows-Logo
Funktionen genutzt werden:
<>: Startmenü öffnen oder schließena
< > + <D>: Desktop anzeigen
< > + <E>: Windows Explorer öffnen
< > + <F>: Nach Datei oder Ordner suchen
< > + <G>: Durch Elemente in Sidebar gehen
< > + <L>: Computer sperren (bei bestehender
Verbindung zu Netzwerkdomäne) oder Benutzer wechseln
(bei nicht bestehender Verbindung zu Netzwerkdomäne)
< > + <M>: Verkleinert alle Fenster zum Symbol.
< > + <R>: Ruft das Dialogfenster Ausführen auf.
< > + <T>: Durch Programme in der Taskleiste gehen
< > + <U>: Ease of Access Center öffnen
< > + <X>: Windows Mobility Center öffnen
< > + <Untbr>: Anzeige von Systemeigenschaften
<> + <+M>: Wiederherstellen minimierter Fenster
<> + < >: Mit Windows Flip 3-D durch Programme
in der Taskleiste gehen
< > + <Leertaste>: Alle Elemente in Vordergrund holen
und Windows Sidebar auswählen
<Strg> + < > + <F>: Suche nach Netzwerkcomputern
<Strg> + < > + < >: Wechseln Sie mit den Pfeiltasten
und Windows Flip 3-D durch geöffnete Programme
Anwendungstaste
Diese Taste hat die gleiche Funktion wie das Klicken mit der
rechten Maustaste; es öffnet ein Kontextmenü der
Anwendung.
Hinweis: Je nach Version von Windows funktionieren einige
Verknüpfungen u.U. nicht wie angegeben.
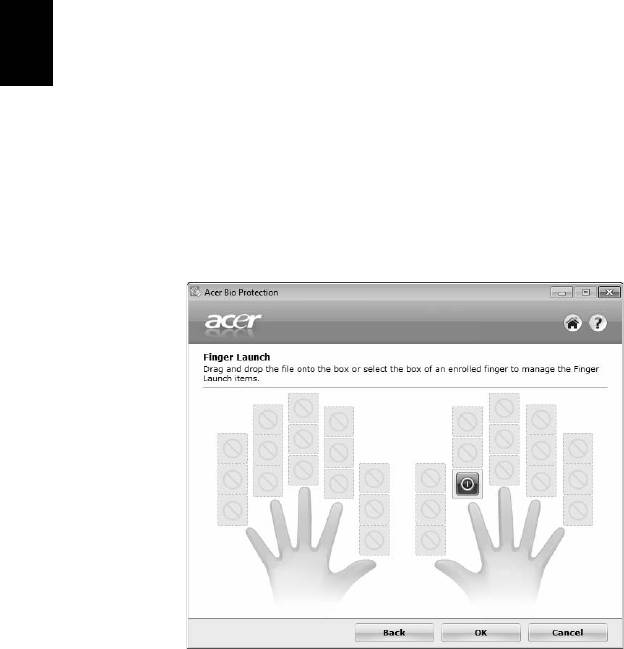
6
Deutsch
Verwenden der Systemprogramme
Acer Bio-Protection (Nur für bestimmte
Modelle)
Acer Bio-Protection Fingerprint Solution (Acer Bio-Protection-Fingerabdruck-
Lösung) ist ein multifunktionales Fingerabdruck-Softwarepaket, das in das
Microsoft Windows-Betriebssystem integriert ist. Unter Verwendung der
einzigartigen Konturen von Fingerabdrücken, schützt Acer Bio-Protection
Fingerprint Solution den Computer vor unberechtigtem Zugriff mit Hilfe einer
zentralisierten Kennwortverwaltung mit Password Bank und schnellem Start
von Anwendung/Website und Anmeldung mit Acer FingerLaunch.
Mit Acer Bio-Protection Fingerprint Solution (Acer Bio-Protection-
Fingerabdruck-Lösung) erhalten Sie jetzt eine zusätzliche Schutzebene für Ihren
PC, und Sie können auf Ihre täglichen Aufgaben mit einem einfachen Wischen
Ihres Fingers gelangen!
Für weitere Informationen siehe die Acer Bio-Protection Hilfedateien.
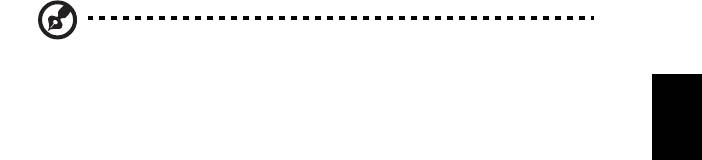
7
Deutsch
Acer Backup Manager
Hinweis: Dieses Feature steht nur für bestimmte Modelle zur
Verfügung.
Acer Backup Manager ist ein einfacher Drei-Schritte-Vorgang, der Ihnen
ermöglicht, Sicherungskopien Ihres gesamten Systems oder ausgewählte
Dateien und Ordner mit einem Zeitplan oder bei Bedarf zu erstellen.
Um den Acer Backup Manager zu starten, drücken Sie auf die Acer Backup
Manager-Taste über der Tastatur. Sie können stattdessen auch Start > Alle
Programme > Acer Backup Manager > Acer Backup Manager verwenden.
Hiermit öffnen Sie den Begrüßungsbildschirm, auf dem Sie die Art der
Sicherung auswählen können, die Sie erstellen möchten.
• Sicherung von Dateien: Wählen Sie die Dateien aus, die Sie sichern
möchten.
• Abbild von Laufwerk: Erstellen Sie hiermit eine Sicherungsdatei für das
gesamte Laufwerk. Sie können diese Datei auf eine DVD brennen, um den
Computer zu einem späteren Zeitpunkt wieder herzustellen, oder Sie
können sie auf einem USB-Stick speichern.
• Dateien migrieren: Hiermit können Sie Dateien auf ein USB-Gerät
kopieren, so dass Sie sie zu einem neuen Computer „migrieren“ können.
Wählen Sie den Sicherungstyp aus, den Sie erstellen möchten, und wählen Sie
die Dateien oder das Laufwerk, die/das Sie sichern möchten. Folgen Sie
anschließend den Anweisungen auf dem Bildschirm:
1 Wählen Sie die Inhalte aus, die Sie sichern möchten. Je weniger Inhalte Sie
auswählen, desto schneller wird der Vorgang durchlaufen, desto höher ist
aber auch das Risiko, das Daten verloren gehen.
2 Legen Sie den Ort fest, an dem die Sicherungskopien gespeichert werden
sollen. Sie müssen ein externes Laufwerk oder das Laufwerk D: auswählen;
Acer Backup Manager kann eine Sicherung nicht auf dem Quelllaufwerk
speichern. drive; Acer Backup Manager cannot store a backup on the
source drive.
3 Wählen Sie aus, wie häufig der Acer Backup Manager Sicherungen
erstellen soll.
Nachdem Sie alle drei Schritte durchlaufen haben, werden Sicherungen
entsprechend dem Zeitplan erstellt. Sie können Sicherungen auch auf manuelle
Weiser erstellen, indem Sie auf die Acer Backup Manager-Taste drücken.
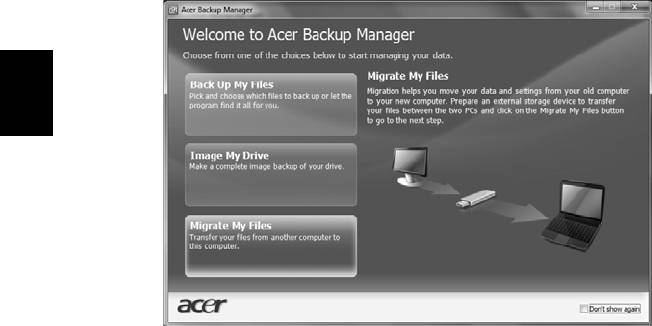
8
Deutsch
Wenn Sie die Einstellungen zu einem beliebigen Zeitpunkt ändern möchten,
führen Sie den Acer Backup Manager vom Start-Menü aus aus und durchlaufen
Sie die oben beschriebenen Schritte.
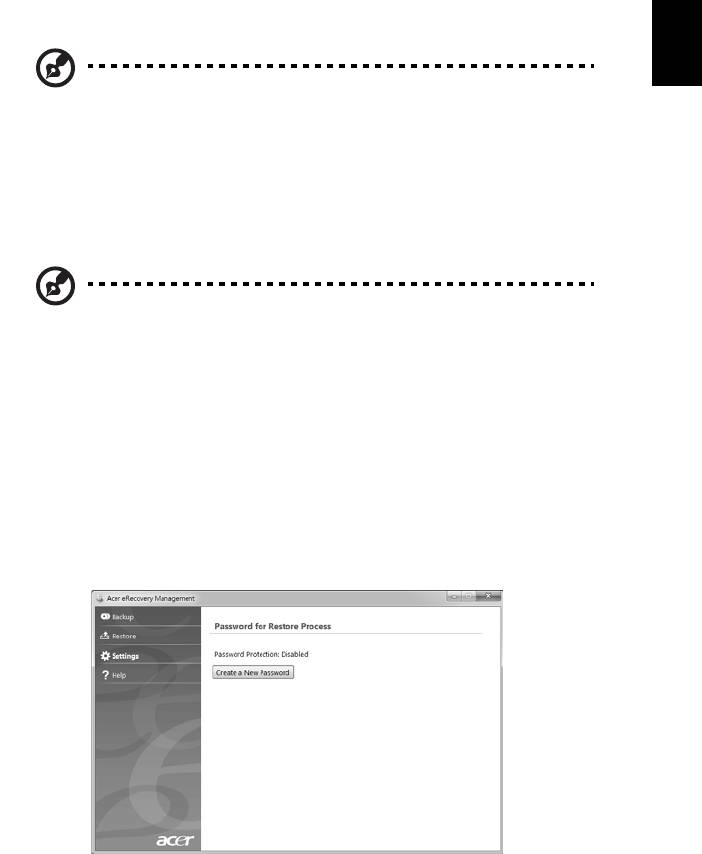
9
Deutsch
Acer eRecovery Management
Bei Problemen, die sich überhaupt nicht beheben lassen, können Sie das
Windows-Betriebssystem und die werksseitig geladene Software und die
Treiber neu installieren. Damit Sie den Computer bei Bedarf wiederherstellen
können, sollten Sie sobald wie möglich eine Sicherungskopie für die
Wiederherstellung anfertigen.
Hinweis: Der gesamte folgende Inhalt dient lediglich zur
allgemeinen Information. Das tatsächliche Produkt kann sich von
den Abbildungen unterscheiden.
Acer eRecovery Management besitzt die folgenden Funktionen:
1Sicherung:
• Sicherung von Werkseinstellungen
• Sicherung von Treibern und Anwendungen
Hinweis: Bei Modellen ohne optisches Laufwerk können Sie
Sicherungskopien auf einem USB-Stick erstellen.
2 Wiederherstellung:
• Werkseinstellungen des Betriebssystems wiederherstellen
• Betriebssystem wiederherstellen und Benutzerdaten beibehalten
• Treiber oder Anwendungen neu installieren
In diesem Kapitel werden Sie durch die einzelnen Schritte geleitet.
Damit Sie die Kennwortschutz-Funktion von Acer eRecovery Management
nutzen können, müssen Sie erst ein Kennwort festlegen. Sie können das
Kennwort festlegen, indem Sie Acer eRecovery Management ausführen und auf
Einstellungen klicken.
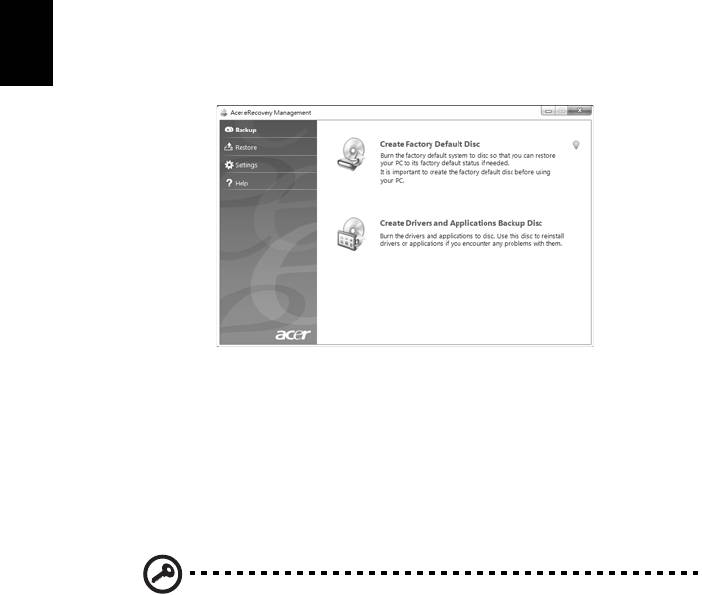
10
Deutsch
Erstellen einer Sicherungskopie für die
Wiederherstellung (optisches Laufwerk)
Wenn Sie eine Neuinstallation mit einer auf einem optischen Datenträger
gespeicherten Sicherungskopie durchführen möchten, müssen Sie erst eine
Wiederherstellungs-Disc erstellen. Bildschirmanweisungen leiten Sie dabei
durch den gesamten Vorgang. Lesen Sie sie bitte aufmerksam durch!
1 Klicken Sie auf Start > Alle Programme > Acer und anschließend auf Acer
eRecovery Management.
2 Um Wiederherstellungsmedien für den gesamten Originalinhalt des
Festplattenlaufwerks anzufertigen, einschließlich Windows sowie die
gesamte werksseitig geladene Software und alle Treiber, klicken Sie auf
Disc mit Standwerten erstellen.
- ODER -
Um eine Wiederherstellungs-Disc nur für die werksseitig geladene Software
und die Treiber anzufertigen, klicken Sie auf Sicherungsdisc mit Treibern
Anwendungen erstellen.
Wichtig: Es wird empfohlen, sobald wie möglich jede Art von
Sicherungskopien für die Wiederherstellung anzufertigen.
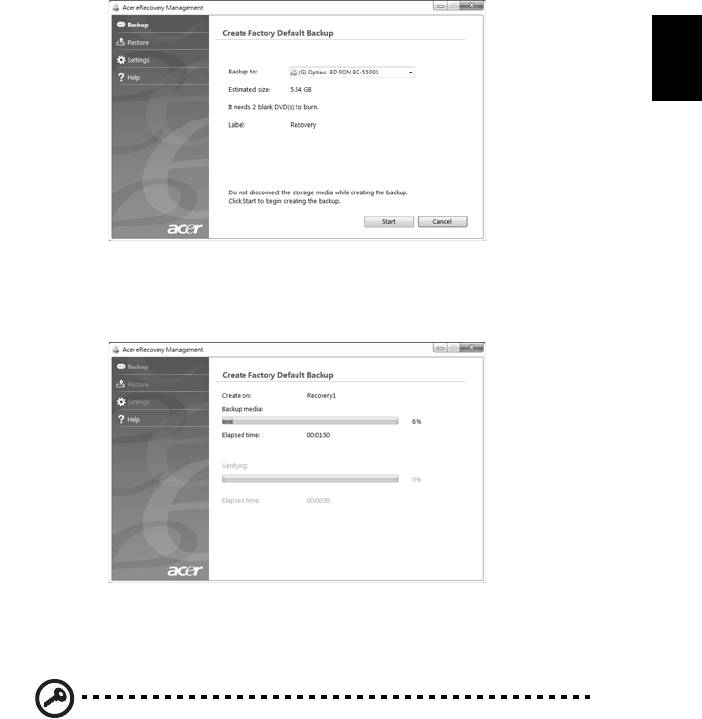
11
Deutsch
Im Dialogfeld „Sicherung von Werkseinstellungen“ wird angezeigt, wie viele
Rohlinge für einen Satz Wiederherstellungs-Discs benötigt werden. Achten Sie
darauf, die erforderliche Anzahl von Rohlingen bereitzuhalten, bevor Sie
fortfahren.
3 Legen Sie eine leere Disc in das hinter Sichern auf angegebene Laufwerk
ein und klicken Sie dann auf Weiter. Auf dem Bildschirm wird der
Sicherungsfortschritt angezeigt.
Das Laufwerk gibt jede Disc aus, nachdem sie gebrannt wurde.
4 Entnehmen Sie die Disc aus dem Laufwerk und beschriften Sie sie mit
einem speziellen Marker.
Wichtig: Wählen Sie eine eindeutige Beschriftung, wie
beispielsweise „Windows-Wiederherstellungs-Disc 1 von 2“ oder
„Wiederherstellungs-Disc Progr./Treiber“. Bewahren Sie die Discs
an einem sicheren Ort auf, an den Sie sich erinnern.
5 Wenn mehrere Discs benötigt werden, legen Sie auf Aufforderung eine
neue Disc ein und klicken dann auf OK. Fahren Sie so fort, bis der
Brennvorgang abgeschlossen ist.
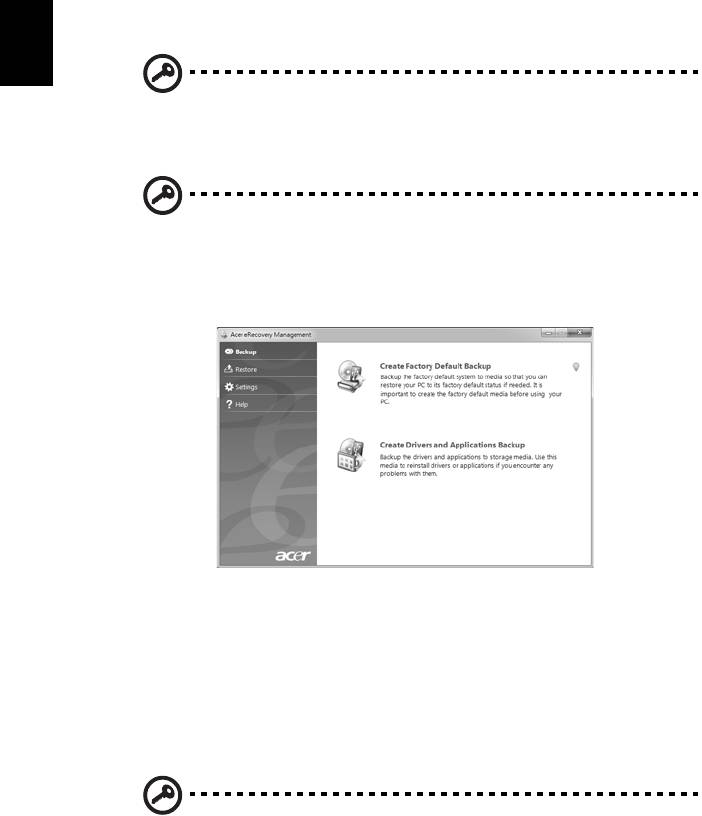
12
Deutsch
Erstellen einer Sicherungskopie für die
Wiederherstellung (USB-Stick)
Wenn Sie eine Neuinstallation mit einer auf einem USB-Stick gespeicherten
Sicherungskopie durchführen möchten, müssen Sie erst eine
Wiederherstellungskopie erstellen. Bildschirmanweisungen leiten Sie dabei
durch den gesamten Vorgang. Lesen Sie sie bitte aufmerksam durch!
Wichtig: Wenn Sie einen USB-Stick verwenden, stellen Sie sicher,
dass er ein Speichervolumen von 12 GB besitzt und noch keine
Daten enthält.
Wichtig: Dieser Abschnitt gilt nur für Computer ohne ein optisches
Laufwerk.
1 Klicken Sie auf Start > Alle Programme > Acer und anschließend auf Acer
eRecovery Management.
2 Um eine Wiederherstellungskopie für den gesamten Originalinhalt des
Festplattenlaufwerks anzufertigen, einschließlich Windows sowie die
gesamte werksseitig geladene Software und alle Treiber, klicken Sie auf
Sicherung von Werkseinstellungen.
- ODER -
Um eine Wiederherstellungskopie nur für die werksseitig geladene Software
und die Treiber anzufertigen, klicken Sie auf Sicherung von Treibern und
Anwendungen.
Wichtig: Es wird empfohlen, sobald wie möglich jede Art von
Sicherungskopien für die Wiederherstellung anzufertigen.
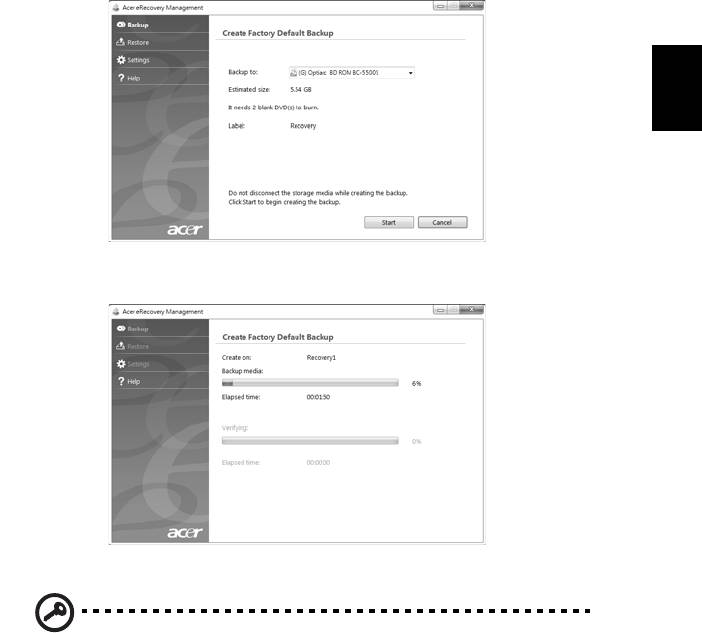
13
Deutsch
Das Dialogfeld „Sicherung von Werkseinstellungen“ wird angezeigt und Sie
sehen die ungefähre Größe der Sicherungsdatei, die auf dem USB-Stick
gespeichert wird.
3 Stecken Sie den USB-Stick ein und klicken Sie anschließend auf Weiter. Auf
dem Bildschirm wird der Sicherungsfortschritt angezeigt.
4 Ziehen Sie den USB-Stick heraus und beschriften Sie ihn mit einem Marker.
Wichtig: Wählen Sie eine eindeutige Beschriftung, wie
beispielsweise „Windows-Wiederherstellung“ oder
„Wiederherstellung von Anwendungen/Treibern“. Bewahren Sie
den USB-Stick an einem sicheren Ort auf, an den Sie sich erinnern.

14
Deutsch
Wiederherstellung des Systems
(optisches Laufwerk)
Wenn der Acer-Support das Problem nicht lösen kann, verwenden Sie das Acer
eRecovery Recovery Management Programm. Das
Wiederherstellungsprogramm kann Ihren Computer wieder in den Zustand
zurückversetzen, in dem Sie ihn gekauft haben, wobei Sie die Möglichkeit
haben, sämtliche Einstellungen und persönlichen Daten für ein späteres
Abrufen beizubehalten.
So stellen Sie das System wieder her
1 Kleinere Korrekturen durchführen.
Wenn nur ein oder zwei Software- oder Hardware-Elemente nicht länger
funktionieren, kann das Problem möglicherweise durch Neuinstallierung der
Software oder der Gerätetreiber behoben werden. Wenn Sie vom Hersteller
installierte Software oder Treiber wiederherstellen möchten, lesen Sie
"Wiederherstellung von vorinstallierter Software und Treibern" auf Seite 14.
Anweisungen zur Neuinstallation der Software und Treiber, welche später
installiert wurden, finden Sie in den Informationen über das jeweilige Element
oder auf der Support-Website.
2 Wechseln Sie zu einem früheren Systemzustand zurück.
Wenn das Neuinstallieren der Software oder Treiber keine Abhilfe schafft,
können Sie das Problem möglicherweise lösen, indem Sie das System auf einen
Zustand zurücksetzen, in dem es funktionierte. Anweisungen finden Sie unter
"Wiederherstellung eines früheren Systemzustands" auf Seite 15.
3 Setzen Sie das System auf die Werkseinstellungen zurück.
Wenn Sie das Problem nicht mit einer anderen Methode lösen konnten und Sie
das System auf die Werkseinstellungen zurücksetzen möchten, lesen Sie
"Zurücksetzen des Systems auf die Werkseinstellungen" auf Seite 16.
Arten der Wiederherstellung
Wiederherstellung von vorinstallierter Software und
Treibern
Als ein Schritt für die Problembehebung können Sie die Software und
Gerätetreiber installieren, die vom Hersteller bereits auf dem Computer
installiert wurden. Sie können die Wiederherstellung entweder mit der
Festplatte oder den von Ihnen erstellten Wiederherstellungs-Discs durchführen.
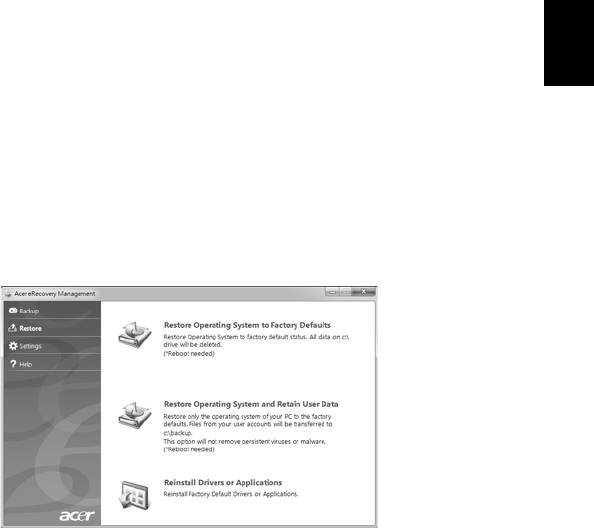
15
Deutsch
• Neue Software: Wenn Sie Software wiederherstellen müssen, die nicht
bereits auf dem Computer installiert war, folgen Sie den
Installationsanweisungen für diese Software.
• Neue Gerätetreiber: Wenn Sie Gerätetreiber wiederherstellen müssen, die
nicht bereits auf dem Computer installiert waren, folgen Sie den
Anweisungen für das jeweilige Gerät.
Wiederherstellung von vorinstallierter Software und Treibern:
1 Klicken Sie auf Start > Alle Programme > Acer und anschließend auf Acer
eRecovery Management.
- ODER -
Wenn Sie die Wiederherstellung von der Sicherungskopie Ihrer Treiber und
Anwendungen aus durchführen möchten, legen Sie die Disc in das Laufwerk
ein. Gehen Sie anschließend zum Schritt 3, nachdem das Hauptmenü für Acer
Application Recovery geöffnet wurde.
2 Klicken Sie auf die Registerkarte Wiederherstellen und anschließend auf
Treiber oder Anwendungen neu installieren, um das Hauptmenü von Acer
Application Recovery anzuzeigen.
3 Klicken Sie auf Inhalte, um eine Liste mit Software und Gerätetreibern
anzuzeigen.
4 Klicken Sie auf das Installieren-Symbol für das Element, das Sie installieren
möchten. Folgen Sie anschließend den Anweisungen auf dem Bildschirm,
um die Installation durchzuführen. Wiederholen Sie diesen Schritt für jedes
Element, das sie neu installieren möchten.
Wiederherstellung eines früheren Systemzustands
Microsofts Systemwiederherstellung nimmt regelmäßig „Schnappschüsse“ der
Systemeinstellungen auf und speichert sie als Wiederherstellungspunkte. In den
meisten Fällen, bei denen sich Softwareproblem schwer lösen lassen, können Sie
zu einem dieser Wiederherstellungspunkte zurückgehen, um das System wieder
funktionsfähig zu machen.
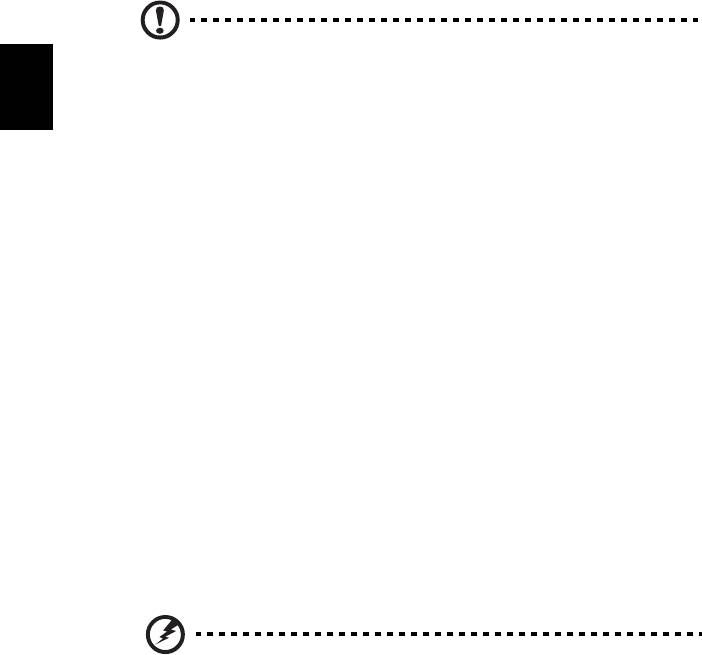
16
Deutsch
Windows erstellt jeden Tag und jedes Mal, wenn Sie Software oder
Gerätetreiber installieren, automatisch einen zusätzlichen
Wiederherstellungspunkt.
Tipp: Für weitere Informationen über die Microsoft
Systemwiederherstellung klicken Sie auf „Start“ und anschließend
auf „Hilfe und Support“. Tippen Sie
Windows-
Systemwiederherstellung
in das Feld „Hilfe durchsuchen“ ein und
drücken Sie auf „Eingabe.
So gelangen Sie zu einem Wiederherstellungspunkt zurück:
1 Klicken Sie auf Start > Systemsteuerung > System und Sicherheit >
Wartungscenter und anschließend auf Wiederherstellung.
2 Klicken Sie auf Öffnen der Systemwiederherstellung und anschließend auf
Weiter.
3 Wählen Sie den gewünschten Wiederherstellungspunkt und klicken Sie
anschließend auf Weiter und Fertig stellen. Es erscheint eine
Bestätigungsmeldung.
4 Klicken Sie auf Ja. Das System wird mit dem ausgewählten
Wiederherstellungspunkt wiederhergestellt. Dieser Vorgang kann mehrere
Minuten dauern und der Computer wird möglicherweise neu gestartet.
Zurücksetzen des Systems auf die
Werkseinstellungen
Wenn es auf dem Computer Probleme gibt, die mit anderen Methoden nicht
gelöst werden können, müssen Sie möglicherweise das System auf seine
Werkseinstellungen zurücksetzen. Sie können das Zurücksetzen entweder mit
der Festplatte oder den von Ihnen erstellten Wiederherstellungs-Discs
durchführen.
Warnung: Bei dieser vollständigen Wiederherstellung werden alle
Inhalte auf der Festplatte gelöscht. Anschließend werden
Windows und alle Softwareprogramme und Treiber neu
installiert, die sich ab Werk im System befanden. Wenn Sie
weiterhin auf wichtige Dateien auf der Festplatte zugreifen
können, sollten Sie sie jetzt sichern.
Wenn Sie Windows weiterhin ausführen können, lesen Sie "Wiederherstellung
in Windows" auf Seite 17.
Wenn Sie Windows nicht ausführen können und die Festplatte weiterhin
funktioniert, lesen Sie "Wiederherstellung von der Festplatte während des
Starts" auf Seite 17.

17
Deutsch
Wenn Sie Windows nicht mehr ausführen können und die Festplatte komplett
neue formatiert wurde oder Sie eine andere Festplatte installiert haben, lesen
Sie "Wiederherstellung von Wiederherstellungs-Discs" auf Seite 18.
Wiederherstellung in Windows
So installieren Sie Windows und alle vorinstallierten Softwareprogramme und
Treiber neu:
Klicken Sie auf Start > Alle Programme > Acer und anschließend auf Acer
eRecovery Management.
Klicken Sie auf die Registerkarte Wiederherstellen und anschließend auf
Standardeinstellungen des Betriebssystems wiederherstellen.
Klicken Sie auf Ja und anschließend auf Start. In einem Dialogfeld werden
Informationen über die Festplatte angezeigt, auf der das System
wiederhergestellt wird.
Warnung: Wenn Sie mit diesem Vorgang fortfahren, werden alle
Dateien auf der Festplatte gelöscht.
Klicken Sie auf OK. Die Wiederherstellung beginnt mit dem Neustart des
Computers. Anschließend werden Dateien auf die Festplatte kopiert. Dieser
Vorgang kann eine Weile dauern; auf dem Bildschirm von Acer eRecovery
Management wird der Fortschritt angezeigt.
Nachdem die Wiederherstellung beendet wurde, werden Sie aufgefordert, den
Computer neu zu starten.
Klicken Sie auf OK, um den Computer neu zu starten.
Folgen Sie den Anweisungen auf dem Bildschirm für die erstmalige Einrichtung
des Systems.
Wiederherstellung von der Festplatte während des Starts
So installieren Sie Windows und alle vorinstallierten Softwareprogramme und
Treiber neu:
1 Schalten Sie den Rechner ein und drücken Sie während des Startvorgangs
auf <Alt> + <F10>. Acer eRecovery Management wird geöffnet.
2 Klicken Sie auf Zurücksetzen des Betriebssystems auf die
Werkseinstellungen.
Warnung: Wenn Sie mit diesem Vorgang fortfahren, werden alle
Dateien auf der Festplatte gelöscht.
3 Klicken Sie auf Weiter. Die ursprünglichen Inhalte der Festplatte ab Werk
werden wiederhergestellt. Dieser Vorgang dauert einige Minuten.

18
Deutsch
Wiederherstellung von Wiederherstellungs-Discs
So installieren Sie Windows und alle vorinstallierten Softwareprogramme und
Treiber neu:
1 Schalten Sie den Computer ein und legen Sie die erste Disc für die
Systemwiederherstellung in das optische Disc-Laufwerk ein. Starten Sie
dann den Computer neu.
Warnung: Wenn Sie mit diesem Vorgang fortfahren, werden alle
Dateien auf der Festplatte gelöscht.
Aktivieren Sie das F12 Boot Menu, falls dieses noch nicht aktiviert ist:
Drücken Sie auf <F2>, während der Computer gestartet wird.
Wählen Sie das Untermenü „Main“ mit der linken oder rechten Pfeiltaste aus.
Drücken Sie auf die Nach-unten-Taste, bis „F12 Boot Menu“ ausgewählt ist.
Drücken Sie auf <F5>, um diese Einstellung auf „Enabled“ zu setzen.
Wählen Sie das Menü „Exit“ mit der linken oder rechten Pfeiltaste aus.
Wählen Sie Save Changes and Exit und drücken Sie auf „Eingabe“. Wählen Sie
zur Bestätigung OK.
Der Computer wird neu gestartet.
2 Drücken Sie während des Startvorgangs auf <F12>, um das Boot Menu zu
öffnen. Im Boot Menu können Sie auswählen mit welchem Gerät, z. B. die
Festplatte oder ein optisches Laufwerk, der Computer gestartet wird.
3 Wählen Sie mit den Pfeiltasten die Zeile CDROM/DVD (diese Zeile beginnt
möglicherweise mit „IDE 1...“) und drücken Sie anschließend auf
<Eingabe>. Windows führt die Wiederherstellung von der eingelegten Disc
aus durch.
4 Legen Sie die zweite Wiederherstellungs-Disc ein, wenn Sie dazu
aufgefordert werden. Folgen Sie anschließend den Anweisungen auf dem
Bildschirm, um die Wiederherstellung durchzuführen.

19
Deutsch
Wiederherstellung des Systems
(USB-Stick)
Wenn der Acer-Support das Problem nicht lösen kann, verwenden Sie das Acer
eRecovery Recovery Management Programm. Das
Wiederherstellungsprogramm kann Ihren Computer wieder in den Zustand
zurückversetzen, in dem Sie ihn gekauft haben, wobei Sie die Möglichkeit
haben, sämtliche Einstellungen und persönlichen Daten für ein späteres
Abrufen beizubehalten.
So stellen Sie das System wieder her
1 Kleinere Korrekturen durchführen.
Wenn nur ein oder zwei Software- oder Hardware-Elemente nicht länger
funktionieren, kann das Problem möglicherweise durch Neuinstallierung der
Software oder der Gerätetreiber behoben werden. Wenn Sie vom Hersteller
installierte Software oder Treiber wiederherstellen möchten, lesen Sie
"Wiederherstellung von vorinstallierter Software und Treibern" auf Seite 19.
Anweisungen zur Neuinstallation der Software und Treiber, welche später
installiert wurden, finden Sie in den Informationen über das jeweilige Element
oder auf der Support-Website.
2 Wechseln Sie zu einem früheren Systemzustand zurück.
Wenn das Neuinstallieren der Software oder Treiber keine Abhilfe schafft,
können Sie das Problem möglicherweise lösen, indem Sie das System auf einen
Zustand zurücksetzen, in dem es funktionierte. Anweisungen finden Sie unter
"Wiederherstellung eines früheren Systemzustands" auf Seite 20.
3 Setzen Sie das System auf die Werkseinstellungen zurück.
Wenn Sie das Problem nicht mit einer anderen Methode lösen konnten und Sie
das System auf die Werkseinstellungen zurücksetzen möchten, lesen Sie
"Zurücksetzen des Systems auf die Werkseinstellungen" auf Seite 21.
Arten der Wiederherstellung
Wiederherstellung von vorinstallierter Software und
Treibern
Als ein Schritt für die Problembehebung können Sie die Software und
Gerätetreiber installieren, die vom Hersteller bereits auf dem Computer
installiert wurden. Sie können die Wiederherstellung entweder mit der
Festplatte oder mit der von Ihnen erstellten Sicherungskopie durchführen.
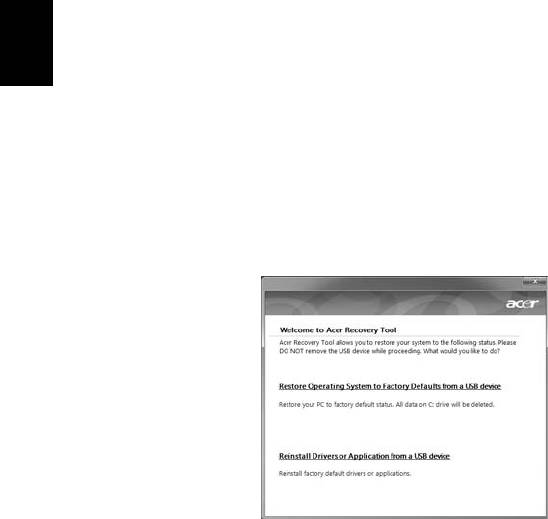
20
Deutsch
• Neue Software: Wenn Sie Software wiederherstellen müssen, die nicht
bereits auf dem Computer installiert war, folgen Sie den
Installationsanweisungen für diese Software.
• Neue Gerätetreiber: Wenn Sie Gerätetreiber wiederherstellen müssen, die
nicht bereits auf dem Computer installiert waren, folgen Sie den
Anweisungen für das jeweilige Gerät.
Wiederherstellung von vorinstallierter Software und Treibern:
1 Klicken Sie auf Start > Alle Programme > Acer und anschließend auf Acer
eRecovery Management.
- ODER -
Wenn Sie eine Wiederherstellung mit der Sicherungskopie für Treiber und
Anwendungen durchführen möchten, stecken Sie den USB-Stick in einen USB-
Anschluss. Öffnen Sie den USB-Stick in Windows Explorer und doppelklicken Sie
auf Wiederherstellung.
2 Klicken Sie auf „Treiber oder Anwendung von einem USB-Gerät aus neu
installieren“.
3 Klicken Sie auf Inhalte, um eine Liste mit Software und Gerätetreibern
anzuzeigen.
4 Klicken Sie auf das Installieren-Symbol für das Element, das Sie installieren
möchten. Folgen Sie anschließend den Anweisungen auf dem Bildschirm,
um die Installation durchzuführen. Wiederholen Sie diesen Schritt für jedes
Element, das sie neu installieren möchten.
Wiederherstellung eines früheren Systemzustands
Microsofts Systemwiederherstellung nimmt regelmäßig „Schnappschüsse“ der
Systemeinstellungen auf und speichert sie als Wiederherstellungspunkte. In den
meisten Fällen, bei denen sich Softwareproblem schwer lösen lassen, können Sie
zu einem dieser Wiederherstellungspunkte zurückgehen, um das System wieder
funktionsfähig zu machen.
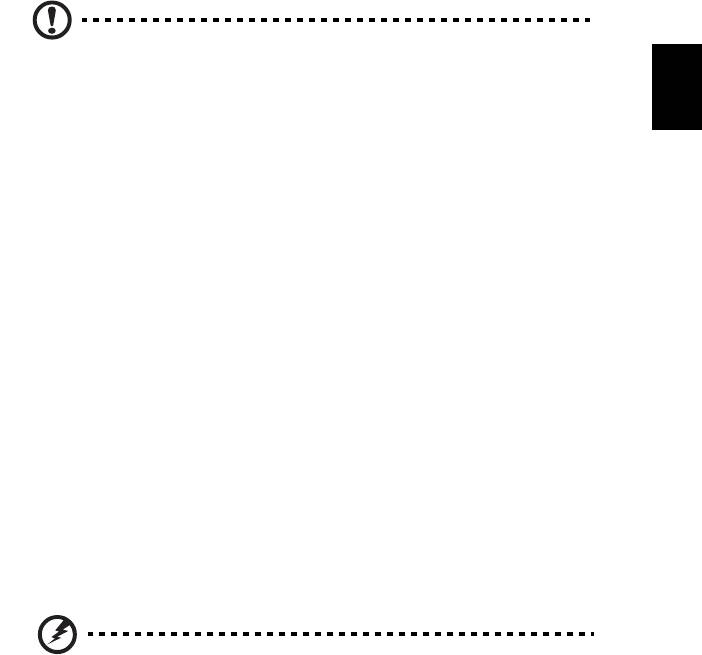
21
Deutsch
Windows erstellt jeden Tag und jedes Mal, wenn Sie Software oder
Gerätetreiber installieren, automatisch einen zusätzlichen
Wiederherstellungspunkt.
Tipp: Für weitere Informationen über die Microsoft
Systemwiederherstellung klicken Sie auf „Start“ und anschließend
auf „Hilfe und Support“. Tippen Sie
Windows-
Systemwiederherstellung
in das Feld „Hilfe durchsuchen“ ein und
drücken Sie auf „Eingabe.
So gelangen Sie zu einem Wiederherstellungspunkt zurück:
1 Klicken Sie auf Start > Systemsteuerung > System und Sicherheit >
Wartungscenter und anschließend auf Wiederherstellung.
2 Klicken Sie auf Öffnen der Systemwiederherstellung und anschließend auf
Weiter.
3 Wählen Sie den gewünschten Wiederherstellungspunkt und klicken Sie
anschließend auf Weiter und Fertig stellen. Es erscheint eine
Bestätigungsmeldung.
4 Klicken Sie auf Ja. Das System wird mit dem ausgewählten
Wiederherstellungspunkt wiederhergestellt. Dieser Vorgang kann mehrere
Minuten dauern und der Computer wird möglicherweise neu gestartet.
Zurücksetzen des Systems auf die
Werkseinstellungen
Wenn es auf dem Computer Probleme gibt, die mit anderen Methoden nicht
gelöst werden können, müssen Sie möglicherweise das System auf seine
Werkseinstellungen zurücksetzen. Sie können das Zurücksetzen entweder mit
der Festplatte oder der von Ihnen erstellten Wiederherstellungskopie
durchführen.
Warnung: Bei dieser vollständigen Wiederherstellung werden alle
Inhalte auf der Festplatte gelöscht. Anschließend werden
Windows und alle Softwareprogramme und Treiber neu
installiert, die sich ab Werk im System befanden. Wenn Sie
weiterhin auf wichtige Dateien auf der Festplatte zugreifen
können, sollten Sie sie jetzt sichern.
Wenn Sie Windows weiterhin ausführen können, lesen Sie "Wiederherstellung
in Windows" auf Seite 22.
Wenn Sie Windows nicht ausführen können und die Festplatte weiterhin
funktioniert, lesen Sie "Wiederherstellung von der Festplatte während des
Starts" auf Seite 22.
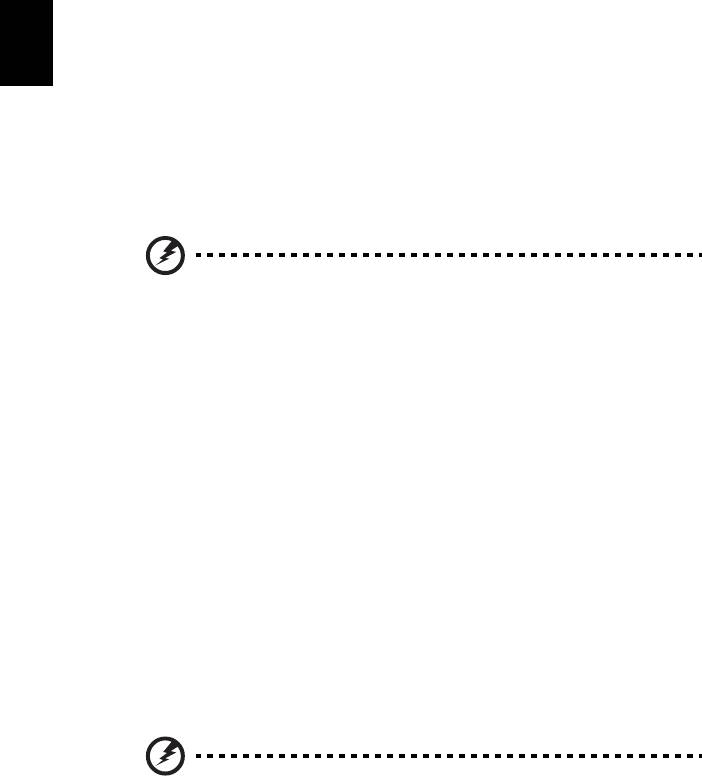
22
Deutsch
Wenn Sie Windows nicht mehr ausführen können und die Festplatte komplett
neue formatiert wurde oder Sie eine andere Festplatte installiert haben, lesen
Sie "Wiederherstellung mit einer Wiederherstellungskopie" auf Seite 23.
Wiederherstellung in Windows
So installieren Sie Windows und alle vorinstallierten Softwareprogramme und
Treiber neu:
Klicken Sie auf Start > Alle Programme > Acer und anschließend auf
Acer eRecovery Management.
Klicken Sie auf die Registerkarte Wiederherstellen und anschließend auf
Standardeinstellungen des Betriebssystems wiederherstellen, um das Dialogfeld
Wiederherstellung bestätigen zu öffnen.
Klicken Sie auf Ja und anschließend auf Start. In einem Dialogfeld werden
Informationen über die Festplatte angezeigt, auf der das System
wiederhergestellt wird.
Warnung: Wenn Sie mit diesem Vorgang fortfahren, werden alle
Dateien auf der Festplatte gelöscht.
Klicken Sie auf OK. Die Wiederherstellung beginnt mit dem Neustart des
Computers. Anschließend werden Dateien auf die Festplatte kopiert. Dieser
Vorgang kann eine Weile dauern; auf dem Bildschirm von Acer eRecovery
Management wird der Fortschritt angezeigt.
Nachdem die Wiederherstellung beendet wurde, werden Sie aufgefordert, den
Computer neu zu starten.
Klicken Sie auf OK, um den Computer neu zu starten.
Folgen Sie den Anweisungen auf dem Bildschirm für die erstmalige Einrichtung
des Systems.
Wiederherstellung von der Festplatte während des Starts
So installieren Sie Windows und alle vorinstallierten Softwareprogramme und
Treiber neu:
1 Schalten Sie den Rechner ein und drücken Sie während des Startvorgangs
auf <Alt> + <F10>. Acer eRecovery Management wird geöffnet.
2 Klicken Sie auf Zurücksetzen des Betriebssystems auf die
Werkseinstellungen.
Warnung: Wenn Sie mit diesem Vorgang fortfahren, werden alle
Dateien auf der Festplatte gelöscht.




