Acer Aspire 3830G – страница 40
Инструкция к Ноутбуку Acer Aspire 3830G
xv
Verkkolaitteen hoito
Tässä on muutamia verkkolaitteen hoitoon liittyviä ohjeita:
• Älä kytke verkkolaitetta mihinkään muuhun laitteeseen.
• Älä astu verkkojohdon päälle tai aseta sen päälle painavia esineitä. Asenna
kaapelit niin, etteivät ne tartu jalkoihin tai altistu kulutukselle.
• Irrottaessasi verkkojohtoa älä vedä johdosta vaan pistotulpasta.
• Jos käytät jatkojohtoa, varmista, että johto kestää verkkolaitteen ja
tietokoneen kuormituksen. Varmista myös, että kokonaiskuormitus ei ylitä
sulakkeen kokoa.
Akun hoitaminen
Seuraavassa on muutamia akun hoitoon liittyviä ohjeita:
• Vaihda akut samanlaisiin akkuihin niitä vaihtaessasi. Sammuta tietokone
ennen akun irrotusta.
• Älä avaa akkua. Pidä se lasten ulottumattomissa.
• Hävitä vanhat akut määräysten mukaisesti. Kierrätä kaikki kierrätettävä
materiaali.
Puhdistaminen ja huolto
Noudata seuraavia ohjeita puhdistaessasi tietokonetta:
1 Sammuta tietokone ja poista akkuyksikkö.
2 Irrota verkkolaite.
3 Käytä pehmeää ja kosteaa pyyhettä. Älä käytä puhdistusaineita.
Jos seuraavia oireita ilmenee:
• Tietokone on pudonnut tai sen runko on vaurioitunut.
• Tietokone ei toimi normaalisti.
Katso lisätietoja kohdasta "Usein kysyttyjä kysymyksiä" sivulta 49.
Tietoja turvallisuuttasi ja mukavuuttasi varten iii
Tärkeitä turvallisuusohjeita iii
Varoitus optisen aseman laitteesta (vain tietyille malleille) vii
Käyttöympäristö viii
Lääketieteelliset laitteet viii
Ajoneuvot ix
Potentialisesti räjähdysvaaralliset ympäristöt ix
Hätäpuhelut ix
Hävittämisohjeet x
Elohopeahuomautus x
ENERGY STAR x
Vihjeitä ja tietoa mukavaa käyttöä varten xi
Aloitetaan perusasioista xiii
Ohjeet xiii
Tietokoneen peruskäyttöohjeita xiv
Tietokoneen käynnistäminen ja sammuttaminen xiv
Tietokoneen hoito xiv
Verkkolaitteen hoito xv
Akun hoitaminen xv
Puhdistaminen ja huolto xv
Kosketusalusta 1
Perusasiat kosketusalustasta (kahdella painikkeella) 1
Näppäimistön käyttö 3
Sisällysluettelo
Lukitusnäppäimet ja sulautettu numeerinen näppäinryhmä*3
Pikavalintanäppäimet 4
Windows-näppäimet 6
Järejestelmätarvikkeiden käyttäminen 7
Acer Bio-Protection (vain tietyille malleille) 7
Acer Backup Manager 8
Acer eRecovery Management 10
Palautuslevyn luominen (Optinen asema) 11
Palautuslevyn luominen (USB flash -asema) 13
Järjestelmäsi palauttaminen (Optinen asema) 15
Järjestelmäsi palauttaminen 15
Palautustyypit 15
Valmiiksi asennettujen sovellusten ja laiteohjaimien
palauttaminen 15
Aikaisempaan järjestelmätilaan palaaminen 16
Tietokoneen palauttaminen tehdasasetuksiin 17
Järjestelmäsi palauttaminen (USB flash -asema) 20
Järjestelmäsi palauttaminen 20
Palautustyypit 20
Valmiiksi asennettujen sovellusten ja laiteohjaimien
palauttaminen 20
Aikaisempaan järjestelmätilaan palaaminen 21
Tietokoneen palauttaminen tehdasasetuksiin 22
Acer clear.fi 25
Mediasisällön tyypit 25
DMS (Digital Media Server) -laitteet 25
Näytä mediasisältöä 25
Lähetä mediasisältöä 26
Hae mediaa 26
Estä laitteita ja poista laitteiden esto 26
Median jakamisen asetukset 26
Virranhallinta 27
Acer PowerSmart -näppäin 27
Akku 28
Akun ominaisuudet 28
Akun lataaminen 29
Akun kestoiän optimointi 29
Akun varaustilan tarkistaminen 29
Alhaisen varaustilan varoitus 30
Akun irrottaminen ja asettaminen paikalleen 30
Kannettavan PC:n mukaan ottaminen 32
Tietokoneen irrottaminen pöytätietoneesta 32
Tietokoneen siirtäminen 32
Tietokoneen valmistelu 32
Mitä viedä kokouksiin 33
Tietokoneen vieminen kotiin 33
Tietokoneen valmistelu 33
Mitä ottaa mukaan 33
Erikoista huomioitavaa 34
Kotitoimiston rakentaminen 34
Tietokoneen ottaminen mukaan matkalle 34
Tietokoneen valmistelu 34
Mitä ottaa mukaan 34
Erikoista huomioitavaa 35
Tietokoneen ottaminen mukaan kansainväliselle matkalle 35
Tietokoneen valmistelu 35
Mitä ottaa mukaan 35
Erikoista huomioitavaa 35
Tietokoneen suojaaminen 36
Tietokoneen turvalukon käyttäminen 36
Salasanojen käyttö 36
Salasanojen syöttäminen 37
Salasanojen asettaminen 37
Tietokoneen laajentaminen 38
Liitettävyys 38
Fax/data-modeemi (vain tietyille malleille) 38
Sisäänrakennettu verkkotoiminto 39
Kuluttajan infrapuna (CIR) (vain tietyille malleille) 39
USB-väylä 40
IEEE 1394 –portti (vain tietyille malleille) 40
High-Definition Multimedia Interface
(vain tietyille malleille) 41
ExpressCard (vain tietyille malleille) 41
Muistin lisääminen (vain tietyille malleille) 42
Nauttimassa TV:stä Windows Media Centerin
kanssa 44
Valitse tulon tyyppi 44
TV:n katsominen käyttäen valinnaista DVB-T
(digitaalinen TV) antennia (valituille malleille) 44
Digitaalisen antennin liittäminen 45
TV:n katsominen ulkoisella antennilla tai kaapelin
pistukalla 45
BIOS-sovellus 47
Käynnistyssekvenssi 47
Levyltä levylle -palautus käytössä 47
Salasana 47
Ohjelmiston käyttö 48
DVD-elokuvien toistaminen 48
Usein kysyttyjä kysymyksiä 49
Yhteyden ottaminen huoltoon 51
Kansainvälinen takuu
"International Travelers Warranty" (ITW) 51
Ennen yhteydenottoa 51
Tietokoneen ongelmanratkaisu 52
Ongelmanratkaisuvihjeitä 52
Virheilmoitukset 52
Määräykset ja turvallisuusilmoitukset 53
FCC-lausunto 53
Modeemia koskevia ohjeita (vain tietyille malleille) 54
LCD-näytön pikseleitä koskeva lausunto 54
Radiolaitteeseen liittyvä huomautus 54
Yleistä 54
FCC RF –turvallisuusvaatimus 55
Kanada - Matalatehoiset ilman lupaa käytettävät
radiolaitteet (RSS-210) 56
Ihmisen altistuminen radiosäteilylle (RSS-102) 56
LCD panel ergonomic specifications 56
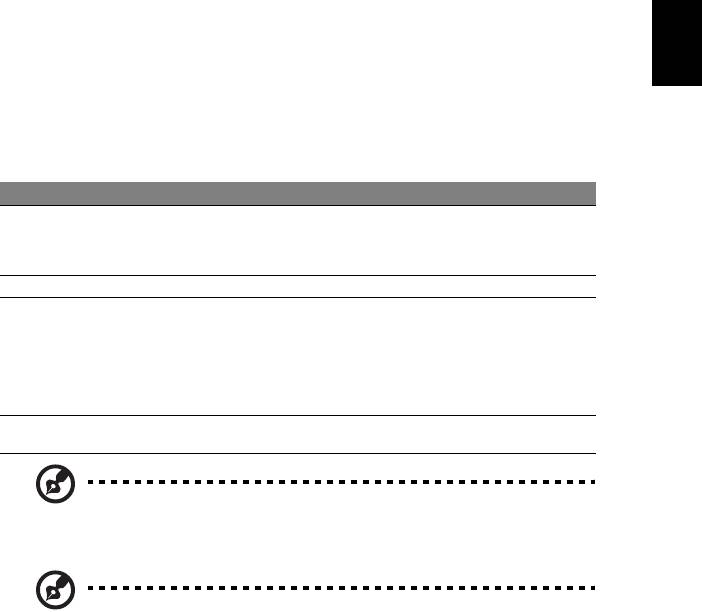
1
Kosketusalusta
Sisäänrakennettu kosketusalusta on osoitinlaite, joka tuntee pinnallaan
tapahtuvan liikkeen. Tämä tarkoittaa, että osoitin vastaa, kun liikutat sormeasi
kosketusalustan pinnalla. Kämmentuen keskeinen sijainti tarjoaa ihanteellisen
mukavuuden ja tuen.
Perusasiat kosketusalustasta
(kahdella painikkeella)
Suomi
Seuraavat kohdat näyttävät sinulle, kuinka kosketusalustaa käytetään kahdella
painikkeella.
• Liikuta sormeasi kosketusalustalla liikuttaaksesi osoitinta.
• Paina vasenta ja oikeaa painiketta kosketusalustan alapuolella tehdäksesi
valinta- ja suoritustoimintoja. Nämä kaksi painiketta vastaavat hiiren
oikeaa ja vasenta painiketta. Kosketuslevyn napauttaminen vastaa
vasemman painikkeen napsauttamista.
Toiminto Vasen painike Oikea painike Pääkosketusalusta
Suorita Napsauta nopeasti
Napauta kahdesti (samalla
kahdesti.
nopeudella kuin jos
kaksoisnapsauttaisit hiiren
painiketta).
Valitse Napsauta kerran. Napauta kerran.
Vedä Napsauta ja pidä
Napauta kahdesti (samalla
alhaalla, käytä sitten
nopeudella kuin jos
sormea vetääksesi
kaksoisnapsauttaisit hiiren
osoitinta
painiketta); jätä sitten sormi
kosketuspainikkeella.
kosketusalustalle toisella
napautuksella ja vedä
osoitinta.
Avaa
Napsauta kerran.
pikavalikko
Ohje: Kuvat ovat viitteellisiä. PC:n tarkka konfigurointi riippuu
ostetusta mallista.
Ohje: Pidä sormesi kuivina ja puhtaina kosketusalustaa
käyttäessäsi. Pidä myös kosketusalusta kuivana ja puhtaana.
Kosketusalusta on herkkä sormen liikkeille. Näin ollen mitä
kevyempi kosketus, sen parempi vastaus. Kovempaa
napauttaminen ei lisää kosketusalustan vastausherkkyyttä.

2
Ohje: Oletuksena pysty- ja vaakavieritys on sallittua
kosketusalustalla. Se voidaan estää hiiriasetuksilla Windowsin
ohjauspaneelissa (Windows Control Panel).
Suomi
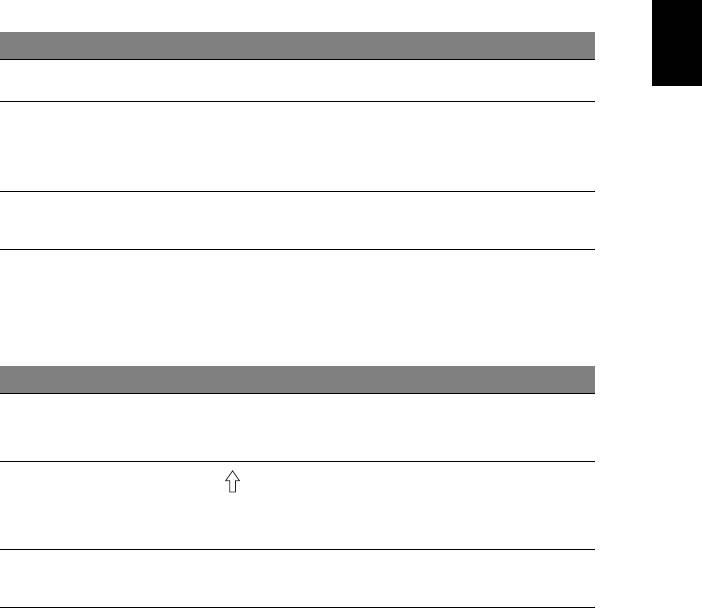
3
Näppäimistön käyttö
Näppäimistössä on täysikokoiset näppäimet ja sulautettu numeerinen
näppäinryhmä*, erillinen osoitin, lukitus, Windows, toiminto- ja
erikoisnäppäimet.
Lukitusnäppäimet ja sulautettu numeerinen
näppäinryhmä*
Näppäimistössä on 3 lukitusnäppäintä, jotka voi panna päälle ja pois päältä.
Suomi
Lukitusnäppäin Kuvaus
Caps Lock
Kun Caps Lock on päällä, kaikki kirjoitetut aakkosmerkit ovat isoja
kirjaimia.
NumLk
Kun NumLk on päällä, sulautettu näppäinryhmä on numeerisessa
tilassa. Näppäimet toimivat laskimena (mukana aritmeettiset
<Fn> + <F11>*
operaattorit +, -, * ja /). Käytä tätä tilaa, kun on tarpeen kirjata
paljon numeerista tietoa. Vielä parempi ratkaisu olisi liittää
tietokoneeseen ulkoinen näppäimistö.
Scr Lk
Kun Scr Lk on päällä, näytön kuva liikkuu yhden rivin verran ylös tai
alas, kun painat ylös- tai alas-nuolinäppäimiä. Scr Lk ei toimi
<Fn> + <F12>
joissakin sovelluksissa.
Sulautettu numeerinen näppäinryhmä toimii kuten työpöydän
numeronäppäinryhmä. Numerot on merkitty pieninä näppäimien oikeaan
yläkulmaan. Osoittimen ohjaussymboleja ei ole yksinkertaisuuden vuoksi
merkitty näppäimiin.
Haluttu toiminta NumLk päällä NumLk pois päältä
Sulautetun
Syötä numerot normaaliin
tapaan.
näppäinryhmän
numeronäppäimet
Sulautetun
Pidä <Fn> alhaalla
Pidä <> alhaalla osoittimen
osoittimen
näppäinryhmän
ohjausnäppäinten käytön ajan.
ohjausnäppäinten käytön
osoittimen
ajan.
ohjausnäppäimet
Näppäimistön
Pidä <Fn> alhaalla sulautetun
Kirjoita kirjaimet
näppäinryhmän kirjaimien
normaaliin tapaan.
päänäppäimet
syöttämisen ajan.
* vain tietyille malleille
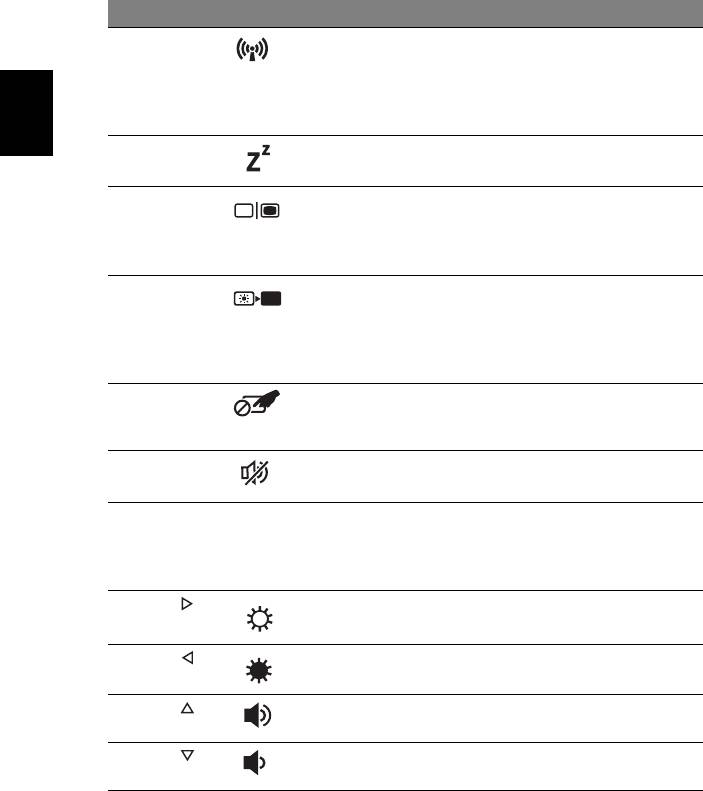
4
Pikavalintanäppäimet
Tietokoneessa on pikavalintanäppäimet tai näppäinyhdistelmät sen useimpia
säätöjä, kuten näyttöruudun kirkkautta, äänenvoimakkuutta varten.
Aktivoidaksesi pikavalintanäppäimet paina ja pidä painettuna <Fn> -näppäintä
ja paina sitten pikavalintanäppäinyhdistelmän toista näppäintä.
Pikanäppäin Kuvake Toiminto Kuvaus
<Fn> + <F3> Tietoliikennenäppäin Ottaa käyttöön/poistaa
käytöstä tietokoneen
tietoliikennelaitteet.
(Tietoliikennelaitteet voivat
vaihdella konfiguroinnilla.)
Suomi
<Fn> + <F4> Lepotila Siirtää tietokoneen
lepotilaan.
<Fn> + <F5> Näytön vaihto Kytkee näytön ulostulon
näyttöruudun, ulkoisen
monitorin (jos kytketty) ja
molempien välillä.
<Fn> + <F6> Näyttö pois Sammuttaa näytön
taustavalon virran
säästämiseksi. Paina mitä
tahansa näppäintä
palataksesi normaalitilaan.
<Fn> + <F7> Kosketusalustan
Käynnistää ja sammuttaa
vaihtokytkin
sisäänrakennetun
kosketusalustan.
<Fn> + <F8> Kaiuttimien
Kytkee kaiuttimet käyttöön
vaihtokytkin
ja pois käytöstä.
<Fn> + <F11> NumLk Kääntää sulautetun
numeerisen näppäimistön
päälle tai pois (vain tietyille
malleille).
<Fn> + < >
Kirkkauden lisäys Lisää näytön kirkkautta.
<Fn> + < >
Kirkkauden vähennys Vähentää näytön kirkkautta.
<Fn> + < >
Äänenvoimakkuus
Lisää äänenvoimakkuutta.
ylös
<Fn> + < >
Äänenvoimakkuus
Vähentää
alas
äänenvoimakkuutta.
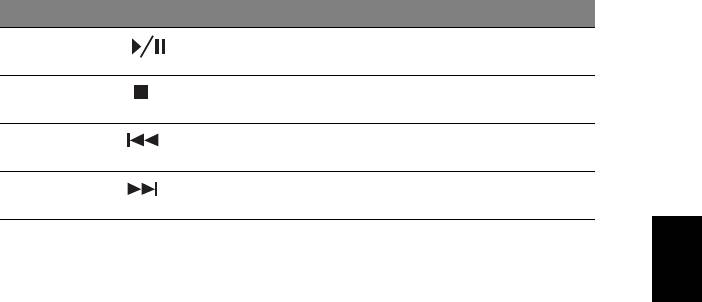
5
Pikanäppäin Kuvake Toiminto Kuvaus
<Fn> + <Koti> Toista/Tauko Toista tai pysäytä valittu
mediatiedosto.
<Fn> +
Pysäytä Pysäytä valitun
<Sivu ylös>
mediatiedoston toistaminen.
<Fn> +
Edellinen Palaa edelliseen
<Sivu alas>
mediatiedostoon.
<Fn> +
Seuraava Hyppää seuraavaan
<Loppu>
mediatiedostoon.
Suomi
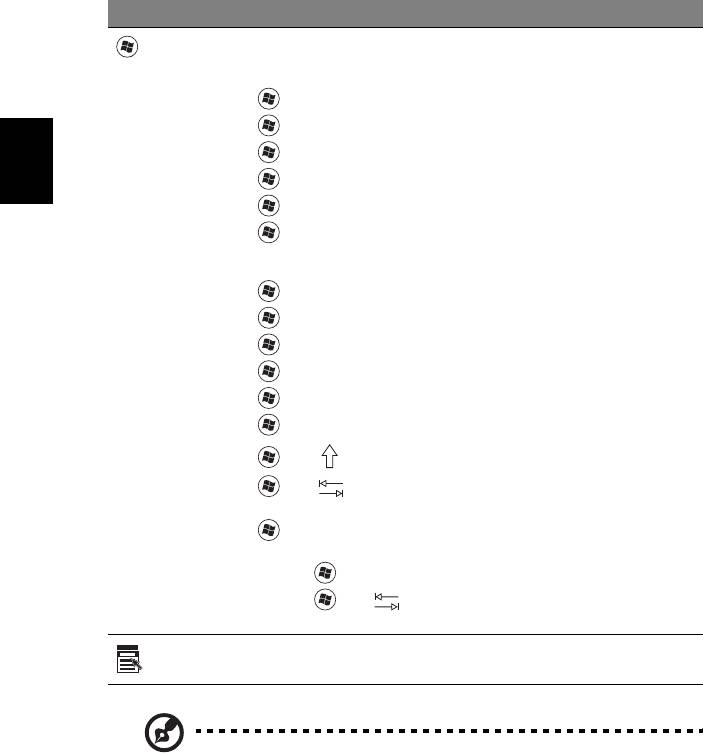
6
Windows-näppäimet
Näppäimistössä on kaksi näppäintä, joilla suoritetaan Windowsille ominaisia
toimintoja.
Näppäin Kuvaus
Windows-
Jos sitä painetaan yksinään, se käynnistää Käynnistys-valikon.
näppäin
Sitä voidaan käyttää myös muiden näppäinten kanssa muihin
toimintoihin:
<>: Avaa tai sulje Käynnistysvalikko
< > + <D>: Näytä työpöytä
< > + <E>: Avaa Windows Explorer
< > + <F>: Etsi tiedosto tai kansio
Suomi
< > + <G>: Kierrä Sivupalkin laitteiden läpi
< > + <L>: Lukitse tietokoneesi (jos olet kytkettynä
verkko-osoitteeseen), tai vaihda käyttäjät (jos et ole kytkettynä
verkko-osoitteeseen)
< > + <M>: Pienentää kaikki ikkunat.
<> + <R>: Avaa Suorita-valintaruudun.
< > + <T>: Kierrä tehtäväpalkilla olevien ohjelmien läpi
< > + <U>: Avaa Ease of Access Center
< > + <X>: Avaa Windows Mobility Center
< > + <Break>: Näytä järjestelmän ominaisuudet
< > + < +M>: Palauta pienennetyt ikkunat
<> + < >: Kierrä tehtäväpalkilla olevien ohjelmien läpi
käyttämällä Windows Flip 3-D:tä
< > + <Välilyönti>: Tuo kaikki laitteet etuosaan ja valitse
Windows-sivupalkki
<Ctrl> + < > + <F>: Hae verkkotietokoneita
<Ctrl> + < > + < >: Käytä nuolinäppäimiä kierrättämään
avointen ohjelmien läpi käyttämällä Windows Flip 3-D:tä
Sovellus-
Tällä näppäimellä on sama vaikutus kuin hiiren oikealla näppäimellä;
se avaa sovelluskohtaisen valikon.
näppäin
Ohje: Riippuen Windows:n versiostasi jotkut pikanäppäimet eivät
ehkä toimi kuten on kuvattu.
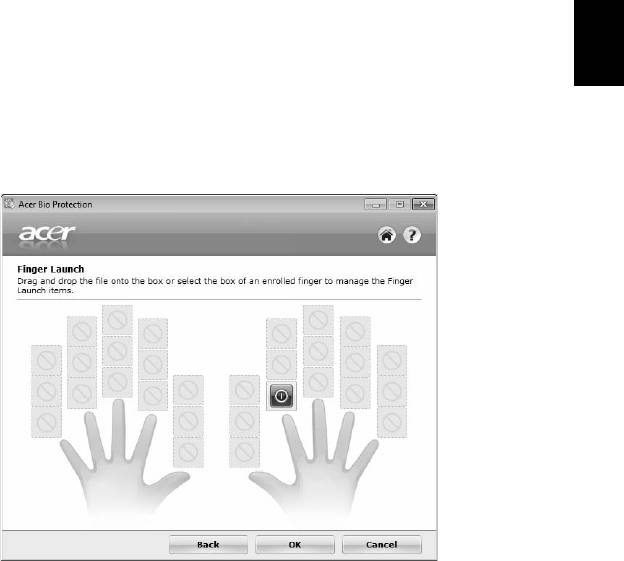
7
Järejestelmätarvikkeiden
käyttäminen
Acer Bio-Protection (vain tietyille malleille)
Acer Bio-Protection Fingerprint Solution on monikäyttöinen
sormenjälkiohjelmistopaketti, joka on sisällytetty Microsoft Windows -
käyttöjärjestelmään. Käyttäen henkilön sormenjäljen ainutlaatuisuutta
Acer Bio-Protection Fingerprint Solution sisältää suojauksen luvatonta pääsyä
Suomi
tietokoneeseesi vastaan keskitetyllä salasanahallinnalla salasanapankin kautta;
ja nopean sovelluksen/web-sivuston käynnistämisen sekä sisään kirjautumisen
Acer FingerLaunch.
Acer Bio-Protection Fingerprint Solution -ohjelmistolla voit nauttia
lisäkerroksesta suojausta henkilökohtaiselle tietokoneellesi, sekä mukavuudesta
päästä käsiksi päivittäisiin tehtäviisi yksinkertaisella sormesi huitaisulla!
Jos haluat lisätietoja, katso Acer Bio-Protection -ohjetiedostoja.
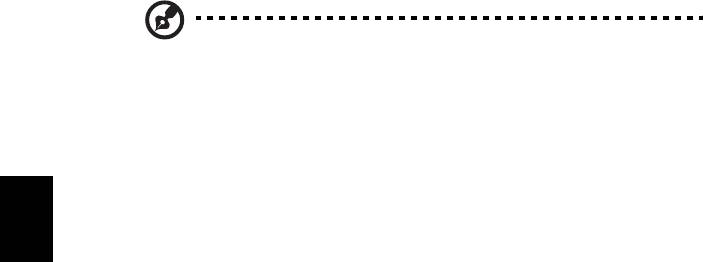
8
Acer Backup Manager
Ohje: Tämä ominaisuus on vain tietyissä malleissa.
Acer Backup Manager on yksinkertainen kolmivaiheinen prosessi, joka antaa
luoda koko järjestelmäsi tai valittujen tiedostojen ja kansioiden varmistuskopiot
aikataulun mukaan, tai kun tarvitset.
Acer Backup Managerin käynnistämiseksi paina Acer Backup Manager –
näppäintä näppäimistön yläpuolella. Vaihtoehtoisesti voit mennä kohtiin
Käynnistä > Kaikki ohjelmat > Acer Backup Manager > Acer Backup Manager.
Tämä avaa Tervetuloa-näyttöruudun; tältä näyttöruudulta voit valita
Suomi
varmuuskopiointityypin, jonka haluat luoda.
• Varmuuskopioi omat tiedostot: Valitse varmuuskopioitavat tiedostot.
• Kuvita oma asema: Luo varmuuskopiotiedosto koko asemalle. Voit polttaa
tämän tiedoston DVD:lle palauttaaksesi tietokoneesi myöhemmin tai
luodaksesi tiedoston USB-asemalla.
• Siirrä omia tiedostoja: Mahdollistaa tiedostojen kopioimisen USB-laitteelle,
jotta voisit siirtää tiedostosi uudelle tietokoneelle.
Valitse varmuuskopiointityyppi, jonka haluat tehdä, ja valitse tiedostot tai
asema, jonka haluat varmuuskopioida ja noudata sen jälkeen näyttöruudulla
olevia ohjeita:
1 Valitse sisältö, jonka haluat varmistaa. Mitä vähemmän sisältöä valitset,
sitä nopeampi prosessi on, mutta se lisää tietojen menettämisen vaaraa.
2 Valitse mihin haluat varmistuskopiot tallennettavan. Sinun tarvitsee valita
ulkoinen asema tai D:-asemasi; Acer Backup Manager ei voi tallentaa
lähdeasemalle.
3 Valitse kuinka usein haluat Acer Backup Manager –ohjelman luovan
varmistukset.
Kun olet lopettanut nämä kolme vaihetta, varmistukset luodaan aikataulun
mukaisesti. Voit luoda varmistuksia myös manuaalisesti painamalla Acer Backup
Manager -näppäintä.
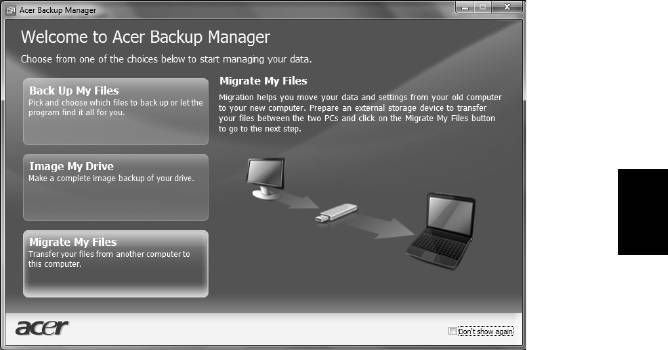
9
Jos haluat muuttaa asetuksiasi milloin tahansa, suorita Acer Backup Manager -
ohjelma Käynnistä-valikosta ja mene yllä kuvattujen vaiheiden läpi.
Suomi
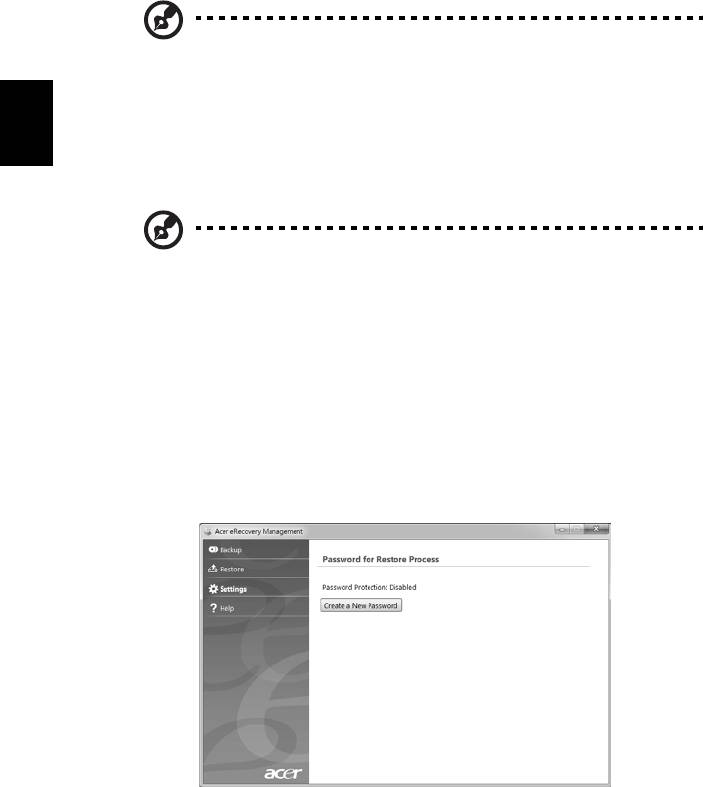
10
Acer eRecovery Management
Jos tietokoneessasi on ongelmia, joita et voi korjata muilla tavoilla, sinun on
ehkä asennettava Windows-käyttöjärjestelmä sekä tehdasasennetut sovellukset
ja laiteohjaimet uudelleen. Palautuskopio on syytä luoda mahdollisimman pian,
jotta voit olla varma siitä, että pystyt palauttamaan tietokoneesi ohjelmistot.
Huomautus: Koko seuraava sisältö on vain yleiseksi tiedoksi.
Varsinainen tuote saattaa poiketa annetuista tiedoista.
Acer eRecovery Management ssa on seuraavat toiminnot:
1 Varmuuskopio:
Suomi
• Luo varmuuskopio tehdasasetuksista
• Varmuuskopioi laiteohjaimet ja sovellukset
Huomautus: Jos tietokoneessa ei ole ODD:tä, voit tehdä
varmuuskopiot USB-asemalle.
2 Palauta:
• Palauta käyttöjärjestelmä tehdasoletuksiin
• Palauta käyttöjärjestelmä ja säilytä käyttäjän tiedot
• Asenna laiteohjaimet tai sovellukset uudelleen
Tässä luvussa annetaan ohjeet kunkin toiminnon käyttöön.
Käyttääksesi Acer eRecovery Managementin salasanalla suojaamisominaisuutta
sinun täytyy ensin asettaa salasana. Salasana asetetaan käynnistämällä Acer
eRecovery Management ja napsauttamalla Asetukset.

11
Palautuslevyn luominen (Optinen asema)
Jotta voit palauttaa tietokoneen optisella levyllä olevasta varmuuskopiosta,
sinun on luotava palautuslevy etukäteen. Näytölle tulevat ohjeet opastavat
sinua prosessissa. Lue nämä ohjeet huolellisesti!
1 Napsauta Käynnistä > Kaikki ohjelmat > Acer ja napsauta sen jälkeen Acer
eRecovery Management.
Suomi
2 Luodaksesi palautuslevyt kiintolevyn koko alkuperäisestä sisällöstä,
mukaan lukien Windows ja kaikki tehdasasennetut ohjelmistot ja
laiteohjaimet, napsauta Luo tehdasasetuslevy.
- TAI -
Luodaksesi palautuslevyn vain tehdasasennetuille ohjelmistoille ja
laiteohjaimille napsauta Luo laiteohjainten ja sovellusten varmuuskopiolevy.
Tärkeää: Suosittelemme, että luot molemmantyyppiset
palautuslevyt mahdollisimman pian.
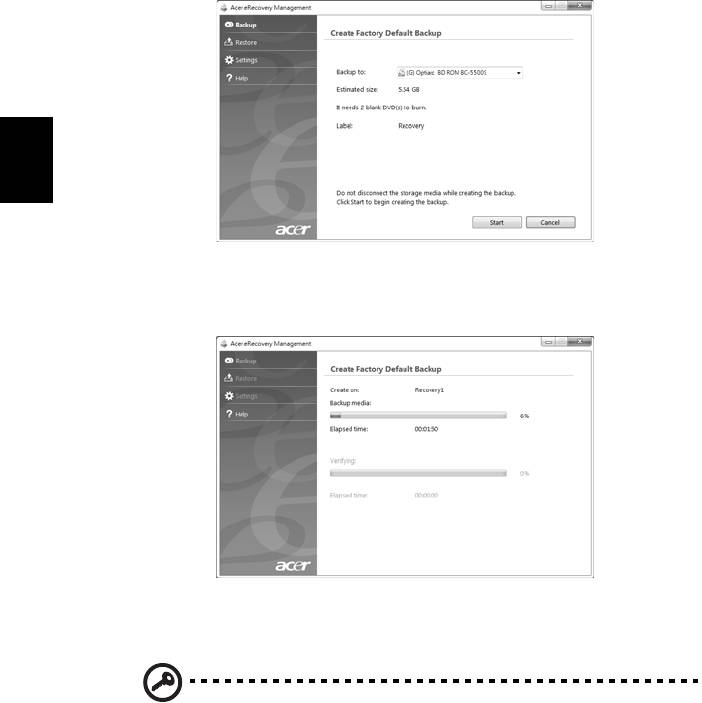
12
Luo varmuuskopio tehdasasetuksista -valintaikkuna ilmoittaa palautuslevyjen
valmiiksi samiseen tarvittavien tyhjien, tallennettavien levyjen lukumäärän.
Varmista, että sinulla on valmiina tarvittava määrä samanlaisia tyhjiä levyjä,
ennen kuin jatkat.
Suomi
3 Aseta tyhjä levy Polttopaikka-ruudussa mainittuun levyasemaan ja valitse
sitten Seuraava. Varmuuskopioinnin edistyminen näkyy ruudulla.
Asema avautuu, kun levy on valmis.
4 Poista levy asemasta ja merkitse se kestävällä kynällä.
Tärkeää: Kirjoita jokaiselle levylle ainutlaatuinen, kuvaava
merkintä, kuten ‘Windows-palautuslevy 1/2’ tai ‘Sovellus/
laiteohjain-palautuslevy’. Laita levyt talteen varmaan paikkaan,
mistä löydät ne tarvittaessa.
5 Jos tarvitaan useita levyjä, aseta uusi levy tietokoneeseen, kun näyttöön
tulee kehotus toimia näin. Valitse sitten OK. Jatka levyjen tallentamista,
kunnes prosessi on suoritettu loppuun.
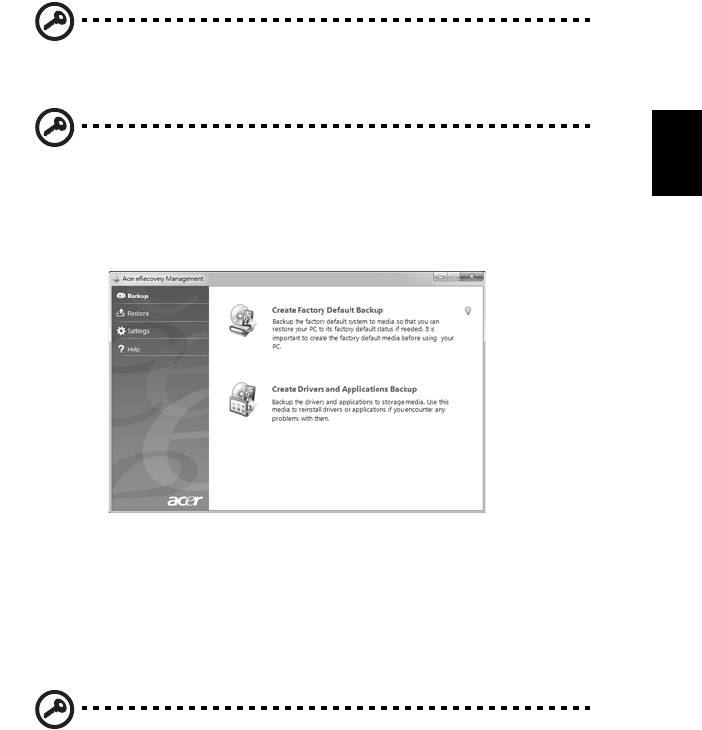
13
Suomi
Palautuslevyn luominen (USB flash -asema)
Jotta voit palauttaa tietokoneen USB-tallennuslaitteella olevasta
varmuuskopiosta, sinun on luotava palautuslevy etukäteen. Näytölle tulevat
ohjeet opastavat sinua prosessissa. Lue nämä ohjeet huolellisesti!
Tärkeää: Jos käytät USB-tallennuslaitetta, varmista, että sen koko
on vähintään 12 GB ja, että sillä ei ole muita tiedostoja.
Tärkeää: Tätä osa koskee vain tietokoneita, joissa ei ole optista
asemaa.
1 Napsauta Käynnistä > Kaikki ohjelmat > Acer ja napsauta sen jälkeen Acer
eRecovery Management.
2 Luodaksesi palautuslevyn kiintolevyn koko aluperäisestä sisällöstä,
mukaanlukien Windows ja kaikki tehdasasennetut ohjelmistot ja
laiteohjaimet, napsauta Luo varmuuskopio tehdasasetuksista.
- TAI -
Luodaksesi palautuslevyn vain tehdasasennetuille ohjelmoistoille ja
laiteohjelmille napsauta Luo laiteohjainten ja sovellusten varmuuskopiolevy.
Tärkeää: Suosittelemme, että luot molemmantyyppiset
palautuslevyt mahdollisimman pian.
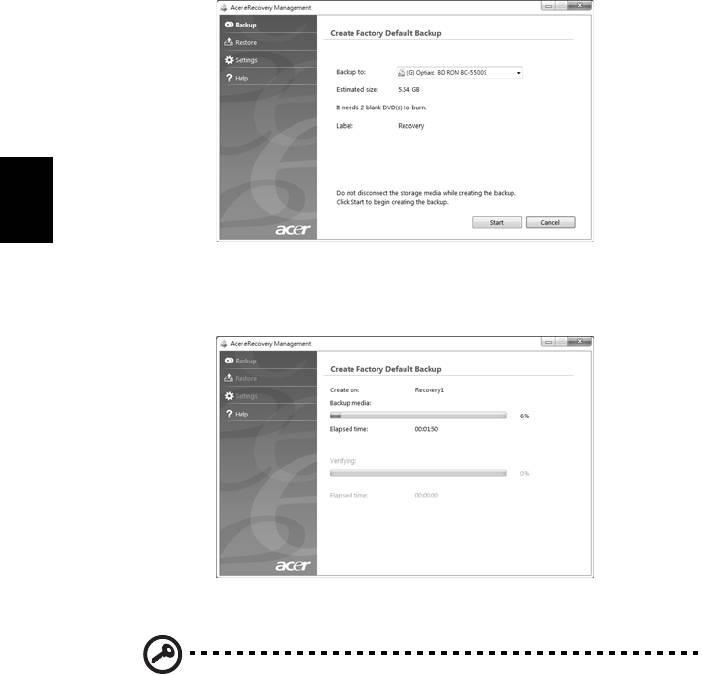
14
Luo varmuuskopio tehdasasetuksista –valintaruutu avautuu. Tämä valintaruutu
ilmoittaa USB flash –asemalla olevan varmuuskopiotiedoston arvioidun koon.
Suomi
3 Liitä USB-levy ja napsauta sen jälkeen Seuraava. Varmuuskopioinnin
edistyminen näkyy ruudulla.
4 Poista tallennuslaite tietokoneesta ja merkitse se kestävällä kynällä.
Tärkeää: Anna jokaiselle varmuuskopiolle kuvaava nimi, kuten
‘Windows-varmuuskopio’ tai ‘Sovellus/laiteohjain-varmuuskopio’.
Laita USB-tallennuslaite talteen varmaan paikkaan, mistä löydät
sen tarvittaessa.




