Acer ASPIRE E1-421 – страница 99
Инструкция к Ноутбуку Acer ASPIRE E1-421
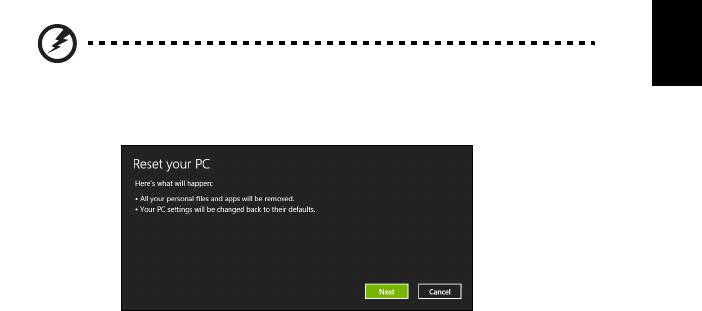
19
Ελληνικά
η
Επαναφορά του PC από το αντίγραφο ασφαλείας
Προσοχή: Η Επαναφορά του PC θα διαγράψει όλα τα αρχεία από
το σκληρό δίσκο σας.
1. Ανοίγει το παράθυρο Επαναφορά του PC.
Οι εικόνες είναι µόνο για αναφορά.
2. Κάντε κλικ στο Επόµενο.
3. Επιλέξτε το προς αποκατάσταση λειτουργικό σύστηµα (κανονικά, µόνο µία
επιλογή είναι διαθέσιµη).
4. Επιλέξτε να διατηρήσετε τυχόν αλλαγές στο σκληρό δίσκο:
a. Αν έχετε διαγράψει το διαµέρισµα αποκατάστασης ή έχετε κάνει αλλαγές στα
διαµερίσµατα στο σκληρό δίσκο και θέλετε να διατηρήσετε
αυτές τις αλλαγές,
επιλέξτε Όχι.
b. Για πλήρη επαναφορά του υπολογιστή σας στις εργοστασιακές ρυθµίσεις,
επιλέξτε Ναι.
5. Επιλέξτε τον τρόπο διαγραφής των αρχείων σας:
a. Η επιλογή ∆ιαγραφή των αρχείων µου µόνο διαγράφει γρήγορα όλα τα
αρχεία πριν από την επαναφορά του υπολογιστή σας, και διαρκεί 30 λεπτά
περίπου.
b. Η επιλογή
Πλήρης εκκαθάριση της µονάδας δίσκου εκτελεί πλήρη
εκκαθάριση της µονάδας δίσκου µετά τη διαγραφή κάθε αρχείου, εποµένως
δεν είναι δυνατή η προβολή κανενός αρχείου µετά την αποκατάσταση. Η
εκκαθάριση της µονάδας δίσκου διαρκεί πολύ περισσότερο, έως και 5 ώρες,
είναι όµως πολύ πιο ασφαλής, γιατί έτσι διαγράφονται πλήρως τα παλιά
αρχεία.
6.
Κάντε κλικ στο Επαναφορά.
7. Μετά την ολοκλήρωση της αποκατάστασης, µπορείτε να αρχίσετε να
χρησιµοποιείτε τον υπολογιστή σας επαναλαµβάνοντας τη διαδικασία αρχικής
εκκίνησης.
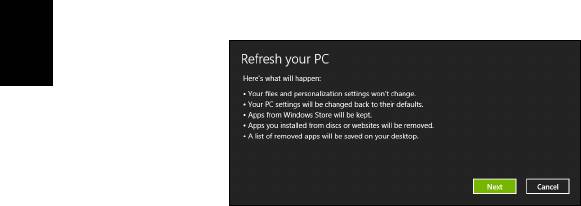
20
Ελληνικά
η
Ανανέωση του PC από το αντίγραφο ασφαλείας
1. Ανοίγει το παράθυρο Ανανέωση του PC.
2. Κάντε κλικ στο Επόµενο.
3. Επιλέξτε το προς αποκατάσταση λειτουργικό σύστηµα (κανονικά, µόνο µία
επιλογή είναι διαθέσιµη).
4. Κάντε κλικ στο Ανανέωση.
5. Η διαδικασία αποκατάστασης ξεκινά µε επανεκκίνηση του υπολογιστή και
συνεχίζεται µε αντιγραφή αρχείων στο σκληρό δίσκο σας. Η διαδικασία αυτή
διαρκεί
περίπου 30 λεπτά.
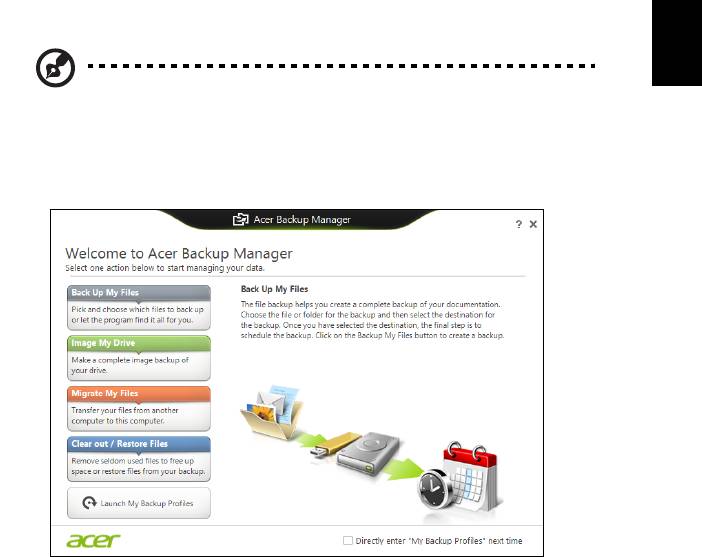
21
Ελληνικά
η
Acer Backup Manager
Σηµ.: Η λειτουργία αυτή διατίθεται µόνο σε ορισµένα µοντέλα.
Acer Το Backup Manager είναι ένα βοηθητικό πρόγραµµα που σας επιτρέπει να
εκτελείτε πλήθος λειτουργιών που αφορούν σε αντίγραφα ασφαλείας, και η κάθε µία
από αυτές ολοκληρώνεται σε µόλις τρία απλά βήµατα. Μπορείτε ακόµα να ρυθµίσετε
τις λειτουργίες αυτές
να επανεµφανίζονται αυτόµατα όσο συχνά θέλετε.
Για έναρξη του Acer Backup Manager στα Windows 8, πληκτρολογήστε απλώς
"Backup Manager". Εναλλακτικά, επιλέξτε Acer Backup Manager στη λειτουργία
επιφάνειας εργασίας. Αυτό ανοίγει την οθόνη υποδοχής. Από αυτήν την οθόνη
µπορείτε να επιλέξετε τον τύπο του αντιγράφου ασφαλείας που θέλετε να
δηµιουργήσετε.
• ∆ηµιουργία αντιγράφου ασφαλείας αρχείων: Επιλέξτε τα αρχεία για τα
οποία θέλετε να δηµιουργήσετε αντίγραφο ασφαλείας.
• ∆ηµιουργία ειδώλου µονάδας δίσκου: ∆ηµιουργήστε ένα αρχείο αντιγράφου
ασφαλείας για ολόκληρη τη µονάδα δίσκου. Μπορείτε να γράψετε αυτό το
αρχείο σε δίσκο DVD, να τα αποθηκεύσετε σε άλλη µονάδα δίσκου του
υπολογιστή σας* ή να τα αποθηκεύσετε σε αφαιρούµενο µέσο (δηλ. µονάδα
flash) ώστε να επαναφέρετε τον υπολογιστή σας
σε µεταγενέστερο χρόνο.
• Μετεγκατάσταση αρχείων: Σας επιτρέπει να αντιγράφετε αρχεία σε συσκευή
USB, έτσι ώστε να είναι δυνατή η µετεγκατάσταση αρχείων από τον παλαιό στο
νέο σας υπολογιστή ή σε οποιονδήποτε άλλο υπολογιστή µε το Acer Backup
Manager.
• ∆ιαγραφή / Επαναφορά αρχείων: ∆ιαγράψτε αρχεία που χρησιµοποιείτε
σπάνια για να απελευθερώσετε χώρο στο δίσκο ή για να επαναφέρετε αρχεία
από το αντίγραφο ασφαλείας σας.
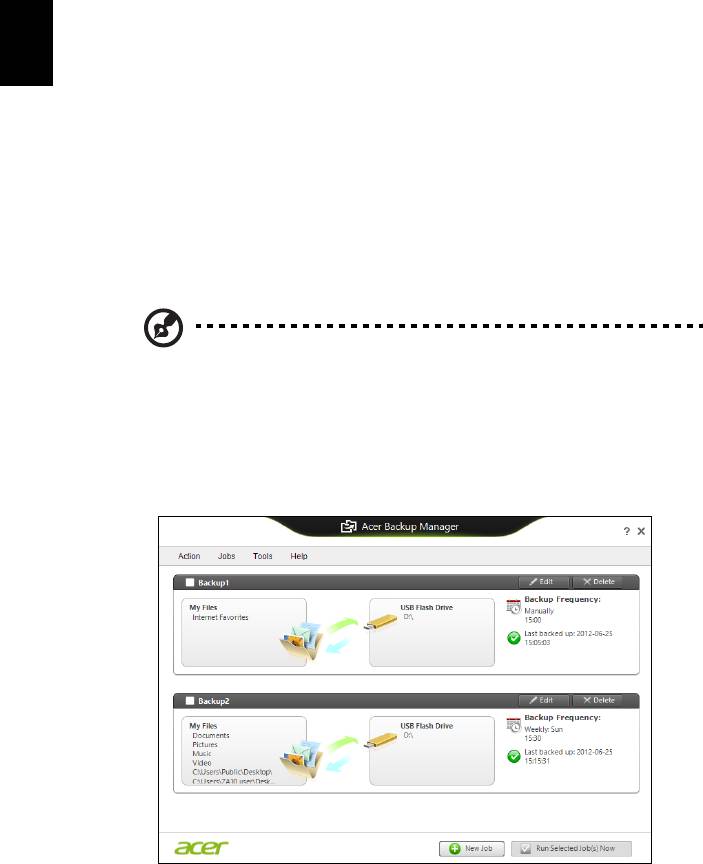
22
Ελληνικά
η
Επιλέξτε τον τύπο αντιγράφου ασφαλείας που θέλετε να δηµιουργήσετε και επιλέξτε
τα αρχεία ή τη µονάδα δίσκου για την ή τα οποία θέλετε να δηµιουργήσετε αντίγραφο
ασφαλείας και, στη συνέχεια, ακολουθήστε τις οδηγίες της οθόνης:
1 Επιλέξτε το περιεχόµενο του οποίου το αντίγραφο ασφαλείας θέλετε να
δηµιουργήσετε.
Όσο λιγότερο περιεχόµενο επιλέξετε, τόσο ταχύτερη θα είναι η
διαδικασία. Έτσι όµως αυξάνεται ο κίνδυνος απώλειας δεδοµένων.
2 Επιλέξτε πού θέλετε να αποθηκευτούν τα αντίγραφα ασφαλείας σας.
Οι επιλογές σας περιλαµβάνουν αφαιρούµενο µέσο, µονάδα δίσκου στον
υπολογιστή σας*, µέσο CD/DVD, αποµακρυσµένο PC ή το νέφος (cloud) µε
χρήση του Microsoft SkyDrive.
3 Επιλέξτε πόσο συχνά θέλετε να δηµιουργεί αντίγραφα ασφαλείας το Acer
Backup Manager.
Αφού ολοκληρώσετε αυτά τα τρία βήµατα, θα δηµιουργούνται αντίγραφα ασφαλείας
ανάλογα µε το χρονοδιάγραµµα.
*ΣΗΜΕΙΩΣΗ: Θα χρειαστεί να επιλέξετε µια εξωτερική µονάδα δίσκου
ή τη µονάδα δίσκου D: Το Acer Backup Manager δεν µπορεί να
αποθηκεύσει αντίγραφο ασφαλείας στην αρχική µονάδα δίσκου.
Αν θέλετε να αλλάξετε τις ρυθµίσεις σας οποιαδήποτε στιγµή, µεταβείτε στην οθόνη
προφίλ του Acer Backup Manager. Για να µεταβείτε εκεί από την οθόνη υποδοχής
του Acer Backup Manager, κάντε
κλικ στο Εκκίνηση προφίλ αντιγράφων
ασφαλείας.
Από εδώ µπορείτε να επεξεργαστείτε ή να διαγράψετε τα προφίλ αντιγράφων
ασφαλείας που ήδη υπάρχουν.
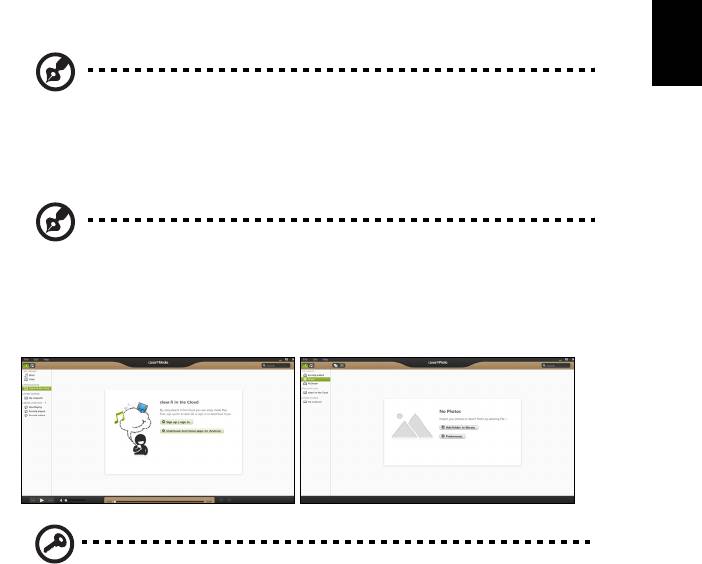
23
Ελληνικά
η
Acer clear.fi
Σηµείωση: ορισµένα µοντέλα µόνο
Με το Acer clear.fi απολαµβάνετε βίντεο, φωτογραφίες και µουσική.
Πραγµατοποιήστε ροή πολυµέσων από ή προς συσκευές έχοντας εγκατεστηµένο το
Acer clear.fi.
Σηµείωση: Όλες οι συσκευές πρέπει να είναι συνδεδεµένες στο ίδιο
δίκτυο.
Για να παρακολουθήσετε βίντεο ή να ακούσετε µουσική, ανοίξτε το clear.fi Media
ενώ, για να περιηγηθείτε σε φωτογραφίες, ανοίξτε το clear.fi Photo.
Σηµαντικό: Την πρώτη φορά που θα ανοίξετε µια εφαρµογή clear.fi,
το Τείχος προστασίας των Windows θα ζητήσει την άδειά σας, για να
επιτρέψει στο clear.fi να αποκτήσει πρόσβαση στο δίκτυο. Επιλέξτε
Να επιτραπεί η πρόσβαση σε κάθε παράθυρο.
Περιήγηση σε πολυµέσα και φωτογραφίες
Η λίστα στην αριστερή οθόνη δείχνει τον υπολογιστή σας (’Η βιβλιοθήκη µου’) και
άλλες συσκευές, αν είναι κάποια συνδεδεµένη στο δίκτυό σας (’Κοινή χρήση στο
σπίτι’).
Για να προβάλετε αρχεία στον υπολογιστή σας, επιλέξτε κάποια από τις κατηγορίες
που βρίσκεται στο ’Η βιβλιοθήκη µου’ και περιηγηθείτε στα αρχεία και το
φάκελο στα
δεξιά.
Κοινόχρηστα αρχεία
Οι συσκευές που είναι συνδεδεµένες στο δίκτυό σας εµφανίζονται στο τµήµα Κοινή
χρήση στο σπίτι. Επιλέξτε µια συσκευή και µετά την κατηγορία που θέλετε να
εξερευνήσετε.
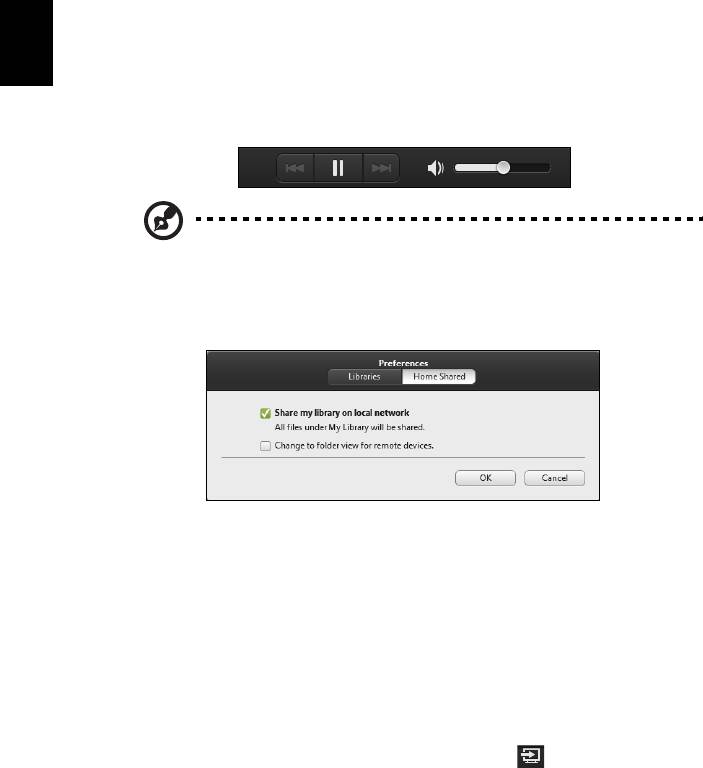
24
Ελληνικά
η
Ύστερα από σύντοµο χρονικό διάστηµα, τα κοινόχρηστα αρχεία και φάκελοι
εµφανίζονται στα δεξιά. Βρείτε στο αρχείο που θέλετε να ανοίξετε και κάντε διπλό
κλικ για να ξεκινήσει η αναπαραγωγή.
Χρησιµοποιήστε τα στοιχεία ελέγχου πολυµέσων της γραµµής που βρίσκεται στο
κάτω µέρος της οθόνης για τον
έλεγχο της αναπαραγωγής. Για παράδειγµα, αν
επιλεγεί µουσική µπορείτε να εκτελέσετε έναρξη, παύση ή διακοπή της
αναπαραγωγής και να ρυθµίσετε την ένταση.
Σηµείωση: Πρέπει να ενεργοποιήσετε την κοινή χρήση στη συσκευή
όπου είναι αποθηκευµένα τα αρχεία. Ανοίξτε το clear.fi στη συσκευή
όπου είναι αποθηκευµένα τα αρχεία, επιλέξτε Επεξεργασία και
βεβαιωθείτε ότι η επιλογή Κοινή χρήση της βιβλιοθήκης µου σε
τοπικό δίκτυο είναι ενεργή.
Ποιες συσκευές είναι συµβατές;
Με το λογισµικό clear.fi µπορούν να χρησιµοποιηθούν πιστοποιηµένες από την Acer
συσκευές µε λογισµικό clear.fi ή DLNA. Σε αυτές περιλαµβάνονται προσωπικοί
υπολογιστές DLNA, smartphones και συσκευές NAS (Network Attached Storage).
Αναπαραγωγή σε άλλη συσκευή
Αν θέλετε να αναπαράγονται τα πολυµέσα σε άλλη συσκευή, πρέπει να κάνετε τα
εξής:
1 Επιλέξτε Αναπαραγωγή σε στην κάτω δεξιά γωνία.
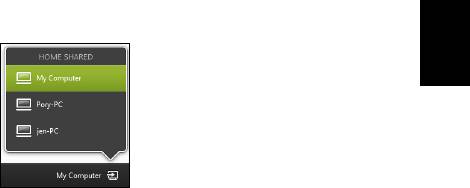
25
Ελληνικά
η
2 Επιλέξτε την αποµακρυσµένη συσκευή που θα χρησιµοποιηθεί για την
αναπαραγωγή του αρχείου.
Μόνο συσκευές που είναι βελτιστοποιηµένες για αναπαραγωγή είναι διαθέσιµες
σε αυτήν τη λίστα. Κάποιοι προσωπικοί υπολογιστές και συσκευές αποθήκευσης
δεν θα εµφανίζονται. Για να προσθέσετε ένα PC µε λειτουργικό Windows σε
αυτήν τη λίστα,
ανοίξτε το Windows Media Player, επιλέξτε Ροή και Να
επιτρέπεται ο αποµακρυσµένος έλεγχος της συσκευής αναπαραγωγής
µου...
3 Επιλέξτε κάποιο αρχείο στο κύριο παράθυρο και χρησιµοποιήστε τα στοιχεία
ελέγχου πολυµέσων της γραµµής που βρίσκεται στο κάτω µέρος της οθόνης
για τον έλεγχο της αποµακρυσµένης συσκευής.
Για περισσότερη
βοήθεια, επισκεφθείτε τη διεύθυνση
http://www.acer.com/clearfi/download/.
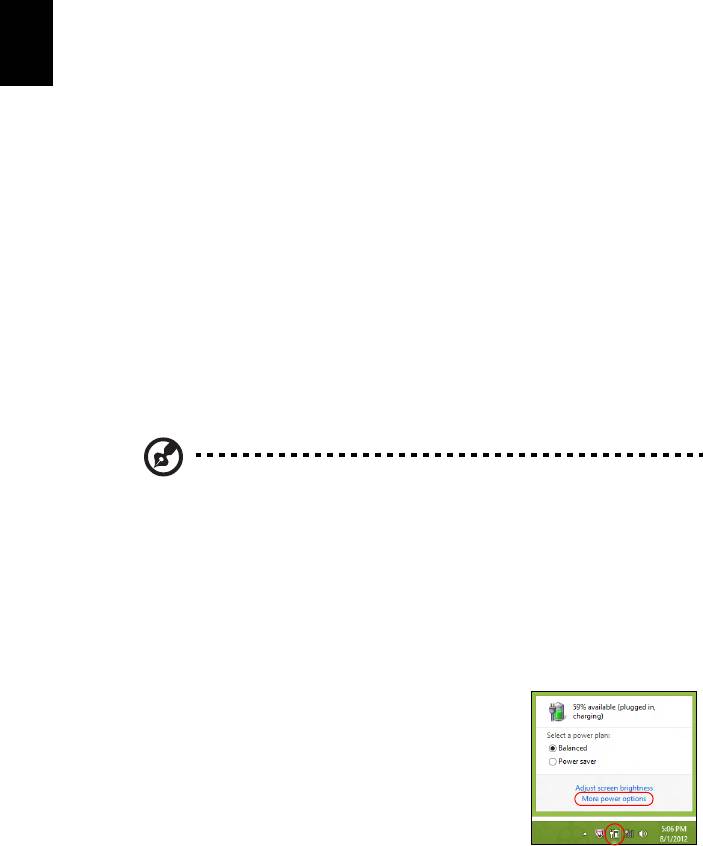
26
Ελληνικά
η
∆ιαχείριση ενέργειας
Αυτός ο υπολογιστής διαθέτει ενσωµατωµένη µονάδα διαχείρισης ενέργειας που
παρακολουθεί τη δραστηριότητα του συστήµατος. Ο όρος «δραστηριότητα
συστήµατος» αναφέρεται σε οποιαδήποτε δραστηριότητα µίας ή περισσοτέρων από
τις ακόλουθες συσκευές: πληκτρολόγιο, ποντίκι, σκληρός δίσκος, περιφερειακά
συνδεδεµένα στον υπολογιστή και µνήµη βίντεο. Αν δεν ανιχνευτεί δραστηριότητα
για
κάποια χρονική περίοδο, ο υπολογιστής διακόπτει τη λειτουργία µερικών ή όλων
των συσκευών για λόγους εξοικονόµησης ενέργειας.
Εξοικονόµηση ενέργειας
Απενεργοποίηση Γρήγορης εκκίνησης
Ο υπολογιστής σας χρησιµοποιεί τη Γρήγορη εκκίνηση για να ξεκινά γρήγορα,
χρησιµοποιεί όµως και µια µικρή ποσότητα ενέργειας για να ελέγχει τα σήµατα
εκκίνησης. Οι έλεγχοι αυτοί εξαντλούν µε αργό ρυθµό την µπαταρία του υπολογιστή
σας.
Αν προτιµάτε να µειώσετε τις απαιτήσεις ισχύος και τις
περιβαλλοντικές επιπτώσεις
του υπολογιστή σας, απενεργοποιήστε τη Γρήγορη εκκίνηση:
Σηµ.: Αν η Γρήγορη εκκίνηση είναι απενεργοποιηµένη, ο υπολογιστής
σας χρειάζεται περισσότερο χρόνο για να ξεκινήσει από την
κατάσταση αναµονής. Αν ο υπολογιστής σας διαθέτει τη λειτουργία
Acer Instant On ή τη λειτουργία Acer Instant Connect, οι εν λόγω
λειτουργίες θα είναι επίσης απενεργοποιηµένες.
Ο υπολογιστής σας δεν θα ξεκινήσει αν λάβει εντολή
να ξεκινήσει
µέσω δικτύου ή από συνδεδεµένη συσκευή HDMI (Wake on LAN ή
Wake on HDMI).
1. Ανοίξτε την Επιφάνεια εργασίας.
2. Κάντε κλικ στο Επιλογές τροφοδοσίας στην
περιοχή ειδοποιήσεων.
3. Επιλέξτε Περισσότερες επιλογές τροφοδοσίας.
4. Επιλέξτε Επιλέξτε τι θα κάνουν τα κουµπιά τροφοδοσίας.

27
Ελληνικά
η
5. Για να αποκτήσετε πρόσβαση στις Ρυθµίσεις τερµατισµού λειτουργίας, επιλέξτε
Αλλαγή ρυθµίσεων που δεν είναι διαθέσιµες προς το παρόν.
6. Μετακινηθείτε προς τα κάτω και απενεργοποιήστε την επιλογή Ενεργοποίηση
γρήγορης εκκίνησης.
7. Επιλέξτε Αποθήκευση αλλαγών.
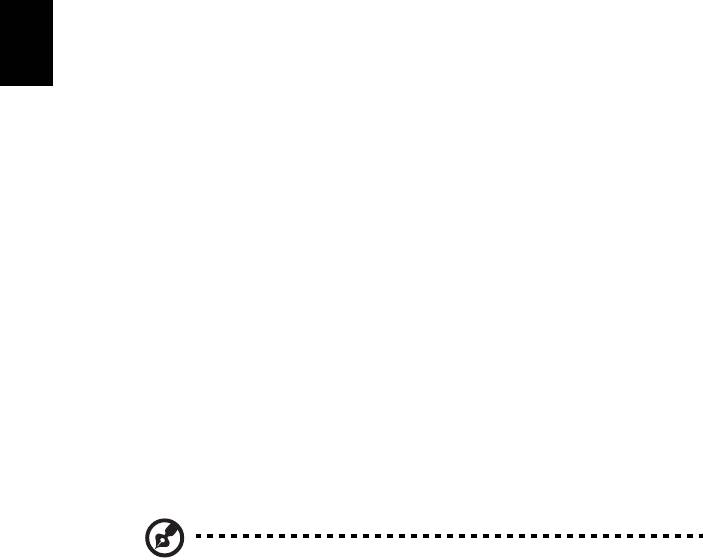
28
Ελληνικά
η
Συστοιχία µπαταριών
Ο υπολογιστής χρησιµοποιεί µία συστοιχία µπαταριών για χρήση µακράς
διάρκειας µεταξύ φορτίσεων.
Χαρακτηριστικά συστοιχίας µπαταριών
Η συστοιχία µπαταριών έχει τα ακόλουθα χαρακτηριστικά:
• Χρησιµοποιεί πρότυπα τρέχουσας τεχνολογίας µπαταριών.
• ∆ιαθέτει προειδοποιητική ένδειξη χαµηλής φόρτισης.
Η µπαταρία επαναφορτίζεται κάθε φορά που συνδέετε τον υπολογιστή
στον προσαρµογέα AC. Ο υπολογιστής σας υποστηρίζει φόρτιση κατά τη
χρήση, καθιστώντας εφικτή την επαναφόρτιση της µπαταρίας ενώ
συνεχίζετε να χρησιµοποιείτε
τον υπολογιστή. Πάντως, η επαναφόρτιση µε
απενεργοποιηµένο υπολογιστή καταλήγει σε σηµαντικά µικρότερο χρόνο
φόρτισης.
Η µπαταρία χρησιµεύει όταν ταξιδεύετε ή στη διάρκεια µίας διακοπής
ρεύµατος. Συνιστάται να υπάρχει διαθέσιµη µία επιπλέον πλήρως
φορτισµένη συστοιχία µπαταριών ως εφεδρική. Απευθυνθείτε στον
αντιπρόσωπό σας για λεπτοµέρειες
όσον αφορά την παραγγελία µίας
εφεδρικής συστοιχίας µπαταριών.
Σηµείωση: Μερικά µοντέλα διαθέτουν ενσωµατωµένη µπαταρία. Αν η
µπαταρία πρέπει να αντικατασταθεί, επικοινωνήστε µε
εξουσιοδοτηµένο κέντρο επισκευών.
Προετοιµασία µίας νέας συστοιχίας µπαταριών
Πριν από τη χρήση µίας συστοιχίας µπαταριών για πρώτη φορά, υπάρχει
µία διαδικασία προετοιµασίας που θα πρέπει να ακολουθήσετε:
1 Εισάγετε τη νέα µπαταρία χωρίς να ενεργοποιήσετε τον υπολογιστή.
2 Συνδέστε τον προσαρµογέα AC και πραγµατοποιήστε πλήρη φόρτιση
της µπαταρίας.
3 Αποσυνδέστε τον προσαρµογέα AC.
4 Ενεργοποιήστε τον υπολογιστή και
χρησιµοποιήστε τον µε
τροφοδοσία µπαταρίας.
5 Εκφορτίστε πλήρως τη µπαταρία έως ότου εµφανιστεί η
προειδοποιητική ένδειξη χαµηλής φόρτισης.
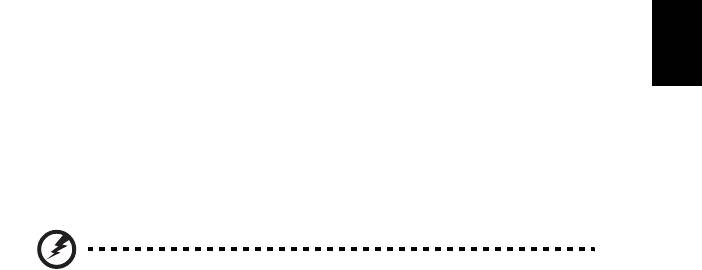
29
Ελληνικά
English
η
6 Επανασυνδέστε τον προσαρµογέα AC και πραγµατοποιήστε πλήρη
φόρτιση της µπαταρίας ξανά.
Ακολουθήστε τα ανωτέρω βήµατα ξανά, έως ότου η µπαταρία φορτιστεί και
εκφορτιστεί τρεις φορές.
Εφαρµόστε τη διαδικασία προετοιµασίας για όλες τις νέες µπαταρίες ή εάν
µία µπαταρία δεν έχει χρησιµοποιηθεί για µεγάλο χρονικό διάστη
µα. Εάν ο
υπολογιστής προορίζεται για φύλαξη για χρονικό διάστηµα µεγαλύτερο των
δύο εβδοµάδων, συνιστάται η αφαίρεση της συστοιχίας µπαταριών από τη
µονάδα.
Προειδοποίηση: Μην εκθέτετε τις συστοιχίες µπαταριών σε
θερµοκρασίες κάτω από 0°C (32°F) ή πάνω από 45°C (113°F).
Οι ακραίες θερµοκρασίες ενδέχεται να επηρεάσουν αρνητικά τη
συστοιχία µπαταριών.
Εφαρµόζοντας τη διαδικασία προετοιµασίας της µπαταρίας, προετοιµάζετε
τη µπαταρία ώστε να δεχθεί τη µέγιστη δυνατή φόρτιση. Η µη εφαρµογή
της συγκεκριµένης διαδικασίας θα εµποδίσει την επίτευξη µέγιστης
φόρτισης από τη µπαταρία και θα έχει ως αποτέλεσµα τη συντόµευση της
ωφέλιµης ζωής της
.
Επιπλέον, η ωφέλιµη ζωή της µπαταρίας επηρεάζεται αρνητικά στις
ακόλουθες περιπτώσεις προτύπων χρήσης:
• Χρήση του υπολογιστή µε συνεχή τροφοδοσία AC έχοντας εισάγει τη
µπαταρία. Εάν επιθυµείτε να κάνετε συνεχή χρήση του υπολογιστή µε
τροφοδοσία AC, συνιστάται η αφαίρεση της συστοιχίας µπαταριών
µετά από την πλήρη φόρτισή της.
• Η µ
η εκφόρτιση και επαναφόρτιση της µπαταρίας στα όριά της, όπως
περιγράφεται ανωτέρω.
• Συχνή χρήσηπερισσότερο χρησιµοποιείτε τη µπαταρία, τόσο
γρηγορότερα θα φθάσει στο τέλος της ωφέλιµης ζωής της. Μία τυπική
µπαταρία υπολογιστή έχει διάρκεια ζωής 300 φορτίσεων περίπου.
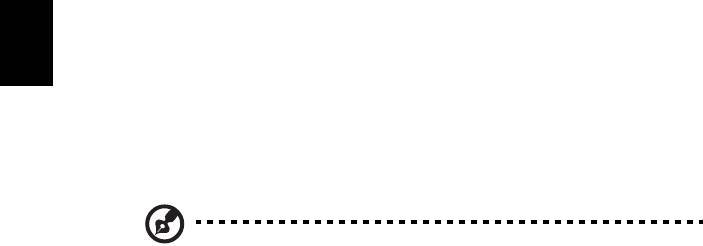
30
Ελληνικά
η
Φόρτιση µπαταρίας
Για να φορτίσετε τη µπαταρία, βεβαιωθείτε πρώτα ότι έχει τοποθετηθεί
κατάλληλα µέσα στο φατνίο του διαµερίσµατος. Συνδέστε τον
προσαρµογέα AC στον υπολογιστή και σε µία παροχή ρεύµατος δικτύου.
Μπορείτε να συνεχίσετε να χρησιµοποιείτε τον υπολογιστή σας µε
τροφοδοσία AC στη διάρκεια φόρτισης της µπαταρίας. Πάντως, η φόρτιση
της
µπαταρίας µε απενεργοποιηµένο υπολογιστή καταλήγει σε σηµαντικά
µικρότερο χρόνο φόρτισης.
Σηµείωση: Συνιστάται η φόρτιση της µπαταρίας πριν αποσυρθείτε
στο τέλος της ηµέρας. Η φόρτιση της µπαταρίας στη διάρκεια της
νύχτας πριν από το ταξίδι σας βοηθά να ξεκινήσετε την επόµενη
ηµέρα µε πλήρως φορτισµένη µπαταρία.
Βελτιστοποίηση ωφέλιµης ζωής µπαταρίας
Η βελτιστοποίηση της ωφέλιµης ζωής της µπαταρίας σας βοηθά να
εκµεταλλευτείτε στο έπακρο τη λειτουργία τροφοδοσίας µέσω µπαταρίας,
παρατείνοντας τον κύκλο φόρτισης/επαναφόρτισης και βελτιώνοντας την
αποδοτικότητα της επαναφόρτισης. Συνιστάται η τήρηση των συστάσεων
που ορίζονται κατωτέρω:
• Προµηθευτείτε µία εφεδρική συστοιχία µπαταριών.
• Χρησιµοποιήστε τροφοδοσία AC κάθε φορά
που είναι εφικτό,
φυλάγοντας τη µπαταρία για χρήση εν κινήσει.
• Αφαιρέστε µία κάρτα PC εάν δεν τη χρησιµοποιείτε, καθώς συνεχίζει
να τροφοδοτείται µε ρεύµα (για επιλεγµένα µοντέλα).
• Φυλάξτε τη συστοιχία µπαταριών σε δροσερό, στεγνό µέρος.
Η συνιστώµενη θερµοκρασία είναι 10°C (50°F) έως 30°C (86°F).
Οι υψηλότερες θερµοκρασίες προκαλούν
την εκφόρτιση της µπαταρίας
από µόνη της.
• Η υπερβολική επαναφόρτιση µειώνει την ωφέλιµη ζωή της µπαταρίας.
• Φροντίστε τον προσαρµογέα AC και τη µπαταρία.
Έλεγχος στάθµης φόρτισης µπαταρίας
Ο µετρητής ισχύος των Windows δηλώνει την τρέχουσα στάθµη φόρτισης
της µπαταρίας. Τοποθετήστε το δροµέα πάνω στο εικονίδιο µπαταρίας/
ισχύος στη γραµµή εργασιών για να δείτε την τρέχουσα στάθµη φόρτισης
της µπαταρίας.
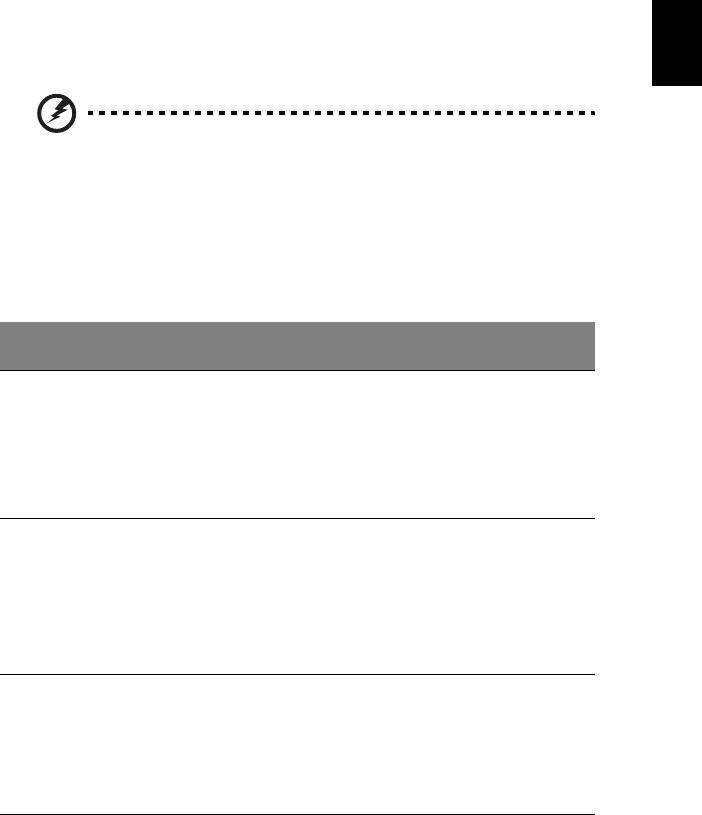
31
Ελληνικά
English
η
Προειδοποίηση χαµηλής φόρτισης µπαταρίας
Όταν χρησιµοποιείτε τροφοδοσία µπαταρίας να παρατηρείτε το µετρητή
ισχύος των Windows.
Προειδοποίηση: Συνδέστε τον προσαρµογέα AC όσο το δυνατόν
συντοµότερα µετά από την εµφάνιση της προειδοποίησης
χαµηλής φόρτισης της µπαταρίας. Θα υπάρξει απώλεια
δεδοµένων εάν η µπαταρία εκφορτιστεί πλήρως και τερµατιστεί
η λειτουργία του υπολογιστή.
Όταν εµφανιστεί η προειδοποίηση χαµηλής φόρτισης της µπαταρίας, η
συνιστώµενη ενέργεια εξαρτάται από την κατάσταση στην οποία βρίσκεστε:
Κατάσταση Συνιστώµενη ενέργεια
Υπάρχει διαθέσιµος
1. Συνδέστε τον προσαρµογέα AC στον υπολογιστή και
προσαρµογέας AC και
στη συνέχεια στην παροχή ρεύµατος δικτύου.
παροχή ρεύµατος.
2. Αποθηκεύστε όλα τα απαραίτητα αρχεία.
3. Συνεχίστε την εργασία σας.
Απενεργοποιήστε τον υπολογιστή, εάν επιθυµείτε
να επαναφορτίσετε τη µπαταρία γρήγορα.
Υπάρχει διαθέσιµη
1. Αποθηκεύστε όλα τα απαραίτητα αρχεία.
εφεδρική
συστοιχία
2. Κλείστε όλες τις εφαρµογές.
µπαταριών πλήρως
3. Απενεργοποιήστε τον υπολογιστή.
φορτισµένη.
4. Αντικατάσταση της συστοιχίας µπαταριών.
5. Ενεργοποιήστε τον υπολογιστή και συνεχίστε την
εργασία σας.
∆εν υπάρχει
1. Αποθηκεύστε όλα
τα απαραίτητα αρχεία.
διαθέσιµος
2. Κλείστε όλες τις εφαρµογές.
προσαρµογέας AC ή
3. Απενεργοποιήστε τον υπολογιστή.
παροχή ρεύµατος.
∆εν έχετε εφεδρική
συστοιχία µπαταριών.
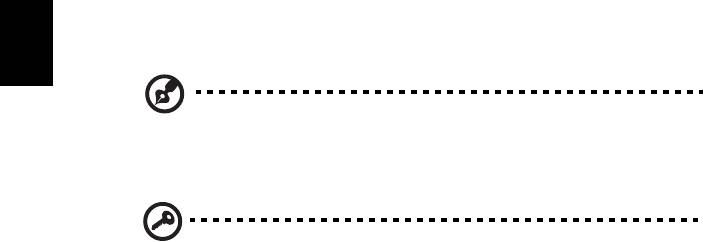
32
Ελληνικά
η
Τοποθέτηση και αφαίρεση συστοιχίας
µπαταριών
Σηµείωση: Μερικά µοντέλα διαθέτουν ενσωµατωµένη µπαταρία. Αν η
µπαταρία πρέπει να αντικατασταθεί, επικοινωνήστε µε
εξουσιοδοτηµένο κέντρο επισκευών.
Σηµαντικό! Πριν από την αφαίρεση της µπαταρίας από τη µονάδα,
συνδέστε τον προσαρµογέα AC, εάν επιθυµείτε να συνεχίσετε τη
χρήση του υπολογιστή σας. ∆ιαφορετικά, απενεργοποιήστε πρώτα
τον υπολογιστή.
Για να τοποθετήσετε τη συστοιχία µπαταριών:
1 Ευθυγραµµίστε τη µπαταρία µε το φατνίο του ανοιχτού διαµερίσµατος
µπαταρίαςότι το άκρο µε τις επαφές εισάγετε πρώτο και ότι η πάνω
επιφάνεια της µπαταρίας είναι στραµµένη προς τα πάνω.
2 Σύρετε τη µπαταρία µέσα στο φατνίο του διαµερίσµατος και ωθήστε
απαλά έως ότου η µπαταρία ασφαλιστεί στη θέση της.
Για να αφαιρέσετε τη συστοιχία µπαταριών:
1 Σύρετε το µάνδαλο απασφάλισης της µπαταρίας ώστε να
απασφαλίσετε τη µπαταρία.
2 Αφαιρέστε τη µπαταρία από το φατνίο του διαµερίσµατος.

33
Ελληνικά
η
Για να πάρετε το φορητό PC µαζί σας
Αυτό το κεφάλαιο σας προσφέρει συµβουλές και υποδείξεις για πράγµατα που
πρέπει να λάβετε υπόψη όταν µετακινείστε ή ταξιδεύετε µε τον υπολογιστή σας.
Αποσύνδεση από το γραφείο
Ακολουθήστε αυτά τα βήµατα για να αποσυνδέσετε τον υπολογιστή σας από
εξωτερικά εξαρτήµατα:
1 Αποθηκεύστε τυχόν ανοικτά αρχεία.
2 Αφαιρέστε τυχόν µέσα, δισκέτες ή CD, από τον(τους) οδηγό(ους).
3 Τερµατισµός λειτουργίας υπολογιστή.
4 Κλείστε το κάλυµµα της οθόνης.
5 Αποσυνδέστε το καλώδιο από τον προσαρµογέα (adapter) ρεύµ
ατος.
6 Αποσυνδέστε το πληκτρολόγιο, τη συσκευή κατεύθυνσης, τον εκτυπωτή,την
εξωτερική οθόνη, και τις άλλες εξωτερικές συσκευές.
7 Αποσυνδέστε το κλείδωµα Kensington αν το χρησιµοποιείτε για να ασφαλίσετε
τον υπολογιστή.
Μετακίνηση
Όταν απλά µετακινήστε για µικρές αποστάσεις, για παράδειγµα, από το τραπέζι του
γραφείου σας σε µια αίθουσα συναντήσεων.
Προετοιµασία του υπολογιστή
Πριν από τη µεταφορά του υπολογιστή, κλείστε και ασφαλίστε το κάλυµµα της
οθόνης απεικόνισης για να τον θέσετε σε λειτουργία αναµονής. Μπορείτε τώρα να
πάρετε µε ασφάλεια τον υπολογιστή σας οπουδήποτε πάτε µέσα στο κτίριο. Για να
βγάλετε τον υπολογιστή από την κατάσταση Ύπνου, ανοίξτε την οθόνη; ακολούθως
πατήστε
και κρατήστε πατηµένο το κουµπί τροφοδοσίας.
Αν παίρνετε τον υπολογιστή στο γραφείο ενός πελάτη ή σε ένα διαφορετικό κτίριο,
µπορεί να επιλέξετε να κλείσετε τον υπολογιστή:
Πατήστε το πλήκτρο Windows + <C>, κάντε κλικ στο Έναρξη > Τερµατισµός.
- ή -
Μπορείτε να θέσετε τον υπολογιστή σε λειτουργία αναµονής
, πατώντας
<Fn> + <F4>. Ακολούθως κλείστε και ασφαλίστε την οθόνη απεικόνισης.
Όταν είστε έτοιµος να χρησιµοποιήσετε τον υπολογιστή ξανά, απασφαλίστε και
ανοίξτε την οθόνη απεικόνισης, ακολούθως πιέστε και ελευθερώστε το κουµπί
τροφοδοσίας.
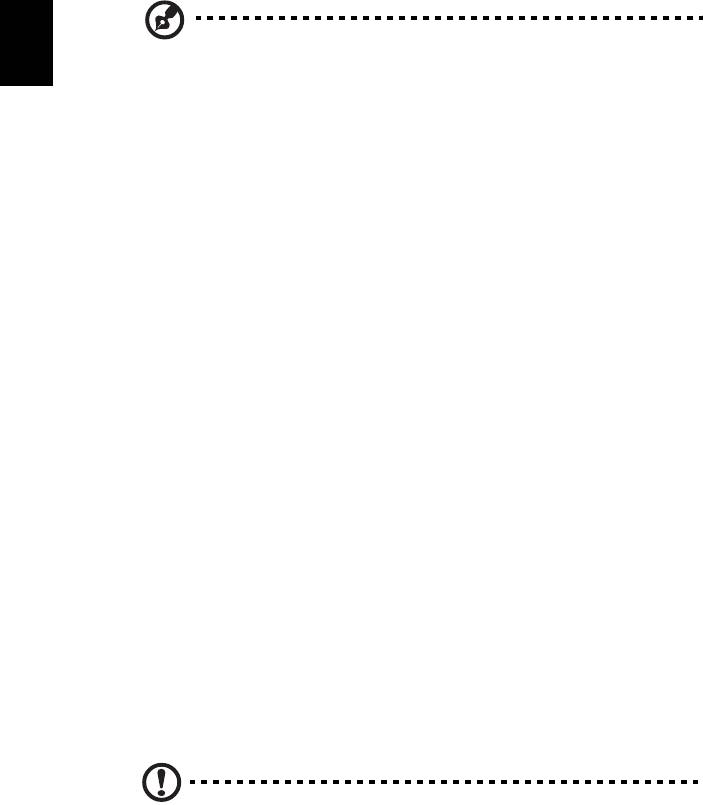
34
Ελληνικά
η
Σηµείωση: Εάν η ένδειξη Sleep (Αναµονή) είναι απενεργοποιηµένη,
τότε ο υπολογιστής εισήλθε σε λειτουργία Hibernation
(Αδρανοποίηση) και απενεργοποιήθηκε. Εάν η ενδεικτική λυχνία
τροφοδοσίας είναι σβηστή αλλά η ενδεικτική λυχνία αναµονής είναι
αναµµένη, τότε ο υπολογιστής εισήλθε σε λειτουργία αναµονής.
Και στις δύο περιπτώσεις, πατήστε και ελευθερώστε
το κουµπί
τροφοδοσίας για να ενεργοποιήσετε τον υπολογιστή ξανά. Προσέξτε
ότι ο υπολογιστής ενδέχεται να εισέλθει σε λειτουργία αδρανοποίησης
αφού παραµείνει σε λειτουργία αναµονής για µια χρονική περίοδο.
Τι να φέρετε στις συναντήσεις
Αν η συνάντησή σας είναι σχετικά σύντοµη, δεν χρειάζεται πιθανόν να πάρετε τίποτα
µαζί, εκτός από τον υπολογιστή σας. Αν η συνάντησή σας διαρκεί περισσότερο ή αν
η µπαταρία σας δεν είναι πλήρως φορτισµένη, ενδέχεται να θελήσετε να πάρετε µαζί
σας το µετασχηµατιστή AC, για να συνδέσετε τον
υπολογιστή σας σε πρίζα στην
αίθουσα συνάντησης.
Αν η αίθουσα ρεύµατος δεν έχει πρίζα ρεύµατος, µειώστε την εξάντληση της
µπαταρίας βάζοντας τον υπολογιστή σε κατάσταση Ύπνου. Πατήστε <Fn> + <F4> ή
κλείστε το κάλυµµα της οθόνης όταν δεν χρησιµοποιείτε ενεργά τον υπολογιστή σας.
Για επιστροφή στην εργασία, ανοίξτε
την οθόνη (εάν είναι κλειστή), ακολούθως
πατήστε και ελευθερώστε το κουµπί τροφοδοσίας.
Μεταφορά του υπολογιστή σπίτι
Όταν µετακινήστε από το γραφείο στο σπίτι σας ή αντίστροφα.
Προετοιµασία του υπολογιστή
Μετά την αποσύνδεση του υπολογιστή από το γραφείο, ακολουθήστε αυτά τα
βήµατα για να προετοιµάσετε τον υπολογιστή για το ταξίδι προς το σπίτι:
• Ελέγξτε αν έχετε αφαιρέσει όλα τα µέσα και τους οπτικούς δίσκους από τις
µονάδες δίσκου. Αν δεν αφαιρέσετε τα µέσα µπορεί να προκληθεί ζηµιά στην
κεφαλή της µονάδας δίσκου.
• Πακετάρετε τον υπολογιστή σε µια προστατευτική θήκη που µπορεί να
αποτρέψει τον υπολογιστή από το να γλιστράει τριγύρω και να τον
προστατεύσει αν πέσει.
Προσοχή: Αποφεύγετε να πακετάρετε τα αντικείµενα δίπλα στο πάνω
κάλυµµα του υπολογιστή. Η πίεση ενάντια στο πάνω κάλυµµα µπορεί
να βλάψει την οθόνη.

35
Ελληνικά
η
Τι να φέρετε µαζί σας
Εκτός αν έχετε ήδη µερικά αντικείµενα στο σπίτι, φέρετε τα ακόλουθα αντικείµενα
µαζί σας:
• Προσαρµογέα (adapter) και καλώδιο ρεύµατος.
• Την έντυπη αφίσα εγκατάστασης.
Τι να λάβετε ειδικά υπόψη
Ακολουθήστε αυτές τις οδηγίες για να προστατέψετε τον υπολογιστή σας όσο
ταξιδεύετε από και προς τη δουλειά σας:
• Ελαχιστοποιήστε την επήρεια των αλλαγών της θερµοκρασίας κρατώντας τον
υπολογιστή µαζί σας.
• Αν χρειαστεί να σταµατήσετε για µεγάλο χρονικό διάστηµα και δε µπορείτε να
πάρετε τον υπολογιστή µαζί σας, αφήστε τον στο πορτ-µπαγκάζ του
αυτοκινήτου για να αποφύγετε την έκθεση του σε υπερβολική ζέστη.
• Οι αλλαγές στη θερµοκρασία και την υγρασία µπορεί να προκαλέσουν
συµπύκνωση. Επιτρέψτε στον υπολογιστή να επιστρέψει στη θερµοκρασία
δωµατίου, και επιθεωρήστε την οθόνη για συµπύκνωση πριν να ανοίξετε τον
υπολογιστή. Αν η αλλαγή της θερµοκρασίας είναι µεγαλύτερη των 10°C
(18°F), επιτρέψτε στον υπολογιστή να έρθει σε
θερµοκρασία δωµατίου σιγά
σιγά. Αν είναι δυνατόν, αφήστε τον υπολογιστή για 30 λεπτά σε ένα περιβάλλον
µε θερµοκρασία ανάµεσα στην εξωτερική και τη θερµοκρασία δωµατίου.
Εγκατάσταση ενός γραφείου στο σπίτι
Αν εργάζεστε συχνά στον υπολογιστή σας στο σπίτι, µπορεί να θέλετε να αγοράσετε
ένα δεύτερο προσαρµοστή (adapter) ρεύµατος για να χρησιµοποιείτε στο σπίτι.
Με ένα δεύτερο προσαρµοστή (adapter) ρεύµατος, µπορείτε να αποφύγετε να
µεταφέρετε το έξτρα βάρος από και προς το σπίτι.
Αν χρησιµοποιείτε τον υπολογιστή
σας στο σπίτι για µεγάλες χρονικές περιόδους,
µπορεί επίσης να θέλετε να προσθέσετε ένα εξωτερικό πληκτρολόγιο, µόνιτορ, ή
ποντίκι.
Ταξίδι µε τον υπολογιστή
Όταν µετακινείστε σε µια µεγαλύτερη απόσταση, για παράδειγµα, από το κτίριο του
γραφείου σας στο κτίριο του γραφείου ενός πελάτη, ή όταν ταξιδεύετε τοπικά.
Προετοιµασία του υπολογιστή
Προετοιµάστε τον υπολογιστή σαν να τον παίρνατε σπίτι. Σιγουρευτείτε πως η
µπαταρία στον υπολογιστή είναι φορτισµένη. Η ασφάλεια στο αεροδρόµιο µπορεί να
απαιτήσει να ανοίξετε τον υπολογιστή σας όταν τον φέρνετε στην περιοχή της πύλης.

36
Ελληνικά
η
Τι να φέρετε µαζί σας
Φέρετε τα ακόλουθα αντικείµενα µαζί σας:
• Προσαρµογέας (adapter) ρεύµατος
• Εφεδρικό, πλήρως φορτισµένο πακέτο µπαταρίας
• Επιπρόσθετα αρχεία προγράµµατος οδήγησης εκτυπωτή αν σχεδιάζετε να
χρησιµοποιήσετε άλλον εκτυπωτή
Τι να λάβετε ειδικά υπόψη
Επιπρόσθετα στις οδηγίες για τη µεταφορά του υπολογιστή στο σπίτι, ακολουθήστε
αυτές τις οδηγίες για να προστατεύσετε τον υπολογιστή σας όσο ταξιδεύετε:
• Πάντα να παίρνετε τον υπολογιστή σας σαν χειραποσκευή.
• Αν είναι δυνατόν, να επιθεωρείται ο υπολογιστής µε το χέρι. Τα µηχανήµατα
ακτίνων Χ στο αεροδρόµιο είναι ασφαλή, αλλά µη περνάτε τον υπολογιστή από
ανιχνευτή µετάλλων.
• Αποφεύγετε να εκθέτετε τις δισκέτες σε ανιχνευτές µετάλλου που κρατούνται
στο χέρι.
∆ιεθνή ταξίδια µε τον υπολογιστή
Όταν ταξιδεύετε από χώρα σε χώρα.
Προετοιµασία του υπολογιστή
Προετοιµάστε τον υπολογιστή όπως θα τον προετοιµάζατε κανονικά για ταξίδι.
Τι να φέρετε µαζί σας
Φέρετε τα ακόλουθα αντικείµενα µαζί σας:
• Προσαρµογέας (adapter) ρεύµατος
• Καλώδια ρεύµατος που είναι κατάλληλα για τη χώρα στην οποία ταξιδεύετε
• Εφεδρικά, πλήρως φορτισµένα πακέτα µπαταρίας
• Επιπρόσθετα αρχεία προγράµµατος οδήγησης εκτυπωτή αν σχεδιάζετε να
χρησιµοποιήσετε άλλον εκτυπωτή
• Απόδειξη αγοράς, στην περίπτωση που χρειαστεί να την επιδείξετε σε
υπαλλήλους του τελωνείου
• ∆ιαβατήριο Εγγύησης ∆ιεθνή Ταξιδιώτη

37
Ελληνικά
η
Τι να λάβετε ειδικά υπόψη
Ακολουθήστε τα ίδια πράγµατα που πρέπει να λαµβάνετε υπόψη όταν ταξιδεύετε µε
τον υπολογιστή. Επιπρόσθετα, αυτές οι συµβουλές είναι χρήσιµες όταν ταξιδεύετε
διεθνώς:
• Όταν ταξιδεύετε σε άλλη χώρα, ελέγξτε πως η τοπική τάση ρεύµατος και οι
προδιαγραφές των καλωδίων ρεύµατος του προσαρµογέα (adapter) είναι
συµβατές. Αν δεν είναι, αγοράστε ένα καλώδιο ρεύµατος που είναι συµβατό µε
την τοπική τάση. Μη χρησιµοποιείτε σετ µετατροπής που πωλούνται για
συσκευές για
να δώσετε ρεύµα στον υπολογιστή.
• Αν χρησιµοποιείτε το µόντεµ, ελέγξτε αν το µόντεµ και ο συνδετήρας είναι
συµβατά µε το σύστηµα τηλεπικοινωνιών της χώρας στην οποία ταξιδεύετε.
Ασφάλεια του υπολογιστή σας
Ο υπολογιστής σας είναι µια πολύτιµη επένδυση την οποία πρέπει να προσέχετε.
Μάθετε πώς να προστατεύετε και να φροντίζετε τον υπολογιστή σας.
Τα χαρακτηριστικά ασφαλείας περιλαµβάνουν κλειδώµατα λογισµικού και υλικού —
µια κλειδαριά ασφαλείας και κωδικούς.
Χρήση µιας κλειδαριάς ασφαλείας
Ο φορητός υπολογιστής διατίθεται µε υποδοχή ασφαλείας συµβατή µε Kensington
για λουκέτο ασφαλείας.
Τυλίξτε το καλώδιο µιας κλειδαριά ασφαλείας γύρω από ένα ακίνητο αντικείµενο
όπως ένα τραπέζι ή το χερούλι ενός κλειδωµένου συρταριού. Εισάγετε την κλειδαριά
στην εγκοπή και γυρίστε το κλειδί για να ασφαλίσετε την κλειδαριά. ∆ιατίθενται
επίσης
µερικά µοντέλα δίχως κλειδί.
Χρήση κωδικών πρόσβασης
Οι κωδικοί πρόσβασης προστατεύουν τον υπολογιστή σας από µη εξουσιοδοτηµένη
πρόσβαση. Ο καθορισµός αυτών των κωδικών πρόσβασης δηµιουργεί διαφορετικά
επίπεδα προστασίας του υπολογιστή και των δεδοµένων σας:
• Ο Κωδικός πρόσβασης επιτηρητή αποτρέπει τη µη εξουσιοδοτηµένη είσοδο
στο βοηθητικό πρόγραµµα BIOS. Μόλις ορισθεί ο κωδικός, θα πρέπει να
τον καταχωρίσετε ώστε να σας επιτραπεί η πρόσβαση στο βοηθητικό
πρόγραµµα BIOS. Ανατρέξτε στην ενότητα "Βοηθητικό πρόγραµµα BIOS"
στη σελίδα 47.
• Ο Κωδικός χρήστη προστατεύει τον υπολογιστή σας από µη εξουσιοδοτηµένη
χρήση. Για µέγιστο βαθµό ασφάλειας, συνδυάστε τη χρήση αυτού του κωδικού
µε τα σηµεία ελέγχου κωδικών κατά την εκκίνηση και επιστρέψτε στην εργασία
σας µετά από µια περίοδο αδρανοποίησης.

38
Ελληνικά
η
• Ο Κωδικός πρόσβασης κατά την εκκίνηση προστατεύει τον υπολογιστή σας
από µη εξουσιοδοτηµένη χρήση. Για µέγιστο βαθµό ασφάλειας, συνδυάστε τη
χρήση αυτού του κωδικού µε τα σηµεία ελέγχου κωδικών κατά την εκκίνηση και
επιστρέψτε στην εργασία σας µετά από µια περίοδο αδρανοποίησης.
Σηµαντικό! Μην ξεχάσετε τον κωδικό επιτηρητή! Εάν ξεχάσετε τον
κωδικό πρόσβασης, θα πρέπει να επικοινωνήσετε µε τον
αντιπρόσωπό σας ή ένα εξουσιοδοτηµένο κέντρο σέρβις.
Καταχώριση κωδικών πρόσβασης
Μόλις καθοριστεί ένας κωδικός πρόσβασης, εµφανίζεται µήνυµα προτροπής για την
καταχώριση του κωδικού στο κέντρο της οθόνης απεικόνισης.
• Μόλις καθοριστεί ο κωδικός πρόσβασης επιτηρητή, εµφανίζεται ένα µήνυµα
προτροπής για την καταχώριση του κωδικού όταν πατήσετε <F2> για να
εισέλθετε στο βοηθητικό πρόγραµµα BIOS κατά την εκκίνηση.
• Πληκτρολογήστε τον κωδικό πρόσβασης επιτηρητή και πατήστε <Enter> για να
σας επιτραπεί η πρόσβαση στο βοηθητικό πρόγραµµα BIOS. Εάν
καταχωρίσετε λάθος κωδικό, εµφανίζεται ένα προειδοποιητικό µήνυµα.
Προσπαθήστε ξανά και πατήστε <Enter>.
• Μόλις καθοριστεί ο κωδικός πρόσβασης χρήστη, και ενεργοποιηθεί η
παράµετρος κωδικού πρόσβασης κατά την εκκίνηση, εµφανίζεται ένα µήνυµα
προτροπής για την καταχώριση του κωδικού κατά την εκκίνηση.
• Πληκτρολογήστε τον κωδικό πρόσβασης χρήστη και πατήστε <Enter> για να
σας επιτραπεί η χρήση του υπολογιστή. Εάν καταχωρίσετε λάθος κωδικό,
εµφανίζεται ένα προειδοποιητικό µήνυµα. Προσπαθήστε ξανά και πατήστε
<Enter>.
Σηµαντικό! Έχετε τρεις ευκαιρίες για την καταχώριση του σωστού
κωδικού πρόσβασης. Εάν αποτύχετε στην καταχωριση του σωστού
κωδικού πρόσβασης µετά από τρεις προσπάθειες, η λειτουργία του
συστήµατος αναστέλλεται. Πατήστε και κρατήστε πατηµένο το κουµπί
τροφοδοσίας για τέσσερα δευτερόλεπτα ώστε να τερµατίσετε τη
λειτουργία του υπολογιστή. Ακολούθως
ενεργοποιήστε τον
υπολογιστή ξανά, και προσπαθήστε εκ νέου.
Καθορισµός κωδικών πρόσβασης
Μπορείτε να καθορίσετε τους κωδικούς πρόσβασης χρησιµοποιώντας το βοηθητικό
πρόγραµµα BIOS.




