Acer ASPIRE E1-421 – страница 63
Инструкция к Ноутбуку Acer ASPIRE E1-421
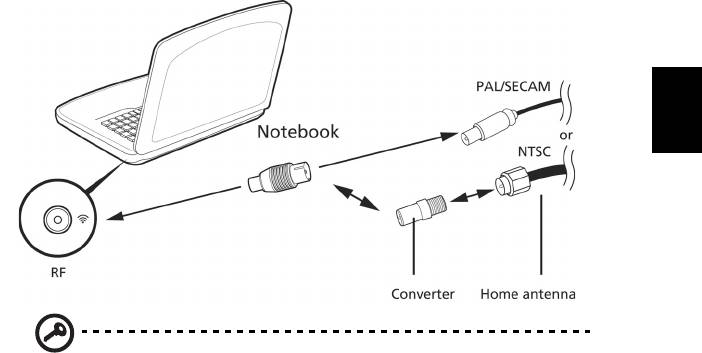
43
2Připojte druhý konec kabelu k televiznímu kabelu; v případě potřeby použijte
kabelový převodník.
Čeština
Důležité! Před připojením kabelu antény ověřte, že používáte
správný kabelový systém určený pro vaši oblast.
Nástroj BIOS
Nástroj BIOS je program pro konfigurování hardwaru, který je zabudován do
systému BIOS počítače.
Váš počítač již byl správně nakonfigurován a optimalizován, takže tento nástroj
nemusíte spouštět. Můžete jej však spustit, jestliže budete mít problémy s
konfigurací.
Chcete-li aktivovat nástroj BIOS, stiskněte klávesu <F2> během testu POST,
zatímco je na displeji zobrazeno logo notebooku.
Pořadí spouštění
Chcete-li v nástroji BIOS nastavit pořadí spouštění, aktivujte nástroj BIOS a potom v
kategoriích uvedených v horní části obrazovky vyberte položku Boot.
Heslo
Chcete-li nastavit heslo při spuštění, aktivujte nástroj BIOS a potom v kategoriích
uvedených v horní části obrazovky vyberte položku Security. Vyhledejte položku
Password on boot: a pomocí kláves <F5> a <F6> tuto funkci povolte.
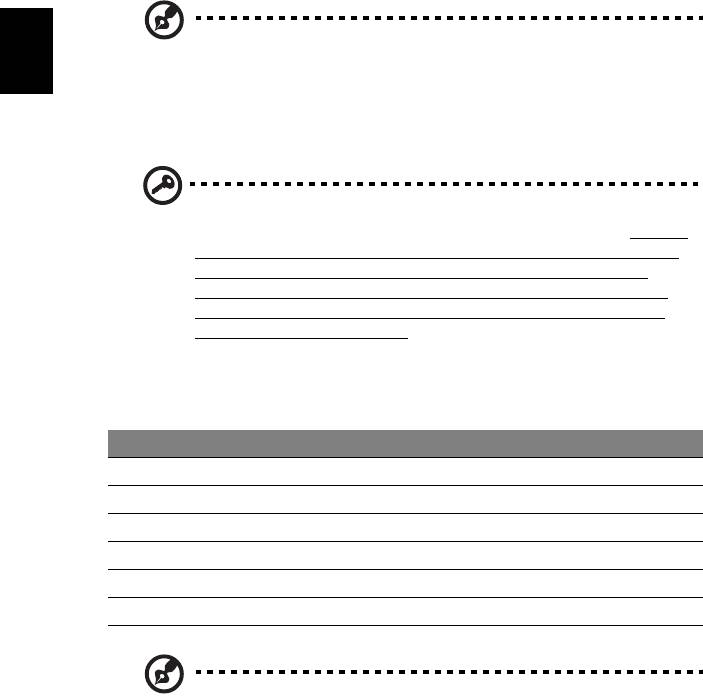
44
Používání softwaru
Přehrávání filmů DVD
Poznámka: Tato funkce je k dispozici pouze u některých modelů.
Čeština
Pokud je v prostoru pro optickou jednotku nainstalován modul jednotky DVD,
můžete v počítači přehrávat filmy DVD.
1Vysuňte DVD.
Důležité! Při prvním spuštění přehrávače DVD vás program vyzve k
zadání kódu regionu. Disky DVD jsou rozděleny do 6 regionů. Jakmile
je u jednotky DVD nastaven kód regionu, budou se přehrávat pouze
disky z tohoto regionu. Kód regionu můžete nastavit maximálně
pětkrát (včetně prvního nastavení), potom zůstane trvale nastaven
poslední kód regionu. Obnovením pevného disku nebude smazán
počet zadaných kódů regionu. Informace o kódech regionu pro filmy
DVD naleznete v tabulce dále v této části.
2 Film DVD se začne automaticky přehrávat po několika sekundách.
Kód regionu Země nebo region
1 USA, Kanada
2 Evropa, Střední východ, Jižní Afrika, Japonsko
3 Jihovýchodní Asie, Tchaj-wan, Jižní Korea
4 Latinská Amerika, Austrálie, Nový Zéland
5Dřívější státy SSSR, část Afriky, Indie
6 Čínská lidová republika
Poznámka: Chcete-li změnit kód regionu, vložte do jednotky DVD film
DVD z jiného regionu. Další informace najdete v elektronické
nápovědě.
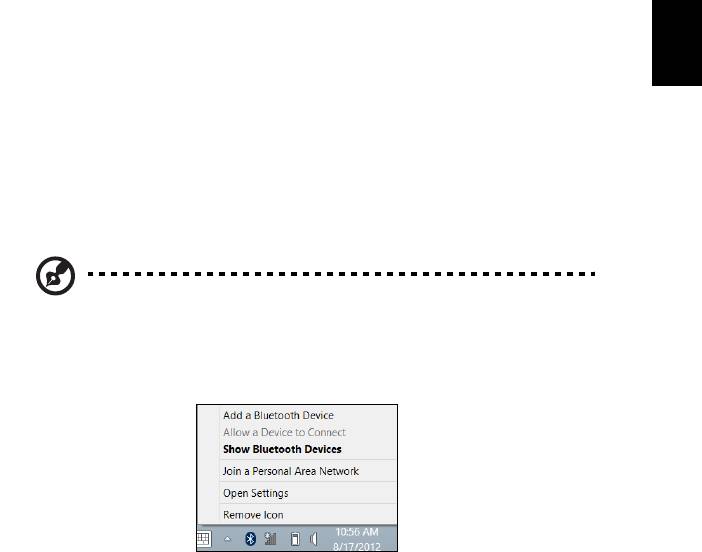
45
Používání připojení Bluetooth
Bluetooth je technologie, která vám umožňuje bezdrátově přenášet data na krátkou
English
vzdálenost mezi mnoha typy zařízení. K zařízením, která jsou vybavena technologií
Bluetooth, patří počítače, mobilní telefony, tablety, bezdrátová sluchátka a
Čeština
klávesnice.
Pokud chcete Bluetooth použít, zajistěte:
1. povolení Bluetooth na obou zařízeních.
2. „spárování“ (propojení) vašich zařízení.
Povolení a zakázání Bluetooth
Adaptér Bluetooth je nutné povolit na obou zařízeních. U vašeho počítače se může
jednat o externí vypínač, softwarové nastavení nebo samostatný hardwarový klíč
Bluetooth zapojený do portu USB počítače (pokud není k dispozici interní adaptér
Bluetooth).
Poznámka: Pokud jde o to, jak zapnout adaptér Bluetooth, podívejte
se do návodu k použití pro vaše zařízení.
Potom v oznamovací oblasti klepněte na ikonu Bluetooth a vyberte možnost Otevřít
nastavení.
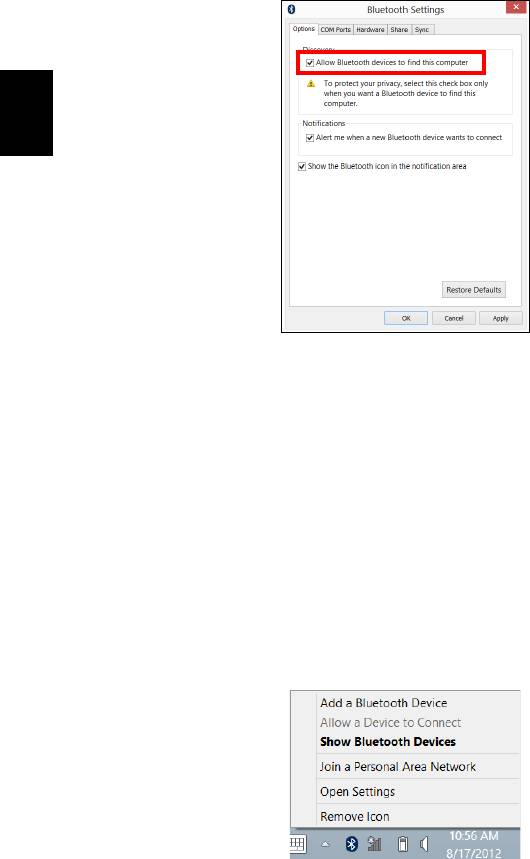
46
Zaškrtněte políčko Povolit zařízením Bluetooth vyhledání tohoto počítače,
klikněte na položku Použít a potom klikněte na tlačítko OK.
Čeština
Adaptér Bluetooth ve vašem počítači je nyní povolen a připraven pro přidání zařízení
Bluetooth.
Chcete-li zakázat adaptér Bluetooth počítače, proveďte následující:
1. Stiskněte klávesu Windows
+ <W> a potom zadejte Bezdrátový.
2. Ve výsledcích klikněte na Bezdrátový.
3. Klikněte na přepínač pod Bluetooth pro povolení nebo zakázání funkce.
Přidání zařízení Bluetooth
Každé nové zařízení musí být nejprve „spárováno“ s adaptérem Bluetooth ve vašem
počítači. To znamená, že jej musíte nejprve z bezpečnostních důvodů ověřit.
Spárování se provede pouze jednou. Potom již pro spojení stačí zapnout adaptér
Bluetooth v obou zařízeních.
V oznamovací oblasti klepněte na ikonu Bluetooth a vyberte možnost Přidat
zařízení Bluetooth.
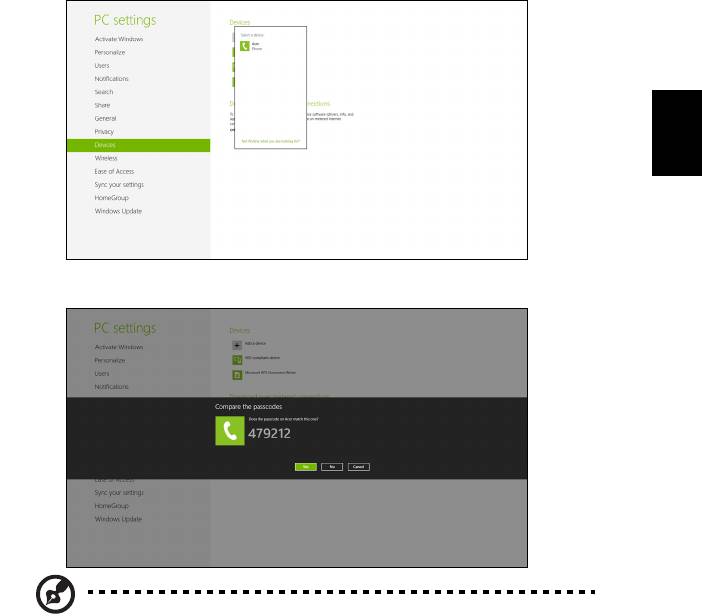
47
Klikněte na zařízení, které chcete přidat.
English
Čeština
V počítači se zobrazí kód, který by měl odpovídat kódu zobrazenému na vašem
zařízení. Vyberte možnost Ano. Potom přijměte párování z vašeho zařízení.
Poznámka: Některá zařízení používají starší verze technologie
Bluetooth, která vyžadují zadání kódu PIN na obou zařízeních. Pokud
v případě některého zařízení není možné nic zadat (například u
sluchátek), je v zařízení zakódováno heslo (obvykle „0000“ nebo
„1234“). Další informace najdete v uživatelské příručce k vašemu
zařízení.
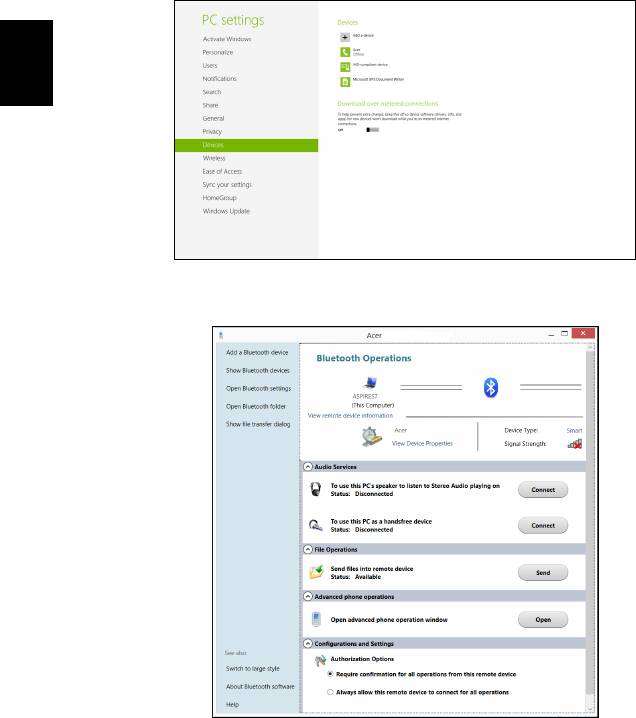
48
Vaše zařízení se zobrazí v seznamu zařízení, pokud bylo úspěšně spárováno.
Otevřete Ovládací panely a v části Hardware a zvuk klikněte na položku Zobrazit
zařízení a tiskárny. Pravým tlačítkem klikněte na zařízení a vyberte možnost
Pokročilé operace > Připojit k oknu operací.
Čeština
Okno operací vám umožňuje přehrávat hudbu a zvuk ze zařízení pomocí vašeho
počítače, odesílat soubory do zařízení a měnit nastavení Bluetooth.
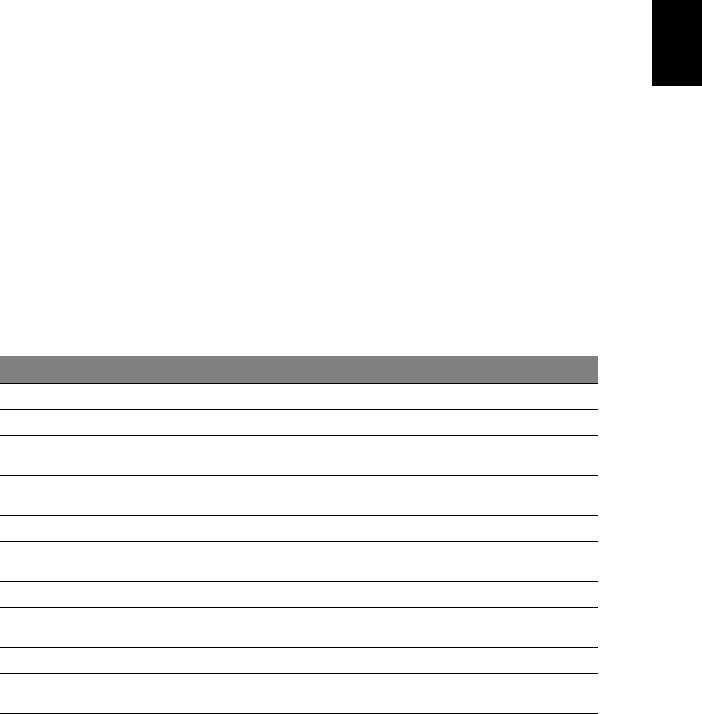
49
Odstraňování potíží
V této kapitole jsou uvedeny pokyny pro řešení běžných problémů systému. Dojde-li
English
k problému, přečtete si tyto pokyny dříve, než se obrátíte na servisního technika.
K řešení závažnějších problémů bude pravděpodobně třeba počítač otevřít.
Nepokoušejte se počítač otevřít sami, požádejte o pomoc prodejce nebo
Čeština
autorizované servisní středisko.
Tipy pro odstraňování potíží
Tento notebook disponuje pokročilými funkcemi, které zobrazují chybové zprávy na
displeji a pomáhají řešit případné problémy.
Pokud systém zobrazí chybovou zprávu nebo se projeví příznaky chyby, postupujte
podle pokynů v části Chybové zprávy. Pokud problém nelze vyřešit, obrat’te se na
prodejce. Viz "Vyžádání služby" na straně 51.
Chybové zprávy
Pokud se zobrazí chybová zpráva, zapište si ji a proveďte nápravné opatření.
Následující tabulka uvádí chybové zprávy v abecedním pořadí včetně
doporučeného nápravného opatření.
Chybové zprávy Nápravné opatření
CMOS battery bad Obrat’te se na prodejce nebo na autorizované servisní středisko.
CMOS checksum error Obrat’te se na prodejce nebo na autorizované servisní středisko.
Disk boot failure Vložte systémový (spouštěcí) disk a potom stisknutím klávesy
<Enter> restartujte počítač.
Equipment configuration
Stisknutím klávesy <F2> (během testu POST) spust’te nástroj BIOS;
error
ten potom stisknutím klávesy Exit ukončete atím počítač restartujte.
Hard disk 0 error Obrat’te se na prodejce nebo na autorizované servisní středisko.
Hard disk 0 extended
Obrat’te se na prodejce nebo na autorizované servisní středisko.
type error
I/O parity error Obrat’te se na prodejce nebo na autorizované servisní středisko.
Keyboard error or no
Obrat’te se na prodejce nebo na autorizované servisní středisko.
keyboard connected
Keyboard interface error Obrat’te se na prodejce nebo na autorizované servisní středisko.
Memory size mismatch Stisknutím klávesy <F2> (během testu POST) spust’te nástroj BIOS;
ten potom stisknutím klávesy Exit ukončete atím počítač restartujte.
Pokud po provedení nápravných opatření dané problémy stále přetrvávají, požádejte o asistenci
prodejce nebo autorizované servisní středisko.
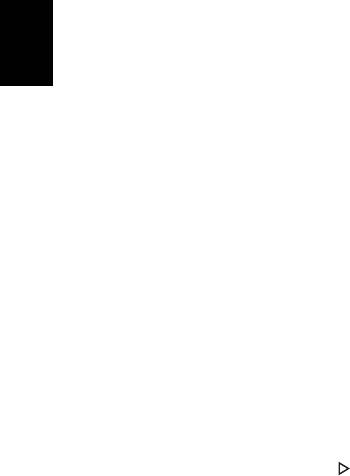
50
Časté otázky
V následujícím seznamu jsou uvedeny situace, ke kterým může dojít při používání
počítače. Ke každé situaci jsou uvedena snadná řešení.
Po stisknutí tlačítka napájení se počítač nespustí ani nenastartuje.
Podívejte se na indikátor stavu napájení:
• Pokud indikátor nesvítí, počítač není připojen k napájení. Zkontrolujte
Čeština
následující možnosti:
• Pokud používáte jako zdroj napájení baterii, je baterie pravděpodobně
vybitá a nelze pomocí ní počítač napájet. Připojte adaptér střídavého
proudu a dobijte baterii.
• Přesvědčte se, zda je adaptér střídavého proudu řádně zapojen do
počítače a do zásuvky.
• Pokud indikátor svítí, zkontrolujte následující možnosti:
• Je v externí disketové jednotce s rozhraním USB vložena jiná než
spouštěcí (systémová) disketa? Vyjměte ji nebo nahraďte systémovou
disketou a stisknutím kláves <Ctrl> + <Alt> + <Del> restartujte počítač.
Na obrazovce nejsou zobrazeny žádné položky.
Systém řízení spotřeby počítače automaticky vypíná obrazovku za účelem úspory
energie. Zobrazení obnovíte stisknutím libovolné klávesy.
Pokud zobrazení nelze obnovit stisknutím libovolné klávesy, může to být způsobeno
třemi příčinami:
• Pravděpodobně je nastavena příliš nízká úroveň jasu. Zvyšte úroveň jasu
stisknutím kláves <Fn> + < >.
• Jako zobrazovací zařízení je pravděpodobně nastaven externí monitor.
Stisknutím klávesové zkratky pro přepnutí zobrazení <Fn> + <F5> přepněte
zobrazení zpět na počítač.
• Pokud svítí indikátor režimu spánku, počítač se nachází v režimu spánku.
Aktivujte počítač stisknutím a uvolněním tlačítka napájení.
Z počítače není slyšet žádný zvuk.
Zkontrolujte následující možnosti:
• Pravděpodobně je ztlumená hlasitost. Podívejte se na hlavním panelu systému
Windows na ikonu Hlasitost. Pokud je ikona přeškrtnutá, klepněte na ni a
zrušte zaškrtnutí políčka Ztlumit vše.
• Pravděpodobně je nastavena příliš nízká úroveň hlasitosti. Podívejte se na
hlavním panelu systému Windows na ikonu Hlasitost. Hlasitost můžete také
nastavit pomocí tlačítek pro nastavení hlasitosti.
• Pokud jsou k výstupnímu portu na předním panelu počítače připojena
sluchátka, náhlavní sluchátka nebo externí reproduktory, interní reproduktory
budou automaticky vypnuty.

51
Chci vysunout přihrádku optické jednotky bez zapínání napájení.
Optická jednotka je vybavena otvorem pro mechanické otevření. Stačí vložit hrot
pera nebo kancelářskou sponku a zatlačit a přihrádka se vysune.
Klávesnice nereaguje.
Čeština
Zkuste připojit externí klávesnici k portu USB počítače. Pokud funguje, obrat’te se na
prodejce nebo autorizované servisní středisko, protože může být uvolněn kabel
interní klávesnice.
Tiskárna nefunguje.
Zkontrolujte následující možnosti:
• Zkontrolujte, zda je tiskárna připojena do elektrické zásuvky a je zapnutá.
• Ověřte, zda je kabel tiskárny pevně připojen k portu USB a příslušnému portu
na tiskárně.
Vyžádání služby
Mezinárodní záruka pro cestovatele
(International Travelers Warranty; ITW)
Váš počítač je pokryt mezinárodní zárukou pro cestovatele (ITW), která vám
poskytne bezpečí a volnou mysl při cestování. Naše celosvětová sít’ servisních
středisek vám podá pomocnou ruku.
Spolu s počítačem je dodáván pas ITW. Tento pas obsahuje vše, co potřebujete
vědět o programu ITW. Tato praktická příručka rovněž obsahuje seznam dostupných
autorizovaných středisek. Pečlivě si tento pas přečtěte.
Vždy mějte svůj pas ITW po ruce, zejména na cestách, protože budete získávat
výhody od našich středisek podpory. Do kapsy na přední straně obalu pasu ITW
umístěte doklad o koupi.
V případě, že se v zemi vašeho pobytu nenachází autorizované servisní středisko
ITW společnosti Acer, můžete se stále obrátit na naše střediska po celém světě.
Navštivte stránku www.acer.com.
Než zavoláte
Voláte-li službu online společnosti Acer, připravte si následující informace a buďte u
svého počítače. S vaší podporou můžeme zkrátit trvání hovoru a efektivně vyřešit
váš problém. Pokud se na displeji počítače zobrazují chybové zprávy nebo se ozývá
pípání, zapište si zprávy tak, jak se objevují na displeji (nebo zapište počet a pořadí
pípání).

52
Musíte poskytnout následující informace:
Jméno:
Adresa:
Telefonní číslo:
Přístroj a model:
Sériové číslo:
Datum nákupu:
Čeština

53
Tipy a pokyny pro používání Windows 8
Víme, že jde o nový operační systém a že chvíli bude trvat, než si na něj zvyknete, a
proto jsme vám do začátku vytvořili několik vodítek.
Čeština
Je užitečné pamatovat na tři koncepty
1. Start
Tlačítko Start již není k dispozici; aplikace lze spouštět z úvodní obrazovky.
2. Dlaždice
Aktivní dlaždice se podobají miniaturám aplikací.
3. Ovládací tlačítka
Ovládací tlačítka vám umožňují provádět užitečné funkce, jako je sdílení obsahu,
vypínání počítače nebo změna nastavení.
Jak mohu otevřít ovládací tlačítka?
Přesuňte kurzor do horního nebo spodního pravého rohu obrazovky, abyste měli
přístup k ovládacím tlačítkům, nebo stiskněte klávesu Windows + <C>.
Jak se dostanu na úvodní obrazovku?
Stiskněte klávesu Windows na klávesnici, stiskněte klávesu Windows + <C> a
klikněte na Start; nebo přesuňte kurzor do spodního levého rohu obrazovky a
klikněte na Start.
Jak se mohu přesouvat mezi aplikacemi?
Přesuňte kurzor na levý okraj obrazovky pro zobrazení miniatur aplikací, které
momentálně běží.
Můžete také stisknout klávesu Windows + <Tab> pro otevření a procházení
aktuálními aplikacemi.
Jak mohu počítač vypnout?
Stiskněte klávesu Windows + <C>, klikněte na Nastavení > Napájení a vyberte
akci, kterou chcete podniknout. Nebo na pracovní ploše klikněte na Acer tlačítko
Napájení a vyberte akci, kterou chcete podniknout.
Proč je použito nové rozhraní?
Nové rozhraní pro Windows 8 je navrženo tak, aby dobře pracovalo pomocí
dotykového zadávání. Aplikace z Windows Store budou automaticky využívat celou
obrazovku a nepotřebují zavírání tradičním způsobem. Aplikace z Windows Store se
na úvodní obrazce zobrazí jako aktivní dlaždice.

54
Co jsou to „aktivní dlaždice“?
Aktivní dlaždice jsou podobné jako miniatury programů a po připojení k internetu se
aktualizují novým obsahem. Takže například si můžete prohlédnout aktualizace
počasí nebo akcií, aniž byste museli aplikaci otevřít.
Jak mohu počítač odemknout?
Stiskněte libovolnou klávesu a pro odemčení počítače klikněte na ikonu
uživatelského účtu. Pokud váš účet má nastavené heslo, musíte pro pokračování
Čeština
heslo zadat.
Jak mohu počítač přizpůsobit?
Úvodní obrazovku můžete přizpůsobit pomocí jiného obrázku pozadí nebo
uspořádáním dlaždic podle vašich osobních potřeb.
Chcete-li změnit pozadí, stiskněte klávesu Windows + <C> a klikněte na
Nastavení > Změnit nastavení počítače > Přizpůsobit. Klikněte na úvodní
obrazovku v horní části stránky a vyberte barvu a obrázek.
Jak mohu dlaždice přesouvat?
Kliknutím a přidržením dlaždici vyberte a potom ji přetáhněte na místo na úvodní
obrazovce tam, kde ji chcete mít. Další dlaždice se posunou tak, aby se této dlaždici
přizpůsobily na jejím novém místě.
Mohu dlaždice zvětšit nebo zmenšit?
Pravým tlačítkem myši klikněte na dlaždici, potom vyberte položku Menší nebo
Větší z nabídky, která se zobrazí ve spodní části obrazovky.
Jak mohu přizpůsobit zamykací obrazovku?
Zamykací obrazovku můžete přizpůsobit pomocí jiného obrázku nebo zobrazením
vašeho rychlého stavu a oznámení podle svých osobních potřeb.
Chcete-li změnit pozadí, stiskněte klávesu Windows + <C> a klikněte na
Nastavení > Změnit nastavení počítače > Přizpůsobit. Klikněte na položku
Zamykací obrazovka v horní části stránky a vyberte obrázek a aplikaci, kterou
byste chtěli vidět na zamykací obrazovce.
Takže jak mohu zavřít aplikaci?
Přesuňte kurzor do horní části stránky a klikněte a přetáhněte okno dolů pro zavření
aplikace.
Aplikace můžete zavřít z miniatur na levém okraji obrazovky kliknutím pravým
tlačítkem myši na miniaturu a výběrem položky Zavřít.

55
Mohu změnit rozlišení obrazovky?
Na úvodní obrazovce začněte psát „Ovládací panely“ pro otevření položky Hledat a
zobrazení výsledků; klikněte na položky Ovládací panely > Upravit rozlišení
obrazovky.
Čeština
Chci používat Windows tak, jak jsem zvyklý – chci zpět
plochu!
Na úvodní obrazovce klikněte na dlaždici Plocha pro zobrazení tradiční plochy.
Často používané aplikace můžete připíchnout na hlavní panel pro snazší otevírání.
Pokud kliknete na aplikaci, který není aplikací z Windows Store, systém Windows
automaticky aplikaci otevře pomocí Plochy.
Kde jsou mé aplikace?
Na úvodní obrazovce jednoduše začněte psát název aplikace, kterou byste chtěli
otevřít, a automaticky se otevře funkce Hledat a nalezené výsledky.
Pro zobrazení kompletního seznamu aplikací stiskněte mezerník nebo tlačítko Menu
a klikněte na položku Všechny aplikace.
Jak mohu docílit toho, aby se aplikace zobrazily na úvodní
obrazovce?
Pokud jste v části Všechny aplikace a chcete, aby se vám nějaká aplikace zobrazila
na úvodní obrazovce, můžete tuto aplikaci vybrat a kliknout na ni pravým tlačítkem
myši. Vyberte položku Připnout na úvodní obrazovku z nabídky, která se zobrazí
ve spodní části obrazovky.
Jak mohu dlaždici vyjmout z úvodní obrazovky?
Pravým tlačítkem myši klikněte na dlaždici a klikněte na položku Odepnout
z úvodní obrazovky z nabídky, která se zobrazí ve spodní části obrazovky.
Jak mohu docílit toho, aby se aplikace zobrazily na hlavním panelu
na ploše?
Pokud jste v části Všechny aplikace a chcete, aby se vám nějaká aplikace zobrazila
na hlavním panelu na úvodní obrazovce, můžete tuto aplikaci vybrat a kliknout na ni
pravým tlačítkem myši. Vyberte položku Připnout na hlavní panel z nabídky, která
se zobrazí ve spodní části obrazovky.
Jak se instalují aplikace?
Aplikace s Windows Store lze stáhnout ze Store. Pro zakoupení a stažení aplikací
ze Store budete potřebovat Microsoft ID.

56
Nemohu najít aplikace, jako je Poznámkový blok a Malování! Kde
jsou?
Na úvodní obrazovce můžete jednoduše začít psát název aplikace, kterou byste
chtěli otevřít, a otevře se funkce Hledat a nalezené výsledky. Nebo otevřete Všechny
aplikace a najděte „Příslušenství Windows“ pro zobrazení seznamu tradičních
programů.
Co je účet Microsoft ID (účet)?
Čeština
Účtem Microsoft je e-mailová adresa a heslo, které používáte pro přihlášení do
Windows. Můžete používat libovolnou e-mailovou adresu, ale je nejlepší, pokud si
vyberete tu, kterou již používáte ke komunikaci s přáteli a přihlašování k oblíbeným
webovým stránkám. Když se v počítači přihlásíte k účtu Microsoft, připojíme váš
počítač k lidem, souborům a zařízením, jež potřebujete.
Potřebuji to?
Microsoft ID nepotřebujete pro používání Windows 8, ale usnadňuje život, protože
můžete synchronizovat data v různých zařízeních, ke kterým se přihlásíte pomocí
Microsoft ID.
Jak jej mohu dostat?
Pokud již máte systém Windows 8 nainstalovaný a nejste přihlášeni k účtu Microsoft
nebo nemáte účet Microsoft a chcete nějaký získat, stiskněte klávesu Windows +
<C> a klikněte na Nastavení > Změnit nastavení počítače > Uživatelé > Přepnout
na účet Microsoft a postupujte podle pokynů na obrazovce.
Jak mohu do aplikace Internet Explorer přidat oblíbenou
ponožku?
Aplikace Internet Explorer 10 nemá žádné tradiční oblíbené položky, ale můžete
připnout zástupce na úvodní obrazovku. Po otevření stránky klikněte pravým
tlačítkem myši kdekoli na stránce pro otevření nabídky ve spodní části stránky.
Klekněte na tlačítko Připnout na úvodní obrazovku.
Jak zkontrolovat, zda jsou k dispozici aktualizace
Windows?
Stiskněte klávesu Windows + <C> a klikněte na Nastavení > Změnit nastavení
počítače > Aktualizace systému Windows. Klepněte na tlačítko Nyní zjistit
aktualizace.
Kde mohu získat další informace?
Další informace najdete na adrese:
• Výukové programy pro Windows 8: www.acer.com/windows8-tutorial
• Časté otázky ohledně podpory: www.acer.com/support

57
Předpisy a bezpečnostní upozornění
English
Prohlášení FCC
Čeština
Toto zařízení bylo testováno a vyhovuje omezením pro digitální zařízení třídy B na
základě části 15 směrnic FCC. Omezení jsou navržena tak, aby zajišt’ovala
přiměřenou ochranu proti nežádoucímu rušení při instalaci v domácnosti. Zařízení
vytváří, používá a může vyzařovat energii na rádiových frekvencích a pokud není
nainstalováno a používáno podle pokynů, může způsobovat nevhodné rušení
radiokomunikací.
V žádném případě však není možné zaručit, že v určité konkrétní situaci k rušení
nedojde. Pokud skutečně dojde k rušení příjmu rozhlasu nebo televize, což lze zjistit
vypnutím a zapnutím tohoto zařízení, měl by se uživatel pokusit rušení odstranit
těmito způsoby:
• Změňte polohu nebo orientaci příjmové antény.
• Umístěte zařízení dále od přijímače.
• Připojte zařízení do jiného zásuvkového okruhu, než ke kterému je připojen
přijímač.
• Požádejte o radu prodejce nebo zkušeného radiotelevizního technika.
Poznámka: Stíněné kabely
Veškerá připojení k jinému počítačovému vybavení musí být provedena stíněnými
kabely a musí splňovat předpisy FCC.
Poznámka: Periferní zařízení
K tomuto zařízení lze připojit pouze periferní zařízení (vstupní a výstupní zařízení,
terminály, tiskárny atd.), která jsou certifikována a vyhovují omezením pro zařízení
třídy B. Při používání necertifikovaných periferních zařízení bude pravděpodobně
docházet k rušení příjmu rozhlasového a televizního vysílání.
Upozornění
Změny nebo úpravy na zařízení, které výrobce výslovně neschválil, mohou omezit
oprávnění uživatele zaručené Federální komisí pro komunikace (FCC) používat
tento počítač.
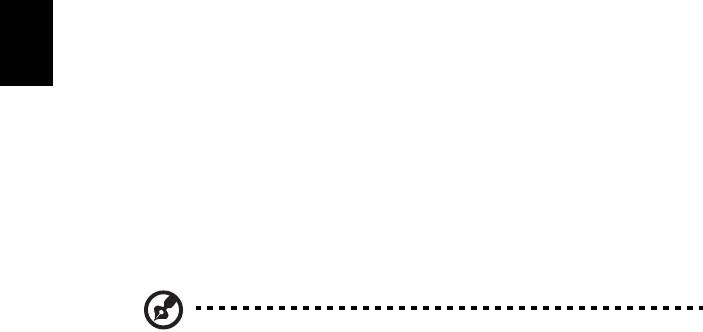
58
Poznámky o modemu (pouze u vybraných modelů)
TBR 21
Toto zařízení bylo schváleno v souladu s rozhodnutím rady 98/482/EC [Council
Decision 98/482/EC - "TBR 21"] pro celoevropské jednotné připojení k síti PSTN
(Public Switched Telephone Network). Vzhledem k rozdílům mezi jednotlivými sítěmi
v různých zemích však není certifikát sám o sobě zárukou úspěšného fungování v
každém koncovém bodu PSTN. V případě problémů se nejprve obrat’te na
Čeština
dodavatele zařízení. Další informace o příslušných zemích najdete v části
"Předpisy a bezpečnostní upozornění" na straně 57
.
Prohlášení o bodovém zobrazení panelu LCD
Panel LCD je vyráběn velmi přesným výrobním postupem. Nicméně některé obrazové
body mohou příležitostně selhat nebo se mohou zobrazovat jako černé nebo červené
tečky. Tento jev nemá žádný vliv na obrázek v počítači a neznamená závadu.
Informace o zákonných ustanoveních týkajících
se rádiových zařízení
Poznámka: Níže uvedené informace o předpisech se vztahují pouze
na modely s bezdrátovou sítí LAN nebo Bluetooth.
Obecně
K zabránění rušení na rádiových frekvencích licencovaných služeb je toto zařízení
určeno pouze k provozu ve vnitřních prostorách.
Tento výrobek je ve shodě se směrnicemi o rušení rádiových frekvencí a
bezpečnostními normami zemí a regionů, ve kterých byl schválen pro bezdrátové
použití. V závislosti na konfiguraci může tento výrobek obsahovat bezdrátová
rádiová zařízení (například modul bezdrátové sítě LAN nebo Bluetooth).
Níže uvedené informace se vztahují na výrobky s takovými zařízeními.
Prohlášení o shodě pro země EU
Společnost Acer tímto prohlašuje, že tento notebook je ve shodě se základními
požadavky a dalšími příslušnými ustanoveními Směrnice 1999/5/EC.
Seznam zemí
Členské země EU v červenci 2009: Belgie, Dánsko, Německo, Řecko, Španělsko,
Francie, Irsko, Itálie, Lucembursko, Nizozemsko, Rakousko, Portugalsko, Finsko,
Švédsko, Velká Británie, Estonsko, Lotyšsko, Litva, Polsko, Maďarsko, Česká
republika, Slovenská republika, Slovinsko, Kypr, Malta, Bulharsko a Rumunsko.
Použití je povoleno v zemích Evropské unie a také v Norsku, Švýcarsku, na Islandu
a v Lichtenštejnsku. Toto zařízení musí být používáno v souladu s předpisy a
omezeními platnými v zemi, kde je používáno. Další informace obdržíte u orgánu,
který řídí použití těchto zařízení v dané zemi. Aktuální seznam zemí najdete na
webové stránce ec.europa.eu/enterprise/rtte/implem.htm.
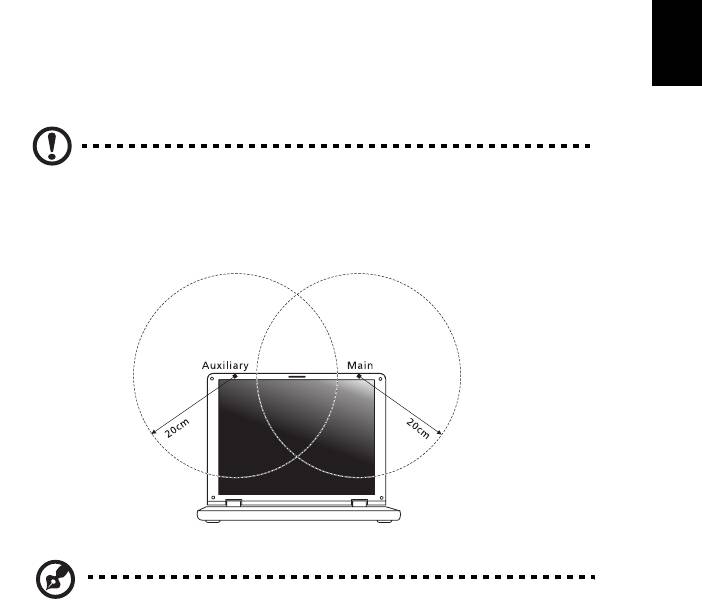
59
Požadavek bezpečnosti pro rádiové frekvence
dle FCC
English
Vyzářený výstupní výkon karty Mini PCI bezdrátové sítě LAN a karty Bluetooth je
výrazně pod stanovenými limity pro působení záření na rádiové frekvenci dle FCC.
Čeština
Notebook by však měl být používán takovým způsobem, aby byla možnost styku s
osobami během normálního provozu následujícím způsobem minimalizována.
1 Uživatelé musí dodržovat bezpečnostní pokyny pro rádiovou bezpečnost u
bezdrátových zařízení, které jsou uvedeny v uživatelské příručce každého
volitelného bezdrátového zařízení.
Upozornění: Aby byly splněny požadavky americké Federální komise
pro telekomunikace (FCC) na vyzařování vysokých frekvencí, musí
být mezi všemi osobami a anténou integrované karty Mini PCI
bezdrátové sítě LAN, vestavěné v sekci obrazovky, udržována
vzdálenost alespoň 20 cm.
Poznámka: Bezdrátový adaptér Mini PCI implementuje funkci
přenosové diverzity. Tato funkce nevyzařuje rádiové frekvence z obou
antén současně. Jedna z antén je vybrána automaticky nebo ručně
(uživatelem) k zajištění dobré kvality rádiové komunikace.
2Toto zařízení je určeno pouze k použití uvnitř budov kvůli provozu v pásmu 5,15
až 5,25 GHz. Americká Federální komise pro telekomunikace (FCC) požaduje
použití tohoto výrobku uvnitř budov při provozu v pásmu 5,15 až 5,25 GHz, aby
došlo ke snížení rizika škodlivého rušení ve společných kanálech s mobilními
satelitními systémy.
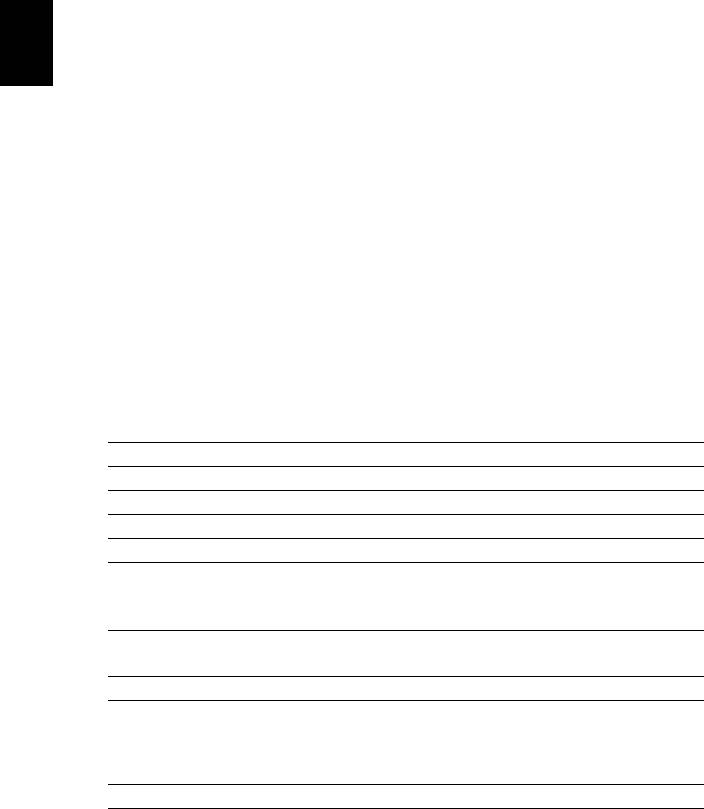
60
3 Jako hlavní uživatel pásem 5,25 až 5,35 GHz a 5,65 až 5,85 GHz je určen
vysoce výkonný radar. Tyto radarové stanice mohou způsobit rušení nebo
poškození tohoto zařízení.
4 Nesprávná instalace nebo neoprávněné použití mohou způsobit škodlivé
rušení rádiové komunikace. Jakékoli neoprávněné zásahy do vnitřní antény
povedou ke zrušení certifikace FCC a vaší záruky.
Kanada – výjimka z licence pro
Čeština
radiokomunikační zařízení s nízkým výkonem
(RSS-210)
Působení vyzářeného pole na rádiové frekvenci na
člověka (RSS-102)
Notebook je vybaven integrálními anténami s nízkým ziskem, které nevyzařují pole
na rádiové frekvenci, jenž by překračovalo limity Ministerstva zdravotnictví Kanady
stanovené pro obyvatelstvo; konzultujte bezpečnostní předpis 6, který lze získat na
webových stránkách Ministerstva zdravotnictví Kanady na adrese
www.hc-sc.gc.ca/rpb.
LCD panel ergonomic specifications
Design viewing distance 500 mm
Design inclination angle 0.0°
Design azimuth angle 90.0°
Viewing direction range class Class IV
Screen tilt angle 85.0°
Design screen illuminance • Illuminance level:
[250 + (250cos
a)] lx where a = 85°
• Color: Source D65
Reflection class of LCD panel
• Ordinary LCD: Class I
(positive and negative polarity)
• Protective LCD: Class III
Image polarity Both
Reference white:
• Yn
Pre-setting of luminance and
• u'n
color temperature @ 6500K
• v'n
(tested under BM7)
Pixel fault class Class II
Part no.:
Ver.: 01.01.06
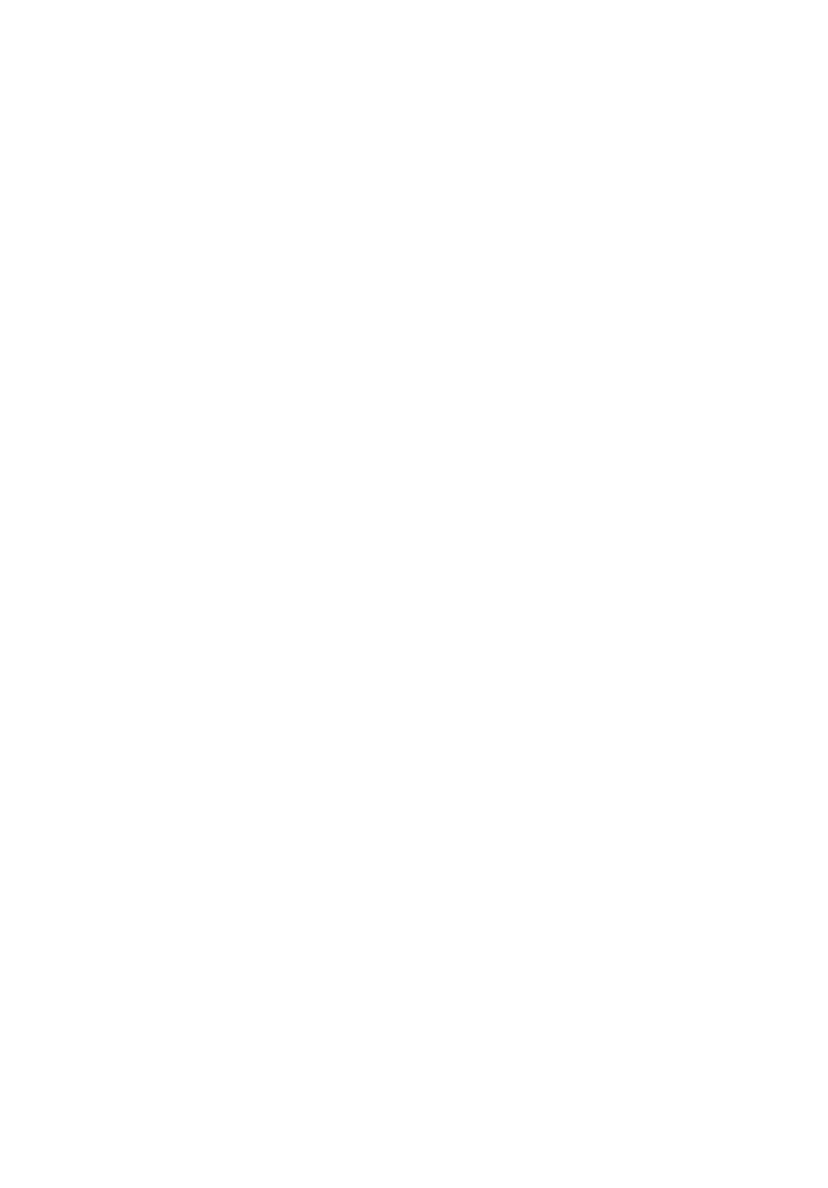
Prenosný počítač Aspire
Používateľská príručka
© 2012 Všetky práva vyhradené.
Používateľská príručka pre prenosný počítač Aspire
Táto revízia: 01/2013
Číslo modelu: _________________________________
Sériové číslo: __________________________________
Dátum zakúpenia: ______________________________
Miesto zakúpenia: ______________________________




