Acer ASPIRE E1-421 – страница 53
Инструкция к Ноутбуку Acer ASPIRE E1-421
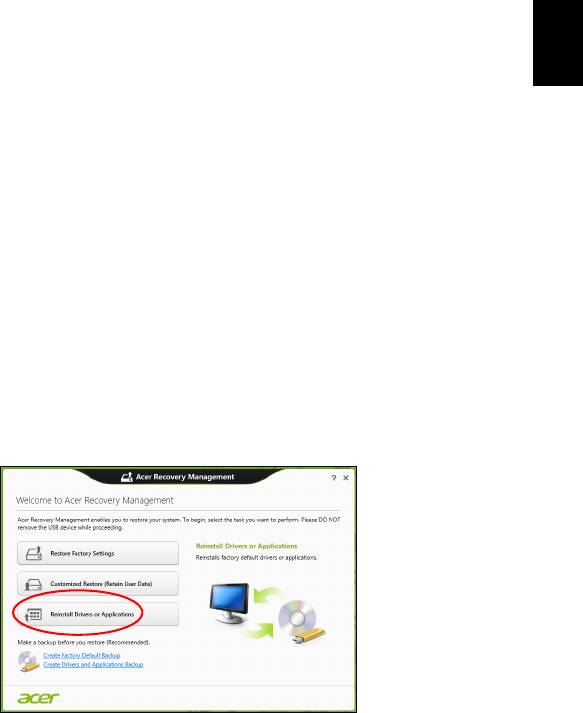
11
działało prawidłowo.
Instrukcje dostępne są w części "Powrót do przechwyconego poprzedniego
ekranu systemu" na stronie 13.
3. Zresetuj system operacyjny.
Jeśli powyższe czynności nie rozwiązały problemu i chcesz zresetować system
jednak zachować dane użytkownika, patrz "Przywracanie fabrycznych
Polski
ustawień systemu" na stronie 13.
4. Przywróć fabryczne ustawienia systemu.
Jeśli powyższe czynności nie rozwiązały problemu i chcesz przywrócić fabryczne
ustawienia systemu, patrz "Przywracanie fabrycznych ustawień systemu" na
stronie 13.
Ponowna instalacja sterowników i aplikacji
W celu rozwiązania występującego problemu może wystąpić konieczność ponownej
instalacji aplikacji i sterowników urządzenia zainstalowanych na komputerze
fabrycznie. Ponownej instalacji można dokonać używając z dysku twardego lub
utworzonej kopii zapasowej.
• Inne aplikacje — aby ponownie zainstalować oprogramowanie, które nie było
fabrycznie zainstalowane na komputerze, należy zastosować się do instrukcji
instalacji oprogramowania.
• Nowe sterowniki urządzenia — aby ponownie zainstalować sterowniki
urządzenia, które nie były zainstalowane fabrycznie na komputerze, postępuj
zgodnie z instrukcjami dostarczonymi z urządzeniem.
W przypadku ponownej instalacji za pomocą systemu Windows, gdy informacje na
temat przywracania przechowywane są na komputerze:
• W menu Start wpisz słowo „Recovery”, a następnie kliknij pozycję Acer
Recovery Management na liście aplikacji.
• Kliknij opcję Zainstaluj ponownie sterowniki lub aplikacje.
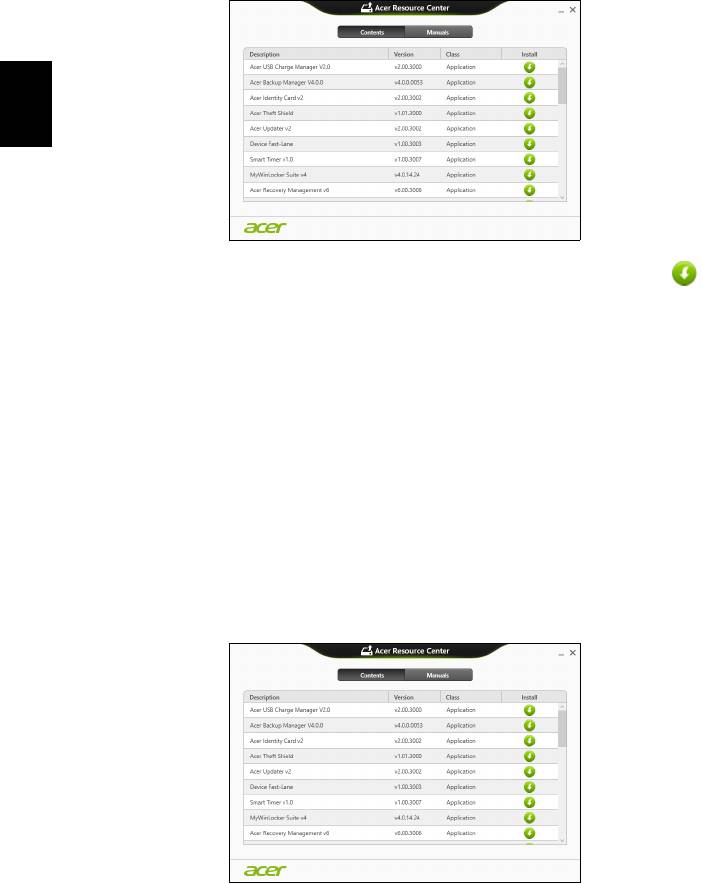
12
• Powinna zostać wyświetlona sekcja Zawartość aplikacji Acer Centrum
zasobów.
Polski
• Kliknij ikonę Instaluj dla pozycji, którą chcesz zainstalować, a
następnie postępuj zgodnie z poleceniami wyświetlanymi na ekranie,
aby zakończyć instalację. Powtórz ten krok dla każdej pozycji, którą chcesz
zainstalować ponownie.
W przypadku ponownej instalacji przy użyciu Kopii zapasowej sterowników i
aplikacji na płycie DVD lub napędzie USB:
1. Włóż Kopię zapasową sterowników i aplikacji na napędu dysku lub podłącz ją
do wolnego portu USB.
• W przypadku włożenia płyty DVD należy odczekać na uruchomienie aplikacji
Acer Centrum zasobów.
•Jeśli aplikacja Acer Centrum zasobów nie zostanie uruchomiona
automatycznie, naciśnij klawisz Windows + <E>, a następnie kliknij
dwukrotnie ikonę napędu optycznego.
• W przypadku korzystania z napędu USB naci
śnij klawisz Windows + <E>, a
następnie kliknij dwukrotnie napęd, na którym zapisana jest kopia zapasowa.
Kliknij dwukrotnie pozycję ResourceCenter.
2. Powinna zostać wyświetlona sekcja Zawartość aplikacji Acer Centrum
zasobów.
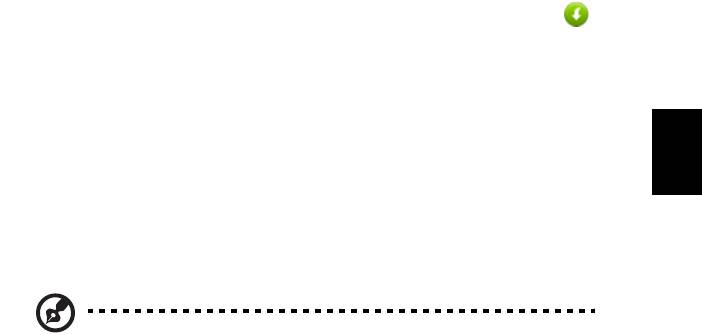
13
3. Kliknij ikonę Instaluj dla pozycji, którą chcesz zainstalować, a następnie
postępuj zgodnie z poleceniami wyświetlanymi na ekranie, aby zakończyć
instalację. Powtórz ten krok dla każdej pozycji, którą chcesz zainstalować
ponownie.
Powrót do przechwyconego poprzedniego ekranu
Polski
systemu
Funkcja Przywracanie systemu Microsoft od czasu do czasu zapamiętuje ustawienia
systemu i zapisuje je jako punkty przywracania. W przypadku większości trudnych
do rozwiązania problemów z oprogramowaniem można powrócić do jednego takich
punktów przywracania i ponownie uruchomić system.
System Windows automatycznie tworzy dodatkowy punkt przywracania każdego
dnia i przy każdej instalacji oprogramowania lub sterowników urządzenia.
Uwaga: Aby dowiedzieć się więcej na temat korzystania z funkcji
Przywracanie systemu Microsoft, wpisz słowo „Pomoc” w menu Start,
a następnie kliknij pozycję Pomoc i obsługa techniczna na liście
aplikacji. Wpisz frazę „przywracanie systemu Windows” w polu
Wyszukaj w Pomocy, a następnie naciśnij przycisk Enter.
Powrót do punktu przywracania
1. W menu Start wpisz frazę „Panel sterowania”, a następnie kliknij pozycję Panel
sterowania na liście aplikacji.
2. Kliknij pozycje System i zabezpieczenia > Centrum akcji, a następnie kliknij
opcję Odzyskiwanie w dolnej części okna.
3. Kliknij polecenie Otwórz przywracanie systemu, a następnie przycisk Dalej.
4. Kliknij ostatni punkt przywracania (z czasu, w którym system działał prawidłowo),
kliknij przycisk Dalej, a następnie przycisk Zakończ.
5. Zostanie wyświetlone okno potwierdzenia; kliknij opcję Tak. System zostanie
przywrócony przy użyciu określonego punktu przywracania. Proces ten może
potrwać kilka minut i po jego zakończeniu komputer może zostać ponownie
uruchomiony.
Przywracanie fabrycznych ustawień systemu
W przypadku wystąpienia problemów z komputerem, których nie można rozwiązać
przy użyciu innych metod, konieczne może być ponowne zainstalowanie całego
systemu, aby przywrócić jego ustawienia fabryczne. Ustawienia można przywrócić
używając z dysku twardego lub utworzonej kopii zapasowej przywracania.
•Jeśli wciąż możesz uruchomić system Windows i partycja przywracania nie
została usunięta, patrz "Przywracanie z systemu Windows" na stronie 14.
•Jeśli uruchomienie systemu Windows jest niemożliwe, oryginalny twardy dysk
został całkowicie sformatowany lub zainstalowano zastępczy dysk twardy, patrz
"Przywracanie z kopii zapasowych przywracania" na stronie 16.
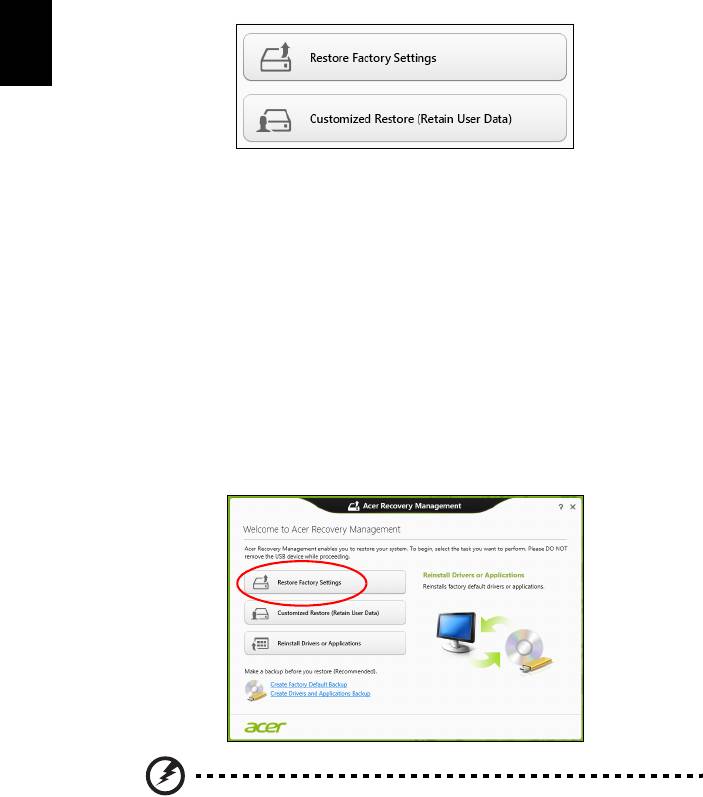
14
Przywracanie z systemu Windows
Uruchom aplikację Acer Recovery Management:
• W menu Start wpisz słowo „Recovery”, a następnie kliknij pozycję Acer
Recovery Management na liście aplikacji.
Dostępne są dwie opcje: Przywracanie ustawień fabrycznych (Zresetowanie
komputera) lub Przywracanie spersonalizowane (Odświeżenie komputera).
Polski
Funkcja Przywracanie ustawień fabrycznych usuwa wszystkie dane z dysku
twardego, a następnie instaluje ponownie system Windows i wszystkie programy
oraz sterowniki, które były fabrycznie zainstalowane w systemie. Jeśli masz dostęp
do ważnych plików na dysku twardym, utwórz teraz ich kopię zapasową. Zobacz
"Przywróć ustawienia fabryczne przy użyciu aplikacji Acer Recovery
Management" na stronie 14.
Funkcja Przywracanie spersonalizowane podejmuje próbę zachowania plików
(danych) użytkownika, ale oprogramowanie i sterowniki są instalowane od nowa.
Wszelkie oprogramowanie zainstalowane po zakupie komputera zostanie usunięte
(z wyjątkiem oprogramowania zainstalowanego ze Sklepu Windows). Zobacz
"Przywracanie spersonalizowane przy użyciu aplikacji Acer Recovery
Management" na stronie 16.
Przywróć ustawienia fabryczne przy użyciu aplikacji Acer Recovery
Management
1. Kliknij pozycję Przywróć ustawienia fabryczne.
Ostrzeżenie: Przywrócenie ustawień fabrycznych spowoduje
usunięcie wszystkich plików zapisanych na twardym dysku.

15
2. Zostanie otwarte okno Zresetuj komputer.
Polski
Ilustracje są przykładowe.
3. Kliknij opcję Dalej, a następnie wybierz sposób usunięcia plików:
a. Opcja Usuń tylko pliki spowoduje szybkie usunięcie plików przed
przywróceniem stanu komputera. Proces ten trwa około 30 minut.
b. Opcja Wyczyść cały napęd spowoduje całkowite wyczyszczenie napędu po
usunięciu wszystkich plików. Po przywróceniu systemu pliki więc nie będą już
widoczne. Czyszczenie napędu trwa znacznie dłużej, do 5 godzin, jednak jest
dużo bezpieczniejsze, ponieważ stare pliki są całkowicie usuwane.
4. Kliknij opcję Zresetuj.
5. Proces przywracania rozpoczyna się od ponownego uruchomienia komputera, a
następnie pliki są kopiowane na twardy dysk.
6. Po zakończeniu procesu odzyskiwania można rozpocząć korzystanie z
komputera, powtarzając czynności procesu pierwszego uruchamiania.
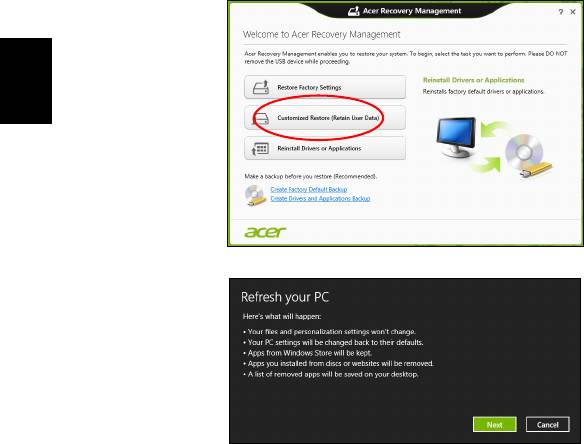
16
Przywracanie spersonalizowane przy użyciu aplikacji Acer
Recovery Management
1. Kliknij opcję Przywracanie spersonalizowane (zachowaj dane użytkownika).
Polski
2. Zostanie otwarte okno Odśwież komputer.
3. Kliknij przycisk Dalej, a następnie Odśwież.
4. Proces przywracania rozpoczyna się od ponownego uruchomienia komputera, a
następnie pliki są kopiowane na twardy dysk. Proces ten trwa około 30 minut.
Przywracanie z kopii zapasowych przywracania
Przywracanie z kopii zapasowych przywracania zapisanych na napędzie USB:
1. Odszukaj kopie zapasowe przywracania.
2. Podłącz napęd USB i włącz komputer.
3. Jeśli Menu rozruchu F12 nie jest jeszcze włączone, należy je włączyć:
a. Naciśnij <F2> podczas uruchamiania komputera.
b. Naciskając klawisze strzałki w lewo lub strzałki w prawo, wybierz menu Main.
c. Naciskaj klawisz, aż zostanie wybrane F12 Boot Menu, naciśnij <F5>, aby
zmienić to ustawienie na Enabled.
d. Naciskając klawisze strzałki w lewo lub strzałki w prawo, wybierz menu Exit.
e. W zależności od używanego przez komputer typu systemu BIOS, wybierz
opcję Save Changes and Exit lub Exit Saving Changes, a następnie naciśnij
przycisk Enter. Wybierz OK lub Yes, aby potwierdzić.
f. Komputer zostanie uruchomiony ponownie.
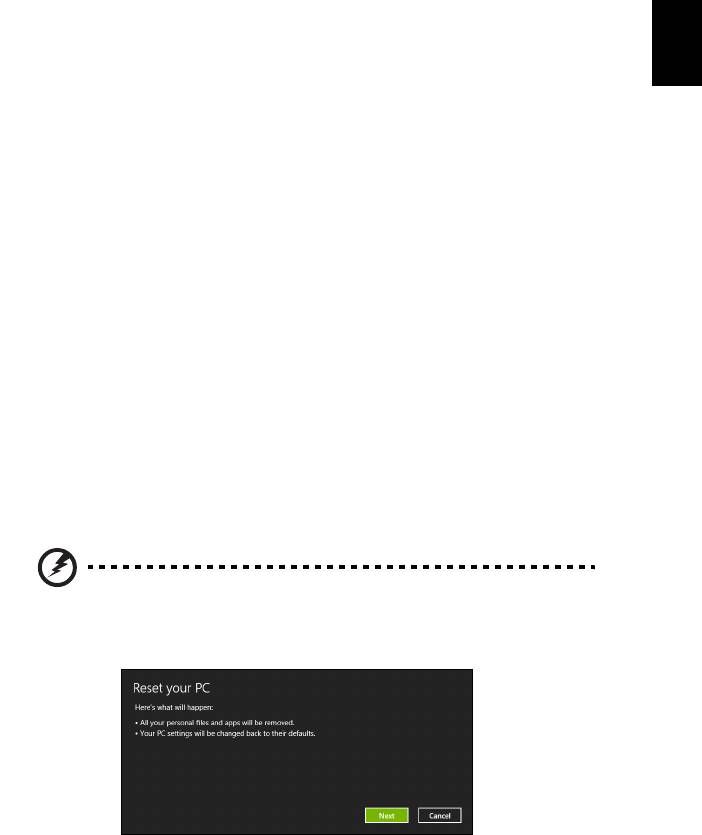
17
4. Podczas uruchamiania naciśnij <F12>, aby otworzyć menu rozruchu. Menu
rozruchu umożliwia wybór urządzenia, od którego chcesz zacząć, wybierz napęd
USB.
a. Naciskając klawisze strzałek wybierz USB Device, a następnie naciśnij
przycisk Enter.
b. Zamiast normalnego procesu rozruchu system Windows uruchomi się z kopii
Polski
zapasowej.
5. Wybierz typ klawiatury.
6. Wybierz opcję Troubleshoot, a następnie wybierz sposób przywracania
systemu:
a. Kliknij Advanced, a następnie System Restore, aby uruchomić funkcję
Przywracanie systemu Microsoft:Funkcja
Przywracanie systemu Microsoft od czasu do czasu zapamiętuje ustawienia
systemu i zapisuje je jako punkty przywracania. W przypadku większości
trudnych do rozwiązania problemów z oprogramowaniem można powrócić do
jednego takich punktów przywracania i ponownie uruchomić system.
b. Kliknij opcję Reset your PC, aby uruchomić proces resetowania:Funkcja
Reset your PCusuwa wszystkie dane z dysku twardego, a następnie instaluje
ponownie system Windows i wszystkie programy oraz sterowniki, które były
fabrycznie zainstalowane w systemie. Jeśli masz dostęp do ważnych plików
na dysku twardym, utwórz teraz ich kopi
ę zapasową. Zobacz "Zresetuj
komputer przy użyciu kopii zapasowej przywracania" na stronie 17.
c. Kliknij opcję Refresh your PC, aby uruchomić proces odświeżania:Funkcja
Refresh your PC podejmuje próbę zachowania plików (danych) użytkownika,
ale oprogramowanie i sterowniki są instalowane od nowa. Wszelkie
oprogramowanie zainstalowane po zakupie komputera zostanie usunięte (z
wyjątkiem oprogramowania zainstalowanego ze Sklepu Windows). Zobacz
"Odśwież komputer przy użyciu kopii zapasowej przywracania" na
stronie 18.
Zresetuj komputer przy użyciu kopii zapasowej przywracania
Ostrzeżenie: Zresetowanie komputera spowoduje usunięcie
wszystkich plików zapisanych na twardym dysku.
1. Zostanie otwarte okno Zresetuj komputer.
Ilustracje są przykładowe.
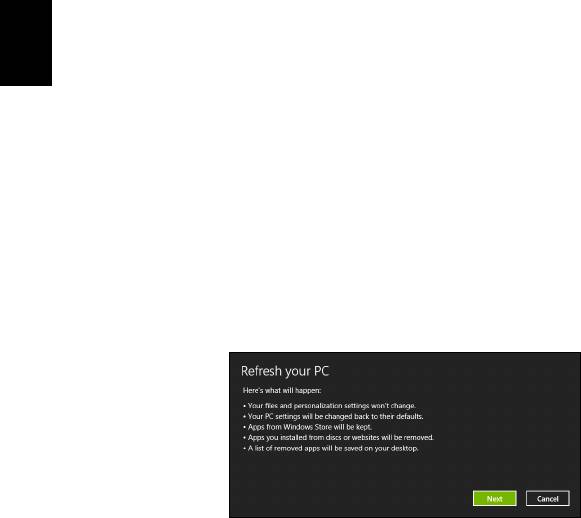
18
2. Kliknij przycisk Dalej.
3. Wybierz system operacyjny, który chcesz przywrócić (zazwyczaj dostępna jest
tylko jedna opcja).
4. Wybierz opcję zachowania wszelkich zmian na twardym dysku:
a. Jeśli przywracana partycja lub partycja zmieniona w inny sposób na twardym
dysku została usunięta i chcesz zachować te zmiany, wybierz opcję Nie.
b. Aby całkowicie przywrócić ustawienia fabryczne komputera, wybierz opcję
Tak.
Polski
5. Wybierz, w jaki sposób chcesz usunąć pliki:
a. Opcja Usuń tylko pliki spowoduje szybkie usunięcie plików przed
przywróceniem stanu komputera. Proces ten trwa około 30 minut.
b. Opcja Wyczyść cały napęd spowoduje całkowite wyczyszczenie napędu po
usunięciu wszystkich plików. Po przywróceniu systemu pliki więc nie będą już
widoczne. Czyszczenie napędu trwa znacznie dłużej, do 5 godzin, jednak jest
dużo bezpieczniejsze, ponieważ stare pliki są całkowicie usuwane.
6. Kliknij opcję Zresetuj.
7. Po zakończeniu procesu odzyskiwania można rozpocząć korzystanie z
komputera, powtarzaj
ąc czynności procesu pierwszego uruchamiania.
Odśwież komputer przy użyciu kopii zapasowej przywracania
1. Zostanie otwarte okno Odśwież komputer.
2. Kliknij Dalej.
3. Wybierz system operacyjny, który chcesz przywrócić (zazwyczaj dostępna jest
tylko jedna opcja).
4. Kliknij przycisk Odśwież.
5. Proces przywracania rozpoczyna się od ponownego uruchomienia komputera, a
następnie pliki są kopiowane na twardy dysk. Proces ten trwa około 30 minut.

19
Acer Backup Manager
Uwaga: Ta funkcja występuje tylko w niektórych modelach.
Polski
Acer Backup Manager to narzędzie umożliwiające korzystanie z wielu różnych
funkcji archiwizacji, z których każda wymaga zaledwie trzech prostych kroków.
Istnieje nawet możliwość ustawienia automatycznego powtarzania tych operacji z
preferowaną częstotliwością.
Aby uruchomić aplikację Acer Backup Manager w systemie Windows 8, zacznij po
prostu wpisywać frazę „Backup Manager" na klawiaturze. Z kolei jeśli pracujesz w
trybie Pulpit, wybierz pozycję Acer Backup Manager. Spowoduje to otwarcie
ekranu powitalnego. Możesz na nim wybrać typ kopii zapasowej, jaką chcesz
utworzyć.
• Utwórz kopie zapasowe moich plików: Wybierz pliki, których kopie
zapasowe chcesz utworzyć.
• Skopiuj mój napęd: Utwórz plik z kopią zapasową całego napędu. Plik ten
można zapisać na płycie DVD, na innym dysku komputera* lub na wymiennym
nośniku (tj. nośniku pamięci flash), aby móc w późniejszym czasie przywrócić
zawartość komputera.
• Przenie
ś moje pliki: Umożliwia skopiowanie plików na nośnik USB, aby
można je było przenieść ze starego komputera na nowy lub dowolny inny
komputer z zainstalowanym narzędziem Acer Backup Manager.
• Wyczyść/przywróć pliki: Umożliwia usunięcie rzadko używanych plików w
celu zwolnienia miejsca na dysku lub przywrócenia plików z kopii zapasowej.

20
Wybierz typ kopii zapasowej, którą chcesz utworzyć, i wybierz pliki lub napęd,
których kopie zapasowe chcesz utworzyć, a następnie postępuj zgodnie z
instrukcjami wyświetlanymi na ekranie:
1 Wybierz treść, której kopię zapasową chcesz utworzyć. Im mniejszy rozmiar
wybranej treści, tym szybszy będzie proces, jednak równocześnie zwiększy to
ryzyko utraty danych.
2 Wybierz miejsce, w którym mają zostać zapisane kopie zapasowe. Dostępne
opcje to wymienny nośnik, dysk komputera*, płyta CD/DVD, komputer zdalny
Polski
lub chmura przy użyciu Microsoft SkyDrive.
3Określ, jak często aplikacja Acer Backup Manager ma tworzyć kopie
zapasowe.
Po ukończeniu powyższych trzech kroków zostaną utworzone kopie zapasowe
zgodnie z harmonogramem.
*UWAGA: Należy wybrać dysk zewnętrzny lub dysk D:; narzędzie
Acer Backup Manager nie umożliwia zapisania kopii zapasowej na
dysku źródłowym.
Aby w dowolnym momencie zmienić ustawienia, przejdź do ekranu profili narzędzia
Acer Backup Manager. Aby otworzyć go z ekranu powitalnego narzędzia Acer
Backup Manager, kliknij opcję Uruchom moje profile archiwizacji.
Można tutaj edytować lub usuwać istniejące profile archiwizacji.
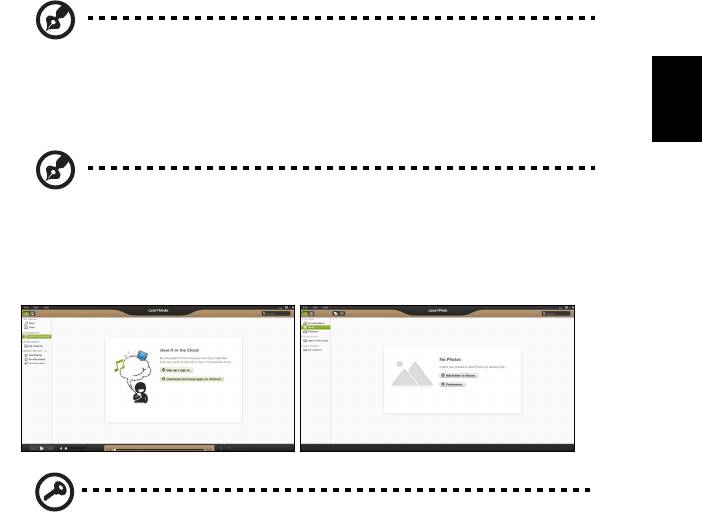
21
Acer clear.fi
Uwaga: Tylko w niektórych modelach.
Polski
Korzystając z aplikacji Acer clear.fi można odtwarzać filmy, zdjęcia i muzykę. Można
również przesyłać strumieniowo multimedia do innych urządzeń z zainstalowaną
aplikacją Acer clear.fi (lub pobierać je z nich).
Uwaga: Wszystkie urządzenia muszą być podłączone do tej samej
sieci.
Aby oglądać filmy lub słuchać muzyki, otwórz aplikację clear.fi Media, natomiast
aby przeglądać zdjęcia, otwórz aplikację clear.fi Photo.
Ważne: Podczas pierwszego otwierania aplikacji clear.fi zostanie
wyświetlony komunikat zapory systemu Windows z pytaniem o
zezwolenie na dostęp aplikacji cliear.fi do sieci. Wybierz opcję Zezwól
na dostęp w każdym oknie.
Nawigacja między plikami multimedialnymi i
zdjęciami
Lista w lewym panelu wyświetla zawartość komputera („Moja biblioteka”), a
następnie inne urządzenia, jeśli są podłączone do sieci („Udostępnianie w domu”).
Aby przeglądać pliki na komputerze, wybierz jedną z kategorii w obszarze „Moja
biblioteka”, a następnie przeglądaj folder i pliki po prawej.
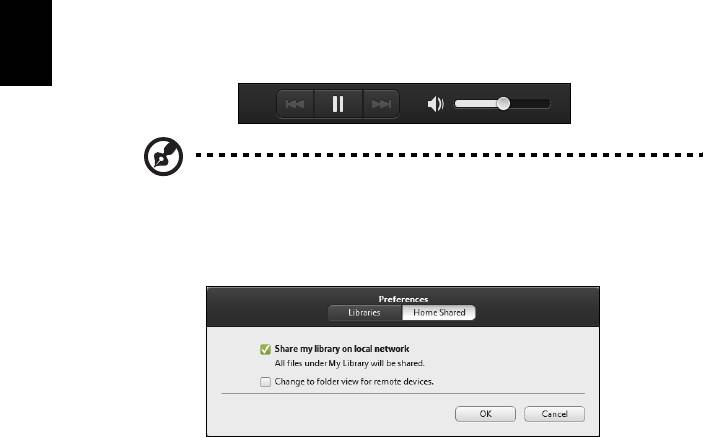
22
Udostępnianie pliki
Urządzenia podłączone do sieci wyświetlane są w sekcji Udostępniane w domu.
Wybierz urządzenie, a następnie kategorię, którą chcesz przeglądać.
Po chwili po prawej stronie zostaną wyświetlone pliki i foldery. Przejdź do pliku, który
chcesz odtworzyć, a następnie kliknij go dwukrotnie, aby rozpocząć odtwarzanie.
Do sterowania odtwarzaniem służą przyciski sterowania u dołu ekranu. Na przykład,
gdy wybrany jest plik muzyczny, można go odtwarzać, zatrzymać, przerwać
Polski
odtwarzanie lub wyregulować głośność.
Uwaga: Należy włączyć udostępnianie plików w urządzeniu, na
którym przechowywane są pliki. Otwórz aplikację clear.fi, na
urządzeniu, na którym przechowywane są pliki, wybierz polecenie
Edytuj, a następnie upewnij się, że włączona jest opcja Udostępniaj
moją bibliotekę w lokalnej sieci.
Które urządzenia są zgodne?
Z oprogramowaniem clear.fi można używać certyfikowanych urządzeń Acer z
oprogramowaniem clear.fi lub DLNA. Takie urządzenia obejmują komputery osobiste
zgodne ze standardem DLNA, smartfony oraz urządzenia NAS (ang. Network
Attached Storage).

23
Odtwarzanie zawartości innego urządzenia
Aby odtwarzać treści multimedialne innego urządzenia, należy:
1 W prawym dolnym rogu wybrać polecenie Odtwarzaj na.
2Wybrać zdalne urządzenie, które zostanie użyte do odtwarzania pliku.
Polski
Na liście dostępne są tylko urządzenia zoptymalizowane do odtwarzania,
niektóre komputery i urządzenia pamięci masowej nie będą wyświetlane. Aby
dodać komputer z systemem Windows do listy, otwórz odtwarzacz Windows
Media Player, wybierz polecenie Strumień i Zezwalaj na zdalne sterowanie
moim odtwarzaczem...
3 Wybierz plik w oknie głównym, a następnie za pomocą przycisków sterowania
na pasku u dołu ekranu steruj zdalnym urządzeniem.
Aby uzyskać więcej pomocy, przejdź na stronę http://www.acer.com/clearfi/
download/
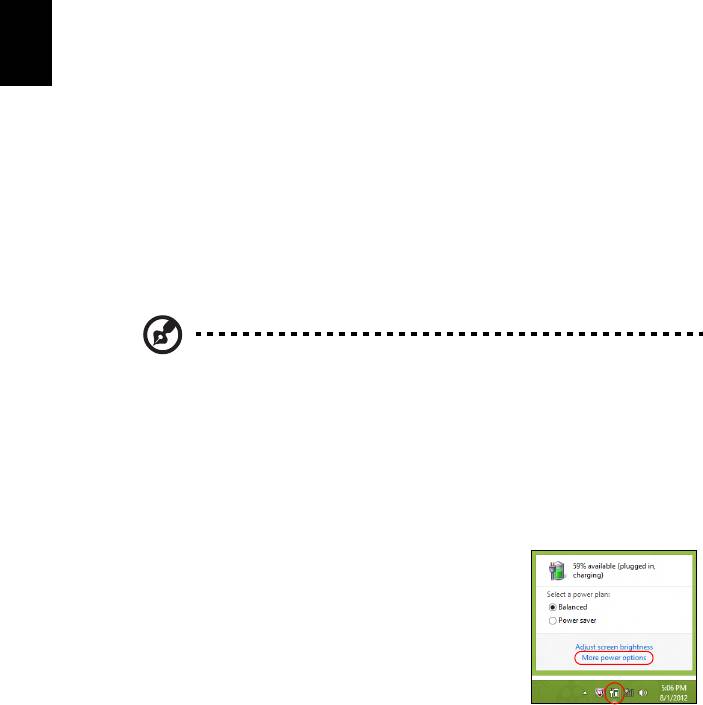
24
Zarządzanie energią
Komputer posiada wbudowany moduł zarządzania energią monitorujący aktywność
systemu. Aktywność systemu odnosi się do wszelkiej aktywności angażującej jedno
lub więcej następujących urządzeń: klawiatura, myszka, dysk twardy, urządzenia
peryferyjne podłączone do komputera, a także pamięć wideo. Jeżeli nie zostanie
stwierdzona aktywność w ciągu określonego czasu, komputer zatrzymuje działanie
niektórych lub wszystkich wymienionych urządzeń w celu oszczędzania energii.
Polski
Oszczędzanie energii
Wyłączanie szybkiego rozruchu
Do przyspieszania uruchamiania w komputerze używana jest funkcja szybkiego
rozruchu, która jednak powoduje zużycie niewielkiej ilości energii w celu
sprawdzania występowania sygnału uruchamiania. Sprawdzanie powoduje powolne
zużywanie energii akumulatora komputera.
Aby zmniejszyć pobór energii przez komputer, a zatem jego wpływ na środowisko,
wyłącz funkcję szybkiego rozruchu:
Uwaga: Jeśli funkcja szybkiego rozruchu jest wyłączona,
uruchomienie komputera z trybu uśpienia potrwa dłużej. Jeśli
komputer jest wyposażony w funkcje Acer Instant On lub Acer Instant
Connect, zostaną one również wyłączone.
Ponadto komputer nie zostanie uruchomiony w przypadku otrzymania
polecenia uruchomienia przez sieć lub z podłączonego urządzenia
HDMI (funkcje Wake on LAN lub Wake on HDMI).
1. Otwórz Pulpit.
2. Kliknij polecenie Opcje zasilania w obszarze
powiadomień.
3. Wybierz polecenie Więcej opcji zasilania.
4. Wybierz Wybierz działanie przycisków zasilania.
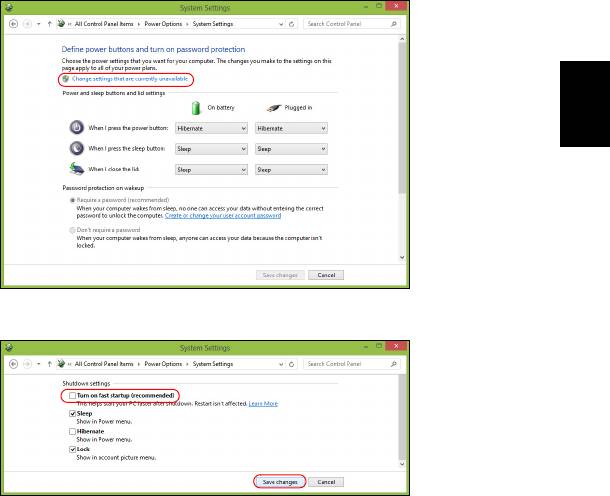
25
5. Aby przejść do Ustawień zamykania, wybierz Zmień ustawienia, które są
obecnie niedostępne.
Polski
6. Przewiń w dół i wyłącz opcję Włącz szybki rozruch.
7. Wybierz Zapisz zmiany.
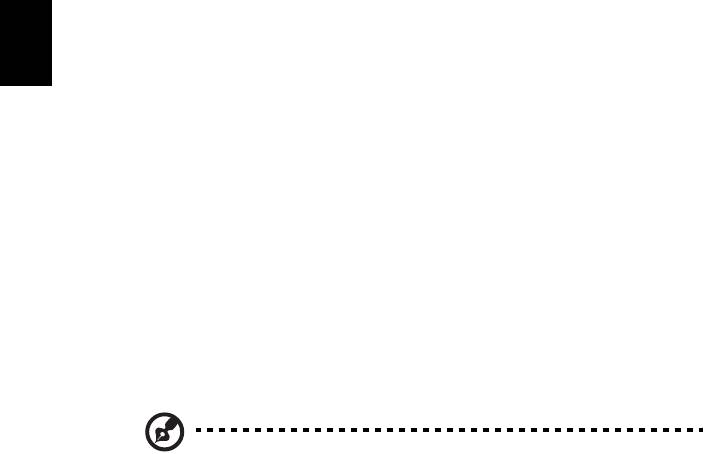
26
Pakiet akumulatora
W komputerze jest stosowany pakiet akumulatora zapewniający możliwość
długiego użytkowania pomiędzy okresami ładowania.
Charakterystyka pakietu akumulatora
Polski
Pakiet akumulatora posiada następującą charakterystykę:
•Zostały zastosowane bieżące standardy technologii akumulatorów.
• Zapewnione jest ostrzeganie o niskim poziomie naładowania
akumulatora.
Akumulator jest zawsze ładowany, kiedy tylko komputer zostanie
przyłączony do zasilaczaprądu przemiennego. Komputer obsługuje funkcję
ładowania podczas użytkowania, co pozwala doładowywać akumulator
podczas eksploatacji komputera. Jednakże ładowanie akumulatora, gdy
komputer jest wyłączony, jest znacznie krótsze.
Akumulator jest przydatnym źródłem zasilania podczas podróży lub w razie
awarii zasilania sieciowego. Wskazane jest dysponowanie dodatkowym, w
pełni naładowanym pakietem akumulatora jako rezerwowym źródłem
zasilania. Skontaktuj się ze swym dostawcą, aby uzyskać szczegółowe
informacje dotyczące zamówienia zapasowego pakietu akumulatora.
Uwaga: Niektóre modele posiadają wbudowany akumulator. W
przypadku potrzeby wymiany akumulatora, należy się skontaktować z
autoryzowanym centrum serwisowym.
Formowanie nowego pakietu akumulatora
Przed pierwszym użyciem akumulatora konieczne jest przeprowadzenie
procesu formowania:
1Włóż nowy akumulator nie włączając komputera.
2Przyłącz zasilacz prądu przemiennego i wykonaj pełne ładowanie
akumulatora.
3Odłącz zasilacz prądu przemiennego.
4Włącz komputer i używaj go wykorzystując zasilanie akumulatorowe.
5Doprowadź do całkowitego wyczerpania akumulatora do chwili
pojawienia się ostrzeżenia o niskim poziomie naładowania
akumulatora.

27
6Przyłącz zasilacz prądu przemiennego i ponownie wykonaj pełne
ładowanie akumulatora.
Wykonuj te czynności aż akumulator przejdzie trzykrotnie cykl ładowania i
English
rozładowania.
Ten proces formowania należy przeprowadzać w przypadku wszystkich
Polski
nowych akumulatorów lub akumulatora, który nie był używany przez długi
okres czasu. Jeśli komputer ma być przechowywany przez okres dłuższy
niż dwa tygodnie, doradzamy wyjąć pakiet akumulatora.
Ostrzeżenie: Nie należy narażać pakietów akumulatorów na
działanie temperatur niższych od 0°C (32°F) lub wyższych od
45°C (113°F). Skrajne temperatury mogą być szkodliwe dla
pakietu akumulatora.
Dzięki przeprowadzeniu procesu formowania, akumulator może
przyjmować maksymalny możliwy ładunek energii. Zaniedbanie wykonania
tej procedury uniemożliwi akumulatorowi uzyskiwanie maksymalnego
ładunku energii, a także spowoduje skrócenie użytecznego okresu
trwałości akumulatora.
Ponadto, na użyteczny okres trwałości akumulatora szkodliwy wpływ ma
eksploatacja w następujących warunkach:
•Użytkowanie komputera z zainstalowanym akumulatorem przy stałym
korzystaniu z zasilacza prądu przemiennego. Jeżeli chcesz stale
używać zasilacza prądu przemiennego, doradzamy wyjęcie pakietu
akumulatora po uprzednim całkowitym naładowaniu.
• Nie stosowanie się do przedstawionej powyżej zasady całkowitego
rozładowywania i pełnego ładowania akumulatora.
•Częste używanie; im częściej korzystasz z akumulatora, tym szybciej
osiągnie on koniec swego użytecznego okresu trwałości.
Okres przydatności do użytkowania standardowego akumulatora
komputerowego wynosi około 300 cykli ładowania.
Ładowanie akumulatora
Aby naładować akumulator, najpierw upewnij się, czy został prawidłowo
zainstalowany we wnęce dla akumulatora. Przyłącz zasilacz prądu
przemiennego do komputera, a następnie przyłącz go do gniazdka sieci
elektrycznej. Podczas ładowania akumulatora możesz nadal używać swój
komputer korzystając z zasilania z sieci prądu przemiennego. Jednakże
ładowanie akumulatora, gdy komputer jest wyłączony, jest znacznie
krótsze.
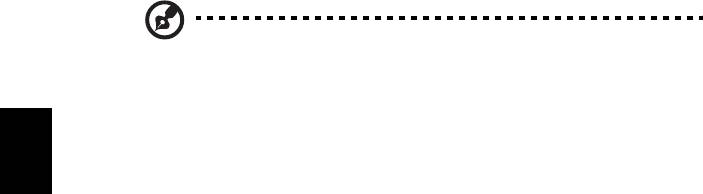
28
Uwaga: Doradzamy naładowanie akumulatora przed wycofaniem go
z użycia na dzień. Ładowanie akumulatora przez noc przed podróżą
umożliwi następnego dnia uruchomienie komputera z całkowicie
naładowanym akumulatorem.
Optymalizowanie okresu trwałości akumulatora
Polski
Optymalizowanie okresu trwałości akumulatora pomaga maksymalnie
wykorzystać działanie akumulatora, zapewniając wydłużenie cyklu
rozładowania/ładowania i poprawiając efektywność ładowania.
Zalecamy stosowanie się do przedstawionych poniżej sugestii:
• Zakupić dodatkowy pakiet akumulatora.
• Kiedy tylko jest to możliwe korzystać z zasilacza prądu przemiennego,
pozostawiając akumulator w rezerwie na okres użytkowania w
podróży.
•Wyjmować kartę PC Card, jeżeli nie jest używana, ponieważ w sposób
ciągły pobiera prąd (wybrane modele).
• Przechowywać pakiet akumulatora w chłodnym, suchym miejscu.
Zalecana temperatura wynosi od 10°C (50°F) do 30°C (86°F).
Wyższe temperatury mogą powodować szybsze samorozładowanie
akumulatora.
• Nadmierne doładowywanie skraca okres trwałości akumulatora.
• Dbanie o zasilacz prądu przemiennego oraz akumulator.
Kontrola poziomu naładowania akumulatora
W systemie Windows miernik energii wskazuje bieżący poziom
naładowania akumulatora. Należy umieścić kursor nad ikoną akumulatora/
zasilania na pasku zadań, aby został przedstawiony bieżący poziom
naładowania akumulatora.
Ostrzeżenie o niskim poziomie naładowania
akumulatora
Korzystając z zasilania akumulatorowego należy zwracać uwagę na
miernik energii systemu Windows.
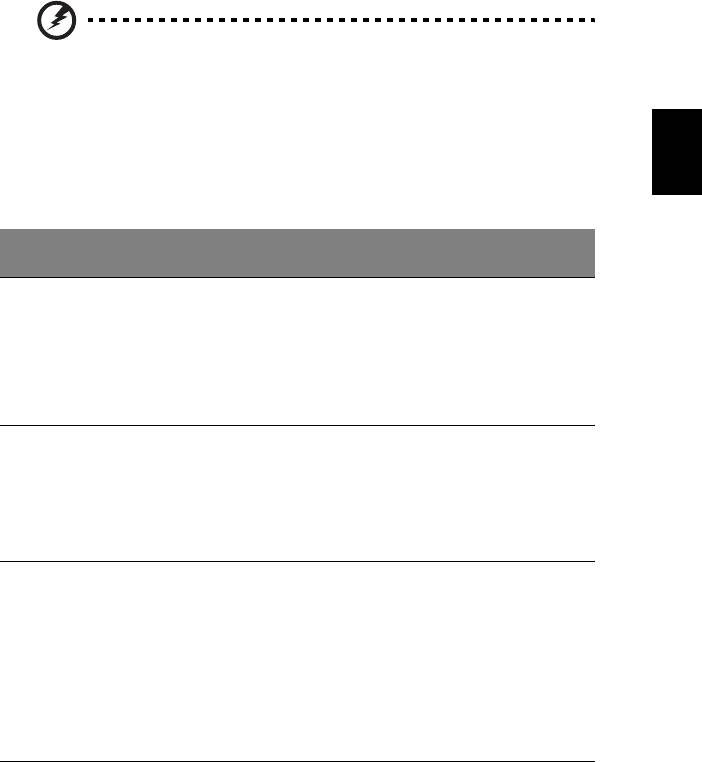
29
Ostrzeżenie: Zasilacz prądu przemiennego należy przyłączać
English
najszybciej jak to jest możliwe po pojawieniu się ostrzeżenia o
niskim poziomie naładowania akumulatora. Gdy akumulator
rozładuje się całkowicie i komputer zamknie system, nastąpi
Polski
utrata danych.
Kiedy pojawi się ostrzeżenie o niskim poziomie naładowania akumulatora,
zalecany tok postępowania zależy od sytuacji:
Sytuacja Zalecane działanie
Dostępny jest
1. Przyłącz zasilacz prądu przemiennego do komputera,
zasilacz prądu
a następnie przyłącz go do gniazdka sieci elektrycznej.
przemiennego oraz
2. Zapisz wszystkie potrzebne pliki.
gniazdko sieci
3. Podejmij dalszą pracę.
elektrycznej.
Wyłącz komputer, gdy konieczne jest szybkie
naładowanie akumulatora.
Dostępny jest
1. Zapisz wszystkie potrzebne pliki.
dodatkowy,
2. Zamknij wszystkie aplikacje.
całkowicie
3. Wyłącz komputer.
naładowany pakiet
4. Wymień pakiet akumulatora.
akumulatora.
5. Włącz komputer i podejmij pracę.
Nie jest dostępny
1. Zapisz wszystkie potrzebne pliki.
jest zasilacz prądu
2. Zamknij wszystkie aplikacje.
przemiennego lub
3. Wyłącz komputer.
gniazdko sieci
elektrycznej.
Nie posiadasz
zapasowego
pakietu
akumulatora.
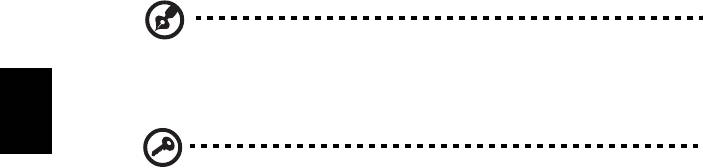
30
Instalowanie i wyjmowanie pakietu akumulatora
Uwaga: Niektóre modele posiadają wbudowany akumulator. W
przypadku potrzeby wymiany akumulatora, należy się skontaktować z
autoryzowanym centrum serwisowym.
Polski
Ważne! Zanim wyjmiesz akumulator z komputera, przyłącz zasilacz
prądu przemiennego, jeśli chcesz nadal używać komputera.
W przeciwnym razie, najpierw wyłącz komputer.
Instalowanie pakietu akumulatora:
1 Ustaw akumulator w jednej linii z otwartą wnęką na akumulator.
Zadbaj, aby najpierw był wprowadzony koniec akumulatora ze stykami
elektrycznymi oraz, aby górna powierzchnia akumulatora była
skierowana w górę.
2Wsuń akumulator do wnęki i delikatnie pchnij aż zostanie zablokowany
na swoim miejscu.
Wyjmowanie pakietu akumulatora:
1Przesuń zwalniacz zatrzasku akumulatora w celu odblokowania
akumulatora.
2 Wyciągnij akumulator z wnęki.




