Acer ASPIRE E1-421 – страница 107
Инструкция к Ноутбуку Acer ASPIRE E1-421
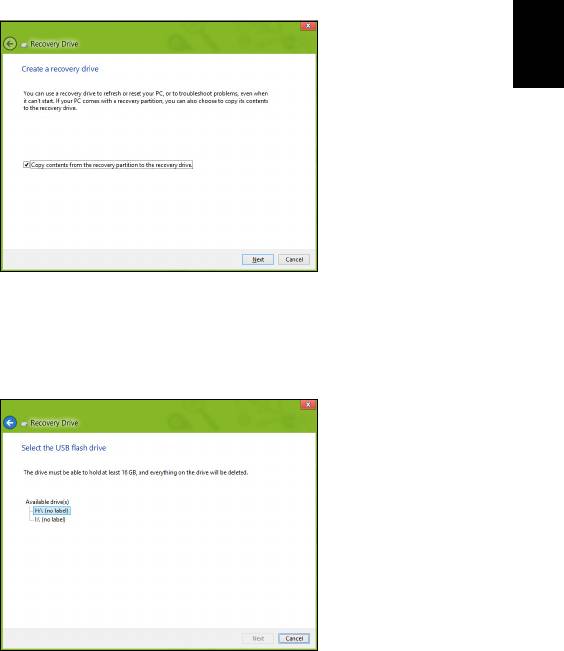
7
2. 공장 기본 설정 백업 만들기를 클릭합니다 .
복구
드라이브
창이 열립니다 .
한
국
어
복구 파티션의 내용을 복구 드라이브에 복사를 선택했는지 확인합니다 . 이 방법은
가장 완전하고 안전한 복구 백업을 제공합니다 .
3. USB 드라이브를 연결한 후 다음을 클릭합니다 .
• 작업을 계속하기 전에 USB 드라이브 용량이 충분한지 확인합니다 . 복구 백업
에 최소 16 GB 저장소가 필요합니다 .
4. 화면에 백업 진행률이 표시됩니다 .
5. 프로세스에 따라 백업을 완료합니다 .
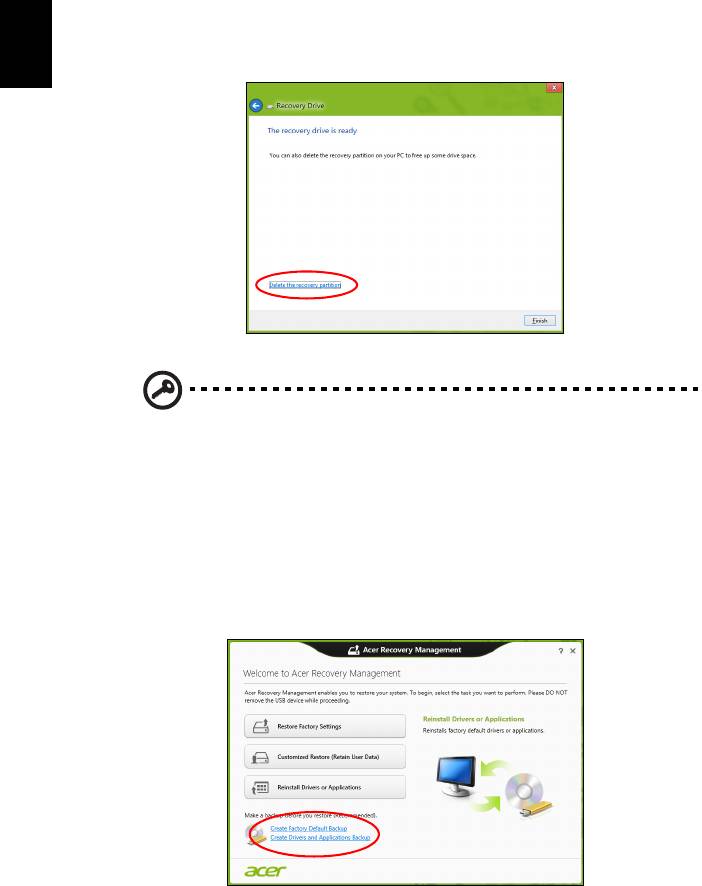
8
6. 복구 백업을 만든 후 컴퓨터에서 복구 정보를 삭제하도록 선택할 수 있습니다 . 이
한
정보를 삭제하면 USB 복구 백업만 사용하여 컴퓨터를 복원할 수 있습니다 . 이
국
USB 드라이브를 잃어버리거나 지운 경우에는 컴퓨터를 복원할 수 없습니다 .
어
7. USB 드라이브를 빼고 명확한 레이블을 붙입니다 .
중요 : 'Windows 복구 백업 ' 같은 고유한 설명을 각 백업에 붙입니다 .
백업을 안전한 곳에 두고 보관된 장소를 잊지 않도록 합니다 .
드라이버 및 응용 프로그램 백업 만들기
컴퓨터에
필요한
공장
설치
소프트웨어
및
드라이버를
포함한
드라이버
및
응용
프로
그램
백업을
만들려면
, USB
저장소
드라이버를
사용하거나
컴퓨터에
DVD
레코더
기
능이
있는
경우
하나
이상의
쓰기
가능한
빈
DVD
를
사용할
수
있습니다
.
1.
시작
에서 ' 복구 ' 를 입력한 다음 앱 목록에서 Acer Recovery Management 를 클
릭합니다 .
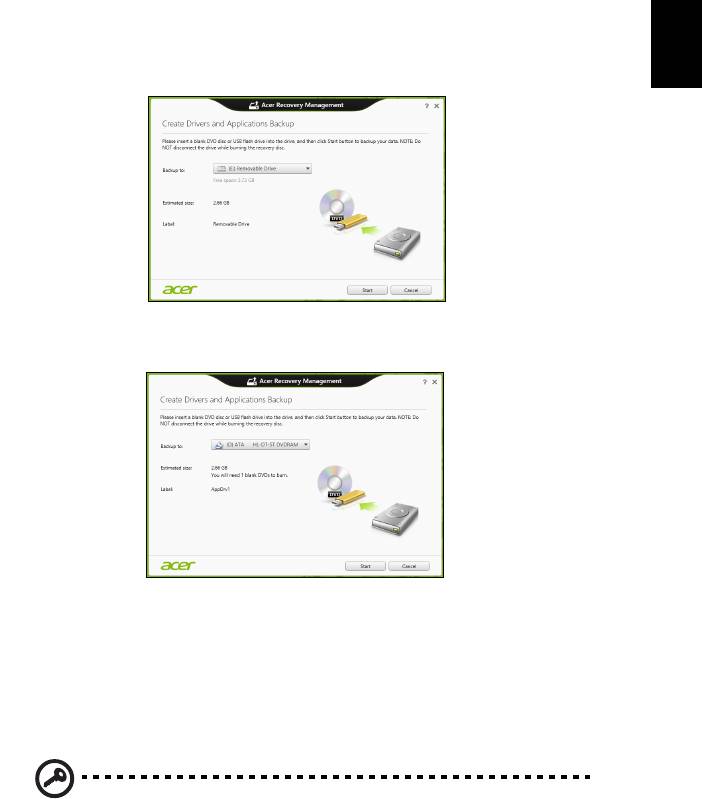
9
2. 드라이버 및 응용 프로그램 백업 만들기를 클릭합니다 .
한
USB 디스크를 꽂거나 광드라이브에 빈 DVD 를 넣은 후 다음을 클릭합니다 .
국
• USB 드라이브를 사용하는 경우 , USB 드라이브 용량이 충분한지 확인한 다음
어
작업을 계속합니다 .
•DVD를 사용하는 경우에는 복구 디스크를 완성하는 데 필요한 쓰기 가능한 빈
디스크의 수를 알려줍니다 . 필요한 수 만큼의 빈 디스크를 준비합니다 .
3. 시작을 클릭하여
파일을 복사합니다 . 화면에 백업 진행률이 표시됩니다 .
4. 각 프로세스에 따라 백업을 완료합니다 :
• 광디스크를 사용하는 경우 , 굽기가 끝나는 대로 각 디스크를 드라이브가 밀어
냅니다 . 드라이브에서 디스크를 꺼낸 다음 지워지지 않게 표시를 합니다 .
여러 장의 디스크가 필요한 경우 화면에 나타난 요청에 따라 새 디스크를 넣은
다음 확인을 클릭합니다 . 작업이 완료될 때까지 계속 진행합니다
.
• USB 드라이브를 사용하는 경우 드라이브를 빼고 명확한 레이블을 붙입니다 .
중요 : ' 드라이버 및 응용 프로그램 복구 ' 같은 고유한 설명을 각 백업
에 붙입니다 . 백업을 안전한 곳에 두고 보관된 장소를 잊지 않도록 합
니다 .
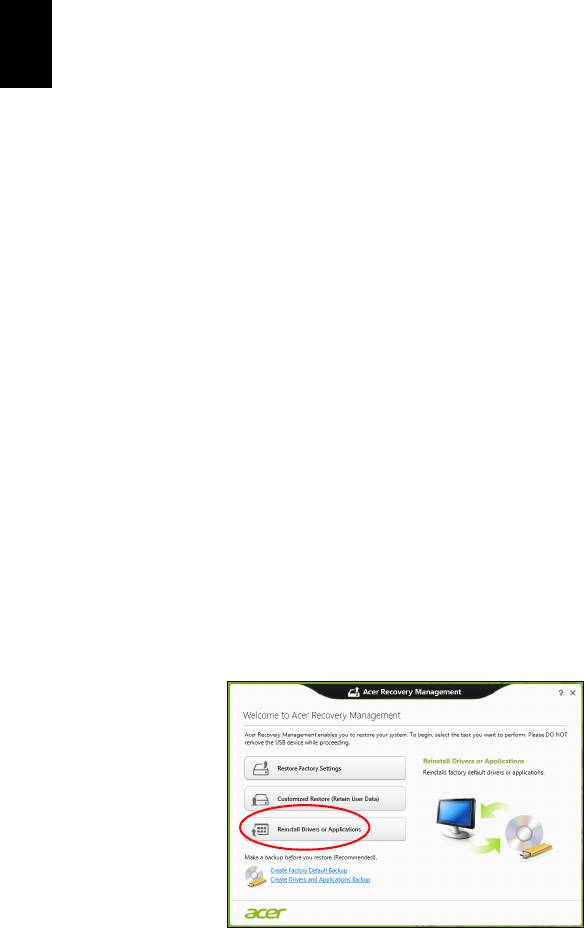
10
한
시스템 복구
국
시스템을
복구하려면
:
어
1. 단순한 문제 해결을 수행합니다 .
소프트웨어나 하드웨어의 한 두 개 항목에서만 제대로 작동되지 않을 경우 , 해당
소프트웨어나 장치 드라이버를 다시 설치하는 것으로 문제가 해결될 수 있습니다.
공장에서 사전 설치된 소프트웨어와 드라이버를 다시 설치하려면 10페이지의 " 드
라이버 및 응용 프로그램 다시 설치 " 을 참조하십시오 .
사전 설치가 아닌 소프트웨어와 드라이버를 다시 설치하는 데 대한
지침은 해당 제
품 설명서나 지원 웹 사이트를 참조하십시오 .
2. 이전 시스템 상태로 되돌립니다 .
소프트웨어나 드라이버 재설치로 문제가 해결되지 않을 경우 , 작동이 잘 되던 이
전 상태로 시스템을 되돌리면 문제가 해결되는 수가 있습니다 .
자세한 지침은 12 페이지의 " 초기 시스템 스냅샷으로 되돌리기 " 을 참조하십시오 .
3. 운영 체제를 재설정합니다 .
다른 방법으로는 문제가 해결되지 않아 시스템을
재설정하면서 사용자 정보를 보
존하고 싶은 경우 12 페이지의 " 시스템을 공장값으로 되돌리기 " 를 참조하십시오 .
4. 시스템을 공장값으로 다시 설정합니다 .
다른 방법으로는 문제가 해결되지 않아 시스템을 공장값으로 재설정하려면 12 페
이지의 " 시스템을 공장값으로 되돌리기 " 를 참조하십시오 .
드라이버 및 응용 프로그램 다시 설치
문제
해결
단계로
,
공장에서
컴퓨터에
사전
설치해
놓은
응용
프로그램과
장치
드라이
버를
다시
설치해야
할
경우가
있습니다
.
미리
만들어
둔
백업이나
하드
드라이브를
사용하여
다시
설치할
수
있습니다
.
• 기타 응용 프로그램 - 컴퓨터에 사전 설치된 것이 아닌 소프트웨어를 다시 설치해
야 하는 경우 , 해당 소프트웨어 설치 지침을 따라야 합니다 .
• 새 장치 드라이버 - 컴퓨터에 사전 설치된 것이 아닌 장치 드라이버를 다시 설치해
야 하는 경우에는 장치와 함께 지침을 따르십시오 .
Windows
및
컴퓨터에
저장된
복구
정보를
사용하여
다시
설치하려면
:
•
시작
에서 ' 복구 ' 를 입력한 다음 앱 목록에서 Acer Recovery Management 를
클릭합니다 .
• 드라이버 또는 응용 프로그램 다시 설치를 클릭합니다 .

11
• Acer 리소스 센터의 내용 섹션이 표시됩니다 .
한
국
어
• 설치할 항목의 설치 아이콘을 클릭한 다음 화면에 나타난 지시를 따라 설
치를 완료합니다 . 재설치할 각 항목에 대해 이 단계를 되풀이합니다 .
DVD
또는
USB
드라이브의
드라이버
및
응용
프로그램
백업에서
다시
설치하려면
:
1. 드라이버 및 응용 프로그램 백업을 디스크 드라이브에 삽입하거나 남아 있는 USB
포트에 연결합니다 .
•DVD를 넣고 나서 Acer Resource Center 가 시작되기를 기다립니다 .
• Acer Resource Center 가 자동으로 시작되지 않으면 Windows
키
+ <E> 를
누른 다음 광드라이브 아이콘을 두 번 클릭합니다 .
• USB 드라이브를 사용할 경우 Windows
키
+ <E> 를 누른 다음 백업이 포함된
드라이브를 두 번 클릭합니다 . ResourceCenter 를 두 번 클릭합니다 .
2. Acer 리소스 센터의 내용 섹션이 표시됩니다 .
3. 설치할 항목의 설치 아이콘을 클릭한 다음 화면에 나타난 지시를 따라 설치
를 완료합니다 . 재설치할 각 항목에 대해 이 단계를 되풀이합니다 .
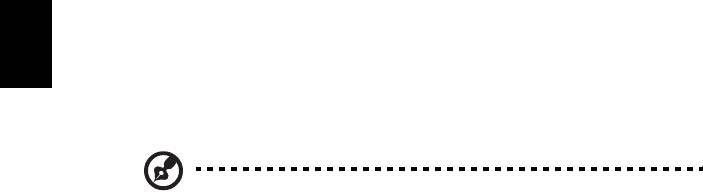
12
초기 시스템 스냅샷으로 되돌리기
한
국
Microsoft
시스템
복원은
정기적으로
시스템
설정의
'
스냅샷
'
을
캡처하여
복원
지점으
로
저장합니다
.
복구하기
힘든
소프트웨어
문제가
발생하면
대부분의
경우
이
복원
지
어
점
중
하나로
돌아가서
시스템이
다시
실행되도록
할
수
있습니다
.
Windows
는
자동으로
매일
추가
복원
지점을
만듭니다
.
또는
사용자가
소프트웨어나
장치
드라이버를
설치할
때마다
만들
수도
있습니다
.
참고 : Microsoft 시스템 복원 기능 사용에 대한 자세한 내용을 알려면
시작에서 ' 도움말 ' 을 입력한 다음 앱 목록에서 도움말 및 지원을 클릭
합니다 . 도움말 검색 상자에 'Windows 시스템 복원 ' 을 입력한 다음
Enter 를 누릅니다 .
복원 지점으로 돌아가기
1.
시작
에서 ' 제어판 ' 을 입력한 다음 앱 목록에서 제어판을 클릭합니다 .
2. 시스템 및 보안 > 동작 센터를 클릭한 다음 창 아래에 있는 복구를 클릭합니다 .
3. 시스템 복원 열기를 클릭하고 다음을 클릭합니다 .
4. 최근 복원 지점 ( 시스템이 제대로 작동했던 당시 ) 을 선택하고 다음 , 마침을 차례
로 클릭합니다 .
5. 확정 창이 나타나면 예를 클릭합니다
. 시스템이 지정한 복원 지점을 사용하여 복
원됩니다 . 이 작업은 몇 분 정도 걸릴 수 있으며 컴퓨터를 다시 시작해야 할 수 있
습니다 .
시스템을 공장값으로 되돌리기
컴퓨터를
사용할
때
다른
방법으로는
복구되지
않는
문제가
생기면
모든
것을
다시
설
치하여
시스템을
공장값으로
되돌려야
할
수도
있습니다
.
미리
만들어
둔
복구
백업이
나
하드
드라이브에서
복구할
수
있습니다
.
• 여전히 Windows 를 실행할 수 있고 복구 파티션을 삭제하지 않은 경우에는 12 페
이지의 "Windows 에서 복구 " 를 참조하십시오 .
• Windows 가 실행되지 않고 원래 하드 드라이브를 완전히 재포맷했거나 교체 하드
드라이브를 설치한 경우에는 15 페이지의 " 복구 백업에서 복구 " 를 참조하십시오 .
Windows 에서 복구
Acer Recovery Management
시작
:
•
시작
에서 ' 복구 ' 를 입력한 다음 앱 목록에서 Acer Recovery Management 를 클
릭합니다 .
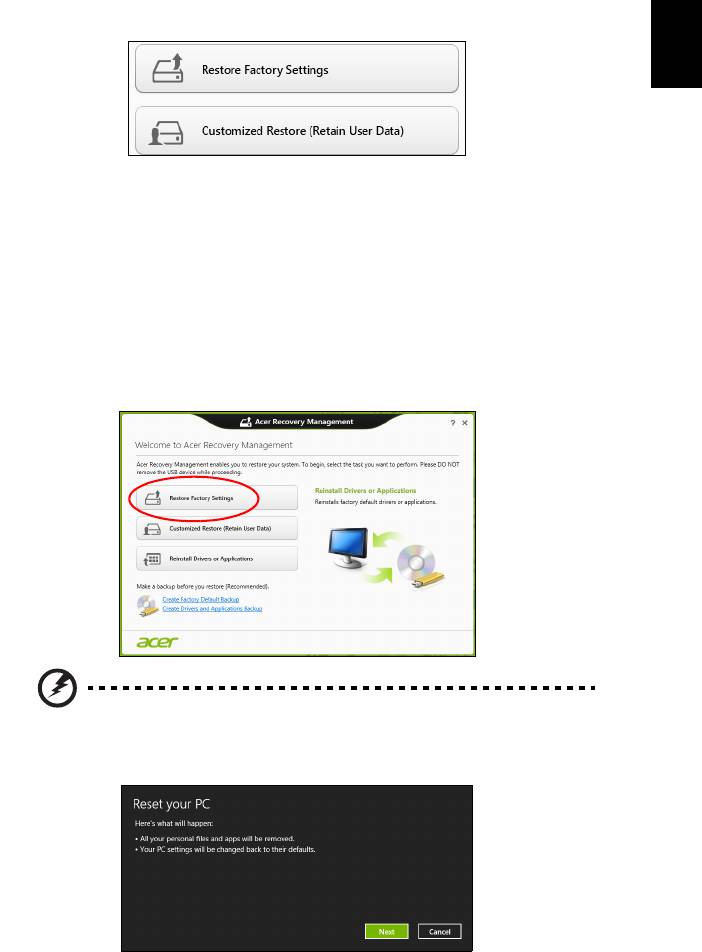
13
두
개의
옵션
즉
,
공장
설정값
복원
(
내
PC
재설정
)
또는
사용자
지정
복원
(
내
PC
새
한
로
고침
)
을
사용할
수
있습니다
.
국
어
공장
설정값
복원
의
경우
하드
드라이브의
모든
내용을
삭제한
다음
시스템에
사전
설
치되어
있던
Windows,
모든
소프트웨어
및
드라이버를
다시
설치합니다
.
하드
드라이
브에
중요한
파일이
있으면
지금
백업해
두십시오
.
13
페이지의
"Acer Recovery
Management
를
사용하여
공장
설정값
복원
"
을
참조하십시오
.
사용자
지정
복원
은
파일
(
사용자
데이터
)
을
보존하려고
시도하긴
하지만
모든
소프
트웨어와
드라이버를
다시
설치합니다
. PC
를
구입한
뒤
설치한
소프트웨어는
제거됩
니다
(Windows Store
에서
설치한
소프트웨어는
제외
).
14
페이지의
"Acer Recovery
Management
를
사용하여
사용자
지정
복원
"
을
참조하십시오
.
Acer Recovery Management 를 사용하여 공장 설정값 복원
1. 공장 설정값 복원을 클릭합니다 .
주의 : ' 공장 설정값 복원 ' 은 하드 드라이브에 있는 모든 파일을 제거
합니다 .
2. PC 재설정 창이 열립니다 .
참조용
이미지
.
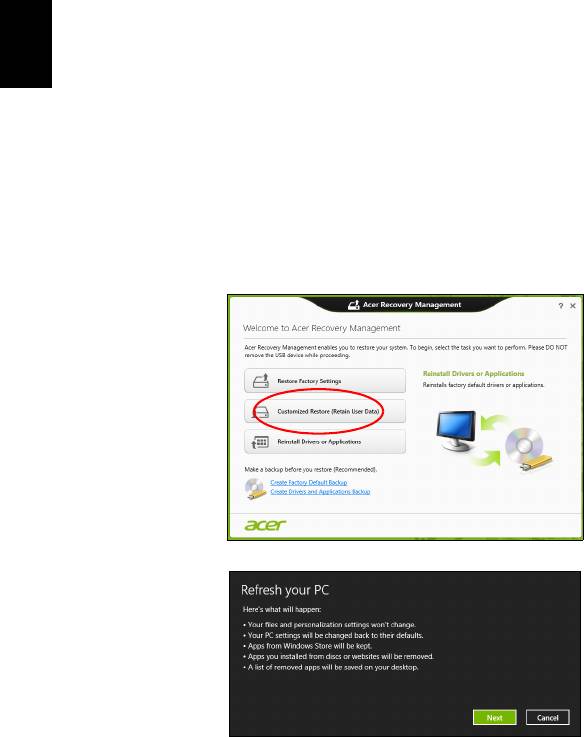
14
3. 다음을 클릭한 후 파일을 제거하는 방법을 선택합니다 :
한
a. 내 파일 제거는 모든 파일을 신속하게 지운 후 컴퓨터를 복원하며 30 분 정도 걸
국
립니다 .
어
b. 드라이브를 완전히 정리는 각 파일을 지운한 후 드라이브를 완전히 정리하므로
복구 후 아무 파일도 볼 수 없습니다 . 드라이브 정리 시간은 최고 5 시간으로 훨
씬 더 길지만 이전 파일이
완전히 제거되므로 훨씬 더 안전합니다 .
4. 재설정을 클릭합니다 .
5. 복구 프로세스가 컴퓨터를 다시 시작한 다음 계속해서 파일을 하드 드라이브에 복
사합니다 .
6. 복구가 끝나면 처음 시작 프로세스를 반복하여 컴퓨터 사용을 시작할 수 있습니다.
Acer Recovery Management 를 사용하여 사용자 지정 복원
1. 사용자 지정 복원 ( 사용자 데이터 보관 ) 을 클릭합니다 .
2. PC 새로 고침 창이 열립니다 .
3. 다음 , 새로 고침을 차례로 클릭합니다 .
4. 복구 프로세스가 컴퓨터를 다시 시작한 다음 계속해서 파일을 하드 드라이브에 복
사합니다 . 이 작업은 30 분 정도 걸립니다 .
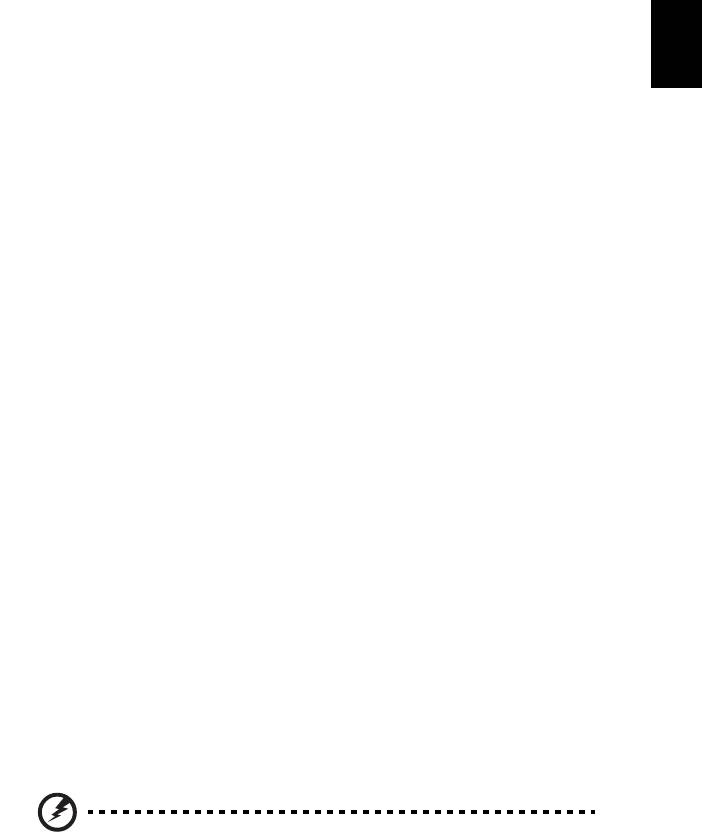
15
복구 백업에서 복구
한
USB
드라이브의
복구
백업에서
복구하려면
:
국
1. 복구 백업을 찾습니다 .
어
2. USB 드라이브를 꽂고 컴퓨터를 켭니다 .
3. 이 기능을 이미 활성화하지 않은 경우 F12 Boot Menu 를 활성화해야 합니다 :
a. 컴퓨터가 시작될 때 <F2> 를 누릅니다 .
b. 왼쪽 화살표 키 또는 오른쪽 화살표 키로 Main 메뉴를 선택합니다 .
c. F12 Boot Menu 가 선택될 때까지 아래쪽 키를 누르고 <F5> 를 눌러 이 설정을
Enabled> 로 바꿉니다 .
d. 왼쪽
화살표 키 또는 오른쪽 화살표 키로 Exit 메뉴를 선택합니다 .
e. 컴퓨터에 사용된 BIOS 유형에 따라 Save Changes and Exit 또는 Exit Saving
Changes를 선택하고 Enter를 누릅니다. 확인 또는 예를 선택하여 확정합니다.
f. 컴퓨터가 다시 시작됩니다 .
4. 시동 중 <F12> 를 눌러 부팅 메뉴를 엽니다 . 부팅 메뉴에서 시작할 장치를 선택하
고 USB 드라이브를 선택할 수 있습니다 .
a. 화살표 키를
사용하여 USB 장치를 선택한 다음 Enter 를 누릅니다 .
b. Windows 가 일반적인 시작 프로세스가 아니라 복구 백업에서 시작됩니다 .
5. 키보드 유형을 선택합니다 .
6. 문제 해결을 선택한 다음 사용할 복구 유형을 선택합니다 :
a. 고급 , 시스템 복원을 차례로 클릭하여 Microsoft 시스템 복원을 시작합니다 :
Microsoft 시스템 복원은 정기적으로 시스템 설정의 ' 스냅샷 ' 을 캡처하여 복원
지점으로 저장합니다 . 복구하기 힘든
소프트웨어 문제가 발생하면 대부분의 경
우 이 복원 지점 중 하나로 돌아가서 시스템이 다시 실행되도록 할 수 있습니다 .
b. PC 재설정을 클릭하여 재설정 작업을 시작합니다 :
PC 재설정의 경우 하드 드라이브의 모든 내용을 삭제한 다음 시스템에 사전 설
치되어 있던 Windows, 모든 소프트웨어 및 드라이버를 다시 설치합니다 . 하드
드라이브에 중요한 파일이 있으면 지금 백업해
두십시오 . 15 페이지의 " 복구
백업에서 PC 재설정 " 을 참조하십시오 .
c. PC 새로 고침을 클릭하여 새로 고침 작업을 시작합니다 :
PC 새로 고침은 파일 ( 사용자 데이터 ) 을 보존하려고 시도하긴 하지만 모든 소
프트웨어와 드라이버를 다시 설치합니다 . PC 를 구입한 뒤 설치한 소프트웨어
는 제거됩니다 (Windows Store 에서 설치한 소프트웨어는 제외 ). 16 페이지의
" 복구 백업에서 PC 새로 고침 " 을 참조하십시오 .
복구 백업에서 PC 재설정
주의 : PC 재설정은 하드 드라이브에 있는 모든 파일을 제거합니다 .
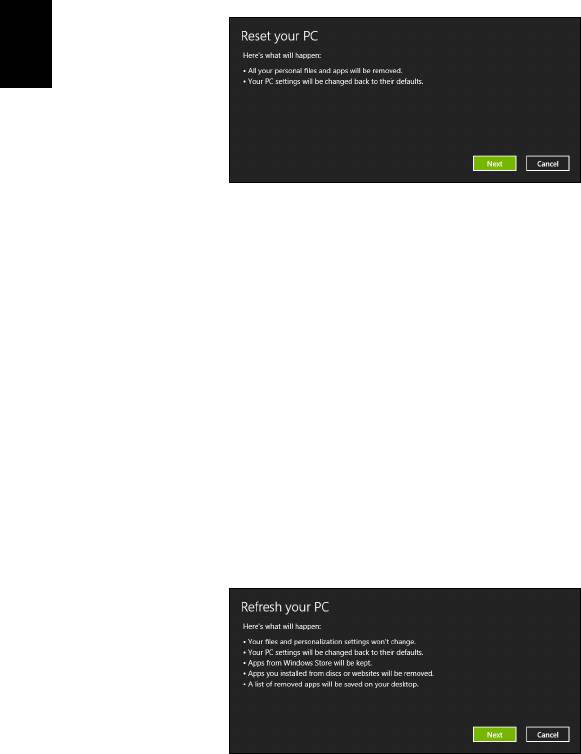
16
1. PC 재설정 창이 열립니다 .
한
국
어
참조용
이미지
.
2. 다음을 클릭합니다 .
3. 복구할 운영 체제를 선택합니다 ( 보통 한 옵션만 사용 가능 ).
4. 하드 드라이브의 변경 사항 보존 여부 선택 :
a. 복구 파티션을 삭제했거나 하드 드라이브의 파티션을 변경한 경우 변경 사항을
그대로 유지하고 싶으면 아니오를 선택합니다 .
b. 컴퓨터를 공장 설정값으로 완전히 복원하려면 예를 선택합니다 .
5. 파일 지우는 방법 선택 :
a. 내 파일
제거는 모든 파일을 신속하게 지운 후 컴퓨터를 복원하며 30 분 정도 걸
립니다 .
b. 드라이브를 완전히 정리는 각 파일을 지운한 후 드라이브를 완전히 정리하므로
복구 후 아무 파일도 볼 수 없습니다 . 드라이브 정리 시간은 최고 5 시간으로 훨
씬 더 길지만 이전 파일이 완전히 제거되므로 훨씬 더 안전합니다 .
6. 재설정을 클릭합니다 .
7. 복구가 끝나면
처음 시작 프로세스를 반복하여 컴퓨터 사용을 시작할 수 있습니다.
복구 백업에서 PC 새로 고침
1. PC 새로 고침 창이 열립니다 .
2. 다음을 클릭합니다 .
3. 복구할 운영 체제를 선택합니다 ( 보통 한 옵션만 사용 가능 ).
4. 새로 고침을 클릭합니다 .
5. 복구 프로세스가 컴퓨터를 다시 시작한 다음 계속해서 파일을 하드 드라이브에 복
사합니다 . 이 작업은 30 분 정도 걸립니다 .
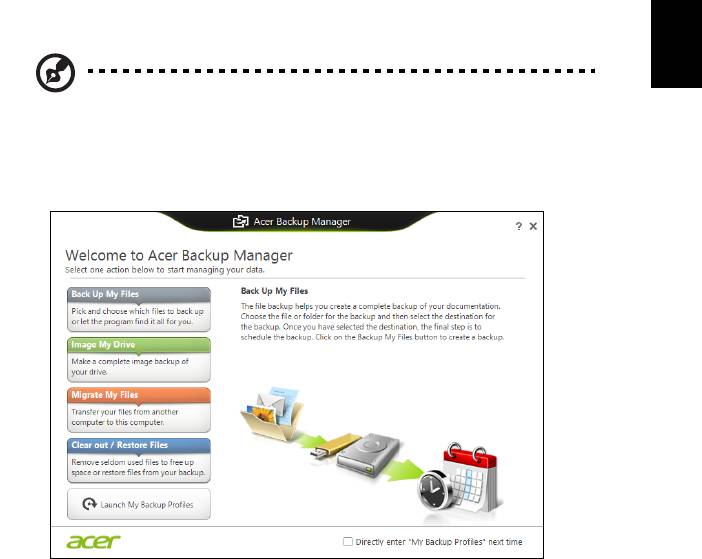
17
Acer Backup Manager
한
국
어
참고 : 이 기능은 특정 모델에서만 사용할 수 있습니다 .
Acer Backup Manager 는 간단한 세 단계의 작업만으로 다양한 백업 기능을 수행할
수 있는 유틸리티입니다 . 뿐만 아니라 이 기능을 자동으로 수행할 빈도를 원하는 대
로 설정할 수 있습니다 .
Windows 8 에서 Acer Backup Manager 를 시작하려면 "Backup Manager" 을 두드리
면 됩니다 . 또는 데스크톱 모드에서 Acer Backup Manager 를 선택합니다 . 그러면
시작 화면이 열립니다 . 이
화면에서 원하는 백업 유형을 선택할 수 있습니다 .
• 내 파일 백업 : 백업할 파일을 선택합니다 .
• 내 드라이브 이미지 : 전체 드라이브의 백업 파일을 만듭니다 . 이 파일을 DVD
로 굽고 , 컴퓨터에 있는 다른 드라이브에 저장하거나 *, 이동식 미디어 ( 예 : 플
래시 드라이브 ) 에 저장하여 나중에 컴퓨터를 복원할 수 있습니다 .
• 내 파일 마이그레이션 : 파일을 USB 장치에 복사하여 Acer Backup Manager
를
통해 이전 컴퓨터에서 새 컴퓨터 또는 다른 컴퓨터로 파일을 마이그레이션할 수
있습니다 .
• 파일 지우기 / 파일 복원 : 잘 사용하지 않는 파일을 제거하여 디스크 공간을 늘리
거나 백업에서 파일을 복원합니다 .
원하는 백업 유형을 선택하고 백업할 파일이나 드라이브를 선택한 다음 화면에 나타
나는 지침을 따릅니다 :
1 백업할 내용을 선택합니다 . 선택한 내용이 적을수록 작업은 빨리
진행되지만 데
이터 손실 위험은 더 커집니다 .
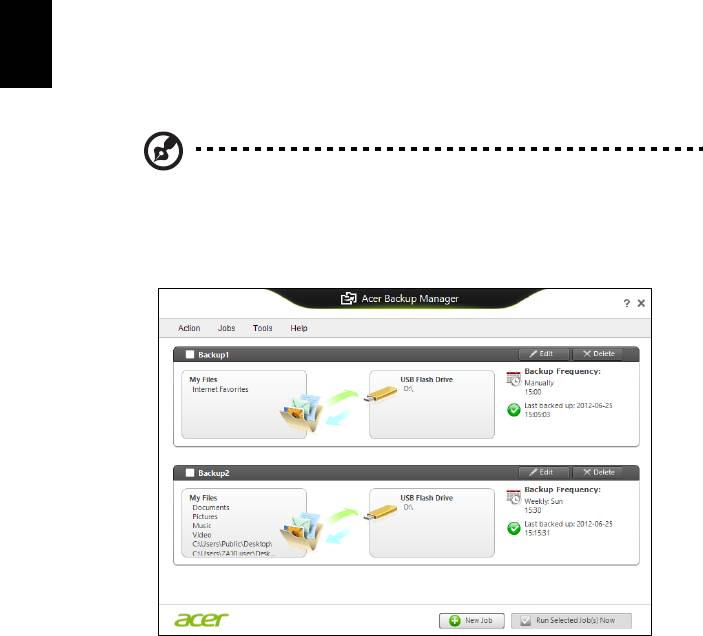
18
2 백업 복사본을 저장할 위치를 선택합니다 . 여기에는 이동식 미디어 , 컴퓨터의
한
드라이브 *, CD/DVD 미디어 , 원격 PC 또는 Microsoft SkyDrive 를 사용하는 클
국
라우드가 포함됩니다 .
어
3 Acer Backup Manager 에서 얼마나 자주 백업을 만들지 선택합니다 .
여기까지 3 단계 작업을 마치고 나면 예약한 대로 백업이 생성됩니다 .
* 참고 : 외부 드라이브나 D: 드라이브를 선택해야 합니다 . Acer
Backup Manager 가 원본 드라이브에는 백업을 저장할 수 없습니다 .
언제든지 설정을 변경하고 싶으면 Acer Backup Manager 프로필 화면으로 이동합니
다 . Acer Backup Manager 시작 화면에서 내 백업 시작 프로필을 클릭합니다 .
여기에서 기존의 백업 프로필을 편집하거나 삭제할 수 있습니다 .
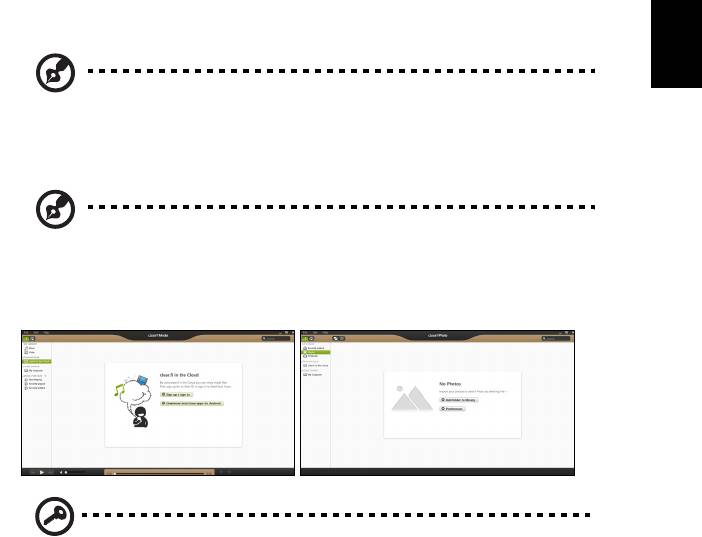
19
Acer clear.fi
한
국
어
참고 : 특정 모델에만 해당 .
Acer clear.fi 를 사용하여 비디오 , 사진 및 음악을 즐길 수 있습니다 . Acer clear.fi 가
설치된 장치 간에 미디어를 스트리밍합니다 .
참고 : 모든 장치가 동일한 네트워크에 연결되어 있어야 합니다 .
비디오를 시청하거나 음악을 들으려면 clear.fi Media 를 열고 , 사진을 찾아보려면
clear.fi Photo 를 엽니다 .
중요 : clear.fi 응용 프로그램을 처음 열면 , Windows 방화벽에서
clear.fi 가 네트워크에 액세스할 수 있도록 허용할지 묻습니다 . 각 창에
서 액세스 허용을 선택합니다 .
미디어 및 사진 탐색
왼쪽 패널의 목록에는 컴퓨터가 나타나고 (' 내 라이브러리 '), 네트워크에 연결된 경우
다른 장치도 나타납니다 (' 홈 공유됨 ').
컴퓨터의 파일을 보려면 ' 내 라이브러리 ' 아래에서 범주 중 하나를 선택하고 오른쪽
에서 파일과 폴더를 찾아봅니다 .
공유된 파일
네트워크에 연결된 장치가 홈 공유됨 섹션에 나타납니다 . 장치를 선택한 다음 탐색할
범주를 선택합니다 .
잠시 후 공유된 파일과 폴더가 오른쪽에 나타납니다 . 재생할 파일을 찾아본 다음 두
번 클릭하여 재생합니다 .

20
화면 아래쪽에 가로지른 막대에서 미디어 컨트롤을 사용하여 재생을 제어합니다 .
한
예를 들어 , 음악을 선택한 경우 재생 , 일시 중지 또는 중지시키거나 볼륨을 조정할 수
국
있습니다 .
어
참고 : 파일이 저장된 장치에서 공유를 활성화해야 합니다 . 파일이 저
장된 장치에서 clear.fi 를 열고 편집을 선택한 다음 로컬 네트워크에서
내 라이브러리 공유를 활성화해야 합니다 .
어떤 장치가 호환됩니까 ?
clear.fi 또는 DLNA 소프트웨어가 있는 인증된 Acer 장치를 clear.fi 소프트웨어와 함께
사용할 수 있습니다 . 여기에는 DLNA 호환 PC, 스마트폰 , NAS (Network Attached
Storage) 장치가 포함됩니다 .
다른 장치로 재생
다른 장치에서 미디어를 재생하려면 다음과 같이 해야 합니다 .
1 오른쪽 아래 구석에서 재생 위치를 선택합니다 .
2 파일을 재생하는 데 사용할 원격 장치를 선택합니다 .
재생에
최적화된
장치만
이
목록에서
사용할
수
있으며
,
일부
PC
와
저장
장치
는
나타나지
않습니다
. Windows PC
를
이
목록에
추가하려면
Windows Media
Player
를
열고
스트리밍을
선택하고
플레이어의
원격
제어
허용
... 을 선택합
니다 .
3 주 창에서 파일을 선택한 다음 화면 아래쪽에 가로지른 막대에서 미디어 컨트롤
을 사용하여 원격 장치를 제어합니다 .
도움이 필요하면 http://www.acer.com/clearfi/download/ 를 방문하십시오 .
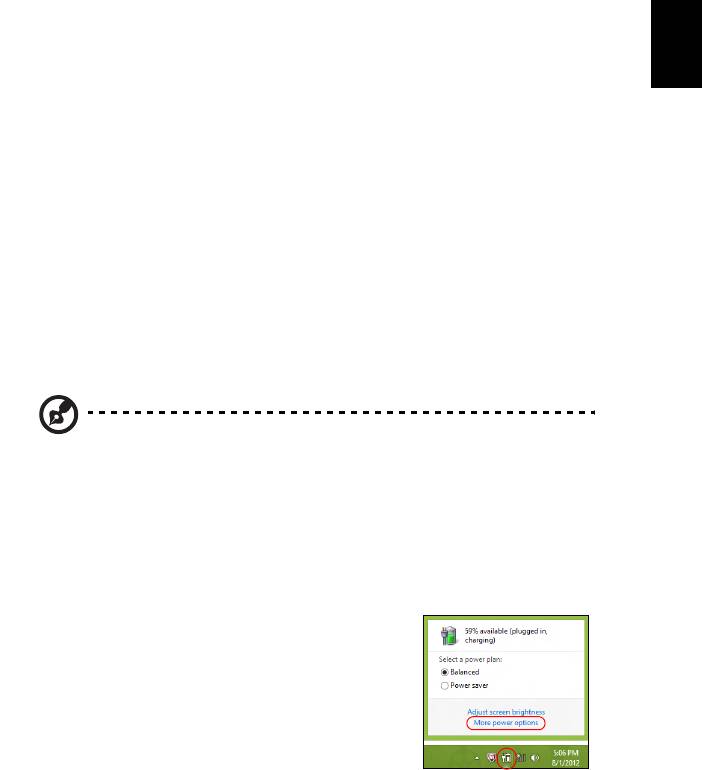
21
전원 관리
한
국
이 컴퓨터에는 시스템 동작을 모니터링하는 내장 전원 관리 장치가 있습니다. 시스템
어
동작은 다음 장치 중 하나 이상과 관련된 동작을 말합니다 : 키보드 , 마우스 , 하드 디
스크 , 컴퓨터에 연결된 주변 장치 및 비디오 메모리 . 일정 기간 동안 동작이 감지되지
않는 경우 컴퓨터에서 에너지를 절약하기 위해 이러한 장치 중 일부 또는 모두를 중지
합니다 .
절전
빠른 시작 비활성화
이 컴퓨터는 신속하게 시작하기 위해 빠른 시작 기능을 사용하지만 , 시작을 위한 신
호를 확인하는 데 약간의 전력을 사용하기도 합니다 . 이러한 확인으로 인해 컴퓨터
배터리가 점점 소진됩니다 .
컴퓨터의 전원 요구와 환경적 영향을 줄이고 싶으면 빠른 시작 기능을 끄십시오 :
참고 : 빠른 시작 기능을 끄면 컴퓨터가 절전 모드로부터 시작하는 데
오래 걸립니다 . 컴퓨터에 Acer Instant On 또는 Acer Instant Connect
가 설치되어 있을 경우 이들 역시 꺼집니다 .
네트워크를 통해서나 연결된 HDMI 장치로부터 시작 명령을 수신하는
경우 컴퓨터가 시작되지 않습니다 (Wake on LAN 또는 Wake on
HDMI).
1. 테스크톱을 엽니다 .
2. 알림 영역에서 전원 옵션을 클릭합니다 .
3. 추가 전원 옵션을 선택합니다 .
4. 전원 단추 동작
변경을 선택합니다 .
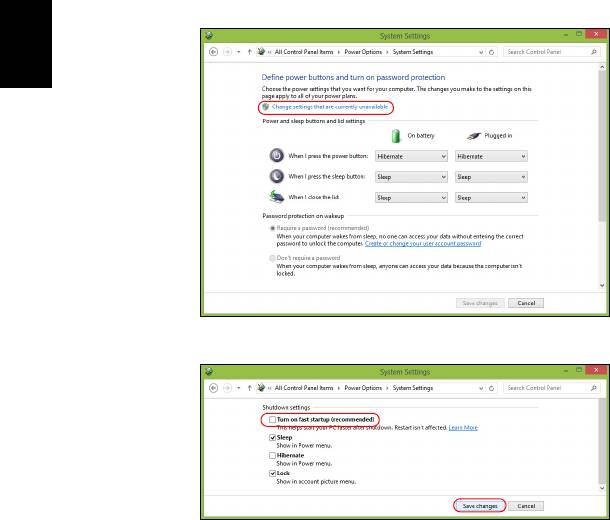
22
5. 시스템 종료 설정에 액세스하려면 현재 사용할 수 없는 설정 변경을 선택합니다 .
한
국
어
6. 아래로 스크롤하여 빠른 시작 켜기를 비활성화합니다 .
7. 변경 내용 저장을 선택합니다 .
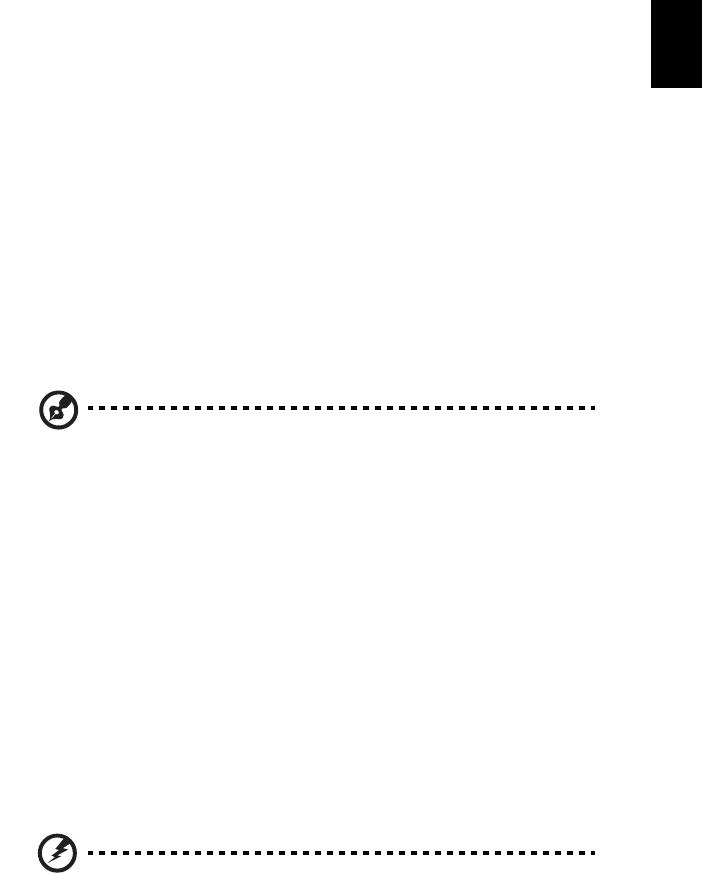
23
배터리 팩
한
국
이 컴퓨터에는 한 번 충전으로 장시간 사용할 수 있는 배터리 팩이 제공됩니다 .
어
배터리 팩 특성
배터리 팩에는 다음과 같은 특성이 있습니다 .
• 최신 배터리 기술 표준을 채택하고 있습니다 .
• 배터리 부족 경고를 제공합니다 .
컴퓨터를 AC 어댑터에 연결하면 배터리가 재충전됩니다 . 이 컴퓨터에서는 사용 중
충전 기능을 지원하므로 컴퓨터로 작업하는 동안에도 배터리가 재충전됩니다 . 그러
나 컴퓨터가 꺼져 있는 상태에서 재충전하면 더욱 빠르게 충전할 수 있습니다 .
배터리는 여행 또는 정전 중에 편리하게 사용할 수 있습니다 . 예비로 사용할 수 있는
완전히 충전된 여분의 배터리 팩을
준비하는 것이 좋습니다 . 여분의 배터리 팩 주문
에 대한 자세한 내용은 대리점에 문의하십시오 .
참고 : 일부 모델에는 배터리가 포함되어 있습니다 . 배터리를 교환해야
하는 경우 공인 서비스 센터로 연락하십시오 .
새 배터리 팩 조절
배터리 팩을 처음 사용할 때 먼저 다음과 같은 조절 프로세스를 수행해야 합니다 .
1 컴퓨터가 꺼져 있는 상태에서 새 배터리를 삽입합니다 .
2AC 어댑터를 연결하고 배터리를 완전히 충전합니다 .
3AC 어댑터의 연결을 끊습니다 .
4 컴퓨터를 켜고 배터리 전원을 사용하여 작업합니다 .
5 배터리 부족 경고가 표시될 때까지 배터리를 소진합니다 .
6AC 어댑터를 다시 연결하고 배터리를 다시 완전히 충전합니다 .
이러한
단계를 반복 수행하여 배터리의 충전과 방전을 3 번 계속합니다 .
이 조절 프로세스를 새 배터리 모두에 적용하고 , 배터리를 장시간 사용하지 않은 경
우에도 수행합니다 . 컴퓨터를 2 주 이상 사용하지 않을 경우 장치에서 배터리 팩을 제
거하는 것이 좋습니다 .
경고 : 온도가 0°C (32°F) 이하 또는 45°C (113°F) 이상인 환경에 배터
리 팩을 노출하지 마십시오. 극한의 온도는 배터리 팩에 악영향을 미칠
수 있습니다 .
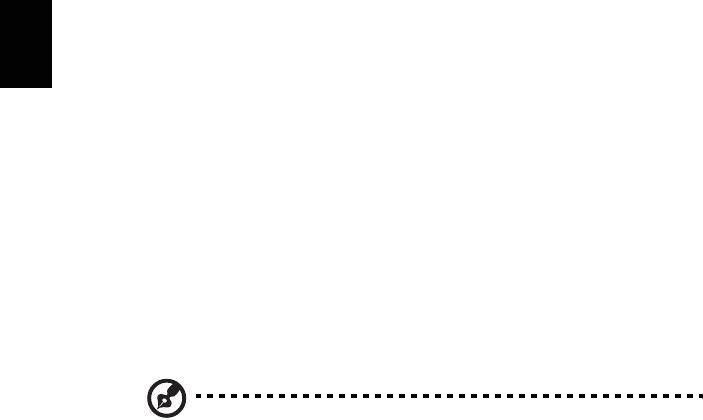
24
배터리가 최대로 충전될 있도록 배터리 조절 프로세스를 수행하십시오 . 이 절차를 제
한
대로 수행하지 않으면 배터리가 최대로 충전되지 않을 뿐 아니라 유효 수명도 단축될
국
수 있습니다 .
어
다음과 같은 잘못된 사용 습관도 배터리 수명에 악영향을 미칩니다 .
• 배터리가 삽입된 상태에서 AC 전원으로 컴퓨터를 사용하는 경우 . AC 전원을 사
용하려는 경우 배터리가 완전히 충전된 후 배터리 팩을 제거하는 것이 좋습니다 .
• 위에 설명된 배터리의 완전 방전 및 재충전을 따르지 않는 경우 .
• 잦은 배터리 사용 . 배터리는 자주 사용할수록 더 빨리 유효 수명 한계에 도달하
게 됩니다 . 표준 컴퓨터 배터리는 약 300 번 충전할 수 있습니다 .
배터리 충전
배터리를 충전하려면 먼저 배터리가 배터리 장착부에 올바르게 설치되어 있는지 확
인합니다 . AC 어댑터를 컴퓨터와 주 전원 콘센트에 연결합니다 . 배터리를 충전하는
동안 AC 전원을 사용하여 컴퓨터에서 계속 작업할 수 있습니다 . 그러나 컴퓨터가 꺼
져 있는 상태에서 배터리를 충전하면 더욱 빠르게 충전할 수 있습니다 .
참고 : 잠자리에 들기 전에 배터리를 충전하는 것이 좋습니다 . 여행 전
날 밤에 배터리를 충전하면 다음 날 완전히 충전된 배터리를 사용할 수
있습니다 .
배터리 수명 최적화
배터리 수명 최적화를 통해 배터리를 최대한 활용할 수 있을 뿐 아니라 충전 / 재충전
주기를 연장하고 재충전 효과를 향상시킬 수 있습니다 . 이를 위해 아래의 제안 사항
을 따르는 것이 좋습니다 .
• 여분의 배터리 팩을 구입합니다 .
• 가능하면 AC 전원을 주로 사용하고 배터리는 이동 시에 사용하십시오 .
• PC 카드는 계속 전원을 소모하므로 사용하지 않을 때는 꺼내는 것이 좋습니다
( 특정 모델에 해당 ).
• 배터리 팩을 시원하고 건조한 장소에 보관합니다. 권장되는 온도는 10 ° C (50 °
F) ~ 30 ° C (86 ° F) 입니다 . 높은 온도에서는 배터리의 자연 방전이 더 빠르게
진행됩니다 .
• 너무 오래 충전하면 배터리 수명이 감소됩니다 .
• AC 어댑터와 배터리를 잘 관리합니다 .
배터리 수준 확인
Windows 전원 측정기에 현재 배터리 수준이 표시됩니다. 배터리의 현재 충전 수준을
보려면 작업 표시줄에 있는 배터리 / 전원 아이콘 위에 커서를 올려 놓습니다 .
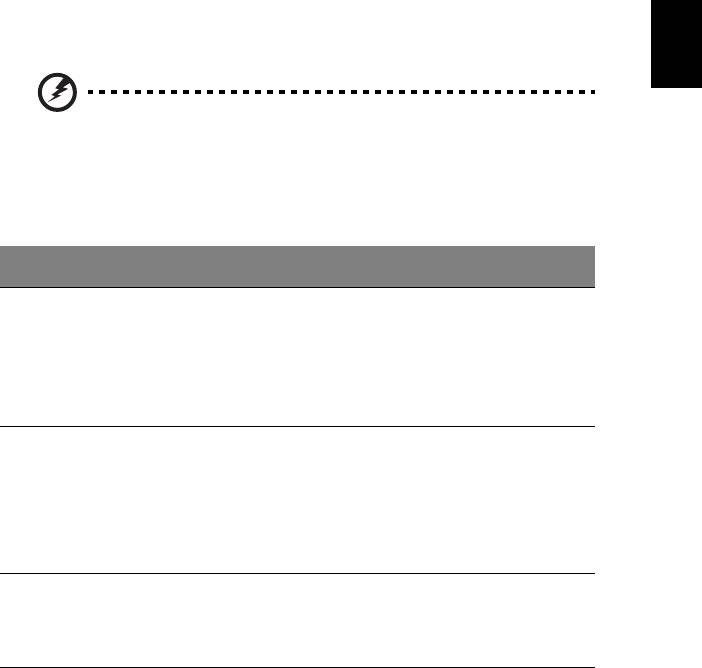
25
배터리 부족 경고
한
국
배터리 전원을 사용 중일 때는 Windows 전원 측정기에 주의를 기울이십시오 .
어
경고 : 배터리 부족 경고가 표시되면 최대한 빨리 AC 어댑터에 연결하
십시오 . 배터리가 완전히 방전되어 컴퓨터가 종료되면 데이터가 손실
됩니다 .
배터리 부족 경고가 표시될 때 필요한 조치는 상황에 따라 다릅니다 .
상황
필요한 조치
AC 어댑터와 전원 콘센
1. AC 어댑터를 컴퓨터와 주 전원 공급 장치에 연결합
트가 있습니다 .
니다 .
2. 필요한 파일을 모두 저장합니다 .
3. 계속해서 작업합니다 .
배터리를 빠르게 재충전하려면 컴퓨터를 끄십시오 .
완전히 충전된 여분의
1. 필요한 파일을 모두 저장합니다 .
배터리 팩이 있습니다 .
2. 응용 프로그램을 모두 닫습니다 .
3. 컴퓨터를 끕니다 .
4. 배터리 팩을 바꿉니다 .
5. 컴퓨터를 켜고 계속해서
작업합니다 .
AC 어댑터나 전원 콘센
1. 필요한 파일을 모두 저장합니다 .
트가 없고 . 여분의 배터
2. 응용 프로그램을 모두 닫습니다 .
리 팩도 없습니다 .
3. 컴퓨터를 끕니다 .
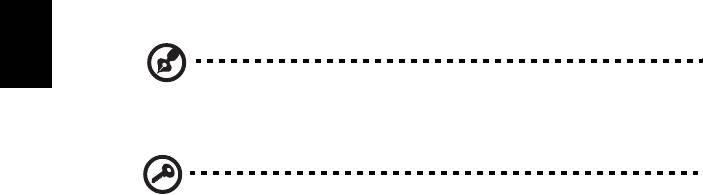
26
한
배터리 팩 설치 및 제거
국
어
참고 : 일부 모델에는 배터리가 포함되어 있습니다 . 배터리를 교환해야
하는 경우 공인 서비스 센터로 연락하십시오 .
중요 ! 컴퓨터를 계속 사용하려는 경우에는 장치에서 배터리를 제거하
기 전에 AC 어댑터를 연결하십시오 . 그렇지 않은 경우에는 먼저 컴퓨
터를 끄십시오 .
배터리 팩을 설치하려면 다음 절차를 수행합니다 .
1 비어 있는 배터리 장착부에 배터리를 맞춘 다음 접촉 부분의 끝을 먼저
넣고 배터리의 윗면이 위쪽을 향하는지 확인하십시오 .
2 배터리 장착부에 배터리를 넣고 배터리가 제자리에 잠길 때까지 부드럽게 밀어
넣습니다 .
배터리 팩을 제거하려면 다음 절차를 수행합니다 .
1 배터리 제거용 래치를 밀어 배터리 잠금을 풉니다 .
2 배터리 장착부에서 배터리를 잡아 당깁니다 .




