Acer ASPIRE E1-421 – страница 71
Инструкция к Ноутбуку Acer ASPIRE E1-421

43
Opomba: Antenskega kabla ne upogibajte ali zvijajte. Da bi izboljšali
kakovost signala, antenski kabel podaljšajte do 20 cm.
Slovenski
Gledanje televizije z dodatno anteno ali
kabelsko vtičnico
Pri gledanju televizije na vašem računalniku lahko uporabljate navadne televizijske
kable (priključene na zunanjo anteno ali kabelsko vtičnico).
Priklop kablov antene
Da bi priključili kable:
1Priključek antene vključite v priključek RF na vašem računalniku.
2 Drugi konec priključite na televizijski kabel s pomočjo kabelskega pretvornika,
če je to potrebno.
Pomembno! Prosimo, da se pred priključevanjem antene prepričate
ali uporabljate pravilen kabelski sistem za vašo regijo.

44
Pripomoček BIOS
Pripomoček BIOS je program za konfiguracijo strojne opreme, ki je vgrajen v
BIOS vašega računalnika.
Vaš računalnik je že primerno konfiguriran in optimiziran, zato vam tega pripomočka
ni potrebno zaganjati. Vendarle, če pride do težav pri konfiguraciji, ga boste morali
zagnat.
Slovenski
Za aktiviranje pripomočka BIOS pritisnite <F2> med POST; medtem, ko je prikazan
logotip prenosnega PC-ja.
Zagonska sekvenca
Za nastavljanje zagonske sekvence v pripomočku BIOS ga aktivirajte in seznama
kategorij na vrhu zaslona izberite Boot (Zagon).
Geslo
Za nastavljanje gesla pri zagonu, aktivirajte BIOS in seznama kategorij na vrhu
zaslona izberite Security (Varnost). Poiščite Password on boot: (Geslo ob
zagonu:) in s tipkama <F5> in <F6> omogočite to funkcijo.
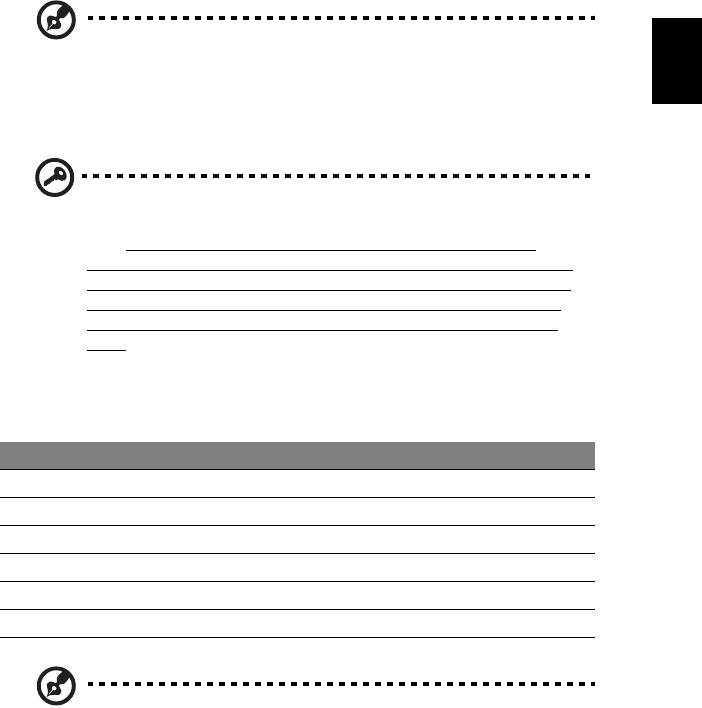
45
Uporaba programske opreme
Predvajanje DVD filmov
Slovenski
Opomba: Ta funkcija je na voljo le pri nekaterih modelih.
Če je v optičnem pogonu nameščen DVD modul lahko na računalniku predvajate
DVD filme.
1Izvrzite DVD
Pomembno! Ob prvem zagonu DVD predvajalnika bo program od
vas zahteval vpis regijske kode. DVD zgoščenke so razdeljene na 6
regij. Enkrat, ko pogon DVD nastavite na regijsko kodo bo le-ta
predvajal samo DVD zgoščenke iz nastavljene regije. Regijsko kodo
lahko spremenite največ pet krat (skupaj s prvo nastavitvijo), po peti
nastavitvi bo za zmeraj obveljala zadnje nastavljena regijska koda.
Obnova trdega diska ne bo ponastavila števila nastavljanj regijske
kode. Za več informacij od regijskih kodah DVD filmov, glejte spodnjo
tabelo.
2 Po nekaj sekundah se bo DVD film začel samodejno predvajat.
Regijska koda Država ali regija
1 ZDA, Kanada
2 Evropa, Srednji Vzhod, Južna Afrika, Japonska
3 Jugovzhodna Azija, Tajvan, Južna Koreja
4 Latinska amerika, Avstralija, Nova Zelandija
5 Nekdanja USSR, deli Afrike, Indija
6 Ljudska republika Kitajska
Opomba: Za spremembo regijske kode v DVD pogon vstavite DVD
film z drugo regijo. Za več informacij poglejte v spletno pomoč.
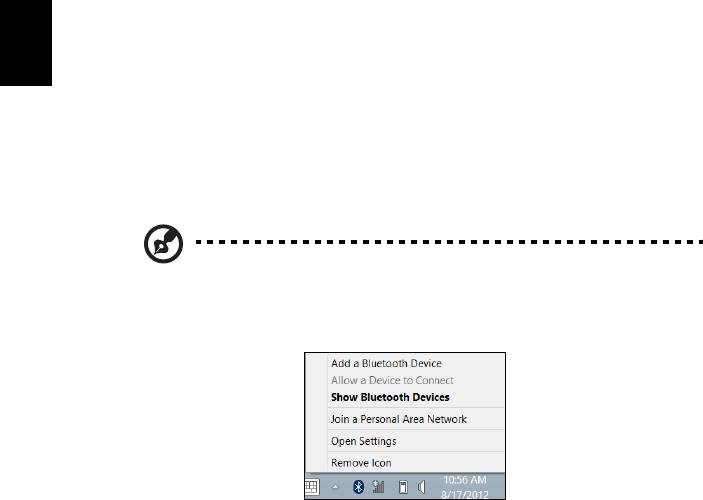
46
Uporaba povezave Bluetooth
Bluetooth je tehnologija, ki vam omogoča brezžičen prenos podatkov na kratke
razdalje med različnimi vrstami naprav. Naprave, ki podpirajo Bluetooth, so lahko
med drugim računalniki, mobilni telefoni, tablice, brezžične slušalke z mikrofonom in
tipkovnice.
Za uporabo Bluetooth morate najprej storiti naslednje:
1. omogočiti Bluetooth na obeh napravah,
Slovenski
2. vzpostaviti povezavo Bluetooth med napravama.
Omogočanje in onemogočanje Bluetooth
Vmesnik Bluetooth mora biti omogočen na obeh napravah. Na računalniku je to
mogoče storiti z zunanjim ključem Bluetooth, priključenim na vrata USB računalnika
(če notranji vmesnik Bluetooth ni na voljo).
Opomba: glejte uporabniški priročnik zadevnih naprav, da bi preverili,
kako omogočiti vmesnik Bluetooth.
Nato v območju za obvestila kliknite na ikono Bluetooth in izberite Odpri nastavitve.
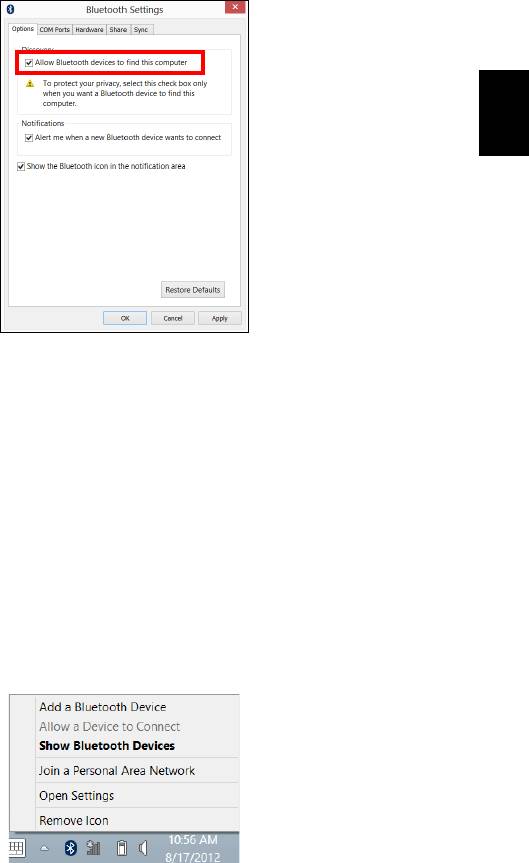
47
Izberite potrditveno polje Dovoli, da naprave Bluetooth najdejo ta računalnik,
kliknite Uporabi in nato V redu.
Slovenski
Vmesnik Bluetooth računalnika je zdaj omogočen in pripravljen, da dodate naprave
Bluetooth.
Storite naslednje, da bi onemogočili vmesnik Bluetooth računalnika:
1. Pritisnite tipko Windows
+ <W> in vnesite Brezžični.
2. V izidih kliknite na Wireless.
3. Kliknite na preklopni gumb v meniju Bluetooth, da bi omogočili/onemogočili
brezžično povezavo.
Dodajanje naprave Bluetooth
Vsako novo napravo morate z računalnikom najprej povezati s povezavo Bluetooth.
To pomeni, da morate iz varnostnih razlogov najprej potrditi njeno pristnost. Takšno
povezavo boste morali potrditi le enkrat. Za tem boste lahko za povezavo obeh
naprav preprosto vključili vmesnik Bluetooth.
V območju za obvestila kliknite ikono Bluetooth in izberite Dodaj napravo
Bluetooth.
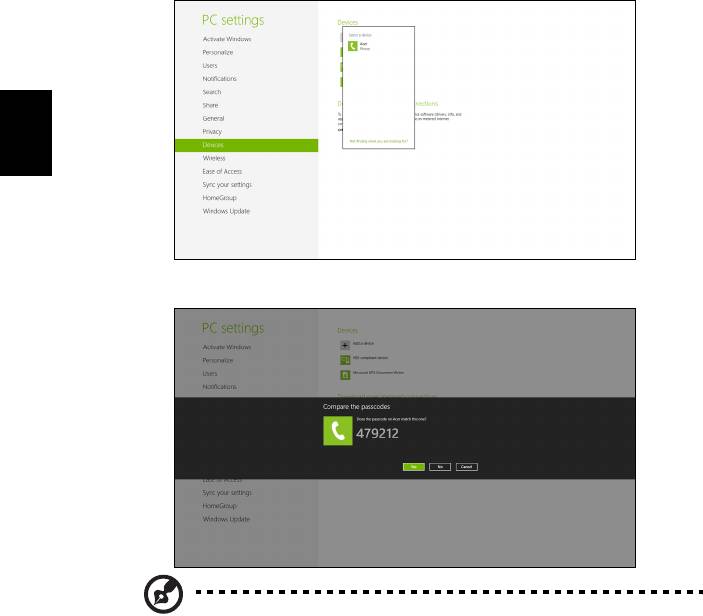
48
Kliknite na napravo, ki jo želite dodati.
Slovenski
Na računalniku bo prikazana koda, ki se mora ujemati s kodo, prikazano na napravi.
Izberite Da. Nato na napravi sprejmite vzpostavitev povezave.
Opomba: Nekatere naprave, ki uporabljajo starejše različice
tehnologije Bluetooth, zahtevajo vnos številke PIN na obeh napravah.
Če ena od naprav nima možnosti vnosa, na primer slušalke z
mikrofonom, je geslo kodirano v napravo (običajno je to »0000« ali
»1234«). Za več informacij glejte uporabniški priročnik naprave.
Naprava se bo pojavila na seznamu naprav, če bo uspešno združena z
računalnikom. Odprite nadzorno ploščo in v Strojna oprema in zvok kliknite na

49
Ogled naprav in tiskalnikov. Z desnim miškinim gumbom kliknite na to napravo in
izberite Napredne operacije > Povezava z oknom operacije.
Slovenski
Okno za operacije vam omogoča predvajanje glasbe in zvoka z naprave preko
računalnika, pošiljanje datotek na nanjo in spreminjanje nastavitev Bluetooth.
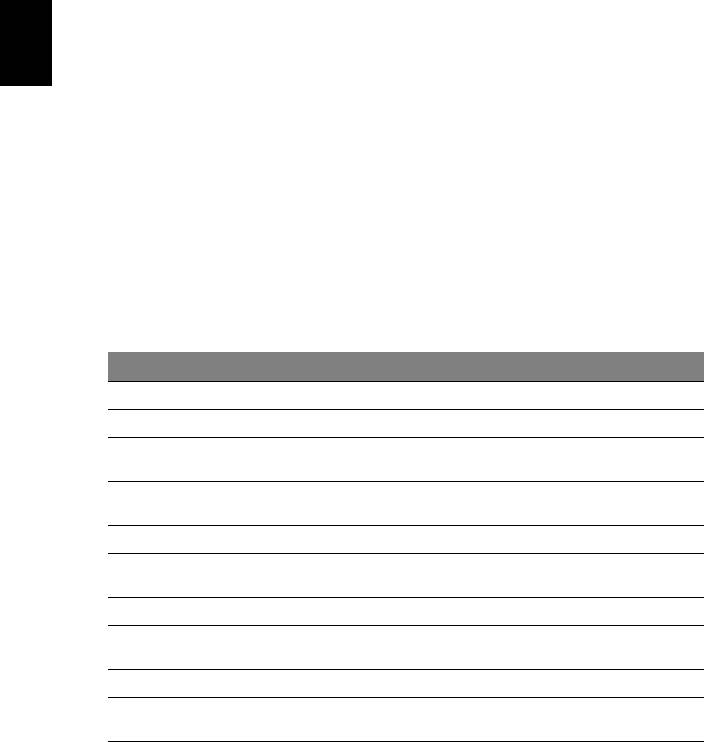
50
Odpravljanje napak
To poglavje prikazuje kako ukrepati pri določenih sistemskih težavah.
Če se pojavi težava, preberite to poglavje preden kotnaktirate tehnika. Rešitve
resnejših težav zahtevajo odpiranje računalnika. Ne poskušajte odpirati računalnika
sami, kontaktirajte vašega prodajalca ali pooblaščeni servisni center za pomoč.
Napotki za odpravljanje težav
Slovenski
Ta prenosni PC ima napredno zgradbo, ki ponuja zaslona sporočila o napakah, ki
vam pomagajo pri reševanju težav.
Če sistem javi sporočilo o napaki ali pride do napake, glejte spodnja "Sporočila o
napakah". Če težave ne morete odpraviti, kontaktirajte vašega prodajalca. Glejte
"Zahteva po servisu" na strani 52.
Sporočila o napakah
Če se vam prikaže sporočilo o napaki si ga zapišite in izvedite popravni ukrep.
V naslednji tabeli so po abecednem vrstnem redu sporočila o napakah, skupaj s
priporočenimi ukrepi.
Sporočila o napakah Ukrep
CMOS battery bad Kontaktirajte vašega prodajalca ali pooblaščeni servisni center.
CMOS checksum error Kontaktirajte vašega prodajalca ali pooblaščeni servisni center.
Disk boot failure Vstavite sistemski (zagonski) disk in pritisnite <Enter> za
ponovni zagon.
Equipment configuration
Pritisnite <F2> (med POST) za vstop v pripomoček BIOS, nato
error
pritisnite Exit (Izhod) v pripomočku BIOS za ponovni zagon.
Hard disk 0 error Kontaktirajte vašega prodajalca ali pooblaščeni servisni center.
Hard disk 0 extended type
Kontaktirajte vašega prodajalca ali pooblaščeni servisni center.
error
I/O parity error Kontaktirajte vašega prodajalca ali pooblaščeni servisni center.
Keyboard error or no
Kontaktirajte vašega prodajalca ali pooblaščeni servisni center.
keyboard connected
Keyboard interface error Kontaktirajte vašega prodajalca ali pooblaščeni servisni center.
Memory size mismatch Pritisnite <F2> (med POST) za vstop v pripomoček BIOS, nato
pritisnite Exit (Izhod) v pripomočku BIOS za ponovni zagon.
Če se težava ponavlja kljub izvedenemu popravnemu ukrepu vas prosimo, da za pomoč
kontakirate vašega prodajalca ali pooblaščen servisni center.

51
Najpogosteje postavljena vprašanja
Sledi seznam možnih situacij, ki lahko nastanejo med uporabo vašega računalnika.
Za vsako je podana enostavna rešitev.
Slovenski
Pritisnil sem tipko za vklop ampak računalnik se ne prižge ali
zažene.
Poglejte indikator vklopa:
• Če ne sveti pomeni, da se računalnik ne napaja. Preverite naslednje:
• Če uporabljate baterijo je lahko le-ta skoraj prazna in ne more vključiti
računalnika. Priključite AC adapter, da napolnite baterijo.
• Prepričajte se, da je AC adapter pravilno vključen v računalnik in v
vtičnico.
• Če sveti, preverite naslednje:
• Ali je v zunanjem USB gibkem pogonu nezagonska (nesistemska)
disketa? Odstranite ali zamenjajte jo s sistemsko disketo in pritisnite
<Ctrl> + <Alt> + <Del>, da ponovno zaženete računalnik.
Zaslon je prazen.
Sistem za upravljanje z napajanjem samodejno ugasne zaslon, da varčuje z
energijo. Pritisnite poljubno tipko, da ponovno vključite zaslon.
Če pritisk na tipko ne vključi zaslona so vzroki za to tri stvari:
• Nivo svetlosti je prenizek. Pritisnite <Fn> + < > (povečanje), da prilagodite
nivo svetlosti.
• Prikazovalna naprava je morda nastavljena na zunanji zaslon. Pritisnite vročo
tipko za preklop zaslona <Fn> + <F5>, da preklopite prikaz nazaj na
računalnik.
• Če je prižgan indikator mirovanja je računalnik v stanju mirovanja. Pritisnite in
spustite tipko za vklop za nadaljevanje.
Ne slišim nobenega zvoka.
Preverite naslednje:
• Mogoče je glasnost izključena. V Windowsih poglejte ikono nadzora zvoka
(zvočnik) na opravilni vrstici. Če je prečrtana, kliknite nanjo in izbrišite možnost
Utišaj vse.
• Nivo glasnosti je prenizek. V Windowsih poglejte ikono nadzora zvoka na
opravilni vrstici. Za nastavitev glasnosti lahko uporabite tudi tipke za nadzor
glasnosti.

52
• Če so na računalnik vključene naglavne slušalke, ušesne slušalke ali zunanji
zvočniki se bodo notranji zvočniki samodejno izključili.
Želim izvreči pladenj optičnega pogona ne da bi vključil računalnik.
Na optičnem pogonu je na voljo mehanska luknja za izvržbo. Vstavite vrh pisala ali
sponko za papir v luknjo in pritisnite, da izvržete pladenj.
Tipkovnica se ne odziva.
Slovenski
Poizkusite priključiti zunanjo tipkovnico na priključek USB na računalniku. Če deluje,
kontaktirajte vašega prodajalca ali pooblaščeni servisni center, saj je možno, da se
je razrahljal kabel notranje tipkovnice.
Tiskalnik ne dela.
Preverite naslednje:
• Prepričajte se, da je tiskalnik priključen v vtičnico in da je vključen.
• Preverite, ali je kabel tiskalnika pravilno priključen na vhod USB na računalniku
in na ustrezna vrata na tiskalniku.
Zahteva po servisu
International Travelers Warranty (ITW) (Mednarodna
potovalna garancija)
Vaš računalnik ima International Travelers Warranty (ITW) (mednarodna potovalna
garancija) s katero ste varni in nimate skrbi med potovanjem. Naša svetovna mreža
servisnih centrov vam je na voljo, če potrebujete pomoč.
Zraven računalnika ste dobili potovalni list ITW. Potovalni list vsebuje vse kar morate
vedeti o programu ITW. Seznam pooblaščenih servisnih centrov je v tej priročnik
knjižici. Potni list preberite v celoti.
Ko potujete imejte potni list ITW zmeraj pri roki zaradi vseh ugodnosti naših
podpornih centrov. Vstavite dokaz o nakupu v zavihek, ki se nahaja v notranjem
ovitku potnega lista ITW.
Če država v katero potujete nima pooblaščenega Acer ITW servisa, lahko vseeno
stopite v stik z našimi pisarnami širom sveta. Prosimo obiščite www.acer.com.

53
Preden pokličete
Prosimo, da pripravite naslednje informacije, ko kličete na Acer za servis in v času
klica bodite ob računalniku. Z vašo podporo lahko skrajšamo čas trajanja klica in
uspemo rešiti vaše težave učinkoviteje. Če se na računalniku prikazujejo sporočila o
napakah ali slišite piske, si zapišite kako se pojavijo na zaslonu (ali številko in
Slovenski
sekvenco v primeru piskov).
Podati morate naslednje informacije:
Ime:
Naslov:
Telefonska številka:
Tip naprave in model:
Serijska številka:
Datum nakupa:

NAJPOGOS
54
Napotki in namigi za uporabo Windows 8
Vemo, da je to nov operacijski sistem in da bo potrebnega nekaj privajanja. Zato
smo pripravili nekaj navodil, da ga boste lažje začeli uporabljati.
Dobro si je zapomniti naslednje tri zasnove
1. Zaslon Start
Gumb Start ne obstaja več. Aplikacije lahko zaganjate z začetnega zaslona.
Slovenski
2. Ploščice
Dinamične ploščice so podobne sličicam aplikacij.
3. Čarobni gumbi
Čarobni gumbi vam omogočajo izvajanje uporabnih funkcij, kot so souporaba
vsebine, izklop računalnika in spreminjanje nastavitev.
Kako lahko dostopam do čarobnih gumbov?
Premaknite kazalec v zgornji ali spodnji desni rob zaslona, da bi odprli vrstico s
čarobnimi gumbi, ali pa pritisnite bližnjico s tipko Windows + <C>.
Kako pridem do zaslona Start?
Pritisnite tipko Windows na tipkovnici, pritisnite bližnjico s tipko Windows + <C> in
kliknite Start, ali pa kazalec premaknite v spodnji levi rob zaslona in kliknite Start.
Kako preklapljam med aplikacijami?
Premaknite kazalec v zgornji levi rob zaslona, da bi si ogledali sličice trenutno
zagnanih aplikacij.
Pritisnete lahko tudi bližnjico s tipko Windows + <Tab>, da bi odprli in drseli skozi
nameščene aplikacijami.
Kako izklopim računalnik?
Pritisnite tipko Windows + <C>, kliknite Nastavitve > Napajanje in izberite dejanje,
ki ga želite izvesti. Namesto tega lahko na namizju kliknete Acer gumb za vklop/
izklop in izberete dejanje, ki ga želite izvesti.
Zakaj novi vmesnik?
Novi vmesnik Windows 8 je zasnovan za dobro delovanje z vnosom na dotik.
Aplikacije Trgovine samodejno zavzamejo celoten zaslon in jih ni treba zapreti na
običajen način. Aplikacije Trgovine bodo prikazane na zaslonu Start v obliki
dinamičnih ploščic.
T

55
Kaj so „dinamične ploščice“?
„Dinamične ploščice“ so podobne sličicam aplikacij, ki bodo posodabljane z novimi
vsebinami zmeraj, ko boste povezani z internetom. Tako boste lahko spremljali
vreme ali gibanje tečaja delnic, ne da bi vam bilo treba odpreti aplikacijo.
Slovenski
Kako odklenem računalnik?
Pritisnite katero koli tipko in kliknite na ikono uporabniškega računa, da bi odklenili
računalnik. Če imate za račun nastavljeno geslo, ga boste morali vnesti pred
nadaljevanjem.
Kako prilagodim računalnik?
Zaslon Start lahko prilagodite z različnimi slikami ozadij oziroma razporejanjem
ploščic po lastnih potrebah.
Za spremembo ozadja pritisnite tipko Windows + <C> in kliknite Nastavitve >
Spremeni nastavitve računalnika > Prilagodi. Kliknite zaslon Start na vrhu strani
in izberite barvo in sliko.
Kako premaknem ploščice?
Kliknite in držite ploščico, da bi jo izbrali, in jo povlecite na mesto na zaslonu Start,
kjer jo želite imeti. Druge ploščice se bodo premaknile same, da bi dale prostor
ploščici, ki ste jo vi premaknili.
Lahko povečam ali pomanjšam ploščice?
Z desnim miškinim gumbom kliknite na ploščico in v meniju, ki se pojavi na dnu
zaslona, nato pa izberite Pomanjšaj ali Povečaj.
Kako prilagodim zaklenjeni zaslon?
Zaklenjenemu zaslonu lahko spremenite sliko ali pa mu dodate hitri prikaz stanja in
obvestil po lastnih potrebah.
Za spremembo ozadja pritisnite tipko Windows + <C> in kliknite Nastavitve >
Spremeni nastavitve računalnika > Prilagodi. Kliknite Zaklenjeni zaslon na vrhu
strani in izberite sliko ter aplikacije, ki jih želite videti na zaklenjenem zaslonu.
Kako torej zaprem aplikacijo?
Premaknite kazalec na vrh zaslona in kliknite ter povlecite okno navzdol, da bi
aplikacijo zaprli.
Aplikacije iz sličic na levem robu zaslona lahko zaprete, tako da z desnim miškinim
gumbom kliknete na sličico in izberete Zapri.
Ali lahko spremenim ločljivost zaslona?
V zaslonu Start začnite vnašati „nadzorna plošča“, da bi odprli Iskanje in prikažite
izide; kliknite Nadzorna plošča > Prilagoditev ločljivosti zaslona.

56
Windows želim uporabljati uporabljati na način, ki sem
ga navajen. Vrnite mi moje namizje!
V zaslonu Start kliknite ploščico Namizje za ogled običajnega namizja. Aplikacije, ki
jih pogosto uporabljate, lahko pripnete v opravilno vrstico, da bi lahko do njih
dostopali hitro in preprosto.
Windows bo aplikacije, ki ne izhajajo iz Trgovine Windows samodejno odprl z
Namizjem.
Slovenski
Kje so moje aplikacije?
V zaslonu Start preprosto začnite vnašati ime aplikacije, ki jo želite odpreti, Iskalnik
pa bo samodejno odprl seznam izidov.
Za ogled celotnega seznama aplikacij pritisnite preslednico ali menijsko tipko in
kliknite Vse aplikacije.
Kako dodan aplikacijo na zaslon Start?
V prikazu vseh aplikacij lahko aplikacijo dodate na zaslon Start, tako da ga izberete
in kliknete nanj z desnim miškinim gumbom. Izberite možnost Pripni na zaslon
Start v meniju, ki se pojavi na dnu zaslona.
Kako odstranim ploščico z zaslona Start?
Z desnim miškinim gumbom kliknite na ploščico in kliknite Odpni z zaslona Start v
meniju na dnu zaslona.
Kako dodam aplikacijo v opravilno vrstico na namizju?
V prikazu vseh aplikacij lahko aplikacijo dodate v opravilno vrstico na namizju, tako
da jo izberete in kliknete nanjo z desnim miškinim gumbom. Izberite možnost Pripni
v opravilno vrstico v meniju, ki se pojavi na dnu zaslona.
Kako lahko nameščam aplikacije?
Aplikacije iz Trgovine Windows lahko prenesete iz Store. Za nakup in prenos
aplikacij iz Store potrebujete račun Microsoft ID.
Ne najdem aplikacij kot sta Beležnica in Slikar. Kje so?
V zaslonu Start lahko preprosto začnete vnašati ime programa, ki ga želite odpreti,
da bi odprli Iskalnik in seznam izidov. Namesto tega lahko odprete Vse aplikacije in
drsite do „Pripomočki Windows“ za prikaz seznama starejših programov.

57
Kaj je to račun Microsoft ID?
Račun Microsoft sta e-poštni naslov in geslo, ki jo uporabljate pri vpisu v Windows.
Uporabite lahko kateri koli e-poštni naslov, vendar je najbolje, da uporabite tistega, ki
ga uporabljate pri dopisovanju s prijatelji in vpisovanje v svoja najljubša spletna
mesta. Ob vpisu v računalnik z računom Microsoft boste svoj računalnik povezali s
Slovenski
svojimi najljubšimi ljudmi, datotekami in napravami.
Ali potrebujem takšen račun?
Računa Microsoft ID za uporabo Windows 8 ne potrebujete, vendar bo z njim vse
preprosteje, saj boste lahko sinhronizirali podatke na različnih napravah, v katere se
vpisujete z njim.
Kako pridobim takšen račun?
Če ste že namestili Windows 8 in se niste vpisali z računom Microsoft ali tega nimate
in bi ga radi pridobili, pritisnite tipko Windows + <C> in kliknite Nastavitve >
Spremeni nastavitve računalnika > Uporabniki > Preklopi v račun Microsoft ter
sledite navodilom na zaslonu.
Kako dodam priljubljeni zaznamek v Internet Explorer?
Internet Explorer 10 nima običajnih priljubljenih zaznamkov. Namesto tega lahko
bližnjice pripnete na zaslon Start. Na strani, ko je ta odprta, z desnim miškinim
gumbom kliknite kjerkoli, da bi odprli meni na dnu zaslona. Kliknite Pripni v zaslon
Start.
Kako preverim za posodobitvami Windows?
Pritisnite tipko Windows + <C> in kliknite Nastavitve > Spremeni nastavitve
računalnika > Windows Update. Kliknite Preveri za posodobitvami zdaj.
Kje lahko dobim več informacij?
Če želite izvedeti več, obiščite:
• Vadnice Windows 8: www.acer.com/windows8-tutorial
• Podpora z vprašanji in odgovori: www.acer.com/support

58
Uredbe in varnostna obvestila
Izjava FCC
Ta naprava je bila preizkušena in je v skladu z omejitvami digitalne naprave razreda
B v skladu z delom 15 pravil FCC. Te omejitve so narejene, da nudijo razumno
zaščito proti škodljivim interferencam pri stanovanjski namestitvi. Ta naprava
Slovenski
izdeluje, uporablja in lahko oddaja radiofrekvenčno energijo in, če ni nameščena in
uporabljana v skladu z navodili, povzroča škodljive interference radijskim
komunikacijam.
Vendarle, ni garancije, da pri določeni namestitvi ne bo prišlo do interference. Če
naprava povzroča škodljivo interferenco na radijski ali televizijski sprejem, kar lahko
določite tako, da izključite in vključite napravo, je uporabnik tisti, ki naj poizkuša
popraviti interferenco z enim ali več naslednjimi ukrepi:
• Obrnite ali premaknite sprejemno anteno.
• Povečajte razdaljo med napravo in sprejemnikom.
• Napravo priključite na vtičnico na omrežju, ki je drugačno od tistega na katero
je priključen sprejemnik.
• Za pomoč se posvetujte s prodajalcem ali izkušenim radio/televizijskim
tehnikom.
Opomba: Zaščiteni kabli
Vse povezave na druge naprave je treba izvesti z zaščitenimi kabli, da bi se
vzdrževalo skladanje z uredbami FCC.
Opomba: Periferne naprave
Na napravo lahko priključite le tiste naprave (vhodno/izhodne naprave, terminalni,
tiskalniki, itd.), ki so certificirani, da so v skladu z omejitvami razreda B. Uporaba
necertificiranih perifernih naprav lahko povzroči interferenco na radijski in TV
sprejem.
Pozor
Spremembe ali modifikacije, ki jih prozivajalec ni izrecno odobril, lahko izničijo
uporabnikovo garancijo, ki je za uporabo računalnika podeljena s strani Federal
Communications Commission.
Opomba: Kanadski uporabniki
Ta digitalni aparat razreda B je v skladu s kanadskim ICES-003.
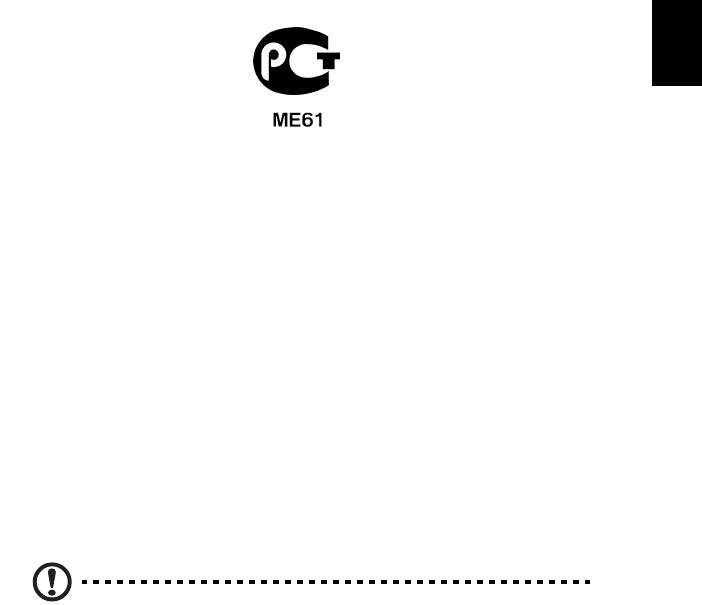
59
Remarque à l'intention des utilisateurs canadiens
Cet appareil numérique de la classe B est conforme a la norme NMB-003 du
Canada.
Slovenski
Skladno z ruskim regulatornim certifikatom
Obvestila za modem (le na določenih modelih)
Obvestilo za ZDA
Ta naprava je v skladu z delom 68 pravil FCC . Na modemu se nahaja nalepka, ki
med drugim vsebuje, registracijsko številko FCC in Ringer Equivalence Number
(REN) za to napravo. Na zahtevo morate te podatke podati vašemu telefonskemu
podjetju.
Če vaša telefonska oprema poškoduje telefonsko omrežje vam lahko telefonsko
podjetje začasno prekine storitve. Če je možno vas bodo o tem vnaprej obvestili.
Vkolikor vnaprejšnje obveščanje ni praktično, boste obveščeni takoj ko bo možno.
Prav tako boste obveščeni o vaši pravici za vlogo pritožbe na FCC.
Vaše telefonsko podjetje lahko spremeni svoje prostore, opremo, delovanje in
postopke, ki lahko vplivajo na pravilno delovanje vaše opreme. V takšnem primeru
vas bodo vnaprej obvestili in vam dali možnost, da imate neprekinjene telefonske
storitve.
Če naprava ne deluje pravilno jo izključite iz telefonske linije, da preverite kaj
povzroča težave. Če je težava v opremi, nehajte z uporabo in kontaktirajte vašega
prodajalca ali prodajnega agenta.
Pozor: Da bi zmanjšali nevarnost požara, uporabljajte samo
telekomunikacijski kabel št. 26 AWG ali večji, iz seznama UL ali
certificiran CSA kabel.
TBR 21
Ta oprema je bila odobrena [odločba Sveta 98/482/EC - "TBR 21"] za priključek z
enojnim terminalnom na javno telefonsko omrežje (PSTN). Vendrale, razadi razlik
med posameznimi PSTN-ji, ki so na voljo v različnih državah, odobritev ne
zagotavlja neomejenega uspešno delovanje na vsaki PSTN preklopni točki.
V primeru težav najprej kontaktirajte dobavitelja vaše opreme. Za vec informacij o
zadevnih državah prosimo glejte poglavje "Uredbe in varnostna obvestila" na
strani 58.

60
Obvestilo za Avstralijo
Iz varnostnih razlogov priključite samo slušalke z nalepko s telekomunikacijsko
združljivostjo. Med to spada tudi oprema, ki je bila prej odobrena ali certificirana.
Obvestilo za Novo Zelandijo
1 Dovoljenje Telepermit za vsak del terminalske opreme označuje le, da je
Telecom sprejel to, da je predmet v skladu z minimalnimi pogoji za povezovanje
Slovenski
v njegovo omrežje. Telecom ne označuje nobene odobritve izdelka, niti ne nudi
nobene garancije. Predvsem pa ne nudi nobenega zagotovila, da bo katerikoli
del opreme dleoval pravilno v povezavi z drugim delom odobrene opreme
drugače izdelave ali modela, niti ne namiguje, da je poljuben izdelek združljiv z
vsemi omrežnimi storitvami Telecoma.
2 Ta oprema ni zmožna, pod vsemi delovnimi pogoji, pravilnega delovanja pri
višjih hitrosti od tistih za katere je bila izdelana. Telecom ne sprejema
odgovornosti za težave, ki nastanejo v takšnih okoliščinah.
3 Potrebni parametri za skladanje z zahtevami Telecomovega Telepermita so
odvisni od opreme (PC), ki je povezana s to napravo. Pridružena oprema mora
biti narejena, da teče znotraj sledečih omejitev za skladanje s specifikacijami
Telecoma:
a Ne sme biti več kot 10 klico na isto številko v poljubnem 30 minutnem
obdobju za začetek ročnega klica in
b Opremo je treba odložiti za nič manj kot 30 sekund med koncem enega
poizkusa in začetkom naslednjega poizkusa.
4 Potrebni parametri za skladanje z zahtevami Telecomovega Telepermita so
odvisni od opreme (PC), ki je povezana s to napravo. Da bi delovali znotraj
omejitev za skladnost s specifikacijami Telekoma je treba pridruženo opremo
nastavite tako, da se zagotovi razmak med samodejnimi klici na različne
številke na nič manj kot 5 sekund med konem enega poizkusa in začetkom
drugega.
5 Opremo se ne sme nastaviti na samodejno klicanje Telecomovih storitev s sili
111.
6 Ta naprava je opremljena s pulznim klicanjem, medtem ko je Telecom standard
klicanje s toni DTMF. Ni garancije, da bodo Telecomove linije zmeraj
nadaljevale s podporo pulznega klicanja.
7 Uporaba pulznega klicanja, ko je ta oprema priključena na isto linijo kot druga
oprema, lahko dvigne zvenenje ali šume in povzroči stanje napačnega
odgovora. Če pride do takšnih težav, uporabnik naj NE prijavi napake pri
telekomu.
8 Ni nujno, da bo naprava nudila učinkovit prenost klica na drugo napravo,
priključeno na isto linijo.
9 Med napakami napetosti naprava ne more delovati. Prosimo, da zagotovite, da
imate na voljo ločeni telefon za uporabo v sili, ki ni odvisen od napajanja.

61
Izjava o slikovnih pikah LCD-ja
Enota LCD je izdelana z zelo natančnimi proizvodnimi tehnikami. Ne glede na to se
lahko določene slikovne pike odklonijo ali izgledajo kot črne ali rdeče pike. To ne
vpliva na posneto sliko in ne pomeni napake.
Slovenski
Uredbeno obvestilo za radijsko napravo
Opomba: Spodnje uredbene informacije so samo za modele z
brezžičnim LAN-om in/ali Bluetoothom.
Spošno
Ta naprava je namenjena zunanji uporabi, da ne bi prihajalo do radijskih interferenc
z ostalo pooblaščeno opremo.
Ta izdelek je v skladu s standardi radio frekvence in varnosti vseh držav ali regij v
katerih je bila odobrena brezžična uporaba. Odvisno od konfiguracije, ta izdelek
lahko ali pa tudi ne vsebuje brezžično radijsko napravo (kot sta modula za brezžični
LAN in/ali Bluetooth). Spodnje informacije so za izdelke s takimi napravami.
Izjava o skladnosti za državfe EU
S tem Acer objavlja, da je prenosni PC te serije v skladu z osnovnimi zahtevami in
drugimi pripadajočimi ukrepi direktive 1999/5/EC.
Seznam držav
Države članice EU v juliju 2009 so: Belgija, Danska, Nemčija, Grčija, Španija,
Francija, Irska, Italija, Luksemburg, Nizozemska, Avstrija, Portugalska, Finska,
Švedska, Združeno Kraljestvo, Estonija, Latvija, Litva, Poljska, Madžarska, Češka,
Slovaška, Slovenija, Ciper, Malta, Bolgarija in Romunija. Uporaba je dovoljena v
državah Evropske unije in na Norveškem, v Švici, Islandiji in Liechtensteinu.
Naprava se mora uporabljati v strogem skladu z uredbami in omejitvami države
uporabe. Za nadaljnje informacije prosimo kontaktirajte lokalno pisarno v državi
uporabe. Prosimo obišcite ec.europa.eu/enterprise/rtte/implem.htm za ogled
najnovejšega seznama držav.
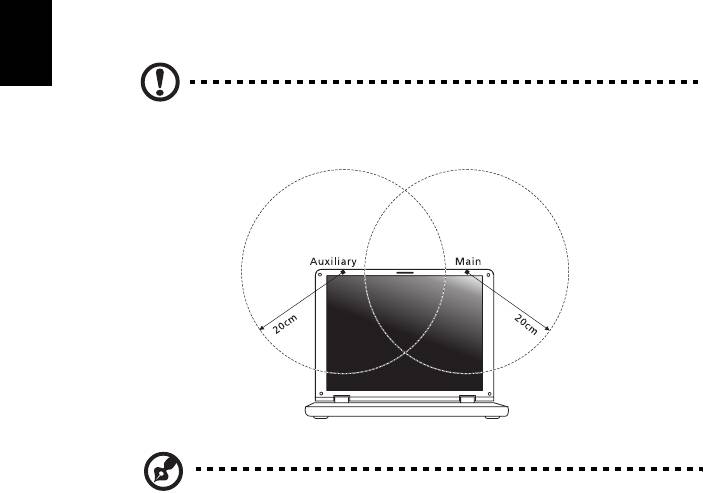
62
Varnostna zahteva FCC RF
Oddajana izhodna moč brezžične LAN Mini PCI in Bluetooth kartice je zelo pod FCC
mejami izpostavljenosti na radijske frekvence. Ne glede na to je treba prenosni PC
uporabljati tako, da se potencialen stik z ljudmi med normalno uporabo minimizira na
naslednji način:
1 Od uporabnikov se prosi, da sledijo varnostnim navodilom RF za brezžične
naprave, ki so vključene v priročniku posamezne naprave.
Slovenski
Pozor: Da bi zadostili zhatevam FCC RF izpostavljenost je treba med
anteno, v zaslon vgrajene, brezžične LAN Mini PCI kartice in vsemi
ljudmi vzdrževati razdaljo najmanj 20 cm (8 inčev).
Opomba: Brezžični Mini PCI adapter ima implementirano funkcijo za
neenake prenose. Ta funkcija ne oddaja naenkrat radijskih frekvenc iz
obeh anten. Ena od anten se izbere samodejno ali ročno (uporabnik),
da se zagotovi dobra, kakovostna radijska komunikacija.
2 Naprava je omejena za notranjo uporabo zaradi delovanja v frekvenčnem
območju od 5,15 do 5,25 GHz. FCC zahteva, da se ta izdelek uporablja znotraj
za frekvenčno območje 5,15 do 5,25 GHz, da bi se zmanjšale možne škodljive
interference na kanalne mobilne satelitske sisteme.
3 Visokonapetostni radarji so določeni kot primarni uporabniki pasov od 5,25 do
5,35 GHz in od 5,65 do 5,85 GHz. Takšne radarske postaje lahko povzročijo
interference in/ali poškodujejo to napravo.
4 Nepravilna montaža ali nepooblaščena uporaba lahko povzroči interference na
radijske komunikacije. Kakršnokoli spreminjanje notranje antene bo izničilo
certifikat FCC in vašo garancijo.




