Acer ASPIRE E1-421 – страница 11
Инструкция к Ноутбуку Acer ASPIRE E1-421
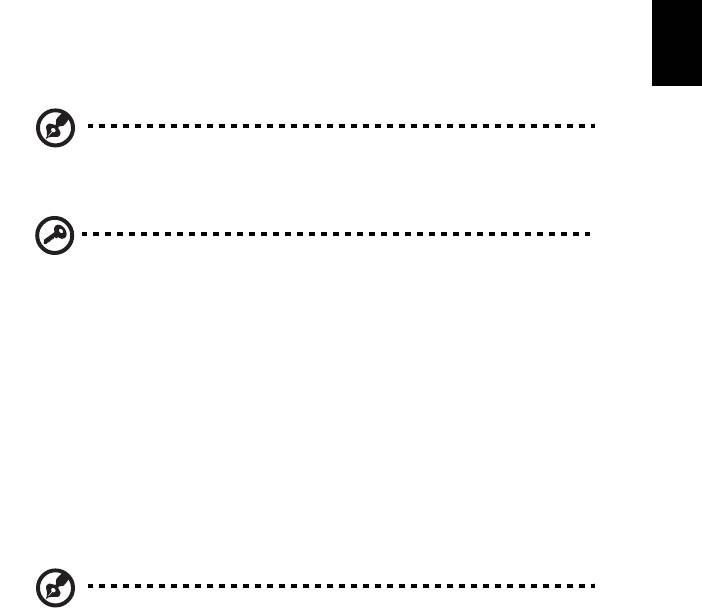
7
Wiederherstellung
Sollten Sie Probleme mit Ihrem Computer haben und Sie keine Hilfe in den FAQs
(oft gestellte Fragen) (siehe Seite 55) finden können, können Sie den Computer
wiederherstellen - d. h. ihn in einen früheren Zustand zurückversetzen.
Deutsch
In diesem Abschnitt werden die Wiederherstellungswerkzeuge beschrieben, die auf
dem Computer zur Verfügung stehen. Acer bietet Ihnen das Acer Recovery
Management, womit Sie eine Wiederherstellungskopie und eine Kopie von Treibern
und Applikationen herstellen und die Wiederherstellungsoptionen, etweder mit
Windows-Werkzeugen oder der Wiederherstellungskopie nutzen können.
Hinweis: Acer Recovery Management ist nur verfügbar, wenn ein
Windows-Betriebssystem bereits installiert ist.
Wichtig: Die Herstellung einer Wiederherstellungskopie und einer
Kopie von Treibern und Applikationen wird sobald wie möglich
empfohlen.
In bestimmten Fällen wird für eine vollständige Wiederherstellung
eine USB-Wiederherstellungskopie benötigt.
Erstellen einer Wiederherstellungskopie
Wenn Sie eine Neuinstallation mit Hilfe eines USB-Speicherlaufwerks durchführen
möchten, müssen Sie erst eine Wiederherstellungskopie erstellen. Die
Wiederherstellungskopie enthält alle ursprünglichen Inhalte der Festplatte des
Computers, einschließlich Windows und alle ab Werk geladene Software und
Treiber. Mit dieser Kopie können Sie Ihren Computer wieder in den Zustand
zurückversetzen, in dem Sie ihn gekauft haben, wobei Sie die Möglichkeit haben,
sämtliche Einstellungen und persönlichen Daten beizubehalten.
Hinweis:
Stellen Sie sicher, dass Ihr USB-Laufwerk über eine Kapazität
von mindestens 16 GB verfügt.

8
1. Geben Sie im Start-Bildschirm „Wiederherstellung“ ein und klicken Sie
anschließend auf Acer Recovery Management in der Liste mit Apps.
Deutsch
2. Klicken Sie auf Sicherung von Werkseinstellungen. Das Fenster
Wiederherstellungslaufwerk wird geöffnet.
Stellen Sie sicher, dass Inhalte von Wiederherstellungspartition zum
Wiederherstellungslaufwerk kopieren ausgewählt ist. Dies erzeugt die
kompletteste und sicherste Wiederherstellungskopie.
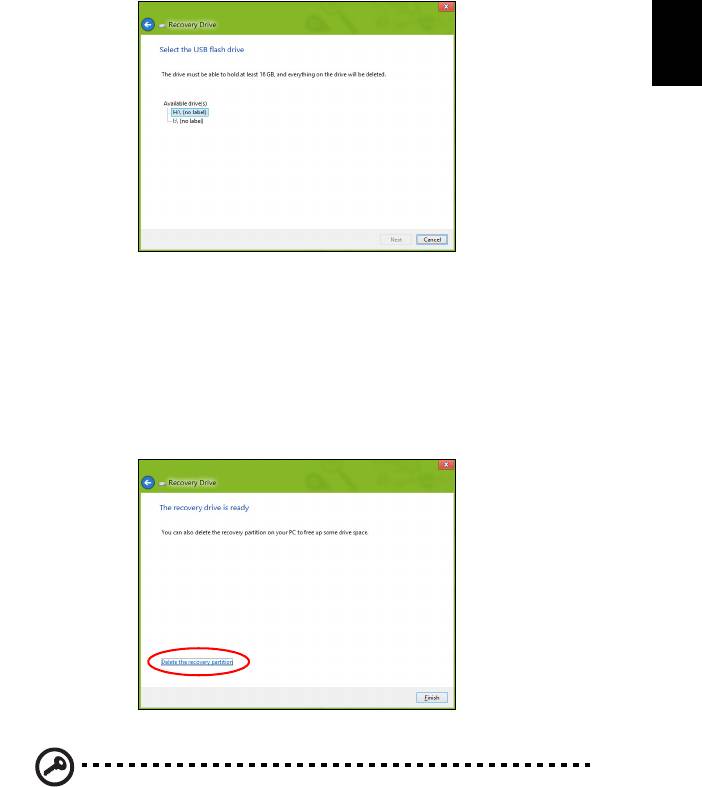
9
3. Schließen Sie das USB-Laufwerk an und klicken Sie anschließend auf Weiter.
• Stellen Sie sicher, dass das USB-Laufwerk über eine ausreichende
Speicherkapazität verfügt, bevor Sie fortfahren. Für die
Wiederherstellungskopie werden mindestens 16 GB an Speicherplatz
benötigt.
Deutsch
4. Auf dem Bildschirm wird der Sicherungsfortschritt angezeigt.
5. Führen Sie den Vorgang bis zum Ende durch.
6. Nachdem Sie die Wiederherstellungskopie erstellt haben, können die
Wiederherstellungsinformationen auf dem Computer löschen. Wenn Sie diese
Informationen löschen, können Sie den Computer nur mit der USB-
Wiederherstellungskopie wiederherstellen. Sollten Sie das USB-Laufwerk
verlieren oder die darauf gespeicherten Daten löschen, können Sie den
Computer nicht wiederherstellen.
7. Trennen Sie das USB-Laufwerk ab und beschriften Sie es deutlich.
Wichtig: Verwenden Sie einen einmaligen, beschreibenden Namen,
z. B. „Windows Wiederherstellungkopie“. Bewahren Sie die
Sicherungskopie an einem sicheren Ort auf, an den Sie sich erinnern.
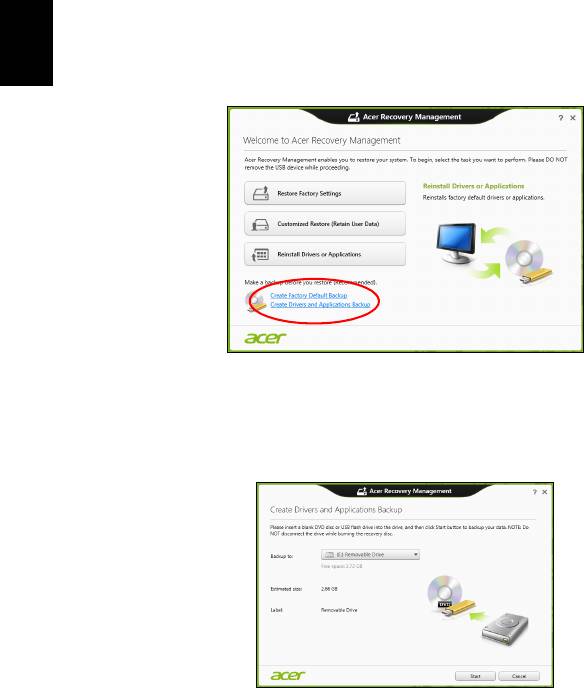
10
Erstellen einer Kopie von Treibern und
Applikationen
Wenn Sie eine Kopie für Treiber und Applikationen erstellen möchten, die die ab
Werk geladenen Softwareprogramme und Treiber enthält, welche von Ihrem
Computer benötigt werden, können Sie ein USB-Speicherlaufwerk oder, falls der
Computer über ein DVD-Aufnahmelaufwerk verfügt, eine oder mehrere leere,
aufnehmbare DVDs verwenden.
Deutsch
1. Geben Sie im Start-Bildschirm „Wiederherstellung“ ein und klicken Sie
anschließend auf Acer Recovery Management in der Liste mit Apps.
2. Klicken Sie auf Sicherung von Treibern und Anwendungen.
Schließen Sie das USB-Laufwerk an oder legen Sie eine DVD in das optische
Laufwerk ein. Klicken Sie anschließend auf Weiter.
• Wenn Sie ein USB-Laufwerk verwenden, stellen Sie sicher, dass dessen
Speicherplatz ausreicht, bevor Sie fortfahren.
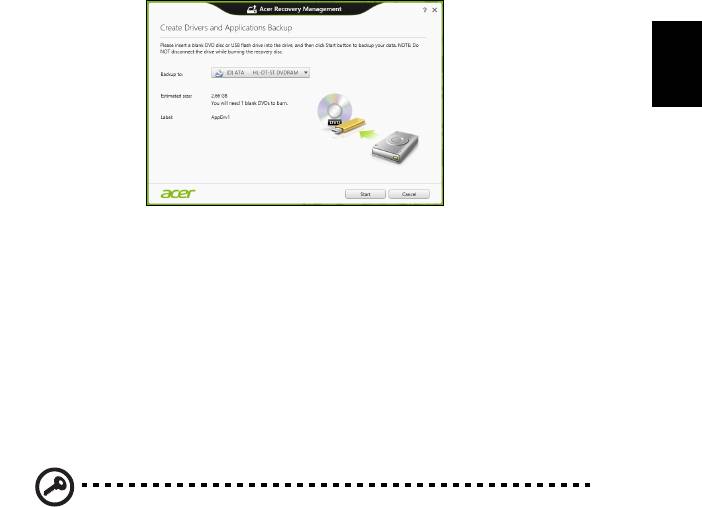
11
• Bei Verwendung von DVDs wird die Anzahl der leeren, aufnehmbaren
Datenträger angezeigt, die Sie für die Erstellung von
Wiederherstellungskopien benötigen. Legen Sie die erforderliche Anzahl von
identischen, leeren DVDs bereit.
Deutsch
3. Klicken Sie auf Start, um Dateien zu kopieren. Der Sicherungsvorgang wird auf
dem Bildschirm angezeigt.
4. Führen Sie den Vorgang bis zum Ende durch:
• Wenn Sie optische Datenträger verwenden, gibt das Laufwerk jede Disc aus,
nachdem sie komplett beschrieben wurde. Nehmen Sie die Disc aus dem
Laufwerk und beschriften Sie sie mit einem speziellen Marker.
Wenn mehrere Discs benötigt werden, legen Sie auf Aufforderung eine neue
Disc ein und klicken Sie anschließend auf OK. Fahren Sie fort, bis der
Vorgang abgeschlossen ist.
• Wenn Sie ein USB-Laufwerk verwenden, trennen Sie das es ab und
beschriften Sie es deutlich.
Wichtig: Verwenden Sie einen einmaligen, beschreibenden Namen,
z. B. „Kopie von Treibern und Applikationen“. Bewahren Sie die
Sicherungskopie an einem sicheren Ort auf, an den Sie sich erinnern.
Wiederherstellung des Systems
So stellen Sie das System wieder her:
1. Kleinere Korrekturen durchführen.
Wenn nur ein oder zwei Software- oder Hardware-Elemente nicht länger
funktionieren, kann das Problem möglicherweise durch Neuinstallierung der
Software oder der Gerätetreiber behoben werden.
Wenn Sie vom Hersteller installierte Software oder Treiber neu installieren
möchten, lesen Sie "Neuinstallation von Treibern und Applikationen" auf
Seite 12.
Anweisungen zur Neuinstallation der Software und Treiber, welche später
installiert wurden, finden Sie in den Informationen über das jeweilige Produkt
oder auf der Support-Website.
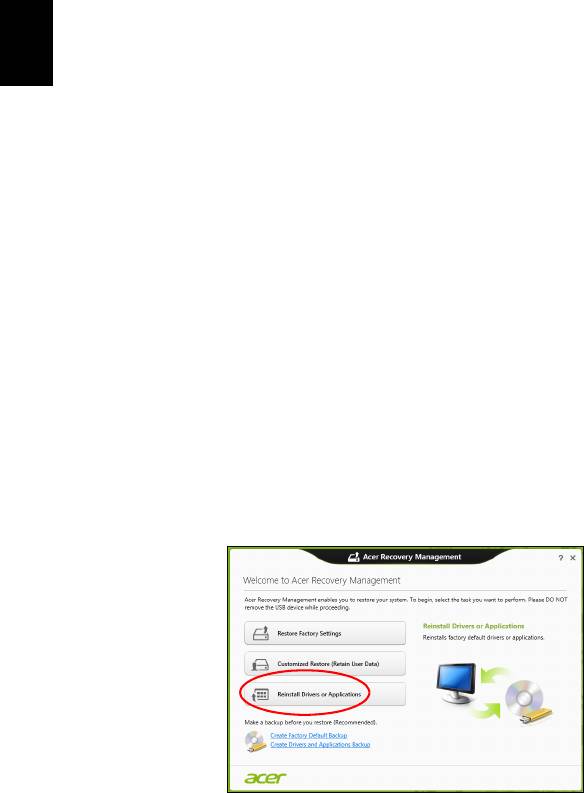
12
2. Zu einem früheren Systemzustand zurückwechseln.
Wenn das Neuinstallieren der Software oder Treiber keine Abhilfe schafft, können
Sie das Problem möglicherweise lösen, indem Sie das System auf einen Zustand
zurücksetzen, in dem es funktionierte.
Anleitungen finden Sie unter "Wiederherstellen eines früheren
Systemabbilds" auf Seite 14.
3. Betriebssystem zurücksetzen.
Wenn Sie das Problem nicht mit einer anderen Methode lösen konnten und Sie
das System auf die Werkseinstellungen zurücksetzen und gleichzeitig Ihre Daten
Deutsch
beibehalten möchten, lesen Sie
auf "Zurücksetzen des Systems auf die Werkseinstellungen" auf Seite 14.
4. System auf die Werkseinstellungen zurücksetzen.
Wenn Sie das Problem nicht mit einer anderen Methode lösen konnten und Sie
das System auf die Werkseinstellungen zurücksetzen möchten, lesen Sie
"Zurücksetzen des Systems auf die Werkseinstellungen" auf Seite 14.
Neuinstallation von Treibern und Applikationen
Als ein Schritt für die Problembehebung können Sie die Applikationen und
Gerätetreiber installieren, die vom Hersteller bereits auf dem Computer installiert
wurden. Sie können die Neuinstallation entweder mit der Festplatte oder mit der von
Ihnen erstellten Sicherungskopie durchführen.
• Andere Applikationen – Wenn Sie Software neu installieren möchten, die nicht
bereits auf dem Computer installiert war, folgen Sie den Installationsanweisungen
für diese Software.
• Neue Gerätetreiber – Wenn Sie Gerätetreiber neu installieren möchten, die nicht
bereits auf dem Computer installiert waren, folgen Sie den Anweisungen für das
jeweilige Gerät.
Wenn Sie die Neuinstallation mit Windows durchführen und die
Wiederherstellungsinformationen auf dem Computer gespeichert sind:
• Geben Sie im Start-Bildschirm „Wiederherstellung“ ein und klicken Sie
anschließend auf Acer Recovery Management in der Liste mit Apps.
• Klicken Sie auf Treiber oder Anwendungen neu installieren.
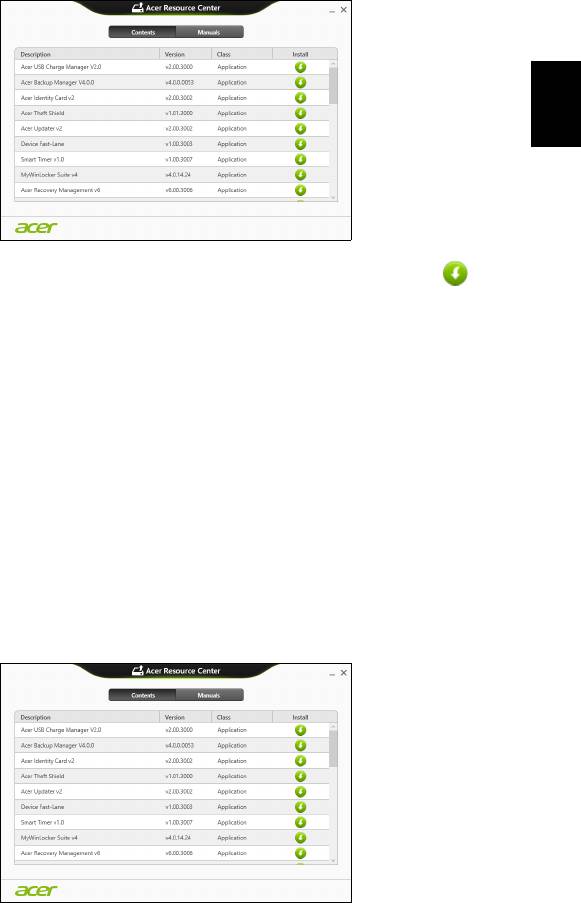
13
• Der Bereich Inhalte des Acer Ressourcen-Centers sollte dann angezeigt
werden.
Deutsch
• Klicken Sie auf das Installieren-Symbol für das Element, das Sie
installieren möchten. Folgen Sie anschließend den Anweisungen auf
dem Bildschirm, um die Installation durchzuführen. Wiederholen Sie diesen
Schritt für jedes Element, das sie neu installieren möchten.
Wenn Sie die Neuinstallation mit einer Kopie von Treibern und Applikationen auf
einer DVD oder einem USB-Laufwerk durchführen:
1. Legen Sie die DVD mit der Kopie von Treiber und Applikationen in das Disc-
Laufwerk ein oder schließen Sie das USB-Laufwerk an.
• Wenn Sie eine DVD einlegen, warten Sie, bis Acer Ressourcen-Center
gestartet wird.
• Sollte das Acer Ressourcen-Center nicht automatisch starten, drücken
Sie auf die Windows-Taste + <E> und doppelklicken Sie anschließend auf
das Symbol des optischen Laufwerks.
• Wenn Sie ein USB-Laufwerk verwenden, drücken Sie auf die Windows-
Taste + <E> und doppelklicken Sie anschließend auf das Laufwerk, in dem
sich die Sicherungskopie befindet. Doppelklicken Sie auf Ressourcen-
Center.
2. Der Bereich Inhalte des Acer Ressourcen-Centers sollte dann angezeigt
werden.
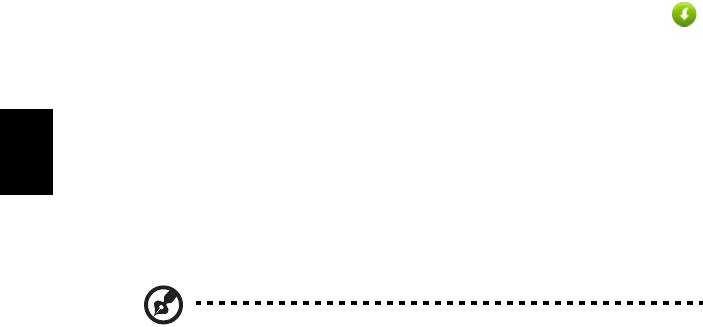
14
3. Klicken Sie auf das Installieren-Symbol für das Element, das Sie
installieren möchten. Folgen Sie anschließend den Anweisungen auf dem
Bildschirm, um die Installation durchzuführen. Wiederholen Sie diesen Schritt für
jedes Element, das sie neu installieren möchten.
Wiederherstellen eines früheren Systemabbilds
Microsofts Systemwiederherstellung nimmt regelmäßig „Schnappschüsse“ der
Systemeinstellungen auf und speichert sie als Wiederherstellungspunkte. In den
Deutsch
meisten Fällen, bei denen sich Softwareprobleme schwer lösen lassen, können Sie
zu einem dieser Wiederherstellungspunkte zurückwechseln, um das System wieder
funktionsfähig zu machen.
Windows erstellt jeden Tag und jedes Mal, wenn Sie Software oder Gerätetreiber
installieren, automatisch einen zusätzlichen Wiederherstellungspunkt.
Hinweis: Wenn Sie weitere Informationen über die Microsoft
Systemwiederherstellung erhalten möchten, geben Sie auf dem Start-
Bildschirm „Hilfe“ ein und klicken Sie auf Hilfe und Support in der
Liste mit Apps. Geben Sie in das Feld Hilfe durchsuchen „Windows
Systemwiederherstellung“ ein und drücken Sie auf Eingabe.
Zurückwechseln zu einem Wiederherstellungspunkt
1. Geben Sie im Start-Bildschirm „Systemsteuerung” ein und klicken Sie
anschließend auf Systemsteuerung in der Liste mit Apps.
2. Klicken Sie auf System und Sicherheit > Wartungscenter und anschließend
unten im Fenster auf Wiederherstellung.
3. Klicken Sie auf Systemwiederherstellung öffnen und anschließend auf Weiter.
4. Klicken Sie auf den letzten Wiederherstellungspunkt (an dem das System noch
einwandfrei funktionierte), klicken Sie auf Weiter und anschließend auf Fertig
stellen.
5. Ein Bestätigungsfenster wird angezeigt; klicken Sie auf Ja. Das System wird mit
dem ausgewählten Wiederherstellungspunkt wiederhergestellt. Dieser Vorgang
kann mehrere Minuten dauern und der Computer wird möglicherweise neu
gestartet.
Zurücksetzen des Systems auf die Werkseinstellungen
Wenn es auf dem Computer Probleme gibt, die mit anderen Methoden nicht gelöst
werden können, müssen Sie möglicherweise das System auf seine
Werkseinstellungen zurücksetzen. Sie können die Wiederherstellung entweder mit
der Festplatte oder mit der von Ihnen erstellten Wiederherstellungskopie
durchführen.
• Wenn sich Windows weiter ausführen lässt und die Wiederherstellungspartition
nicht gelöscht wurde, lesen Sie "Wiederherstellung in Windows" auf Seite 15.
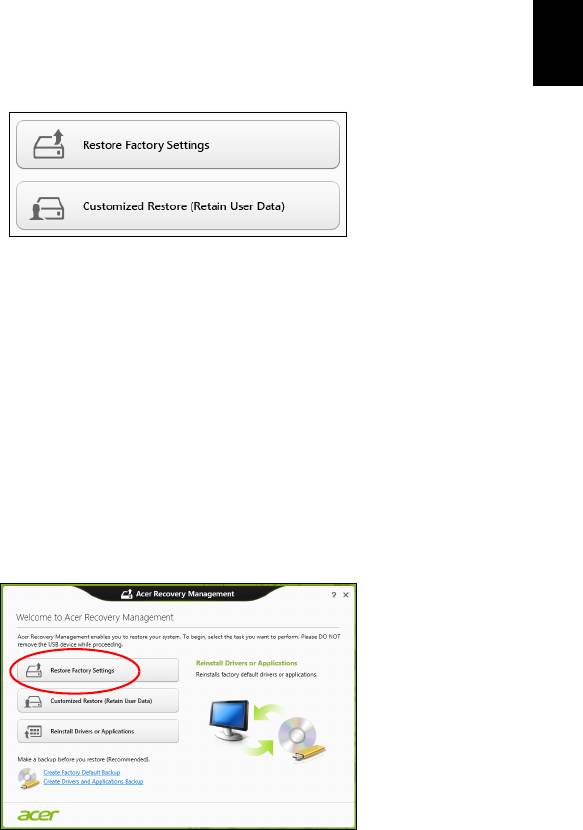
15
• Wenn Sie Windows nicht mehr ausführen können und die Festplatte komplett neu
formatiert wurde oder Sie eine andere Festplatte installiert haben, lesen Sie
"Wiederherstellung mit einer Wiederherstellungskopie" auf Seite 17.
Wiederherstellung in Windows
Deutsch
Starten Sie Acer Recovery Management:
• Geben Sie im Start-Bildschirm „Wiederherstellung“ ein und klicken Sie
anschließend auf Acer Recovery Management in der Liste mit Apps.
Es gibt zwei Optionen: Werkseinstellungen wiederherstellen (PC zurücksetzen)
oder Benutzerdefinierte Wiederherstellung (PC aktualisieren).
Werkseinstellungen wiederherstellen werden alle Inhalte auf der Festplatte
gelöscht. Anschließend werden Windows und alle Softwareprogramme und Treiber
neu installiert, die sich ab Werk im System befanden. Wenn Sie weiterhin auf
wichtige Dateien auf der Festplatte zugreifen können, sollten Sie sie jetzt sichern.
Siehe "Werkseinstellungen mit Acer Recovery Management wiederherstellen"
auf Seite 15.
Bei Benutzerdefinierte Wiederherstellung wird versucht, Ihre Dateien
(Benutzerdaten) beizubehalten, es werden aber alle Softwareprogramme und
Treiber neu installiert. Softwareprogramme, die nach dem Kauf des PC installiert
wurden, werden entfernt (Ausnahme sind Softwareprogramme, die über den
Windows Shop installiert wurden). Siehe "Benutzerdefinierte Wiederherstellung
mit Acer Recovery Management" auf Seite 16.
Werkseinstellungen mit Acer Recovery Management
wiederherstellen
1. Klicken Sie auf Wiederherstellung von Werkseinstellungen.
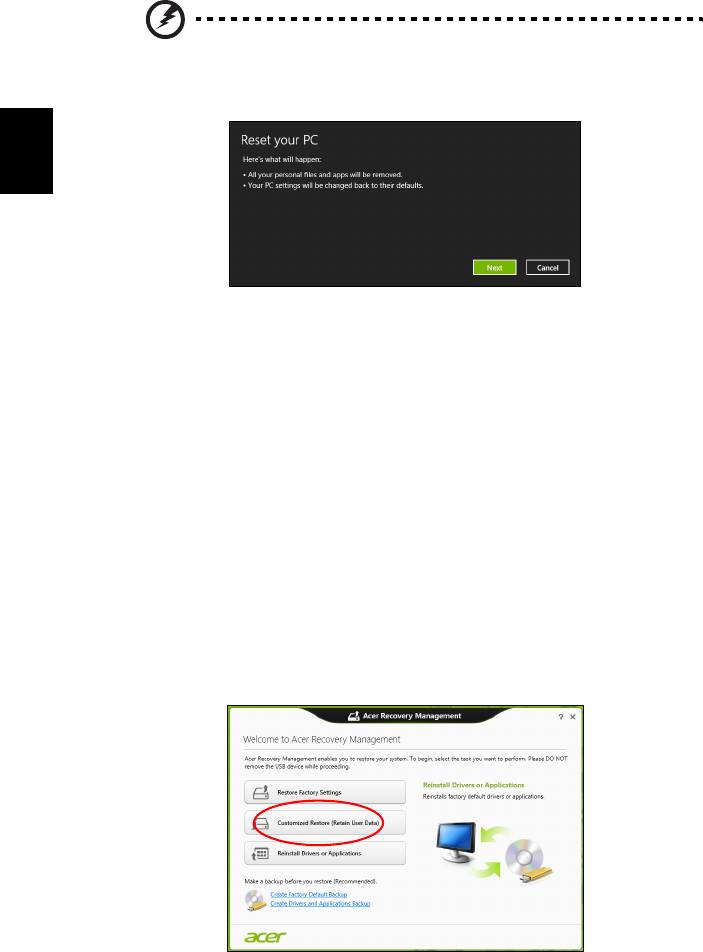
16
Achtung: Beim Wiederherstellen der Werkseinstellungen werden
alle Dateien auf der Festplatte gelöscht.
2. Das Fenster PC zurücksetzen wird angezeigt.
Deutsch
Die Abbildungen dienen lediglich der Veranschaulichung.
3. Klicken Sie auf Weiter und wählen Sie anschließend aus, wie Sie die Dateien
löschen möchten:
a. Dateien einfach entfernen löscht schnell alle Dateien vor der
Wiederherstellung des Computers. Dies dauert etwa 30 Minuten.
b. Laufwerk vollständig bereinigen bereinigt das Laufwerk nach dem Löschen
jeder Datei, so dass nach der Wiederherstellungen keine Dateien mehr
gesehen werden können. Die Bereinigung des Laufwerks dauert wesentlich
länger, bis zu fünf Stunden, aber ist sicherer, da alte Dateien komplett entfernt
werden.
4. Klicken Sie auf Zurücksetzen.
5. Die Wiederherstellung beginnt mit dem Neustart des Computers. Anschließend
werden Dateien auf die Festplatte kopiert.
6. Nach Beendigung der Wiederherstellung, können Sie den Computer verwenden,
indem Sie den erstmaligen Startvorgang wiederholen.
Benutzerdefinierte Wiederherstellung mit Acer Recovery
Management
1. Klicken Sie auf Benutzerdefinierte Wiederherstellung (Benutzerdaten
werden beibehalten).

17
2. Das Fenster PC aktualisieren wird angezeigt.
Deutsch
3. Klicken Sie auf Weiter und anschließend auf Aktualisieren.
4. Die Wiederherstellung beginnt mit dem Neustart des Computers. Anschließend
werden Dateien auf die Festplatte kopiert. Dieser Vorgang dauert etwa 30
Minuten.
Wiederherstellung mit einer Wiederherstellungskopie
So führen Sie eine Wiederherstellung mit einer Wiederherstellungskopie auf einem
USB-Laufwerk durch:
1. Suchen Sie nach der Wiederherstellungskopie.
2. Schließen Sie das USB-Laufwerk an und schalten Sie den Computer ein.
3. Aktivieren Sie das F12 Boot Menü, falls es noch nicht aktiviert ist:
a. Drücken Sie auf <F2>, während der Computer gestartet wird.
b. Wählen Sie das Untermenü Main mit der linken oder rechten Pfeiltaste aus.
c. Drücken Sie auf die Nach-unten-Taste, bis F12 Boot Menu ausgewählt ist.
Drücken Sie auf <F5>, um diese Einstellung auf Enabled zu setzen.
d. Wählen Sie das Menü Exit mit der linken oder rechten Pfeiltaste aus.
e. Je nach Art des BIOS, das vom Computer verwendet wird, wählen Sie Save
Changes and Exit oder Exit Saving Changes und drücken Sie auf Eingabe.
Wählen Sie zur Bestätigung OK oder Ja.
f. Der Computer wird neu gestartet.
4. Drücken Sie während des Startvorgangs auf <F12>, um das Boot Menu zu
öffnen. Im Boot Menu können Sie das Gerät auswählen, von dem aus das
System gestartet wird. Wählen Sie das USB-Laufwerk aus.
a. Wählen Sie mit den Pfeiltasten USB Device aus und drücken Sie
anschließend auf Eingabe.
b. Windows startet die Installation dann von der Wiederherstellungskopie aus,
anstatt den normalen Startvorgang zu durchlaufen.
5. Wählen Sie Ihren Tastaturtyp.
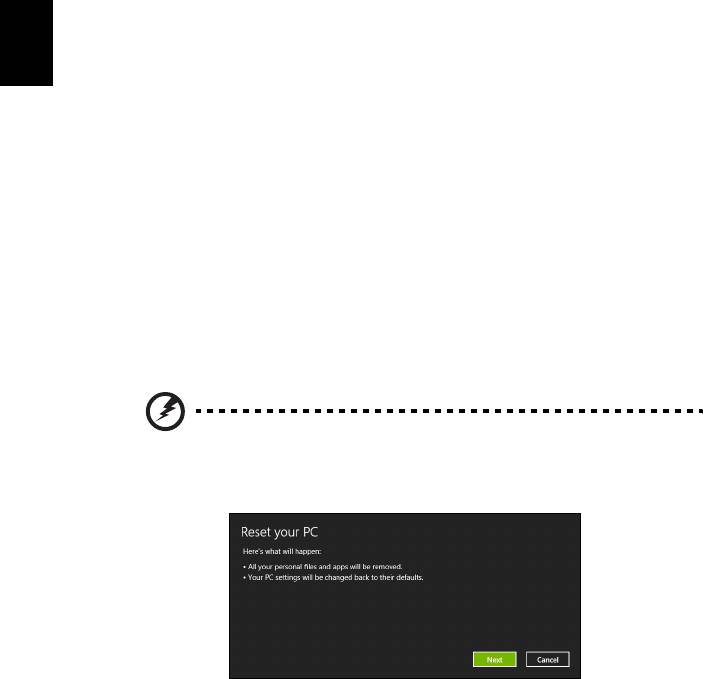
18
6. Wählen Sie Troubleshoot und wählen Sie anschließend die Art der
Wiederherstellung, die Sie verwenden möchten:
a. Klicken Sie auf Erweitert und anschließend auf Systemwiederherstellung,
um Microsoft Systemwiederherstellung zu starten:
Microsoft Systemwiederherstellung nimmt regelmäßig „Schnappschüsse“ der
Systemeinstellungen auf und speichert sie als Wiederherstellungspunkte. In
den meisten Fällen, bei denen sich Softwareprobleme schwer lösen lassen,
können Sie zu einem dieser Wiederherstellungspunkte zurückwechseln, um
das System wieder funktionsfähig zu machen.
Deutsch
b. Klicken Sie auf PC zurücksetzen, um mit der Zurücksetzung zu beginnen:
PC zurücksetzen löscht alle Inhalte auf der Festplatte. Anschließend werden
Windows und alle Softwareprogramme und Treiber neu installiert, die sich ab
Werk im System befanden. Wenn Sie weiterhin auf wichtige Dateien auf der
Festplatte zugreifen können, sollten Sie sie jetzt sichern. Siehe "PC mit
Wiederherstellungskopie zurücksetzen" auf Seite 18.
c. Klicken Sie auf PC aktualisieren, um mit der Aktualisierung zu beginnen:Bei
PC aktualisieren wird versucht, Ihre Dateien (Benutzerdaten) beizubehalten,
aber es werden aber alle Softwareprogramme und Treiber neu installiert.
Softwareprogramme, die nach dem Kauf des PC installiert wurden, werden
entfernt (Ausnahme sind Softwareprogramme, die über den Windows Shop
installiert wurden). Siehe "PC mit Wiederherstellungskopie aktualisieren"
auf Seite 19.
PC mit Wiederherstellungskopie zurücksetzen
Achtung: Beim Zurücksetzen des PCs werden alle Dateien auf
der Festplatte gelöscht.
1. Das Fenster PC zurücksetzen wird angezeigt.
Die Abbildungen dienen lediglich der Veranschaulichung.
2. Klicken Sie auf Weiter.
3. Wählen Sie das Betriebssystem zur Wiederherstellung (normalerweise steht nur
eine Option zur Verfügung).
4. Wählen Sie aus, Änderungen an der Festplatte beizubehalten:
a. Sollten Sie die Wiederherstellungspartition gelöscht oder die Partitionen auf
der Festplatte auf andere Weise geändert haben und Sie diese Änderungen
beibehalten möchten, wählen Sie Nein.
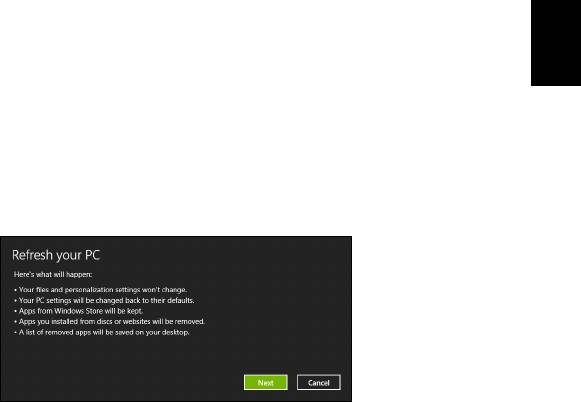
19
b. Wenn Sie den Computer vollständig auf die Werkseinstellungen zurücksetzen
möchten, wählen Sie Ja.
5. Wählen Sie aus, wie die Dateien gelöscht werden sollen:
a. Dateien einfach entfernen löscht schnell alle Dateien vor der
Wiederherstellung des Computers. Dies dauert etwa 30 Minuten.
Deutsch
b. Laufwerk vollständig bereinigen bereinigt das Laufwerk nach dem Löschen
jeder Datei, so dass nach der Wiederherstellungen keine Dateien mehr
gesehen werden können. Die Bereinigung des Laufwerks dauert wesentlich
länger, bis zu fünf Stunden, aber ist sicherer, da alte Dateien komplett entfernt
werden.
6. Klicken Sie auf Zurücksetzen.
7. Nach Beendigung der Wiederherstellung, können Sie den Computer verwenden,
indem Sie den erstmaligen Startvorgang wiederholen.
PC mit Wiederherstellungskopie aktualisieren
1. Das Fenster PC aktualisieren wird angezeigt.
2. Klicken Sie auf Weiter.
3. Wählen Sie das Betriebssystem zur Wiederherstellung (normalerweise steht nur
eine Option zur Verfügung).
4. Klicken Sie auf Aktualisieren.
5. Die Wiederherstellung beginnt mit dem Neustart des Computers. Anschließend
werden Dateien auf die Festplatte kopiert. Dieser Vorgang dauert etwa 30
Minuten.
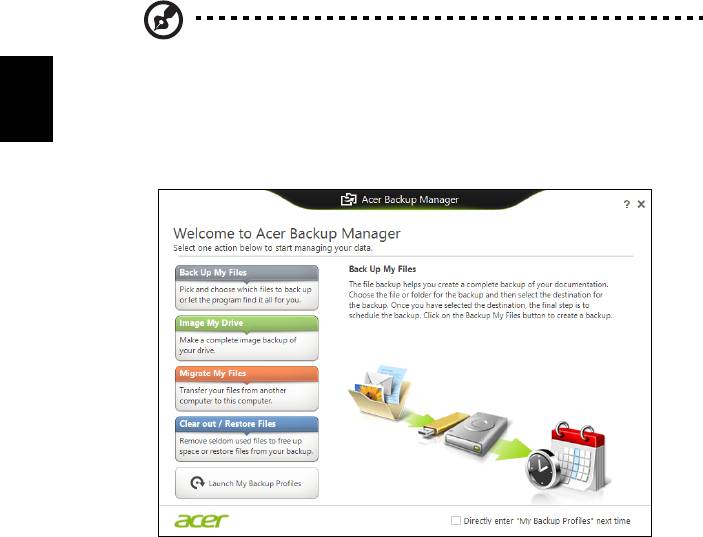
20
Acer Backup Manager
Hinweis: Dieses Feature steht nur für bestimmte Modelle zur
Verfügung.
Acer Der Backup Manager ist ein Dienstprogramm, das Ihnen ermöglicht, eine
Deutsch
Vielzahl von Sicherungsfunktionen zu nutzen. Es sind dafür lediglich drei einfache
Schritte erforderlich. Sie können sogar einstellen, dass diese Funktionen regelmäßig
automatisch beliebig oft durchgeführt werden.
Wenn Sie den Acer Backup Manager in Windows 8 starten möchten, geben Sie
einfach „Backup Manager“ ein. Stattdessen können Sie auch im Desktop-Modus
Acer Backup Manager auswählen. Hiermit öffnen Sie den Willkommen-
Bildschirms, auf dem Sie die Art der Sicherung auswählen können, die Sie erstellen
möchten.
• Sicherung von Dateien: Wählen Sie die Dateien aus, die Sie sichern möchten
• Abbild von Laufwerk: Erstellen Sie hiermit eine Sicherungsdatei für das
gesamte Laufwerk. Sie können diese Datei auf eine DVD brennen oder sie auf
einem anderen Laufwerk des Computers* oder auf einem Wechseldatenträger
(z. B. einem USB-Stick) speichern, um den Computer dann zu einem späteren
Zeitpunkt wiederherstellen zu können.
• Dateien migrieren: Hiermit können Sie Dateien zu einem USB-Gerät kopieren,
um sie mit dem Acer Backup Manager von einem alten zu einem neuen oder
einem anderen Computer zu migrieren.
• Löschen / Dateien wiederherstellen: Entfernen Sie selten genutzte Dateien,
um zusätzlichen Speicherplatz bereitzustellen, oder stellen Sie gesicherte
Dateien wieder her.
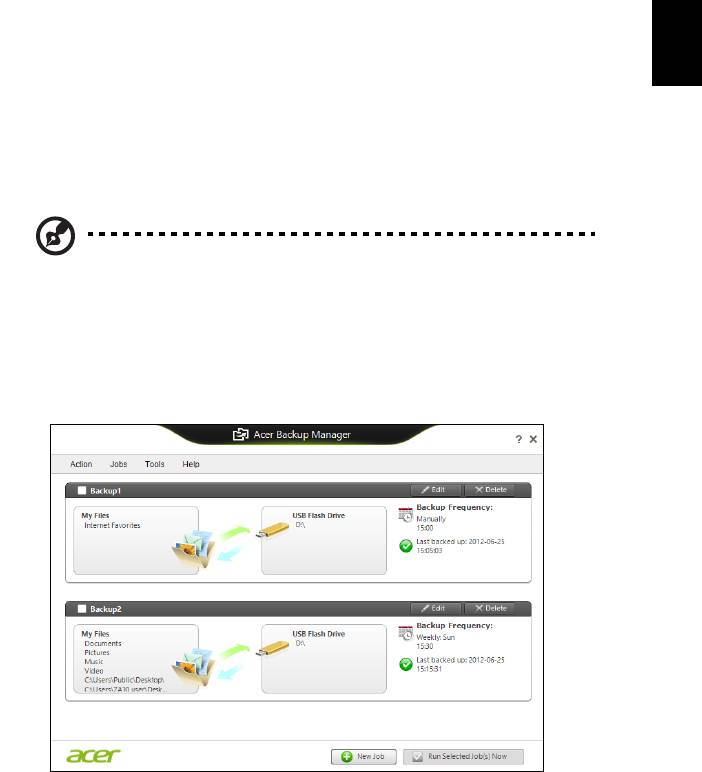
21
Wählen Sie den Sicherungstyp aus, den Sie erstellen möchten, und wählen Sie die
Dateien oder das Laufwerk aus, die/das Sie sichern möchten. Folgen Sie
anschließend den Anweisungen auf dem Bildschirm:
1 Wählen Sie die Inhalte aus, die Sie sichern möchten. Je weniger Inhalte Sie
auswählen, desto schneller wird der Vorgang durchlaufen, desto höher ist aber
auch das Risiko, das Daten verloren gehen.
Deutsch
2 Legen Sie den Ort fest, an dem die Sicherungskopien gespeichert werden
sollen. Zu den Optionen gehören entfernbare Medien, ein Laufwerk auf Ihrem
Computer*, CDs/DVDs, eine Remote-PC oder die Cloud unter Verwendung
des Microsoft SkyDrive.
3 Legen Sie fest, wie häufig der Acer Backup Manager Sicherungen erstellen
soll.
Nachdem Sie alle drei Schritte durchlaufen haben, werden Sicherungen
entsprechend dem Zeitplan erstellt.
* HINWEIS: Sie müssen ein externes Laufwerk oder das Laufwerk D:
auswählen; Acer Backup Manager kann eine Sicherung nicht auf dem
Quelllaufwerk speichern.
Wenn Sie Ihre Einstellungen zu einem beliebigen Zeitpunkt ändern möchten,
wechseln Sie zum Acer Backup Manager Profile Bildschirm. Klicken Sie dazu im
Acer Backup Manager Begrüßungsbildschirm auf Eigene Sicherungsprofile
starten.
Dort können Sie anschließend bestehende Sicherungsprofile bearbeiten oder
löschen.
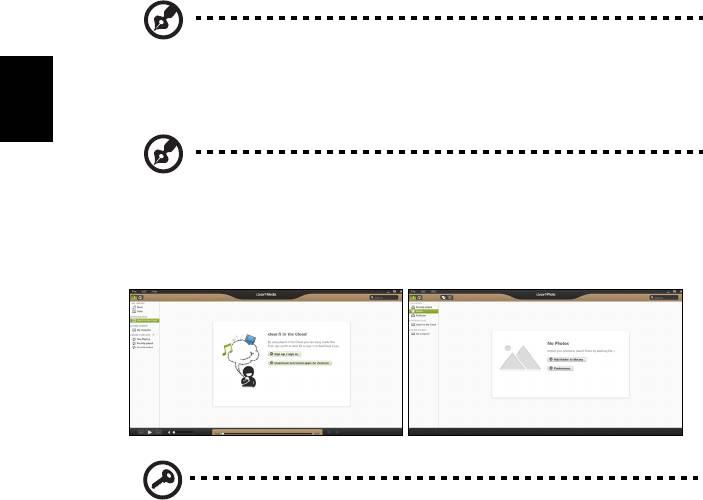
22
Acer clear.fi
Hinweis: Nur für bestimmte Modelle.
Mit Acer clear.fi können Sie Videos, Fotos und Musik genießen. Wenn Sie Acer
clear.fi installiert haben, können Sie Medien von oder zu anderen Geräten streamen.
Deutsch
Hinweis: Alle Geräte müssen dafür mit demselben Netzwerk
verbunden sein.
Wenn Sie sich Videos anschauen oder Musik anhören möchten, öffnen Sie clear.fi
Media. Öffnen Sie clear.fi Photo, wenn Sie Fotos durchsuchen möchten.
Wichtig: Wenn Sie eine clear.fi-Applikation zum ersten Mal öffnen,
fragt die Windows Firewall nach einer Berechtigung für clear.fi zum
Zugriff auf das Netzwerk. Wählen Sie Zugriff erlauben in jedem
Fenster.
Navigation durch Medien und Fotos
Die Liste im linken Feld zeigt Ihren Computer („Eigene Bibliothek“) und
anschließend andere Geräte, falls solche mit dem Netzwerk verbunden sind
(„Heim geteilt“).
Wenn Sie Dateien auf Ihrem Computer anschauen möchten, wählen Sie eine der
Kategorien unter „Eigene Bibliothek“. Durchsuchen Sie anschließend die Dateien
und Ordner auf der rechten Seite.
Geteilte Dateien
Mit Ihrem Netzwerk verbundene Gerät werden unter Heim geteilt angezeigt.
Wählen Sie ein Gerät aus und wählen Sie anschließend die Kategorie, die Sie
durchsuchen möchten.
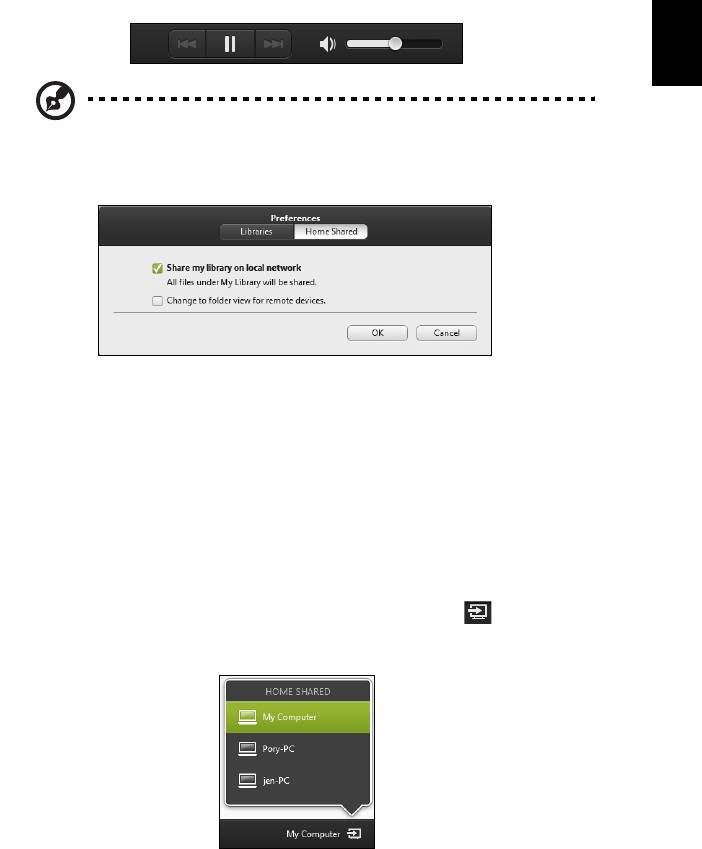
23
Nach einer kurzen Verzögerung werden die Dateien und Ordner auf der rechten
Seite angezeigt. Suchen Sie die Datei, die Sie wiedergeben möchten, und klicken
Sie sie anschließend doppelt an, um die Wiedergabe zu starten.
Steuern Sie die Wiedergabe mit Hilfe der Mediensteuerung unten auf dem
Bildschirm. Wenn z. B. Musik ausgewählt ist, können Sie die Wiedergabe starten,
Deutsch
pausieren und stoppen und die Lautstärke regeln.
Hinweis: Sie müssen die Freigabe auf dem Gerät aktivieren, auf der
die Dateien gespeichert sind. Öffnen Sie clear.fi auf dem Gerät, auf
dem die Dateien gespeichert sind, wählen Sie Bearbeiten und
aktivieren Sie Eigene Bibliothek in lokalem Netzwerk freigeben.
Welche Geräte sind kompatibel?
Zertifizierte Acer-Geräte mit clear.fi oder DLNA-Software können zusammen mit der
clear.fi-Software genutzt werden. Dazu gehören DLNA-fähige PCs, Smartphones
und NAS (an Netzwerk angeschlossener Speicher) Geräte.
Wiedergabe auf anderem Gerät
Wenn Sie Medien auf einem anderen Gerät wiedergeben möchten, gehen Sie
folgendermaßen vor:
1 Wählen Sie in der unteren rechten Ecke Wiedergabe nach.
2 Wählen Sie das Remotegerät, das zur Wiedergabe der Datei genutzt werden
soll.

24
Nur Geräte, welche für die Wiedergabe optimiert sind, stehen in dieser Liste zur
Verfügung. Bestimmte PCs und Speichergeräte werden nicht angezeigt. Wenn
Sie einen Windows-PC zu dieser Liste hinzufügen möchten, öffnen Sie den
Windows Media Player, wählen Sie Stream und Remotesteuerung des
Players zulassen...
3 Wählen Sie eine Datei im Hauptfenster und verwenden Sie anschließend die
Mediensteuerung in der Leiste unten auf dem Bildschirm, um das Remotegerät
zu steuern.
Deutsch
Weitere Hilfe erhalten Sie auf http://www.acer.com/clearfi/download/.
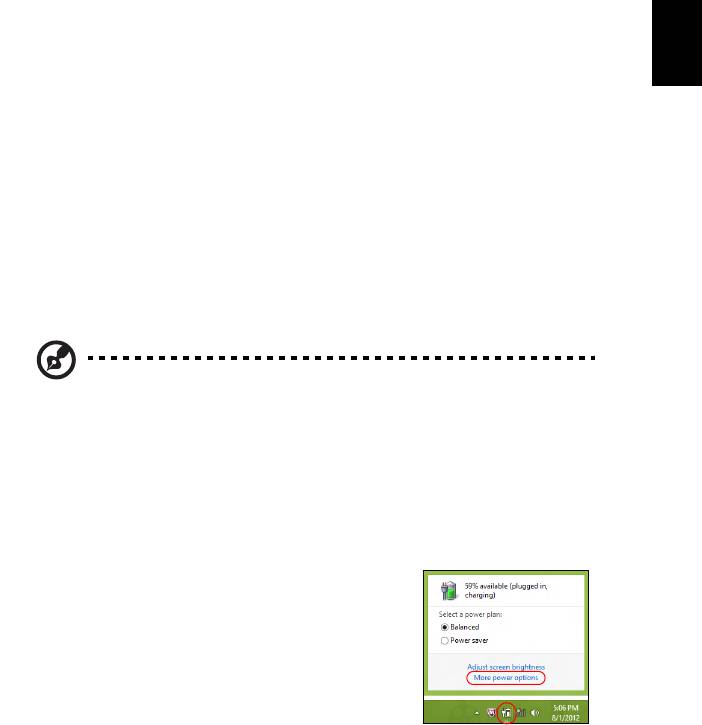
25
Energieverwaltung
Dieser Computer besitzt eine integrierte Energieverwaltungsvorrichtung, die die
Systemaktivität überwacht. Systemaktivität bezieht sich auf jede Aktivität, die eine
oder mehrere der folgenden Geräte betrifft: Tastatur, Maus, Festplatte, mit Computer
Deutsch
verbundene Peripheriegeräte und Videospeicher. Wenn keine Aktivität innerhalb
einer bestimmten Zeit erkannt wurde, dann schaltet der Computer einige oder alle
dieser Geräte aus, um Energie zu sparen.
Sparen von Energie
Schnellstart deaktivieren
Der Computer nutzt den Schnellstart, um den Startvorgang zu beschleunigen; eine
geringe Menge an Energie wird aber auch genutzt, um Signale für den Start zu
prüfen. Diese Prüfvorgänge brauchen die Akkuladung des Computers nach und
nach auf.
Wenn Sie den Energieverbrauch des Computers senken und so einen Beitrag zum
Umweltschutz leisten möchten, deaktivieren Sie den Schnellstart:
Hinweis: Wenn der Schnellstart deaktiviert ist, braucht der Computer
bei der Aktivierung aus dem Energiesparmodus länger. Wenn Ihr
Computer über Acer Instant On oder Acer Instant Connect verfügt,
werden diese Funktionen ebenfalls deaktiviert.
Der Computer wird auch nicht gestartet, wenn er eine Startanweisung
von einem Netzwerk oder einem angeschlossenen HDMI-Gerät
(Wake on LAN oder Wake on HDMI) empfängt.
1. Öffnen Sie das Desktop.
2. Klicken Sie auf Energieoptionen im
Benachrichtigungsbereich.
3. Wählen Sie Weitere Energieoptionen.
4. Wählen Sie Auswählen, was beim Drücken von
Netzschaltern geschehen soll.
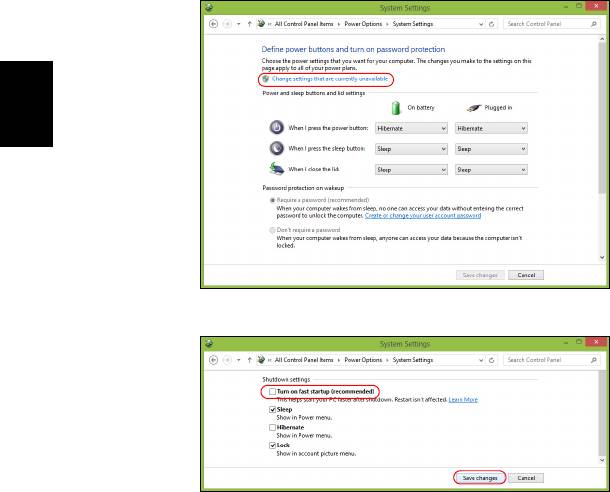
26
5. Wenn Sie auf die Einstellungen für das Herunterfahren zugreifen möchten,
wählen Sie Zurzeit nicht verfügbare Einstellungen ändern.
Deutsch
6. Scrollen Sie nach unten und deaktivieren Sie die Option Schnellstart aktivieren.
7. Wählen Sie Änderungen speichern.




