Acer ASPIRE 8951G – страница 48
Инструкция к Ноутбуку Acer ASPIRE 8951G
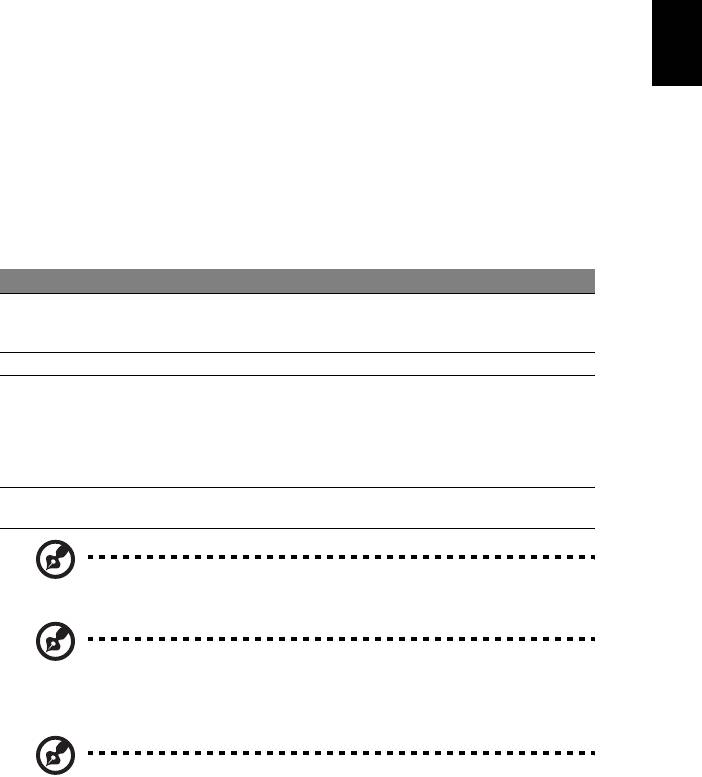
1
Touchpad
Wbudowany touchpad jest urządzeniem wskazującym, wykrywającym ruch na jego
powierzchni. Oznacza to, że kursor reaguje na przesuwanie palcem po powierzchni
touchpada. Centralne położenie na podpórce pod nadgarstki zapewnia optimum
komfortu i podparcia.
Polski
Podstawowe informacje o obsłudze touchpada
(z dwoma przyciskami)
Następujące pozycje pokazują sposób użycia urządzenia touchpad z dwoma
przyciskami.
• Przesuń palcem wzdłuż powierzchni touchpada, aby przesunąć kursor.
• Naciskaj znajdujące się poniżej touchpada przyciski w lewo i w prawo, aby
uruchomić funkcję zaznaczenia i wykonania. Te dwa przyciski mają podobne
działanie do lewego i prawego przycisku myszki. Stuknięcie touchpada ma taki
sam skutek, jak kliknięcie lewym przyciskiem myszki.
Funkcja Lewy przycisk Prawy przycisk Podstawowy touchpad
Wykonaj Kliknij szybko dwukrotnie. Stuknij dwukrotnie (z tą samą
szybkością, jak przy dwukrotnym
kliknięciu przyciskiem myszki)
Zaznacz Kliknij raz. Stuknij raz.
Przeciągnij Kliknij i przytrzymaj, a
Stuknij dwukrotnie (z tą samą
następnie przeciągnij
szybkością, jak przy dwukrotnym
palec po powierzchni
kliknięciu przyciskiem myszki), a
touchpada, aby
następnie po drugim stuknięciu
przeciągnąć kursor po
pozostaw palec na powierzchni
ekranie.
touchpada i przeciągnij kursor.
Dostęp do menu
Kliknij raz.
kontekstowego
Uwaga:
Ilustracje są przykładowe. Dokładna konfiguracja zależy od
zakupionego modelu komputera.
Uwaga:
Gdy korzysta się touchpada, palce powinny być suche i czyste.
Także powierzchnia touchpada powinna być czysta i sucha. Touchpad
reaguje na ruchy palca. Im lżejsze dotknięcie; tym lepsza jest reakcja.
Silniejsze stukanie nie powoduje zwiększenia wrażliwości touchpada.
Uwaga: Pionowe i poziome przewijanie na touchpadzie jest
domyślnie włączone. Można je wyłączyć wybierając odpowiednie
ustawienia w aplecie Mysz Panelu sterowania Windows.
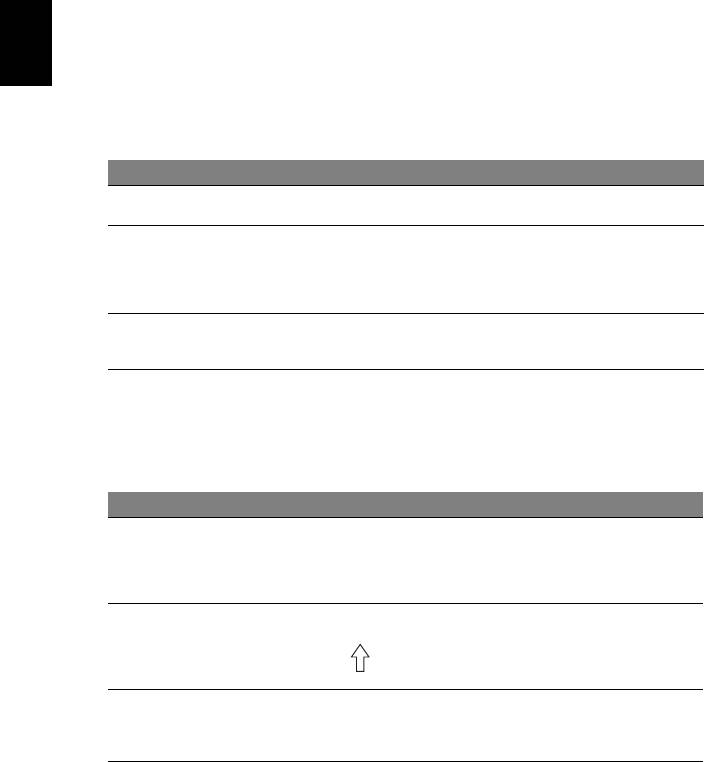
2
Używanie klawiatury
Pełnowymiarowa klawiatura posiada wbudowany blok klawiszy numerycznych*,
oddzielne klawisze sterowania kursorem, klawisze blokad, klawisze Windows,
klawisze funkcyjne oraz specjalne.
Klawisze blokad i osadzony blok klawiszy
Polski
numerycznych*
Klawiatura jest wyposażona w 3 klawisze blokad, których funkcje można włączać i
wyłączać.
Klawisz blokady Opis
Caps Lock
Kiedy włączona jest funkcja Caps Lock, wszystkie znaki alfabetyczne
będą pisane dużą literą.
NumLk
Kiedy włączona jest funkcja NumLk, wbudowany blok klawiszy działa w
trybie numerycznym. Klawisze działają jak klawisze kalkulatora
<Fn> + <F11>*
(zawierają operatory arytmetyczne +, -, * oraz /). Tryb ten jest zalecany
przy dużej ilości wprowadzanych danych liczbowych. Lepszym
rozwiązaniem jest podłączenie zewnętrznej klawiatury.
Scr Lk
Kiedy włączona jest funkcja Scr Lk, ekran przesuwa się o jedną linię w
górę lub w dół, przy naciśnięciu odpowiednio strzałki w górę lub w dół.
<Fn> + <F12>
Scr Lk nie działa z niektórymi aplikacjami.
Funkcje wbudowanego bloku klawiszy numerycznych są takie same, jak w
przypadku bloku numerycznego w komputerze stacjonarnym. Funkcje te są
oznaczone małymi znakami, znajdującymi się w górnym prawym rogu klawiszy.
W celu uproszczenia opisu klawiatury, nie umieszczono symboli klawiszy sterowania
kursorem.
Wymagany dostęp NumLk włączony NumLk wyłączony
Klawisze numeryczne
Liczby wpisuje się w normalny
sposób.
na wbudowanym bloku
klawiszy
numerycznych
Klawisze sterowania
Używając klawiszy sterowania
Używając klawiszy
kursorem należy przytrzymywać
sterowania kursorem należy
kursorem na
przytrzymywać klawisz
wbudowanym bloku
klawisz <>.
<Fn>.
klawiszy
Klawisze głównego
Podczas wpisywania liter z
Litery wpisuje się w
użyciem wbudowanej klawiatury
normalny sposób.
bloku klawiatury
należy przytrzymywać klawisz
<Fn>.
* tylko w niektórych modelach

3
Klawisze skrótów
Komputer umożliwia używanie klawiszy skrótów lub kombinacji klawiszy w celu
uzyskania dostępu do większości kontrolowanych parametrów, takich jak jasność
ekranu czy ustawienia głośności.
Aby uaktywniać klawisze skrótów, naciśnij i przytrzymaj klawisz <Fn> przed
Polski
naciśnięciem innego klawisza w kombinacji klawisza skrótu.
Klawisz skrótu Ikona Funkcja Opis
<Fn> + <F3> Klawisz
Włącza/wyłacza urządzenia
komunikacji
komunikacyjne komputera. (urządzenia
komunikacyjne mogą być różne w
zależności od konfiguracji.)
<Fn> + <F4> Wstrzymanie Powoduje przejście komputera do trybu
Wstrzymanie.
<Fn> + <F5> Przełączenie
Umożliwia przełączanie sygnału
wyświetlania
wyjściowego wyświetlacza na ekran
wyświetlacza lub na zewnętrzny monitor
(jeśli jest przyłączony) lub na oba.
<Fn> + <F6> Wyłączenie
Wyłącza podświetlenie ekranu
ekranu
wyświetlacza w celu oszczędzania
energii. Naciśnij dowolny klawisz w celu
przywrócenia wyświetlania.
<Fn> + <F7> Przełączenie
Służy do włączania i wyłączania
touchpada
wbudowanego touchpada.
<Fn> + <F8> Przełączanie
Umożliwia włączanie i wyłączanie
g
łośnika
głośników.
<Fn> + <F11> NumLk Włączanie i wyłączanie wbudowanego
bloku klawiszy numerycznych
(tylko w niektórych modelach).
<Fn> + < >
Zwiększenie
Zwiększa jasność ekranu.
jasności
<Fn> + < >
Zmniejszenie
Zmniejsza jasność ekranu.
jasności
<Fn> + < >
Zwiększenie
Zwiększa głośność dźwięku.
głośności
<Fn> + < >
Zmniejszenie
Zmniejsza głośność dźwięku.
głośności
<Fn> + <Home> Odtwórz/
Odtwarzanie lub wstrzymanie
Wstrzymaj
wybranego pliku multimedialnego.
<Fn> + <Pg Up> Zatrzymaj Zatrzymanie odtwarzania wybranego
pliku multimedialnego.
<Fn> + <Pg Dn> Wstecz Powrót do wcześniejszego pliku
multimedialnego.
<Fn> + <End> Dalej Przeskoczenie do następnego pliku
multimedialnego.
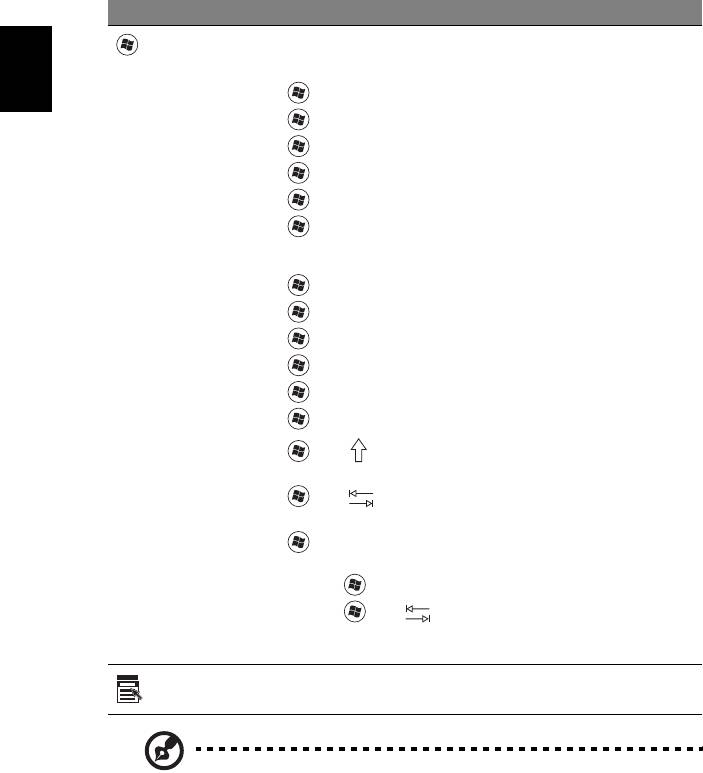
4
Klawisze Windows
Klawiatura zawiera dwa klawisze do wykonywania funkcji specyficznych dla
systemu Windows.
Klawisz Opis
Klawisz z logo
Naciśnięcie tego klawisza uruchamia menu Start.
Użycie tego klawisza z innymi klawiszami udostępnia różne inne
Windows
funkcje:
Polski
<>: Otwiera lub zamyka menu Start
< > + <D>: Wyświetla pulpit
< > + <E>: Otwiera Eksploratora Windows
< > + <F>: Włącza wyszukiwanie pliku lub foldera
< > + <G>: Przewija gadżety Paska bocznego
< > + <L>: Blokuje komputer (jeśli jesteś połączony z domeną
sieciową) albo przełącza użytkowników (jeśli nie jesteś połączony z
domeną sieciową)
< > + <M>: Minimalizuje wszystkie okna
< > + <R>: Otwiera okno dialogowe Uruchom
< > + <T>: Cyklicznie przewija programy na pasku zadań
< > + <U>: Otwiera Ease of Access Center
< > + <X>: Otwiera Windows Mobility Center
< > + <Break>: Wyświetla Właściwości systemu
< > + < +M>: Przywraca wyświetlanie zminimalizowanych
okien
<> + < >: Przewija cyklicznie programy na pasku zadań
wykorzystując Windows Flip 3-D
< > + <Spacja>: Przenosi wszystkie gadżety na pierwszy plan i
wybiera Pasek boczny Windows
<Ctrl> + < > + <F>: Wyszukuje komputery w sieci
<Ctrl> + < > + < >: Używa klawiszy ze strza
łkami do
cyklicznego przewijania otwartych programów wykorzystując
Windows Flip 3-D
Klawisz
Naciśnięcie tego klawisza przynosi taki sam efekt jak kliknięcie
prawym przyciskiem myszki; otwiera menu kontekstowe aplikacji.
aplikacji
Uwaga: W zależności od edycji zainstalowanego systemu Windows niektóre
skróty mogą nie działać w przedstawiony sposób.
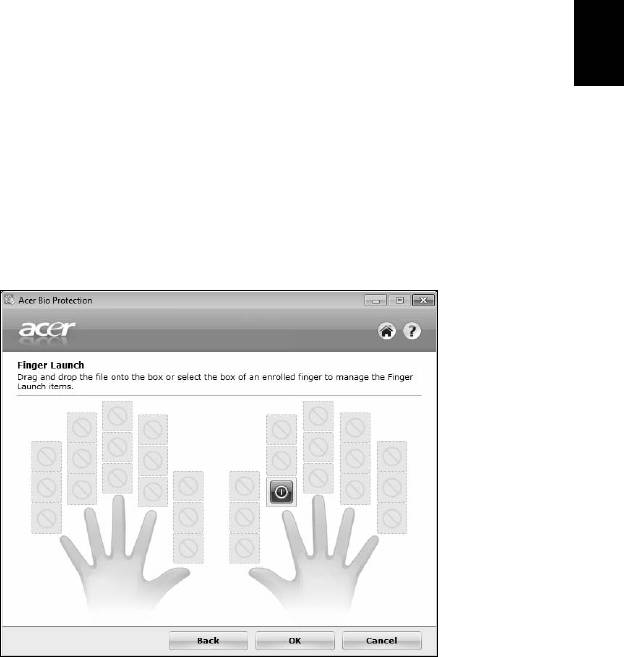
5
Korzystanie z narzędzi systemowych
Acer Bio-Protection (tylko w niektórych
modelach)
Polski
Acer Bio-Protection Fingerprint Solution jest uniwersalnym oprogramowaniem do
obsługi odczytów odcisków palców, zintegrowanym z systemem operacyjnym
Microsoft Windows. Oprogramowanie Acer Bio-Protection Fingerprint Solution
uwzględnia fakt, że odciski palców każdej osoby są niepowtarzalne. Chroni przed
niepowołanym dostępem do komputera korzystając z centralnego banku haseł
Password Bank oraz zapewnia szybkie uruchamianie aplikacji/stron internetowych
przez funkcję Acer FingerLaunch.
Oprogramowanie Acer Bio-Protection Fingerprint Solution zapewnia dodatkową
ochronę komputera i pozwala wykonywać częste zadania przez dotknięcie palcem!
Dodatkowe informacje można znaleźć w plikach pomocy Acer Bio-Protection.
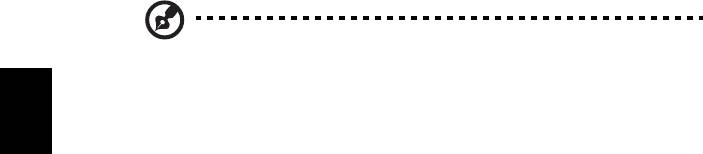
6
Acer Backup Manager
Uwaga: Ta funkcja występuje tylko w niektórych modelach.
Aplikacja Acer Backup Manager za pomocą prostego procesu obejmującego trzy
czynności umożliwia tworzenie kopii zapasowych całego systemu lub wybranych
Polski
plików i folderów zgodnie z harmonogramem lub według indywidualnej potrzeby.
Aby uruchomić aplikację Acer Backup Manager, naciśnij klawisz Acer Backup
Manager znajdujący się nad klawiaturą. Można także przejść do poleceń Start >
Wszystkie programy > Acer Backup Manager > Acer Backup Manager.
Spowoduje otwarcie ekranu powitalnego; można na nim wybrać typ kopii zapasowej,
jaką chcesz utworzyć.
• Utwórz kopie zapasowe moich plików: Wybierz pliki, których kopie
zapasowe chcesz utworzyć.
• Skopiuj mój napęd: Utwórz plik z kopią zapasową całego napędu. Można
zapisać ten plik na płycie DVD, aby później przywrócić całą zawartość
komputera, lub utworzyć plik w napędzie USB.
• Przenieś moje pliki: Umożliwia skopiowanie plików do urządzenia USB, aby
można je było potem przenieść na nowy komputer.
Wybierz typ kopii zapasowej, którą chcesz utworzyć i wybierz pliki lub napęd,
których kopie zapasowe chcesz utworzyć, a następnie postępuj zgodnie z
instrukcjami wyświetlanymi na ekranie:
1 Wybierz treść, której kopię zapasową chcesz utworzyć. Im mniejszy rozmiar
wybranej treści, tym szybszy będzie proces, jednak równocześnie zwiększy to
ryzyko utraty danych.
2 Wybierz miejsce, w którym mają zostać zapisane kopie zapasowe. Można
wybrać jedynie napęd zewnętrzny lub napęd D: aplikacja Acer Backup
Manager nie może zapisać kopii zapasowej na napędzie źródłowym.
3Określ jak często aplikacja Acer Backup Manager ma tworzyć kopie zapasowe.
Po ukończeniu powyższych trzech kroków zostaną utworzone kopie zapasowe
zgodnie z harmonogramem. Kopie zapasowe można także utworzyć rę
cznie
naciskając klawisz Acer Backup Manager.
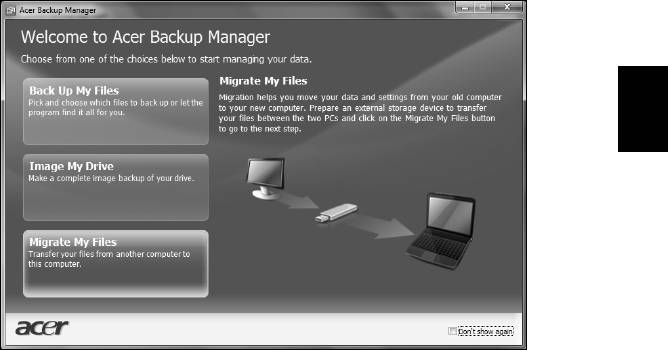
7
Aby zmienić ustawienia w dowolnym czasie, uruchom aplikację Acer Backup
Manager z menu Start i ponownie wykonaj powyżej opisane czynności.
Polski
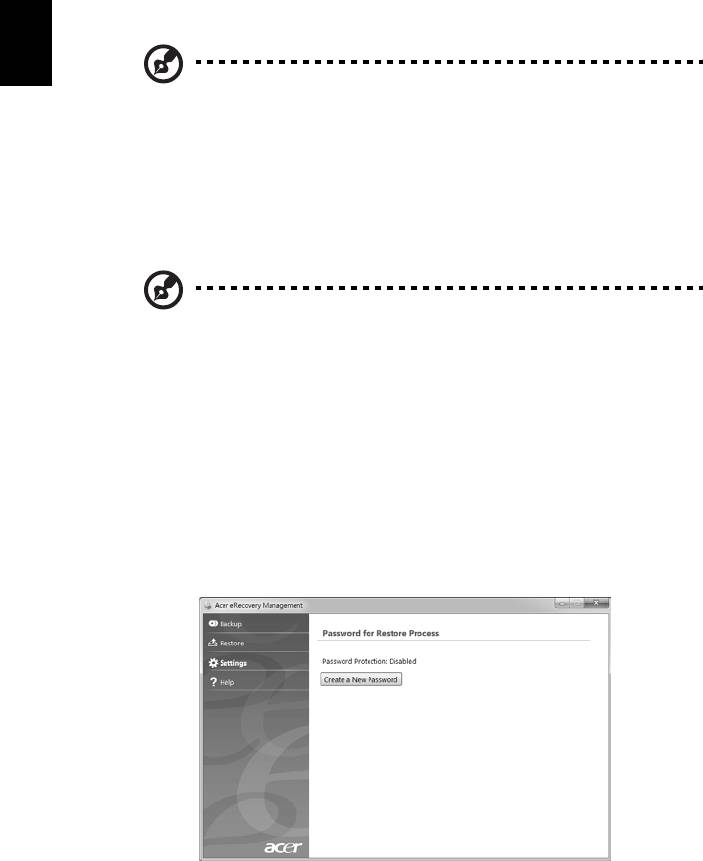
8
Acer eRecovery Management
W przypadku wystąpienia problemów z komputerem, których nie można rozwiązać
przy użyciu innych metod, konieczne może być ponowne zainstalowanie systemu
operacyjnego Windows i fabrycznie zainstalowanego oprogramowania i
sterowników. Aby móc w każdej chwili przywrócić dane komputera, należy jak
najszybciej utworzyć kopie zapasowe danych.
Polski
Uwaga: Niniejszy opis ma charakter wyłącznie ogólny i referencyjny.
Faktyczne specyfikacje produktów mogą różnić się od
przedstawionej.
Acer eRecovery Management obejmuje następujące funkcje:
1 Kopia zapasowa:
• Utwórz kopię zapasową ustawień fabrycznych
• Kopie zapasowe sterowników i aplikacji
Uwaga: Modele, które nie posiadają napędu ODD umożliwiają
tworzenie kopii zapasowych w pamięci USB.
2 Przywracanie:
• Przywróć ustawienia domyślne systemu operacyjnego
• Przywróć system operacyjny i zachowaj dane użytkownika
• Zainstaluj ponownie sterowniki lub aplikacje
Ten ro zdzia ł poprowadzi przez każdy z tych procesów.
Przed rozpoczęciem korzystania z funkcji zabezpieczenia hasłem programu Acer
eRecovery Management należy najpierw ustawić hasło. Hasło można ustawić po
uruchomieniu programu Acer eRecovery Management i kliknięciu pozycji
Ustawienia.
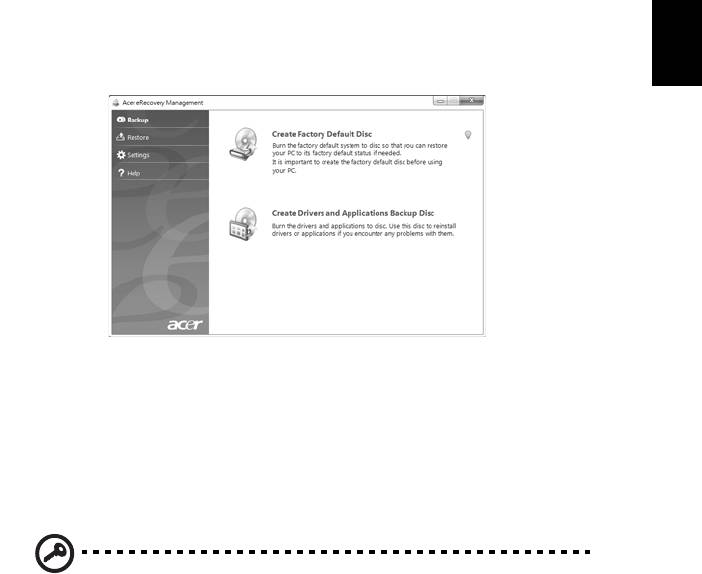
9
Tworzenie kopii zapasowych przywracania
(napęd optyczny)
Aby dokonać ponownej instalacji przy użyciu kopii zapasowej na dyskach
optycznych, należy najpierw utworzyć dysk przywracania. Podczas procesu na
ekranie wyświetlane są instrukcje. Należy je uważnie przeczytać!
Polski
1 KliknijStart > Wszystkie programy > Acer, a następnie Acer eRecovery
Management.
2Aby utworzyć dyski przywracania dla całej oryginalnej zawartości dysku
twardego, włącznie z Windows i fabrycznie zainstalowanym oprogramowaniem
oraz sterownikami, kliknij Utwórz płytę ustawień fabrycznych.
- LUB -
Aby utworzyć dysk przywracania tylko dla fabrycznie zainstalowanego
oprogramowania i sterowników, kliknij Utwórz dysk kopii zapasowej sterowników
i aplikacji.
Ważne: Zalecamy jak najszybsze utworzenie obydwu typów kopii
zapasowych przywracania.
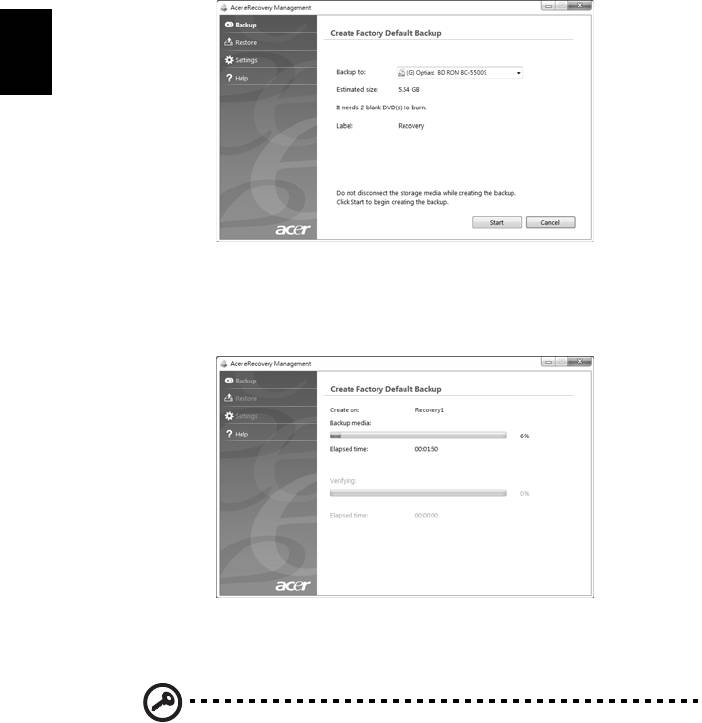
10
Okno dialogowe Utwórz kopię zapasową ustawień fabrycznych zawiera informacje
na temat liczby pustych, nagrywalnych dysków potrzebnych do utworzenia dysków
przywracania. Przed przejściem dalej, upewnij się, że dysponujesz wymaganą
liczbą identycznych, pustych dysków.
Polski
3Włóż pusty dysk do napędu wskazanego na liście Zapisuj kopie zapasowe
na, a następnie kliknij Dalej. Na ekranie będzie widoczny postęp tworzenia
kopii zapasowych.
Po zakończeniu nagrywania każdy dysk zostanie wysunięty z napędu.
4 Wyjmij dysk z napędu i oznacz go niezmywalnym markerem.
Ważne: Oznacz każdy z dysków unikalnym opisem, np. „Dysk
przywracania Windows 1 z 2” lub „Dysk przywracania aplikacji/
sterowników”. Pamiętaj, aby dyski przechowywać w bezpiecznym
miejscu, o którym nie zapomnisz.
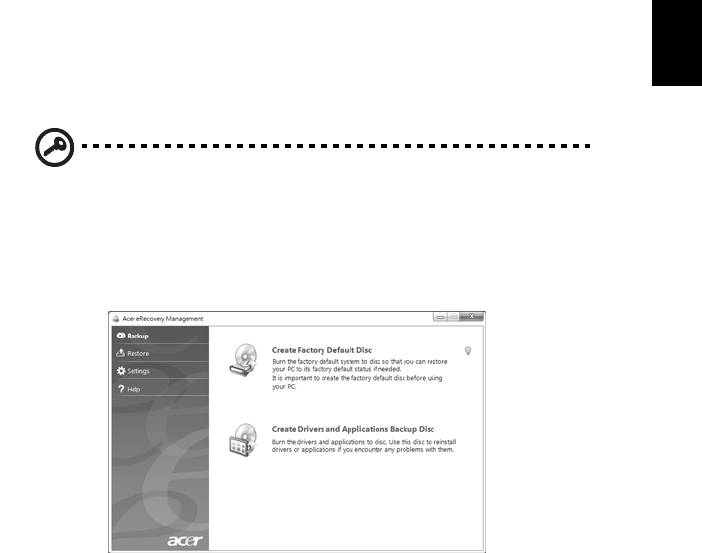
11
5Jeżeli potrzebnych jest kilka dysków, włóż kolejny dysk, gdy wyświetlony
zostanie odpowiedni komunikat, a następnie kliknij OK. Kontynuuj nagrywanie,
aż do zakończenia procesu.
Tworzenie kopii zapasowych przywracania
Polski
(Napęd USB flash)
Aby dokonać ponownej instalacji przy użyciu kopii zapasowej na napędzie USB
flash, należy najpierw utworzyć kopię zapasową przywracania. Podczas procesu na
ekranie wyświetlane są instrukcje. Należy je uważnie przeczytać!
Ważne: W przypadku używania napędu USB flash należy się
upewnić, że jego pojemność wynosi co najmniej 12 GB i nie zawiera
on poprzednich danych.
1 KliknijStart > Wszystkie programy > Acer, a następnie Acer eRecovery
Management.
2Aby utworzyć kopie zapasowe przywracania dla całej oryginalnej zawartości
dysku twardego, włącznie z Windows i fabrycznie zainstalowanym
oprogramowaniem oraz sterownikami, kliknij Utwórz kopię zapasową
ustawień fabrycznych.
- LUB -
Aby utworzyć kopię zapasową przywracania tylko dla fabrycznie zainstalowanego
oprogramowania i sterowników, kliknij Utwórz kopię zapasową sterowników i
aplikacji.
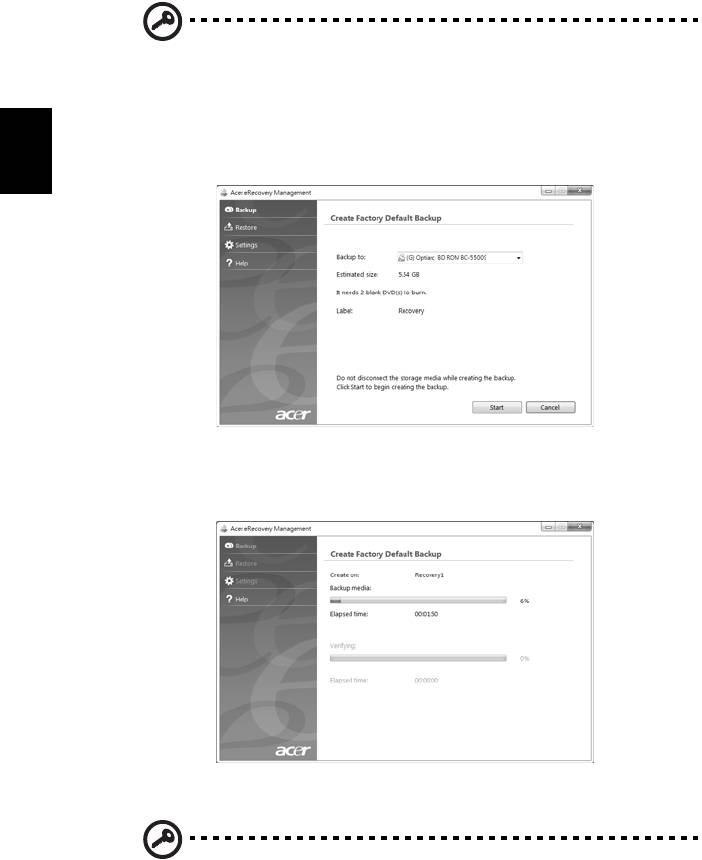
12
Ważne: Zalecamy jak najszybsze utworzenie obydwu typów kopii
zapasowych przywracania.
Zostanie otwarte okno dialogowe Utwórz kopię zapasową ustawień fabrycznych,
które zawiera informacje o przybliżonym rozmiarze pliku z kopią zapasową w
pamięci USB flash.
Polski
3Podłącz dysk USB, a następnie kliknij Dalej. Na ekranie będzie widoczny
postęp tworzenia kopii zapasowych.
4Odłącz napęd USB flash i oznacz go niezmywalnym markerem.
Ważne: Oznacz każdą z kopii unikalnym opisem, np. „Kopia
zapasowa przywracania systemu Windows” lub „Kopia zapasowa
przywracania aplikacji/sterowników”. Pamiętaj, aby pamięć USB flash
przechowywać w bezpiecznym miejscu, o którym nie zapomnisz.

13
Przywracanie systemu (napęd
optyczny)
Jeśli obsługa techniczna Acer nie rozwiązała danego problemu, można użyć
programu Acer eRecovery Management. Spowoduje on przywrócenie komputera do
Polski
stanu fabrycznego, pozwalając zachować wszystkie ustawienia i dane osobiste,
które będzie można przywrócić później.
Aby przywrócić system
1 Dokonaj niewielkich poprawek.
Jeśli tylko jeden lub dwa elementy oprogramowania lub osprzętu przestały działać
prawidłowo, problem można rozwiązać instalując ponownie oprogramowanie lub
sterowniki urządzenia. Aby przywrócić zainstalowane fabrycznie oprogramowanie i
sterowniki, patrz "Przywracanie fabrycznie zainstalowanego oprogramowania i
sterowników" na stronie 13. Aby uzyskać instrukcje dotyczące ponownej instalacji
oprogramowania lub sterowników niezainstalowanych fabrycznie, zapoznaj się z
dokumentacją produktu lub stroną obsługi technicznej.
2 Przywróć poprzednie ustawienia systemu.
Jeśli ponowna instalacja oprogramowania lub sterowników nie pomoże, problem
można rozwiązać przywracając poprzedni stan systemu, w którym wszystko działało
prawidłowo. Instrukcje dostępne są w części "Przywracanie poprzednich
ustawień systemu" na stronie 14.
3 Przywróć fabryczne ustawienia systemu.
Jeśli powyższe czynności nie rozwiązały problemu i chcesz przywrócić fabryczne
ustawienia systemu, patrz "Przywracanie fabrycznych ustawie
ń systemu" na
stronie 15.
Typy przywracania
Przywracanie fabrycznie zainstalowanego
oprogramowania i sterowników
W celu rozwiązania występującego problemu może wystąpić konieczność ponownej
instalacji oprogramowania i sterowników urządzenia zainstalowanych na
komputerze fabrycznie. Przywracania można dokonać przy użyciu dysku twardego
lub utworzonych dysków przywracania.
• Nowe oprogramowanie: Aby przywrócić oprogramowanie, które nie było
fabrycznie zainstalowane na komputerze, należy zastosować się do instrukcji
instalacji oprogramowania.
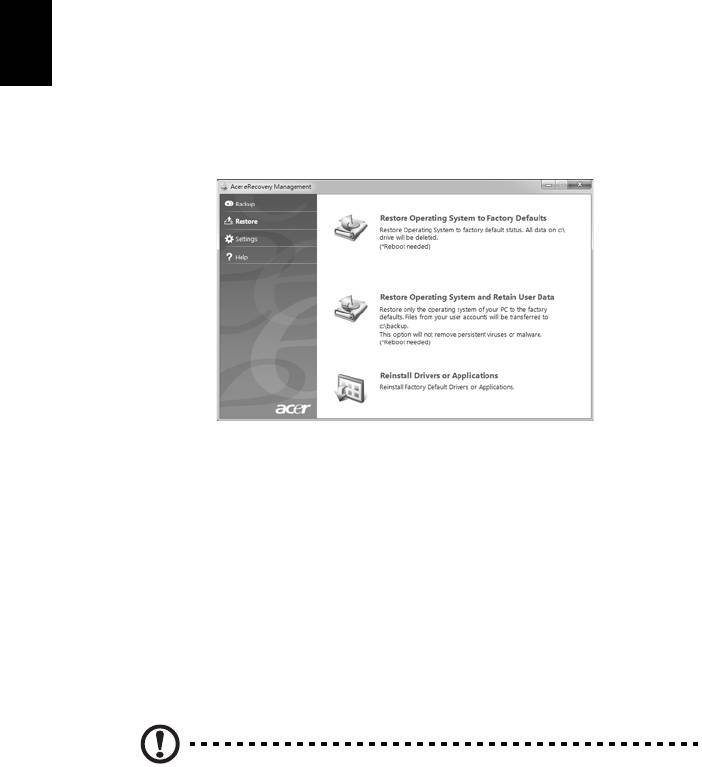
14
• Nowe sterowniki urządzenia: Aby przywrócić sterowniki urządzenia, które nie
były zainstalowane fabrycznie na komputerze, postępuj zgodnie z instrukcjami
dostarczonymi z urządzeniem.
Przywracanie fabrycznie zainstalowanego oprogramowania i sterowników:
1 KliknijStart > Wszystkie programy > Acer, a następnie Acer eRecovery
Management.
- LUB -
Polski
W przypadku przywracania z dysku przywracania sterowników i aplikacji, włóż go do
napędu dysku, a następnie przejdź do Kroku 3 po wyświetleniu głównego menu
Przywracanie aplikacji Acer.
2 Kliknij kartę Przywróć, a następnie kliknij Instaluj sterowniki lub aplikacje
ponownie, aby wyświetlić główne menu Przywracanie aplikacji Acer.
3 Kliknij Zawartość, aby wyświetlić listę programów i sterowników urządzenia.
4 Kliknij ikonę Instaluj dla pozycji, którą chcesz instalować, a następnie postępuj
zgodnie z poleceniami wyświetlanymi na ekranie, aby zakończyć instalację.
Powtórz ten krok dla każ
dej pozycji, którą chcesz instalować ponownie.
Przywracanie poprzednich ustawień systemu
Funkcja Przywracanie systemu Microsoft od czasu do czasu zapamiętuje ustawienia
systemu i zapisuje je jako punkty przywracania. W przypadku większości trudnych
do rozwiązania problemów z oprogramowaniem można powrócić do jednego takich
punktów przywracania i ponownie uruchomić system.
System Windows automatycznie tworzy dodatkowy punkt przywracania każdego
dnia i przy każdej instalacji oprogramowania lub sterowników urządzenia.
Wskazówka: Aby uzyskać więcej informacji na temat korzystania z
funkcji Przywracanie systemu Microsoft, kliknij opcję Start, a
następnie Pomoc i obsługa techniczna. Wpisz przywracanie systemu
Windows w polu Wyszukaj w Pomocy, a następnie naciśnij przycisk
Enter.
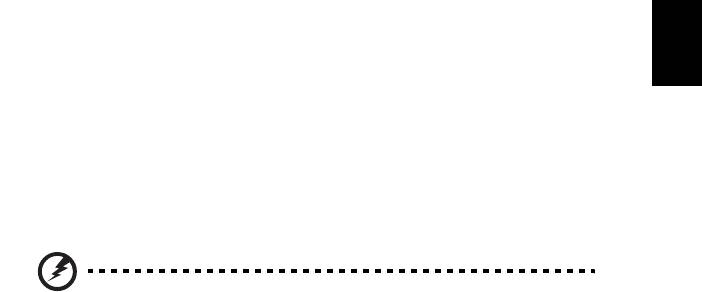
15
Powrót do punktu przywracania:
1 Kliknij opcję Start > Panel sterowania > system i zabezpieczenia > Centrum
akcji, a następnie Odzyskiwanie.
2 Kliknij polecenie Otwórz przywracanie systemu, a następnie przycisk Dalej.
3Wybierz żądany punkt przywracania i kliknij opcję Dalej, a następnie Zakończ.
Polski
Zostanie wyświetlone okno z potwierdzeniem.
4 Kliknij Tak. System zostanie przywrócony przy użyciu określonego punktu
przywracania. Proces ten może potrwać kilka minut i po jego zakończeniu
komputer może zostać ponownie uruchomiony.
Przywracanie fabrycznych ustawień systemu
W przypadku wystąpienia problemów z komputerem, których nie można rozwiązać
przy użyciu innych metod, konieczne może być ponowne zainstalowanie całego
systemu, aby przywrócić jego ustawienia fabryczne. Ponownej instalacji można
dokonać przy użyciu dysku twardego lub utworzonych dysków przywracania.
Ostrzeżenie: Takie całkowite przywrócenie usuwa wszystkie
dane z dysku twardego, a następnie instaluje ponownie system
Windows i wszystkie programy oraz sterowniki, które były
fabrycznie zainstalowane w systemie. Jeśli masz dostęp do
ważnych plików na dysku twardym, utwórz teraz ich kopię
zapasową.
Jeśli wciąż możesz uruchomić system Windows, patrz "Przywracanie z systemu
Windows" na stronie 15.
Jeśli nie możesz uruchomić systemu Windows, a oryginalny twardy dysk cały czas
pracuje, patrz "Przywracanie z dysku twardego podczas uruchamiania" na
stronie 16.
Jeśli uruchomienie systemu Windows jest niemożliwe, a oryginalny twardy dysk
został całkowicie sformatowany ponownie lub zainstalowano zastępczy dysk twardy,
patrz "Przywracanie z dysków przywracania" na stronie 16.
Przywracanie z systemu Windows
Aby ponownie zainstalować system Windows i wszystkie wcześniej zainstalowane
programy i sterowniki:
KliknijStart > Wszystkie programy > Acer, a następnie Acer eRecovery
Management.
Kliknij kartę Przywróć, a następnie Przywróć domyślne ustawienia systemu
operacyjnego.
Kliknij opcję Tak, a następnie Start. W oknie zostaną wyświetlone informacje o
twardym dysku, na który przywrócony zostanie system operacyjny.
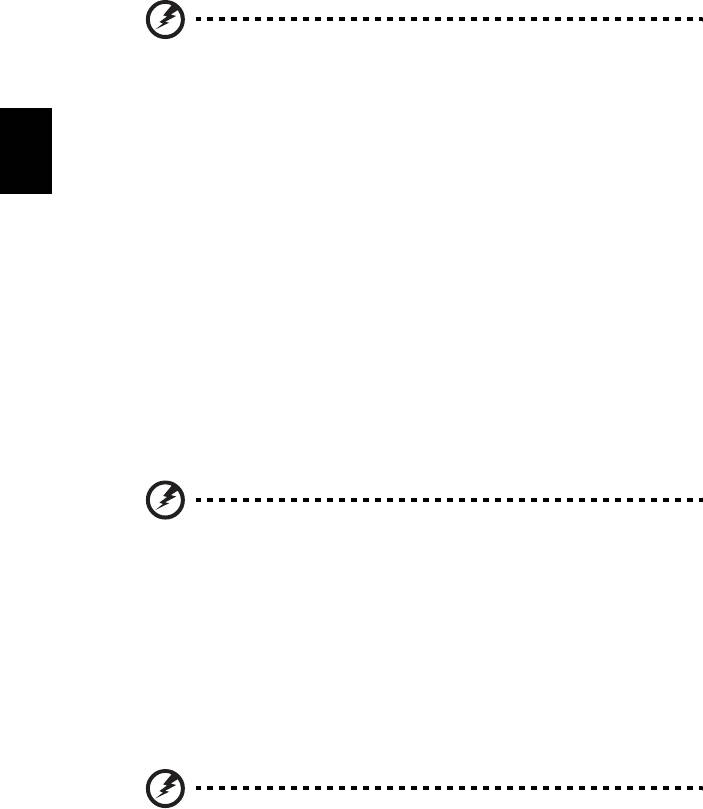
16
Ostrzeżenie: Kontynuacja procesu spowoduje usunięcie
wszystkich plików zapisanych na twardym dysku.
Kliknij OK. Proces przywracania rozpoczyna się od ponownego uruchomienia
komputera, a następnie pliki są kopiowane na twardy dysk. Proces ten może chwilę
potrwać, a na ekranie programu Acer eRecovery Management można obserwować
Polski
jego postęp.
Po zakończeniu procesu przywracania zostanie wyświetlone okno z poleceniem
ponownego uruchomienia komputera.
Kliknij OK, aby uruchomić komputer ponownie.
W przypadku konfiguracji systemu po raz pierwszy postępuj zgodnie z instrukcjami
wyświetlanymi na ekranie.
Przywracanie z dysku twardego podczas uruchamiania
Aby ponownie zainstalować system Windows i wszystkie wcześniej zainstalowane
programy i sterowniki:
1Włącz komputer i naciśnij <Alt> + <F10> podczas uruchamiania. Zostanie
otwarty program Acer eRecovery Management.
2 Kliknij Przywróć ustawienia domyślne systemu operacyjnego.
Ostrzeżenie: Kontynuacja procesu spowoduje usunięcie
wszystkich plików zapisanych na twardym dysku.
3 Kliknij Dalej. Zostanie przywrócony oryginalny stan dysku twardego i
zainstalowana fabrycznie zawartość. Proces ten zajmie kilka minut.
Przywracanie z dysków przywracania
Aby ponownie zainstalować system Windows i wszystkie wcześniej zainstalowane
programy i sterowniki:
1Włącz komputer i włóż pierwszy dysk odtwarzania systemu do napędu
optycznego, a następnie uruchom komputer ponownie.
Ostrzeżenie: Kontynuacja procesu spowoduje usunięcie
wszystkich plików zapisanych na twardym dysku.

17
Jeśli menu rozruchu F12 nie jest jeszcze włączone, należy je włączyć:
Naciśnij <F2> podczas uruchamiania komputera.
Naciskając klawisze strzałki w lewo lub strzałki w prawo, wybierz menu Główne.
Naciskaj klawisz, aż zostanie wybrane Menu rozruchu F12, naciśnij <F5>, aby
zmienić to ustawienie na Włączone.
Polski
Naciskając klawisze strzałki w lewo lub strzałki w prawo, wybierz menu Zakończ.
Wybierz opcję Zapisz zmiany i Wyjście, a następnie naciśnij Enter. Wybierz OK,
aby potwierdzić.
Komputer zostanie uruchomiony ponownie.
2 Podczas uruchamiania naciśnij <F12>, aby otworzyć menu rozruchu. Menu
rozruchu umożliwia wybór urządzenia, od którego chcesz zacząć, np. dysku
twardego lub dysku optycznego.
3 Naciskając klawisze strzałek wybierz linię CDROM/DVD (linia ta może się
rozpoczynać od „IDE 1...”), a następnie naciśnij przycisk <Enter>. System
Windows zostanie zainstalowany z pł
yty kopii zapasowej.
4Po wyświetleniu odpowiedniego monitu włóż drugą płytę kopii zapasowej, a
następnie zakończ proces odtwarzania korzystając z instrukcji na ekranie.

18
Przywracanie systemu (napęd USB
flash)
Jeśli obsługa techniczna Acer nie rozwiązała danego problemu, można użyć
programu Acer eRecovery Management. Spowoduje on przywrócenie komputera do
stanu fabrycznego, pozwalając zachować wszystkie ustawienia i dane osobiste,
które będzie można przywrócić później.
Polski
Aby przywrócić system
1 Dokonaj niewielkich poprawek.
Jeśli tylko jeden lub dwa elementy oprogramowania lub osprzętu przestały działać
prawidłowo, problem można rozwiązać instalując ponownie oprogramowanie lub
sterowniki urządzenia. Aby przywrócić zainstalowane fabrycznie oprogramowanie i
sterowniki, patrz "Przywracanie fabrycznie zainstalowanego oprogramowania i
sterowników" na stronie 18. Aby uzyskać instrukcje dotyczące ponownej instalacji
oprogramowania lub sterowników niezainstalowanych fabrycznie, zapoznaj się z
dokumentacją produktu lub stroną obsługi technicznej.
2 Przywróć poprzednie ustawienia systemu.
Jeśli ponowna instalacja oprogramowania lub sterowników nie pomoże, problem
można rozwiązać przywracając poprzedni stan systemu, w którym wszystko działało
prawidłowo. Instrukcje dostępne są w części "Przywracanie poprzednich
ustawień systemu" na stronie 19.
3 Przywróć fabryczne ustawienia systemu.
Jeśli powyższe czynności nie rozwiązały problemu i chcesz przywrócić fabryczne
ustawienia systemu, patrz "Przywracanie fabrycznych ustawie
ń systemu" na
stronie 20.
Typy przywracania
Przywracanie fabrycznie zainstalowanego
oprogramowania i sterowników
W celu rozwiązania występującego problemu może wystąpić konieczność ponownej
instalacji oprogramowania i sterowników urządzenia zainstalowanych na
komputerze fabrycznie. Ustawienia można przywrócić używając z dysku twardego
lub utworzonej kopii zapasowej.
• Nowe oprogramowanie: Aby przywrócić oprogramowanie, które nie było
fabrycznie zainstalowane na komputerze, należy zastosować się do instrukcji
instalacji oprogramowania.
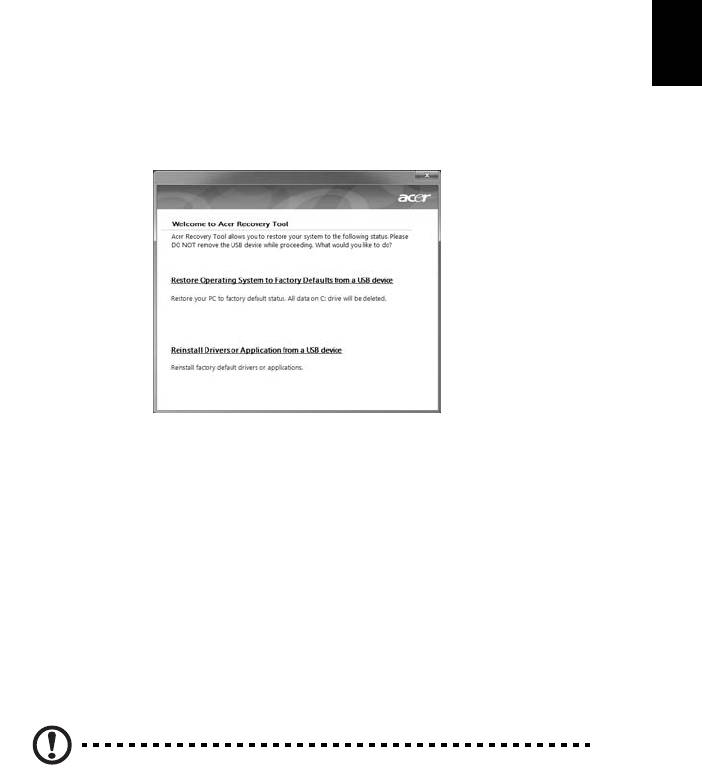
19
• Nowe sterowniki urządzenia: Aby przywrócić sterowniki urządzenia, które nie
były zainstalowane fabrycznie na komputerze, postępuj zgodnie z instrukcjami
dostarczonymi z urządzeniem.
Przywracanie fabrycznie zainstalowanego oprogramowania i sterowników:
1 KliknijStart > Wszystkie programy > Acer, a następnie Acer eRecovery
Management.
Polski
- LUB -
W przypadku przywracania z kopii zapasowej przywracającej sterowniki i aplikacje
włóż napęd USB flash do portu USB. Otwórz napęd USB flash w przeglądarce
Windows Explorer i kliknij dwukrotnie opcję Przywracanie.
2 Kliknij Instaluj ponownie sterowniki i aplikacje z urządzenia USB.
3 Kliknij Zawartość, aby wyświetlić listę programów i sterowników urządzenia.
4 Kliknij ikonę Instaluj dla pozycji, którą chcesz instalować, a następnie postępuj
zgodnie z poleceniami wyświetlanymi na ekranie, aby zakończyć instalację.
Powtórz ten krok dla każdej pozycji, którą chcesz instalować ponownie.
Przywracanie poprzednich ustawień systemu
Funkcja Przywracanie systemu Microsoft od czasu do czasu zapamiętuje ustawienia
systemu i zapisuje je jako punkty przywracania. W przypadku większości trudnych
do rozwiązania problemów z oprogramowaniem można powrócić do jednego takich
punktów przywracania i ponownie uruchomić system.
System Windows automatycznie tworzy dodatkowy punkt przywracania każdego
dnia i przy każdej instalacji oprogramowania lub sterowników urządzenia.
Wskazówka: Aby uzyskać więcej informacji na temat korzystania z
funkcji Przywracanie systemu Microsoft, kliknij opcję Start, a
następnie Pomoc i obsługa techniczna. Wpisz przywracanie systemu
Windows w polu Wyszukaj w Pomocy, a następnie naciśnij przycisk
Enter.
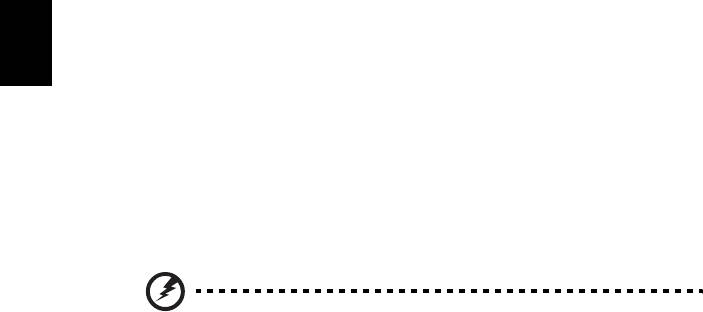
20
Powrót do punktu przywracania:
1 Kliknij opcję Start > Panel sterowania > system i zabezpieczenia > Centrum
akcji, a następnie Odzyskiwanie.
2 Kliknij polecenie Otwórz przywracanie systemu, a następnie przycisk Dalej.
3Wybierz żądany punkt przywracania i kliknij opcję Dalej, a następnie Zakończ.
Zostanie wyświetlone okno z potwierdzeniem.
4 Kliknij Tak. System zostanie przywrócony przy użyciu określonego punktu
Polski
przywracania. Proces ten może potrwać kilka minut i po jego zakończeniu
komputer może zostać ponownie uruchomiony.
Przywracanie fabrycznych ustawień systemu
W przypadku wystąpienia problemów z komputerem, których nie można rozwiązać
przy użyciu innych metod, konieczne może być ponowne zainstalowanie całego
systemu, aby przywrócić jego ustawienia fabryczne. Ponownej instalacji można
dokonać przy użyciu dysku twardego lub utworzonych kopii zapasowych
przywracania.
Ostrzeżenie: Takie całkowite przywrócenie usuwa wszystkie
dane z dysku twardego, a następnie instaluje ponownie system
Windows i wszystkie programy oraz sterowniki, które były
fabrycznie zainstalowane w systemie. Jeśli masz dostęp do
ważnych plików na dysku twardym, utwórz teraz ich kopię
zapasową.
Jeśli wciąż możesz uruchomić system Windows, patrz "Przywracanie z systemu
Windows" na stronie 20.
Jeśli nie możesz uruchomić systemu Windows, a oryginalny twardy dysk cały czas
pracuje, patrz "Przywracanie z dysku twardego podczas uruchamiania" na
stronie 21.
Jeśli uruchomienie systemu Windows jest niemożliwe, a oryginalny twardy dysk
został całkowicie sformatowany ponownie lub zainstalowano zastępczy dysk twardy,
patrz "Przywracanie z kopii zapasowych przywracania" na stronie 21.
Przywracanie z systemu Windows
Aby ponownie zainstalować system Windows i wszystkie wcześniej zainstalowane
programy i sterowniki:
KliknijStart > Wszystkie programy > Acer, a następnie Acer eRecovery
Management.
Kliknij kartę Przywróć, a następnie Przywróć domyślne ustawienia systemu
operacyjnego, aby otworzyć okno Potwierdź przywrócenie.




