Acer ASPIRE 8951G – страница 36
Инструкция к Ноутбуку Acer ASPIRE 8951G
ix
Fordon
RF-signaler kan påverka felaktigt installerade eller otillfredsställande
avskärmade elektroniska system i motorfordon som t.ex. elektroniska
bränsleinsprutningssystem, elektroniska antisladdsystem (låsningsfria bromsar),
elektroniska farthållare och luftkuddar. Kontakta fordonets/
tilläggsutrustningens tillverkare eller en återförsäljare. Endast behörig personal
får utföra service på enheten eller montera den i en bil. Felaktig montering
eller service kan vara farligt och upphäva eventuella garantier som enheten
täcks av. Kontrollera regelbundet att all trådlös utrustning i fordonet är korrekt
monterad och fungerar. Förvara och bär inte antändliga vätskor, gaser eller
explosiva material i samma utrymme som enheten, dess delar eller tillbehör.
Den som använder ett fordon med krockkuddar bör komma ihåg att
krockkuddarna blåses upp hastigt och med stor kraft. Placera inga föremål,
inklusive installerad eller bärbar trådlös utrustning i området ovanför
krockkudden eller i krockkuddens utlösningszon. Felaktigt installerad trådlös
utrustning i fordonet när krockkudden löser ut kan förorsaka allvarliga skador.
Det är förbjudet att använda enheten under flygningar. Stäng av enheten
innan du går ombord på ett flygplan. Att använda trådlös
kommunikationsutrustning vid flygningar kan innebära fara för flygplanets
styrsystem, störa nätverket för trådlös telefoni och utgöra ett lagbrott.
Potentiellt explosiva miljöer
Stäng av enheten i områden med potentiellt explosiv miljö och följ alla skyltar
och instruktioner. Potentiellt explosiva miljöer omfattar områden där du i
normalfall får en uppmaning om att stänga av bilmotorn. Gnistor i sådana
områden kan orsaka explosion eller brand, vilket kan resultera i kroppsskador
och till och med dödsfall. Stäng av den bärbara datorn i närheten av
bensinpumpar på bensinstationer. Följ restriktioner angående användning av
radioutrustning i bränsledepåer, förvarings- och distributionsområden, kemiska
anläggningar eller där sprängningsarbeten påbår. Områden med potentiellt
explosiv miljö är ofta men inte alltid markerade. Det kan röra sig om under däck
på båtar, anläggningar för transport eller förvaring av kemikalier, fordon som
använder kondenserad petroleumgas (t.ex. propan eller butan) och områden
där luften innehåller kemikalier eller partiklar som fibrer, damm eller
metallpulver. Starta inte den bärbara datorn där användning av mobiltelefoner
är förbjuden eller där den kan orsaka störningar eller fara.
Nödsamtal
Varning! Du kan inte ringa nödsamtal med denna enhet. För nödsamtal måste
du använda en mobiltelefon eller annan typ av telefon.
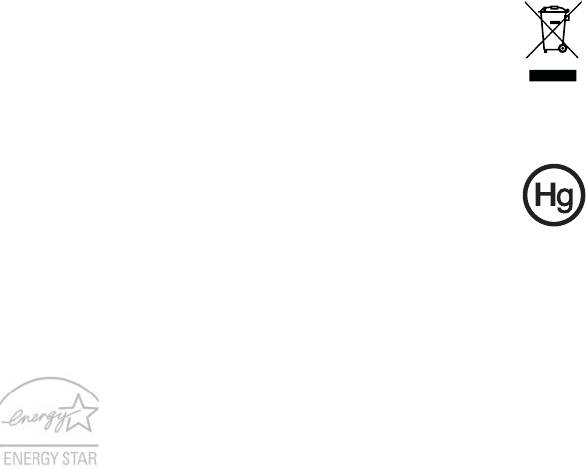
x
Instruktioner för kassering
Kasta inte den elektroniska enheten i soporna vid kassering. För att
minska föroreningarna och skydda vår gemensamma världsmiljö bör
du återvinna utrustningen. Mer information om elektrisk och
elektronisk avfallsutrustning (WEEE) finns på
www.acer-group.com/public/Sustainability/sustainability01.htm.
Råd angående kvicksilver
För projektor med inbyggd lampa eller elektroniska produkter med
en icke-LED bakgrundsbelyst LCD/CRT-monitor eller bildskärm:
Lampan/lamporna i produkten innehåller kvicksilver och måste
återvinnas eller kasseras enligt gällande lokala, delstatliga eller
federala lagar. Om du vill ha mer information kontaktar du
Electronic Industries Alliance på www.eiae.org. Besök www.lammprecycle.org
för information om hantering av lampavfall.
ENERGY STAR
Acers ENERGY STAR-märkta produkter hjälper dig att spara
pengar genom att minska energikostnaden och skydda miljön
utan att för den skull göra avkall på funktionalitet eller
prestanda. Acer är stolta över att kunna erbjuda våra kunder
märkta med symbolen ENERGY STAR.
Vad är ENERGY STAR?
Produkter som uppfyller kraven för ENERGY STAR-märkning använder mindre
energi och förhindrar utsläpp av växthusgaser genom att uppfylla stränga
riktlinjer för effektiv energianvändning som utarbetats av USA:s
miljömyndighet EPA. Acer strävar kontinuerligt efter att erbjuda produkter och
tjänster över hela världen som hjälper kunder att spara pengar och energi samt
förbättra kvaliteten på vår miljö. Ju mer energi vi kan spara genom effektivare
energianvändning, desto mer kan vi minska mängden växthusgaser och
riskerna med klimatförändring. Mer information finns på
www.energystar.gov och www.energystar.gov/powermanagement.
Acers ENERGY STAR-märkta produkter: (endast för vissa modeller)
• Avger mindre värme och minskar både kylningsbehov och
klimatuppvärmningen.
• Försätts automatiskt i lägena “skärmvila” och “datorvila” efter
10 respektive 30 minuters inaktivitet.
• Väck datorn från viloläge genom att trycka på tangentbordet eller
röra på musen.
• Datorer sparar över 80 % energi när de är försatta i viloläge.
ENERGY STAR och ENERGY STAR-märket är registrerade märken i USA.
xi
Tips och information för komfortabel
användning
Datoranvändare kan drabbas av ansträngda ögon och huvudvärk efter
långvarig användning. Användare riskerar även fysiska skador efter många
timmars arbete framför en dator. Långa arbetsperioder, dålig hållning, dåliga
arbetsvanor, stress, olämpliga arbetsförhållanden, personlig hälsa och andra
faktorer ökar på ett betydande sätt risken för fysiska skador.
Felaktig datoranvändning kan leda till karpaltunnelsyndrom, tendonit,
tenosynovit eller andra muskuloskelettala rubbningar. Följande symptom kan
uppträda i händer, handleder, armar, axlar, nacke eller rygg:
• Domningar eller en brännande eller stickande känsla.
• Värk eller ömhet.
• Smärta, svullnad eller en bultande känsla.
• Stelhet eller spändhet.
• Köld eller svaghet.
Om du har dessa symptom eller andra återkommande eller ihållande obehag
och/eller smärta som hänför sig till datoranvändning kontaktar du en läkare
omedelbart och informerar ditt företags hälso- och säkerhetsavdelning.
I följande avsnitt finns tips om mer komfortabel datoranvändning.
Hitta en komfortabel arbetsställning
Hitta en bekväm arbetsställning genom att justera bildskärmens vinkel,
använda ett fotstöd eller höja sitthöjden för att uppnå mesta möjliga komfort.
Lägg märke till följande tips:
• Avstå från att ha samma kroppsställning under lång tid.
• Undvik att sjunka framåt och/eller luta dig bakåt.
• Ställ dig upp och gå en sväng regelbundet för att ta bort påfrestningen på
benmusklerna.
• Ta korta pauser för att låta nacken och axlarna slappna av.
• Undvik att spänna musklerna eller rycka på axlarna.
• Placera en extern bildskärm, tangentbord och mus på rätt sätt och inom
bekvämt räckhåll.
• Om du tittar på bildskärmen mer än på dokument placerar du den mitt på
skrivbordet för att minimera påfrestningar på nacken.
Sköt om din syn
Många timmar framför skärmen, användning av felaktiga glasögon eller
kontaktlinser, reflexer, för stark rumsbelysning, skärmar med dålig skärpa,
mycket små teckensnitt och skärmar med låg kontrast kan vara påfrestande för
ögonen. I följande avsnitt finns förslag om hur man minskar
ögonansträngningen.
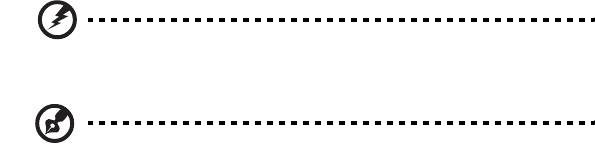
xii
Ögon
• Vila ögonen ofta.
• Ge dina ögon regelbundna pauser genom att titta bort från bildskärmen
och fokusera på en avlägsen punkt.
• Blinka ofta för att förhindra att ögonen blir uttorkade.
Bildskärm
• Håll bildskärmen ren.
• Håll huvudet på en högre nivå än bildskärmens övre kant så att ögonen ar
nedåtriktade när du tittar på bildskärmens mittpunkt.
• Justera bildskärmens ljusstyrka och/eller kontrast till en komfortabel nivå
för att texten ska gå lättare att läsa och för att få tydligare grafik.
• Eliminera reflexer och reflektering genom att:
• placera bildskärmen på ett sådant sätt att sidan är vänd mot fönstret
eller en ljuskälla,
• minimera rummets ljus genom att använda gardiner, rullgardiner eller
persienner,
• använda en arbetslampa,
• ändra bildskärmens vinkel,
• använda ett reflexfilter,
• använda ett bländningsskydd, till exempel en kartongbit som sträcker
sig ut över bildskärmens övre, främre kant.
• Undvika att justera bildskärmen så att betraktningsvinkeln inte är
behaglig.
• Titta inte in i ljusstarka ljuskällor under längre tidsperioder.
Utveckla goda arbetsvanor
Följande arbetsvanor gör datorarbete mer avslappnat och produktivt:
• Ta korta pauser regelbundet och ofta.
• Gör stretchningsövningar.
• Andas frisk luft så ofta som möjligt.
• Motionera regelbundet och bibehåll en frisk kropp.
Varning! Vi rekommenderar inte att datorn används i en soffa
eller säng. Om det inte går att undvika bör du bara arbeta under
korta perioder, ta paus ofta och göra stretchningsövningar.
Obs! Se "Notis om säkerhet och överensstämmelse med
regelverk" på sidan 51 för mer information.

xiii
Välkommen!
Vi vill tacka för att du har valt en bärbar Acer-dator som kommer att uppfylla
dina krav på bärbar datorbehandling.
Bruksanvisningar
För att hjälpa dig använda din bärbara Acer-dator har vi skapat ett antal
bruksanvisningar:
I instruktionsfoldern beskriver vi hur du kommer igång med installationen av
datorn.
Aspire-serien Allmän användarguide finns användbar information som är
gemensam för alla modeller i produktserien Aspire. Den tar upp grundläggande
teman som användning av tangentbord, ljud osv. Det är viktigt att du förstår
att Allmän användarguide ibland hänvisar till funktioner och detaljer som bara
finns på vissa modeller i serien, och inte nödvändigtvis just den modell som du
köpt. I dessa fall påpekas detta i texten med formuleringar som ”endast för
vissa modeller”.
I Snabbguide får du en introduktion till grundläggande funktioner och detaljer
i datorn. Om du vill ha mer information om hur datorn kan göra dig mer
produktiv, se Aspire-serien Allmän användarguide. Den bruksanvisningen
innehåller detaljerad information om ämnen som systemverktyg, återhämtning
av data, utökningsmöjligheter och felsökning. Dessutom innehåller den
information om garanti samt allmänna bestämmelser och säkerhetsföreskrifter
som gäller din dator. Den finns tillgänglig i portabelt dokumentformat (PDF) i
datorn när den levereras. Följ de här anvisningarna för att visa den:
1 Klicka på Start > Alla program > AcerSystem.
2 Klicka på Aspire Generic User Guide.
Obs! Adobe Reader krävs för att visa filen. Om Adobe Reader inte
är installerat i datorn kan du klicka på Aspire Generic User Guide
för att först köra installationsprogrammet för Adobe Reader. Följ
anvisningarna på skärmen för att slutföra installationen.
Anvisningar om hur du använder Adobe Reader finns i menyn
Hjälp och support.

xiv
Anvisningar för skötsel och användning av
datorn
Starta och stänga av datorn
Slå på datorn genom att trycka på och sedan släppa av/på-knappen.
I instruktionsfoldern visas var av/på-knappen är placerad.
Du stänger av datorn på något av följande sätt:
• Använd avstängningskommandot i Windows: klicka på Start och sedan på
Stäng av.
• Använd av/på-knappen
Ställ datorn i vänteläge genom att använda snabbtangentkombinationen
<Fn> + <F4>.
Obs! Om det inte går att stänga av datorn på vanligt sätt kan du
stänga av den genom att hålla av/på-knappen intryckt i minst fyra
sekunder. Om du har stängt av datorn och vill slå på den igen bör
du vänta minst två sekunder innan du startar den.
Datorns skötsel
Om du sköter om datorn kommer den att fungera problemfritt under lång tid.
• Utsätt inte datorn för direkt solljus. Placera den inte nära värmekällor, till
exempel element.
• Utsätt inte datorn för temperaturer under 0 ºC (32 ºF) eller över
50 ºC (122 ºF).
• Utsätt inte datorn för magnetfält.
• Utsätt inte datorn för regn eller fukt.
• Spill inte vatten eller annan vätska på datorn.
• Utsätt inte datorn för kraftiga stötar eller vibrationer.
• Utsätt inte datorn för damm och smuts.
• Placera aldrig föremål på datorn.
• Slå inte igen locket, utan stäng det försiktigt.
• Placera aldrig datorn på ett ojämnt underlag.
xv
Skötsel av nätadaptern
Nedan följer några tips att tänka på för nätadaptern:
• Anslut inte adaptern till någon annan apparat.
• Trampa inte på nätsladden och placera aldrig tunga föremål på den.
Placera alltid nätsladden och andra kablar på undanskymda ställen.
• Dra alltid i kontakten, inte i sladden, när nätsladden ska dras ut.
• Den totala strömförbrukningen för utrustningen får inte överstiga den
högsta tillåtna strömmen för eventuella förlängningskablar. Dessutom får
inte den totala strömförbrukningen hos utrustning som ansluts till ett
eluttag överstiga den effekt som strömkretsen säkrats till.
Skötsel av batteriet
Nedan följer några tips gällande skötseln av batteriet:
• Byt bara batteri till ett av samma typ. Stäng alltid av strömmen innan du
tar bort eller byter ut batteriet.
• Försök aldrig öppna eller på annat sätt göra åverkan på batteriet. Förvara
alltid batteriet utom räckhåll för barn.
• Gör dig alltid av med batteriet enligt gällande lokala föreskrifter.
Om möjligt bör det återvinnas.
Rengöring och service
Så här rengör du datorn:
1 Stäng av datorn och ta bort batteriet.
2 Koppla bort nätadaptern.
3 Använd en mjuk, fuktad duk. Använd inte flytande rengöringsmedel eller
sprejer.
Om något av följande inträffar:
• Du har tappat datorn eller skadat höljet;
• Datorn fungerar inte korrekt.
Se "Vanliga frågor" på sidan 47.
xvi
Information för din säkerhet och komfort iii
Säkerhetsinstruktioner iii
Försiktighetsanvisning för optiska skivenheter
(endast för vissa modeller) vii
Driftmiljö viii
Medicinsk utrustning viii
Fordon ix
Potentiellt explosiva miljöer ix
Nödsamtal ix
Instruktioner för kassering x
Råd angående kvicksilver x
ENERGY STAR x
Tips och information för komfortabel användning xi
Innehåll
Välkommen! xiii
Bruksanvisningar xiii
Anvisningar för skötsel och användning av datorn xiv
Starta och stänga av datorn xiv
Datorns skötsel xiv
Skötsel av nätadaptern xv
Skötsel av batteriet xv
Rengöring och service xv
Pekplatta 1
Grunder för användning av pekplattan (med två knappar) 1
Använda tangentbordet 2
Låstangenter och den inbyggda numerisk knappsatsen* 2
Snabbtangenter 3
Windows-tangenter 5
Använda systemverktyg 6
Acer Bio-Protection (endast för vissa modeller) 6
Acer Backup Manager 7
Acer eRecovery Management 9
Skapa en säkerhetskopia för återställning (optisk enhet) 10
Skapa en säkerhetskopia för återställning (USB-flashenhet) 12
Återställa systemet (optisk enhet) 14
Återställa systemet 14
Återställningstyper 14
Återställa förinstallerade program och drivrutiner 14
Återgå till ett tidigare systemtillstånd. 15
Återställa systemet till fabrikstillståndet. 16
Återställa systemet (USB-flashenhet) 19
Återställa systemet 19
Återställningstyper 19
Återställa förinstallerade program och drivrutiner 19
Återgå till ett tidigare systemtillstånd. 20
Återställa systemet till fabrikstillståndet. 21
Acer clear.fi 24
Typer av mediainnehåll 24
DMS-enheter (Digital Media Server) 24
Visa mediainnehåll 24
Skicka mediainnehåll 25
Sök media 25
Blockera och låsa upp enheter 25
Inställningar för mediadelning 25
Strömsparfunktioner 26
Acer PowerSmart-tangent 26
Batteripaket 27
Batteripaketets egenskaper 27
Ladda batteriet 28
Optimera batteriets livslängd 28
Kontrollera batterinivå 29
Varning om låg batterinivå 29
Montera in och ur batteriet 30
Ta med din bärbara PC-dator 31
Koppla bort utrustningen 31
Flytta datorn 31
Förbereda datorn 31
Vad du bör ta med dig till möten 32
Ta med datorn hem 32
Förbereda datorn 32
Vad du bör ta med dig 32
Specialanvisningar 33
Installera ett hemmakontor 33
Resa med datorn 33
Förbereda datorn 33
Vad du bör ta med dig 33
Specialanvisningar 34
Resa utomlands med datorn 34
Förbereda datorn 34
Vad du bör ta med dig 34
Specialanvisningar 34
Säkra datorn 35
Använda ett datorlås 35
Använda lösenord 35
Ange lösenord 36
Ställa in lösenord 36
Expandera med tillval 37
Anslutningsalternativ 37
Fax/Data Modem (endast för vissa modeller) 37
Inbyggda nätverksfunktioner 38
Consumer infrared (CIR) (endast för vissa modeller) 38
Universell seriebuss (USB) 39
IEEE 1394-port (endast för vissa modeller) 39
High-Definition Multimedia Interface (HDMI)
(endast för vissa modeller) 40
ExpressCard (endast för vissa modeller) 40
Installera minne (endast för vissa modeller) 42
Titta på TV med Windows Media Center 43
Välj typ av ingångskälla 43
Titta på TV med DVB-T-antennen (digital-TV,
tillvalsutrustning) (för vissa modeller) 43
Ansluta digitalantennen 43
Titta på TV med en extern antenn eller kabelanslutning 44
BIOS-inställningarna 45
Bootsekvens 45
Aktivera disk-to-disk recovery 45
Lösenord 45
Använda programvara 46
Spela upp DVD-filmer 46
Vanliga frågor 47
Beställa service 49
Internationell resegaranti
(International Travelers Warranty; ITW) 49
Innan du ringer 49
Felsöka datorn 50
Felsökningstips 50
Felmeddelanden 50
Notis om säkerhet och överensstämmelse
med regelverk 51
Meddelande från FCC 51
Modemanmärkningar (endast för vissa modeller) 52
LCD pixelanmärkning 52
Föreskrifter för enheter för radiotrafik 52
Allmänt 52
Säkerhetsföreskrifter från FCC 53
Kanada - licensfria lågeffektsenheter för
radiokommunikation (RSS-210) 54
Radiostrålning - exponering av personer (RSS-102) 54
LCD panel ergonomic specifications 54
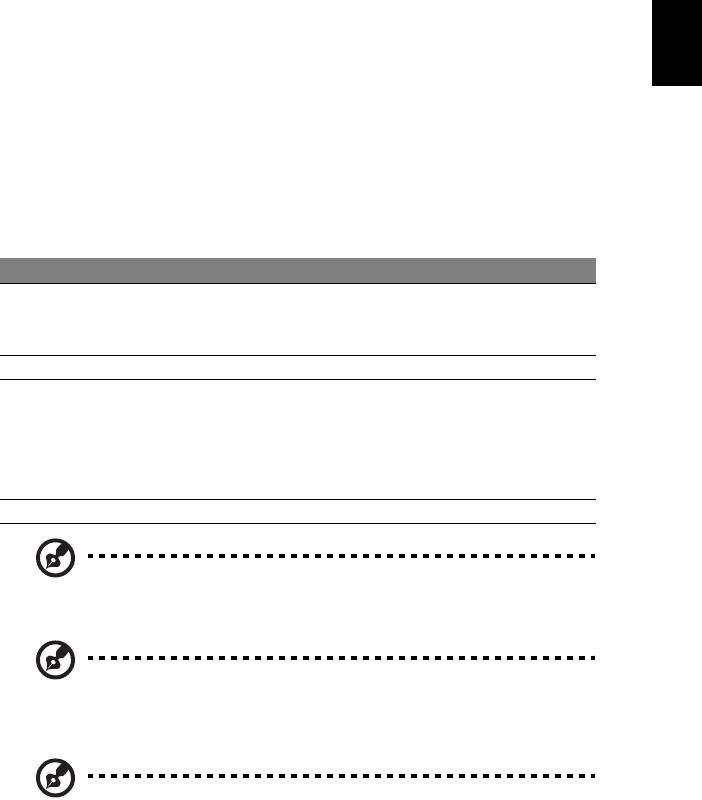
1
Pekplatta
Den inbyggda pekplattan är en pekenhet som känner av rörelser på ytan.
Det betyder att pekaren svarar på fingrets rörelse när du rör vid pekplattan.
Handlovsstödets centrala placering ger optimal komfort och stöd.
Svenska
Grunder för användning av pekplattan
(med två knappar)
Följande objekt visar hur du använder pekplattan med två knappar.
• Flytta pekaren genom att flytta fingret över pekplattan.
• Du kan markera objekt eller utföra funktioner genom att trycka på vänster
och högerknappen vid nedre kanten av pekplattan. De två knapparna
fungerar som vänster- och högerknapparna på en mus. Att klicka med
fingret på pekplattan har samma effekt som att klicka på vänster
musknapp.
Funktion Vänster knapp Höger knapp Pekplatta
Utför Klicka snabbt två
Tryck två gånger (med
gånger.
samma hastighet som du
dubbelklickar med en
musknapp).
Markera Klicka en gång. Tryck en gång.
Dra Klicka och håll ned,
Tryck två gånger (med
dra sedan pekaren
samma hastighet som du
genom att flytta
dubbelklickar med en
fingret på pekplattan.
musknapp) och håll sedan
kvar fingret på pekplattan
efter det andra trycket och
dra pekaren.
Visa snabbmeny Klicka en gång.
Obs! Illustrationerna är endast avsedda för referensändamål. Den
exakta konfigurationen i din dator beror på vilken modell du har
köpt.
Obs! Håll pekplattan ren och torr och använd den bara när dina
fingrar är rena och torra. Pekplattan är känslig för fingerrörelser.
Det betyder att lättare beröring ger bättre respons. Pekplattan
svarar inte bättre för att du trycker hårdare på den.
Obs! Vertikal och horisontell bläddring är aktiverad i pekplattan
som standard. Den kan avaktiveras under musinställningarna i
Windows kontrollpanel.

2
Använda tangentbordet
Tangentbordet har normalstora tangenter och en inbyggd numerisk
knappsats*, separata markörtangenter, Windows-tangenter,
funktionstangenter och specialtangenter.
Låstangenter och den inbyggda numerisk
Svenska
knappsatsen*
Tangentbordet har tre låstangenter som du kan slå av och på.
Låstangent Beskrivning
Caps Lock
När skiftlåset (Caps Lock) är aktiverat skrivs alla bokstäver med
versaler.
NumLk
När det numeriska låset (NumLk) är aktiverat befinner sig den
inbyggda knappsatsen i numeriskt läge. Tangenterna fungerar som
<Fn> + <F11>*
en miniräknare (komplett med de matematiska symbolerna +, -, * och
/). Du kan använda det läget när du ska mata in en stor mängd
sifferdata. Ett bättre alternativ är att ansluta en extern knappsats.
Scr Lk
När rullningslåset (Scr Lk) är aktiverad flyttas skärmbilden en rad
uppåt eller nedåt när du trycker på upp- eller nedpilen. Den här
<Fn> + <F12>
funktionen fungerar inte med alla program.
Den inbyggda numeriska knappsatsen fungerar ungefär som den numeriska
knappsatsen på ett tangentbord till en skrivbordsdator. Tangenterna utmärks
av de små tecknen längst upp till höger. Markörtangenternas symboler är inte
tryckta på tangenterna eftersom det i så fall skulle bli väldigt svårt att tyda
dem.
Önskad användning NumLk lås aktiverat NumLk lås inaktiverat
Siffertangenter på den
Skriv siffror på vanligt sätt.
inbyggda knappsatsen
Markörtangenter på
Håll ned <Fn> när du trycker
Håll ned <> när du
på markörtangenterna.
den inbyggda
trycker på
knappsatsen
markörtangenterna.
Huvudtangenter
Håll ned tangenten <Fn> när
Skriv bokstäver på vanligt
du skriver bokstäver på den
sätt.
inbyggda knappsatsen.
* endast för vissa modeller
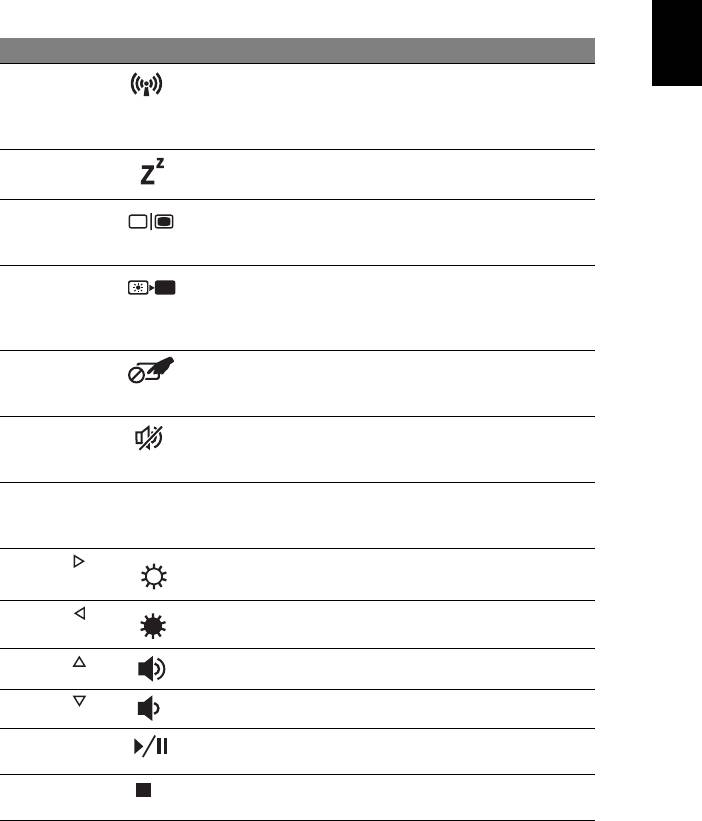
3
Snabbtangenter
Datorn använder snabbtangenter eller tangentkombinationer för att komma åt
de flesta av datorns kontroller som t.ex. skärmens ljusstyrka och volym.
Du aktiverar en snabbtangenter genom att hålla ned <Fn> innan du trycker på
den andra tangenten i snabbtangentskombinationen.
Svenska
Snabbtangent Ikon Funktion Beskrivning
<Fn> + <F3> Kommunikatio
Aktiverar/avaktiverar datorns
nstangent
kommunikationsenheter.
(Kommunikationsenheterna kan
variera beroende på konfiguration.)
<Fn> + <F4> Vänteläge Placerar datorn i vänteläge.
<Fn> + <F5> Växla bildskärm Växlar visning mellan datorns
bildskärm och en extern monitor
(om ansluten) och båda.
<Fn> + <F6> Bildskärm av Stänger av bildskärmens
bakgrundsbelysning för att spara
ström. Återgå genom att trycka på
en valfri tangent.
<Fn> + <F7> Aktivera/
Slår på och stänger av den inbyggda
avaktivera
pekplattan.
pekplatta
<Fn> + <F8> Aktivera/
Sätter på/stänger av högtalarna.
avaktivera
högtalare
<Fn> + <F11> NumLk Aktiverar/avaktiverar den inbyggda
numeriska knappsatsen
(endast för vissa modeller).
<Fn> + < >
Öka ljusstyrkan Ökar bildskärmens ljusstyrka.
<Fn> + < >
Minska
Minskar bildskärmens ljusstyrka.
ljusstyrka
<Fn> + < >
Volym upp Höjer högtalarvolymen.
<Fn> + < >
Volym ned Sänker högtalarvolymen.
<Fn> +
Spela upp/
Spelar upp eller pausar en vald
<Home>
pausa
mediefil.
<Fn> +
Stopp Stoppar uppspelning av valds
<Pg Up>
mediefil.
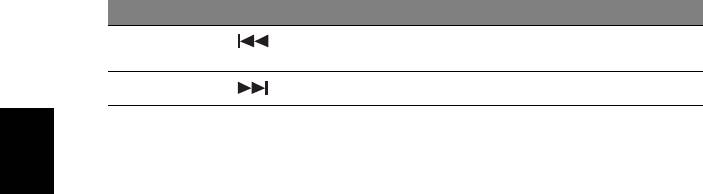
4
Snabbtangent Ikon Funktion Beskrivning
<Fn> +
Föregående Återgår till föregående mediefil.
<Pg Dn>
<Fn> + <End> Nästa Hoppar till nästa mediefil.
Svenska
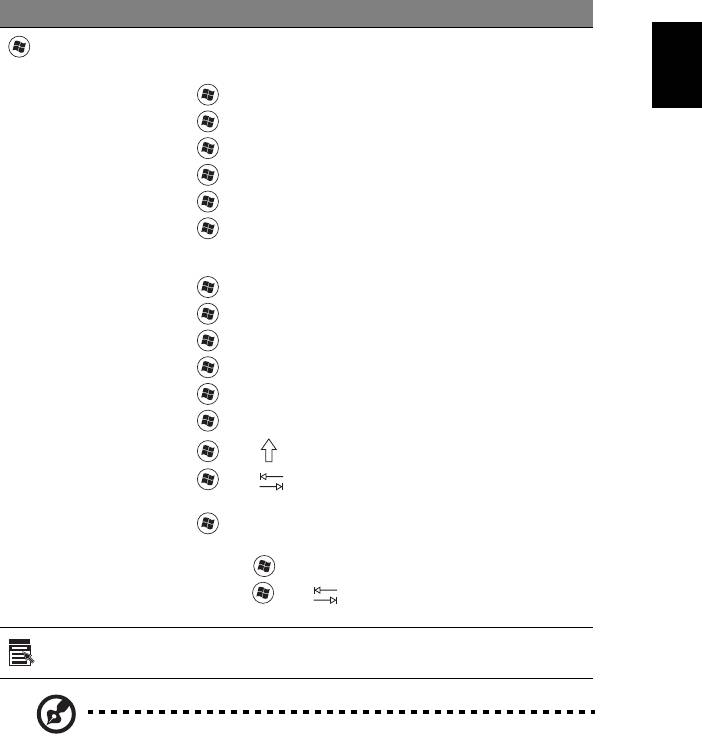
5
Windows-tangenter
På tangentbordet finns två tangenter som kan användas för att utföra
Windows-specifika funktioner.
Tangent Beskrivning
Svenska
Windows-
Om den trycks ned ensam öppnar den startmenyn.
Den kan även användas med andra tangenter för andra
tangent
funktioner:
<>: Öppna eller stänga Startmenyn
< > + <D>: Visa skrivbordet
< > + <E>: Öppna Utforskaren i Windows
< > + <F>: Söka efter en fil eller mapp
< > + <G>: Växla mellan hjälpredor i sidofältet
< > + <L>: Låsa datorn (om du är ansluten till en
nätverksdomän) eller växla användare (om du inte är ansluten
till en nätverksdomän)
< > + <M>: Minimera alla fönster
< > + <R>: Visa dialogrutan Kör
< > + <T>: Växla mellan programmen i aktivitetsfältet
< > + <U>: Öppna Ease of Access Center
< > + <X>: Öppna Windows Mobility Center
< > + <Break>: Visa systemegenskaper
<> + <+M>: Återställ minimerade fönster
< > + < >: Växla genom program i aktivitetsfältet med
hjälp av Windows Flip 3-D
< > + <Blanksteg>: Visa alla hjälpredor längst fram och
välja Windows Sidebar
<Ctrl> + < > + <F>: Sök efter datorer i nätverket
<Ctrl> + < > + < >: Använd piltangenterna för att växla
mellan öppna program med hjälp av Windows Flip 3D
Programtangent
Den här tangenten gör samma sak som ett klick på höger
musknapp, nämligen öppnar programmets snabbmeny.
Obs! Beroende på din version av Windows kanske vissa genvägar
inte fungerar enligt beskrivningen.
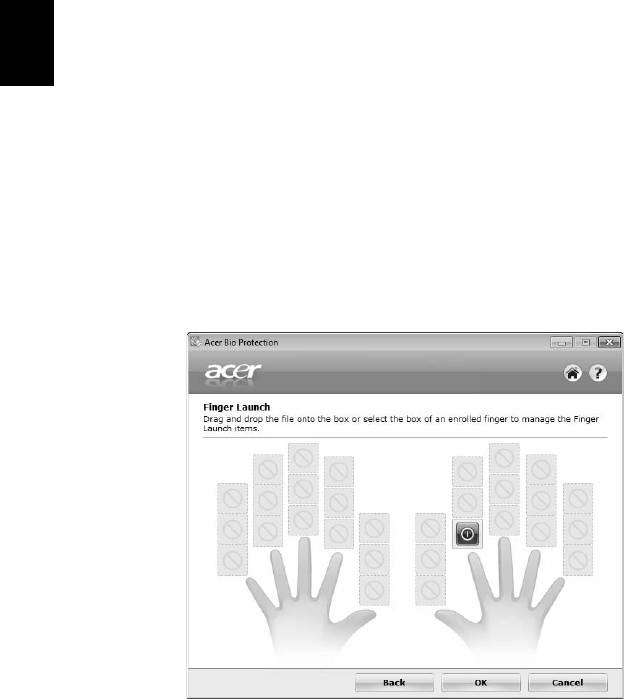
6
Använda systemverktyg
Acer Bio-Protection (endast för vissa
modeller)
Acer Bio-Protection Fingerprint Solution (Acer Bio-Protection
fingeravtryckslösning) är ett fingeravtrycksprogrampaket för allroundbruk som
Svenska
har integrerats i operativsystemet Microsoft Windows. Genom att utnyttja att
alla fingeravtryck är unika har Acer Bio-Protection Fingerprint Solution
införlivat skydd mot obehörig åtkomst till din dator med centraliserad
lösenordshantering via Password Bank, samt snabb start av och inloggning i
program/på webbplatser med Acer FingerLaunch.
Med Acer Bio-Protection Fingerprint Solution (Acer Bio-Protection
fingeravtryckslösning) kan du nu glädja dig åt extra skydd för din persondator,
såväl som bekvämligheten med att få tillgång till dina dagliga uppgifter genom
ett enkelt drag med fingret!
Mer information finns i hjälpfilerna till Acer Bio-Protection.
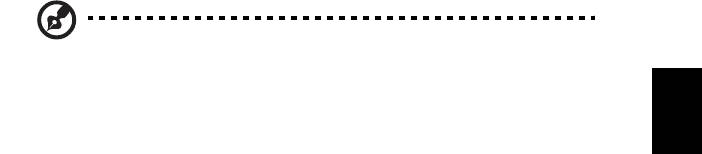
7
Acer Backup Manager
Obs! Denna funktion finns endast tillgänglig för vissa modeller.
Svenska
Acer Backup Manager utgör en enkel trestegslösning som ger dig möjlighet att
skapa säkerhetskopior av hela din dator eller utvalda filer och mappar enligt ett
schema, eller enligt dina personliga önskemål.
Starta Acer Backup Manager genom att trycka på Acer Backup Manager-
tangenten ovanför tangentbordet. Alternativt kan du gå till Start > Alla
program > Acer Backup Manager > Acer Backup Manager. Det här öppnar
Välkommen-skärmen. Härifrån kan du välja vilken typ av säkerhetskopia som du
vill skapa.
• Säkerhetskopiera mina filer: Välj filer att säkerhetskopiera.
• Spegla min enhet: Skapa en säkerhetskopia av hela hårddiskenheten. Du
kan bränna filen på en dvd-skiva för att återställa datorn senare eller skapa
filen på en usb-enhet.
• Migrera mina filer: Låter dig kopiera filer till en usb-enhet så att du kan
migrera dina filer till en ny dator.
Välj typen av säkerhetskopia som du vill skapa och välj de filer eller den enhet
som du vill säkerhetskopiera, och följ sedan instruktionerna på skärmen:
1 Välj det innehåll du vill säkerhetskopiera. Ju mindre innehåll du väljer,
desto fortare går processen, men risken för förlust av data ökar.
2 Välj var du vill spara säkerhetskopiorna. Du måste välja en extern enhet
eller enhet D: i datorn. Acer Backup Manager kan inte lagra en
säkerhetskopia på källenheten.
3 Välj hur ofta du vill att Acer Backup Manager ska skapa säkerhetskopior.
När du har slutfört dessa tre steg skapas säkerhetskopior enligt schemat. Du kan
även skapa säkerhetskopior manuellt genom att trycka på Acer Backup
Manager-tangenten.
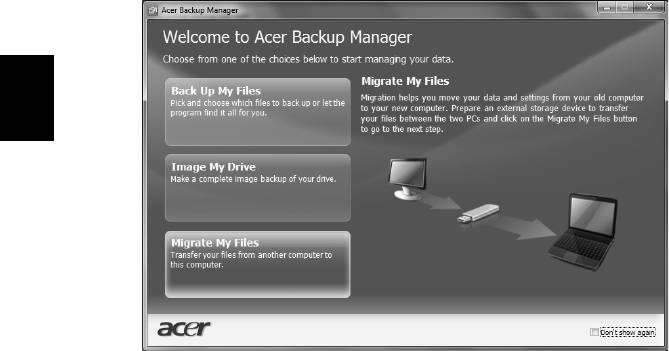
8
Om du någon gång vill ändra inställningarna kör du bara Acer Backup Manager
från Start-menyn och utför de steg som beskrivs ovan.
Svenska




