Acer ASPIRE 8951G – страница 13
Инструкция к Ноутбуку Acer ASPIRE 8951G
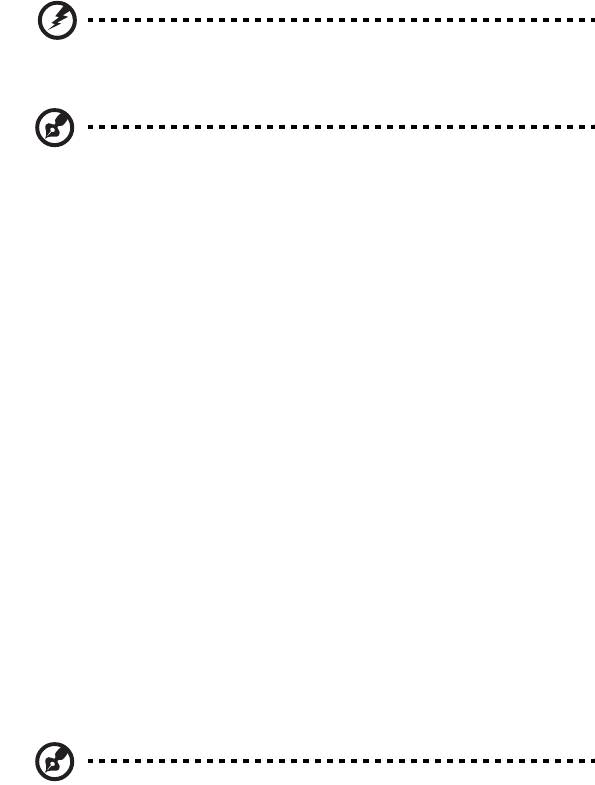
v
Avvertenza! Il perno di messa a terra garantisce un alto livello di
sicurezza. L’uso di una presa di corrente con messa a terra non
adeguata potrebbe causare scosse e/o lesioni.
Nota: Il perno di messa a terra garantisce inoltre una buona
protezione da eventuali disturbi dovuti ai dispositivi elettrici nelle
vicinanze che potrebbero interferire con la prestazione del
prodotto.
• Il sistema può essere alimentato utilizzando un’ampia gamma di tensioni:
da 100 a 120 o da 220 a 240 V CA. Il cavo di alimentazione compreso con il
sistema soddisfa i requisiti per l’uso in pasesi/regioni dove il sistema è stato
acquistato. I cavi di alimentazione che devono essere utilizzati in altri
paesi/regioni devono soddisfare i requisiti di quei paesi/regioni. Per
ulteriori informazioni sui requisiti del cavo di alimentazione, contattare un
rivenditore autorizzato o il fornitore del servizio.
Assistenza al prodotto
Non tentare di riparare da soli il prodotto, poiché l’apertura o rimozione di
coperchi potrebbe potrebbe esporre parti, con gravi rischi per la propria
incolumità. Affidare sempre le riparazioni a personale tecnico qualificato.
Scollegare il prodotto dalla presa a muro e far riferimento al personale
qualificato addetto all’assistenza nelle seguenti condizioni:
• Quando il cavo o la spina d’alimentazione sono danneggiati o logori.
• Se del liquido è stato rovesciato sul prodotto.
• Se il prodotto è stato esposto alla pioggia o all’acqua.
• Se si è fatto cadere il prodotto o la custodia è stata danneggiata.
• Se il prodotto rivela un evidente calo di prestazioni, suggerendo la
necessità di assistenza tecnica.
• Se il prodotto non funziona correttamente, nonostante siano state
rispettate le istruzioni.
Nota: Intervenire unicamente sui comandi contemplati nelle
istruzioni operative, poiché la regolazione impropria di altri
comandi potrebbe causare danni e spesso richiede l’intervento
approfondito di un tecnico qualificato per riportare il prodotto
alle normali condizioni operative.

vi
Istruzioni per un utilizzo sicuro delle batterie
Questo notebook utilizza una batteria agli ioni di litio. Non utilizzarlo in un
ambiente umido, bagnato o corrosivo. Non collocare, conservare o lasciare il
prodotto sopra o accanto a una fonte di calore, in un luogo ad alta
temperatura, alla luce diretta del sole, in un forno a microonde oppure in un
contenitore pressurizzato e non esporlo a temperature superiori a 60 °C
(140 °F). Se non si osservano queste istruzioni, la batteria può perdere liquido,
diventare calda, esplodere, incendiarsi e provocare danni e o ferite. Non forare,
aprire o disassemblare la batteria. Se si entra i contatto con gli eventuali fluidi
fuoriusciti dalla batteria, lavarsi con acqua e rivolgersi subito a un medico. Per
motivi di sicurezza, e per prolungare la durata della batteria, non ricaricare
l’apparecchio a temperature inferiori a 0 °C (32 °F) o superiori a 40 °C (104 °F).
Le prestazioni complete di una batteria nuova vengono raggiunte solo dopo
due o tre cicli completi di carica e scarica. Dopo numerose cariche e ricariche la
batteria si esaurirà. Quando i tempi operativi si riducono significativamente,
acquistare una batteria nuova. Utilizzare solo batterie approvate e utilizzare
caricabatterie approvati e designati per il dispositivo in uso.
Utilizzare la batteria solo per lo scopo prefissato. Non utilizzare mai batterie o
caricabatteria danneggiate. Non mettere in corto circuito la batteria. Un corto
circuito accidentale può verificarsi quando un oggetto metallico, ad esempio
una moneta, un molletta o una penna entra direttamente in contatto con i
terminali positivo (+) e negativo (-) della batteria. (Questi sono molto simili ai
nastri metallici sulla batteria.) Ciò può accadere quando ad esempio si trasporta
una batteria di ricambio in basca o nel borsellino. Un corto circuito nei terminali
può danneggiare la batteria o l’oggetto che entra in contatto.
La capacità e la durata della batteria si riducono se si lascia quest’ultima in
luoghi molto caldi o freddi, ad esempio all'interno di un automobile in estate o
inverno. Provare a mantenere la batteria sempre tra i 15 °C e i 25 °C (59 °F e
77 °F). Un dispositivo con una batteria calda o fredda potrebbe non funzionare
temporaneamente, anche se la batteria è completamente carica. Le prestazioni
della batteria si riducono in particolare a temperature sotto zero.
Non smaltire le batterie nel fuoco perché potrebbero esplodere. Le batteria
possono esplodere anche se sono danneggiate. Smaltire le batterie scariche
secondo le normative locali. Riciclarle quando possibile. Non smaltire le batterie
insieme ai rifiuti domestici.
I dispositivi wireless possono essere soggetti a interferenze da batteria che
possono influenzarne le prestazioni.
Sostituzione del pacco batterie
La serie notebook PC usa batterie agli ioni di litio. Sostituire le batterie con lo
stesso tipo concesso in dotazione con il prodotto. L’uso di batterie diverse può
comportare il rischio di incendi o esplosioni.
Avvertenza! Le batterie potrebbero esplodere, se non sono
maneggiate con cura. Non smontarle o gettarle sul fuoco. Tenerle
fuori dalla portata dei bambini. Seguire le norme locali per lo
smaltimento delle batterie usate.

vii
Avvisi per dispositivi ottici
(solo per alcuni modelli)
ATTENZIONE: Questa apparecchiatura contiene un sistema laser ed è classificata
come "PRODOTTO LASER DI CLASSE." In caso di problemi con il dispositivo,
contattare il centro servizi AUTORIZZATO più vicino. Per evitare l’esposizione
diretta al raggio laser, non provare ad aprire la scocca.
PRODOTTO LASER DI CLASSE 1
Attenzione: RADIAZIONI LASER INVISIBILI IN CASO D’APERTURA. EVITARE
L’ESPOSIZIONE AI RAGGI.
APPAREIL A LASER DE CLASSE 1 PRODUIT
LASERATTENTION: RADIATION DU FAISCEAU LASER INVISIBLE EN CAS
D’OUVERTURE. EVITTER TOUTE EXPOSITION AUX RAYONS.
LUOKAN 1 LASERLAITE LASER KLASSE 1
VORSICHT: UNSICHTBARE LASERSTRAHLUNG, WENN ABDECKUNG GEÖFFNET
NICHT DEM STRAHLL AUSSETZEN.
PRODUCTO LÁSER DE LA CLASE I
ADVERTENCIA: RADIACIÓN LÁSER INVISIBLE AL SER ABIERTO. EVITE EXPONERSE
A LOS RAYOS.
ADVARSEL: LASERSTRÅLING VEDÅBNING SE IKKE IND I STRÅLEN.
VARO! LAVATTAESSA OLET ALTTINA LASERSÅTEILYLLE.
VARNING: LASERSTRÅLNING NÅR DENNA DEL ÅR ÖPPNAD ÅLÅ TUIJOTA
SÅTEESEENSTIRRA EJ IN I STRÅLEN.
VARNING: LASERSTRÅLNING NAR DENNA DEL ÅR ÖPPNADSTIRRA EJ IN I
STRÅLEN.
ADVARSEL: LASERSTRÅLING NAR DEKSEL ÅPNESSTIRR IKKE INN I STRÅLEN.
Sicurezza della linea telefonica
• Staccate sempre tutte le linee telefoniche dalla presa a muro prima di fare
manutenzione o di smontare questa apparecchiatura.
• Evitate di usare una linea telefonica (diversa dal tipo cordless) durante un
temporale elettrico. Potrebbe esserci un pericolo remoto di scosse
elettriche da fulmini.
Avvertenza! Per motivi di sicurezza, non usare parti non conformi
durante l’inserimento o la sostituzione di componenti. Consultare
il rivenditore per informazioni sulle opzioni di acquisto.

viii
Ambiente di funzionamento
Avvertenza Per ragioni di sicurezza, durante l’utilizzo del laptop
nelle condizioni illustrate di seguito, spegnere tutti i dispositivi di
trasmissione wireless o radiofonica. Il dispositivo comprende, ma
non si limita a: LAN wireless (WLAN), Bluetooth e/o 3G.
Ricordarsi di osservare tutte le normative vigenti a livello locale, e di spegnere
sempre il dispositivo in aree in cui vietato o in luoghi in cui potrebbe essere
causa di interferenze o pericolo. Usare il dispositivo solo in normali posizioni
d’uso. Il dispositivo è conforme alle direttive sull’esposizione RF purché usato in
modo appropriato, e purché posizionato insieme all’antenna a una distanza di
almeno 1,5 centimetri (5/8 pollici) dal proprio corpo. Non deve essere presente
del metallo e il dispositivo deve essere posizionato alla distanza suddetta dal
proprio corpo. Per la trasmissione di file dati o messaggi, il dispositivo richiede
una connessione di rete di ottima qualità. In alcuni casi, la trasmissione di file
dati o di messaggi potrebbe essere ritardata fino al momento in cui la
connessione è disponibile. Assicurarsi di rispettare la distanza specificata sopra
fino al completamento della trasmissione.
I componenti del dispositivo sono magnetici. I materiali metallici potrebbero
quindi essere attratti dal dispositivo, e le persone con apparecchi acustici sono
pregate di non avvicinare il dispositivo all’orecchio a cui è applicato
l’apparecchio medesimo. Non posizionare carte di credito o altri supporti di
memorizzazione magnetici nelle vicinanze del dispositivo, per evitare la
cancellazione delle informazioni archiviate.
Dispositivi medicali
L'uso di qualunque apparecchiatura ricetrasmittente, compresi i telefoni
cellulari, può causare interferenze sul funzionamento di apparecchi medicali
privi di adeguata protezione. Consultare un medico o il costruttore
dell'apparecchio medicale per sapere se è adeguatamente schermato da segnali
a RF e per avere maggiori informazioni in proposito. Spegnere il dispositivo
all’interno di strutture sanitarie qualora richiesto dal regolamento vigente.
All’interno di ospedali e strutture sanitarie potrebbero essere in uso
apparecchiature sensibili a trasmissioni RF esterne.
Pacemaker. Le case produttrici di pacemaker raccomandano di mantenere una
distanza minima di 15,3 centimetri (6 pollici) tra il dispositivo wireless e il
pacemaker, al fine di evitare possibili interferenze con il pacemaker stesso.
Queste raccomandazioni sono conformi ai risultati delle ricerche e alle
raccomandazioni del Wireless Technology Research. I portatori di pacemaker
sono tenuti a:
•
Tenere sempre il dispositivo a più di 15,3 centimetri (6 pollici) dal pacemaker
• Non avvicinare il dispositivo al pacemaker se acceso. In caso di sospetta
interferenza, spegnere il dispositivo e allontanarlo.
Apparecchi acustici. Alcuni dispositivi digitali wireless potrebbero causare
interferenze con gli apparecchi acustici. In casi del genere, consultare il proprio
provider di servizi.
ix
Veicoli
I segnali RF possono influenzare i sistemi elettronici dei veicoli, installati in
modo inappropriato o non adeguatamente schermati, come il sistema
elettronico d'iniezione, il sistema elettronico che previene lo slittamento delle
gomme (blocco delle ruote), il sistema elettronico di controllo della velocità ed
il sistema di airbag. Per maggiori informazioni sul proprio veicolo o sugli
accessori aggiunti, rivolgersi al costruttore o al suo rappresentante. I servizi di
assistenza necessari per il dispositivo o l’installazione del dispositivo medesimo
devono essere di esclusiva competenza del personale qualificato. Installazione o
servizio di assistenza impropri possono danneggiare il dispositivo e rendere
nulla la garanzia applicata al dispositivo medesimo. Verificare regolarmente che
tutta l’apparecchiatura del dispositivo wireless sia montata correttamente e
funzioni come richiesto. Non conservare o trasportare liquidi e gas infiammabili
o materiali esplosivi insieme al dispositivo e ai suoi componenti e accessori. Per
veicoli dotati di air bag, tenere presente che gli air bag si gonfiano con estrema
potenza. Non collocare oggetti, incluse apparecchiature fisse o portatili,
nell’area soprastante l’air bag o nell’area in cui è prevista la sua apertura. Nel
caso di installazione scorretta dell’apparecchiatura wireless all’interno del
veicolo, l’apertura dell’air bag potrebbe causare serie lesioni. L’uso del
dispositivo sugli aerei è vietato. Spegnere il dispositivo prima di salire a bordo.
L’uso dei cellulari sugli aerei potrebbe essere pericoloso per il funzionamento
dell’aereo medesimo, danneggiare la rete telefonica wireless, e essere
considerato un atto illegale.
Ambienti potenzialmente esplosivi
Spegnere il dispositivo negli ambienti con atmosfera esplosiva e rispettare tutti i
segnali e le istruzioni. Le atmosfere potenzialmente esplosive includono arre in
cui normalmente si spegnerebbe il motore dell’automobile. Le scintille in
questo tipo di aree potrebbero causare esplosioni o incendi con possibili danni a
persone, con conseguenze anche letali. Spegnere il notebook accanto ai
distributori di benzina nelle stazioni di servizio. Osservare le restrizioni relative
all’utilizzo delle apparecchiature radio in depositi e magazzini di carburante e
nelle relative aree di distribuzione, negli impianti chimici e nei luoghi con
esplosioni in corso. Le aree con ambiente potenzialmente esplosivo sono spesso,
ma non sempre, chiaramente indicate. Queste includono le sottocoperte nelle
imbarcazioni, strutture di immazzinaggio o trasferimento di sostanze chimiche,
veicoli a GPL (ad esempio propano o butano) e le aree in cui l’area contiene
sostanze chimiche o particelle ad esempio granelli, polvere o polveri metalliche.
Non accendere il notebook quando è proibito l’utilizzo del telefono wireless o
quando ciò potrebbe provocare interferenze o pericoli.
Chiamate di emergenza
Avvertenza: Non è possibile effettuare chiamate di emergenza usando il
dispositivo. Per effettuare questo tipo di chiamate, comporre il numero
attraverso il cellulare o altri sistemi telefonici.
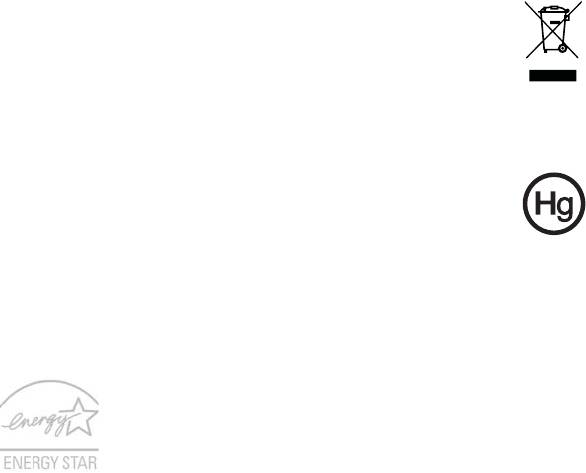
x
Istruzioni per lo smaltimento
Non gettare questo dispositivo elettronico nell’immondizia per lo
smaltimento. Per ridurre l’effetto inquinante e assicurare la massima
protezione dell’ambiente circostante, procedere al riciclo. Per
maggiori informazioni sulle normative in merito ai Rifiuti di
Apparecchiature Elettriche ed Elettroniche (RAEE), visitare
www.acer-group.com/public/Sustainability/sustainability01.htm.
Avvertenza mercurio
Per proiettori a lampadini o prodotti elettronici che contengono un
monitor o display LCD/CRT senza LED per retroilluminazione: La
lampada o le lampade del prodotto contengono mercurio e devono
essere riciclate o smaltite in accordo alle leggi locali, statali o
federali. Per maggiori informazioni, contattare l’electronic industries
alliance all’indirizzo www.eiae.org. Per informazioni specifiche sullo
smaltimento delle lampade, visitare www.lamprecycle.org.
ENERGY STAR
I prodotti classificati ENERGY STAR di Acer consentono di
risparmiare denaro riducendo i costi e proteggendo l’ambiente
senza sacrificare caratteristiche o prestazioni. Acer offre con
orgoglio ai propri clienti prodotti con marchio ENERGY STAR.
Cosa è ENERGY STAR?
I prodotti classificati ENERGY STAR utilizzano una minore
energia e sono realizzati in modo da prevenire le emissioni gassose grazie alla
conformità alle linee guida sull’efficienza energetica stilate dall’agenzia
statunitense EPA (Environmental Protection Agency). Acer si impegna allo
scopo di offrire prodotti e servizi in tutto il mondo che aiutino i clienti a
risparmiare denaro, conservare energia e a migliore la qualità del nostro
ambiente. Più energia si riesce a risparmiare grazie ad una migliore efficienza
energetica, maggiore sarà la riduzione delle emissioni gassose e i rischi di
cambiamenti climatici. Per maggiori informazioni far riferimento a
www.energystar.gov o www.energystar.gov/powermanagement.
I prodotti classificati ENERGY STAR di Acer: (solo per alcuni modelli)
• Producono meno calore e riducono la quantità di energia per il
raffreddamento, e il riscaldamento climatico.
• Entrano automaticamente in modalità "sospensione display" e
"sospensione computer" dopo 10 e 30 minuti di inattività.
• Il computer esce dalla modalità sospensione premendo la tastiera o
muovendo il mouse.
• I computer risparmiano più dell’80% dell’energia in modalità
"sospensione".
ENERGY STAR e il marchio ENERGY STAR sono marchi registrati negli Stati Uniti.
xi
Suggerimenti e informazioni per un uso
confortevole
Dopo l’uso prolungato del computer, gli utenti potrebbero manifestare disturbi
alla vista o emicranie. Inoltre, dopo molte ore trascorse davanti al computer, gli
utenti sono anche soggetti al rischio di infortuni. Lunghi periodi di lavoro,
postura scorretta, abitudini di lavoro inadeguate, stress, condizioni di lavoro
inappropriate, problemi di salute personale e altri fattori influiscono
profondamente sul rischio di infortuni.
L’uso scorretto del computer potrebbe determinare l’insorgere di sindrome del
tunnel carpale, tendiniti, tenosinoviti o altri disturbi muscoloscheletrici. Di
seguito sono elencati sintomi che potrebbero manifestarsi a mani, polsi, braccia,
spalle, collo o schiena.
• Senzazione di indolenzimento, bruciore o formicolio.
• Dolore, fastidio, sensibilità.
• Fastidio, gonfiore o crampi.
• Rigidità o tensione.
• Brividi o debolezza.
Se sono avvertiti questi sintomi o qualsiasi altro malessere o dolore ricorrente
che si ritiene possa essere correlato all'utilizzo del computer, è opportuno
consultare immediatamente un medico qualificato ed eventualmente il reparto
dell'azienda relativo alla salute e alla sicurezza.
La sezione seguente offre suggerimenti per un uso più confortevole del computer.
Individuazione di un’area confortevole
Individuare l’area più confortevole regolando l’angolazione del monitor,
usando un poggiapiedi, o sollevando l’altezza del sedile al fine di garantire la
postura ottimale. Osservare i seguenti suggerimenti:
• Evitare di restare troppo a lungo nella stessa postura.
• Evitare di posizionare lo schienale in avanti e/o inclinato all’indietro.
• Alzarsi e camminare regolarmente per distendere i muscoli delle gambe.
• Fare pause brevi e frequenti per rilassare collo e spalle.
• Evitare al minimo la tensione muscolare e rilassare le spalle.
• Installare correttamente e disporre alla giusta distanza display esterno,
tastiera e mouse.
• Se durante il lavoro si concentra l’attenzione più sul monitor che sui
documenti cartacei, posizionare il display al centro della scrivania, in modo
da sforzare il collo il meno possibile.
Consigli per la prevenzione di disturbi visivi
Molte ore di lavoro, occhiali o lenti a contatto inadeguati, bagliori,
illuminazione eccessiva della stanza, scarsa leggibilità dello schermo, caratteri
molto piccoli o display con contrasto poco elevato potrebbero affaticare la
vista. Di seguito sono presentati suggerimenti volti alla riduzione dei disturbi
derivati.
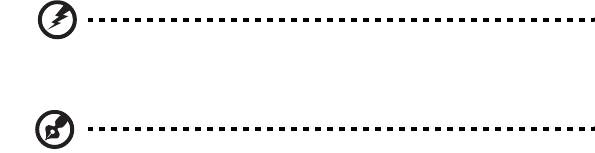
xii
Occhi
• Riposare frequentemente la vista.
• Concedere agli occhi pause frequenti allontanandosi dal monitor e
concentrandosi su un punto situato a una certa distanza.
• Ammiccare spesso per preservare l’idratazione degli occhi.
Display
• Tenere pulito il display.
• Tenere la propria testa più in alto del bordo superiore del display, in modo
che quando si fissa la parte centrale del display, lo sguardo sia leggermente
inclinato verso il basso.
• Regolare luminosità e/o contrasto del display in modo da migliorare la
leggibilità del testo e la visualizzazione della grafica.
• Eliminare riflessi:
• collocando il display perpendicolarmente a finestre o a altre sorgenti
luminose,
• riducendo al minimo la luce della stanza usando tende, schermi
protettivi o persiane,
• usando una lampada da tavolo,
• modificando l’angolazione del display,
• usando un filtro anti-riflesso,
• applicando una "visiera" al display. Può trattarsi semplicemente di un
foglio di cartone applicato sulla superficie superiore del display e
sporgente da esso.
• Evitare di disporre il display nell’angolazione scorretta.
• Evitare di fissare lo sguardo su sorgenti luminose per periodi di tempo
prolungati.
Sviluppo di buone abitudini di lavoro
Sviluppare le seguenti abitudini di lavoro per rendere l’uso del computer più
rilassante e produttivo:
• Fare pause brevi e frequenti.
• Eseguire esercizi di stiramento.
• Respirare aria fresca il più spesso possibile.
• Eseguire spesso attività fisica e conservare un buono stato di salute.
Avvertenza! Si sconsiglia l’uso del computer su divani o letti. Nel
caso in cui inevitabile, lavorare per brevi periodi, fare pause
frequenti, e eseguire esercizi di stiramento.
Nota: Per maggiori informazioni, consultare "Notifiche per i
Regolamenti e la Sicurezza" a pagina 54.

xiii
Avvertenze preliminari
Grazie per aver scelto il notebook Acer, la scelta ideale per poter lavorare in
piena libertà anche in movimento.
Le guide disponibili
Sono state realizzate delle guide per assistere l’utente nell’uso del notebook
Acer:
Innanzitutto, il manifesto aiuta a semplificare la cofnigurazione del computer.
La Manale utente generale Serie Aspire contiene informazioni utili per tutti i
modelli della serie Aspire. Copre gli argomenti base come ad esempio
Empowering Technology di Acer, l’uso della tastiera e dell’audio, ecc. A causa
della sua natura, la Manale utente generale menzionata in precedenza a volte
fa riferimento a funzioni o caratteristiche presenti solamente in alcuni modelli
della serie, ma non necessariamente del modello acquistato. Per questo motivo
alcuni elementi nel testo sono indicati con "solo per alcuni modelli".
La Guida rapida presenta le caratteristiche e le funzioni principali del nuovo
computer. Per altre nozioni su come il vostro computer può aiutarvi a diventare
ancora più produttivi, consultate la Manale utente generale Serie Aspire.
Questa guida contiene informazioni dettagliate su argomenti come utilità del
sistema, ripristino dei dati, opzioni di espansione e ricerca guasti. Contiene
inoltre informazioni sulla garanzia, le norme e gli standard di riferimento e le
avvertenze per la sicurezza del vostro notebook. È disponibile nel formato PDF
e viene fornita già caricata nel notebook. Per accedervi seguite questi passaggi:
1 Fare clic su Start > Programmi > AcerSystem.
2 Fare clic su Aspire Generic User Guide.
Nota: Per visualizzare il file, è necessario che sul computer sia
installato Adobe Reader. Se Adobe Acrobat Reader non è
installato sul computer, fare clic su Aspire Generic User Guide per
eseguire il programma di installazione di Adobe Reader. Per
completare l'installazione, attenersi alle istruzioni visualizzate
sullo schermo. Per istruzioni sull'uso di Adobe Reader, consultare il
menu Guida in linea e supporto tecnico.

xiv
Precauzioni e suggerimenti fondamentali per
l’uso del computer
Accensione e spegnimento del computer
Per accendere il computer è sufficiente premere e rilasciare il pulsante di
accensione. Per ulteriori informazioni sulla posizione del tasto di accensione,
vedere il manifesto.
Per spegnere il computer, eseguire una qualsiasi delle seguenti azioni:
• Utilizzare il comando di arresto di Windows: fare clic su Start quindi su
Arresta il sistema.
• Usare il tasto di accensione.
Inoltre, è possibile impostare il computer sulla modalità sleep premendo la
combinazione dei tasti di scelta rapida <Fn> + <F4>.
Nota: Se non si riesce a spegnere il computer con le normali
procedure, tenere premuto il tasto di accensione per più di
quattro secondi. Se dopo averlo spento si desidera riaccendere il
computer, attendere almeno due secondi.
Consigli per la cura del computer
Il computer fornirà un migliore servizio se trattato con cura.
• Non esporre il computer alla luce diretta del sole. Non collocarlo in
prossimità di sorgenti di calore, come ad esempio radiatori.
• Non esporre il computer a temperature inferiori a 0 °C (32 °F) o superiori a
50 °C (122 °F).
• Non esporre il computer a campi magnetici.
• Non esporre il computer alla pioggia o all’umidità.
• Non rovesciare acqua o altri liquidi sul computer.
• Non sottoporre il computer a forti urti o vibrazioni.
• Non esporre il computer a polvere o sporcizia.
• Non posare oggetti sopra il computer.
• Quando si spegne il computer, non chiudere bruscamente il display.
• Non posizionare il computer su superfici irregolari.
xv
Consigli per la cura dell’alimentatore CA
Di seguito sono riportate alcune precauzioni da osservare per l'adattatore CA:
• Non collegare mai l’alimentatore ad altri apparecchi.
• Non camminare sul cavo d’alimentazione e non posarvi sopra oggetti
pesanti. Non posizionare il cavo di alimentazione e altri cavi in zone di
passaggio.
• Per togliere il cavo di alimentazione dalla presa, afferrare la spina e non il
cavo.
• Nel caso in cui venga utilizzata una prolunga, assicurarsi che la potenza
nominale complessiva espressa in ampere dell'apparecchiatura collegata
alla prolunga non sia superiore alla potenza nominale complessiva della
prolunga stessa. Accertarsi inoltre che la potenza nominale complessiva di
tutte le apparecchiature collegate a una stessa presa non sia superiore alla
potenza nominale del fusibile.
Consigli per la cura della batteria
Di seguito sono riportate alcune precauzioni da osservare per il gruppo
batterie:
• Sostituire utilizzando esclusivamente batterie dello stesso tipo. Spegnere
l’apparecchio prima di rimuovere o sostituire le batterie.
• Non manomettere le batterie. Tenerle lontano dalla portata dei bambini.
• Smaltire le batterie nel rispetto delle normative locali. Riciclarle, se
possibile.
Pulizia e manutenzione
Quando si pulisce il computer, attenersi alla procedura riportata di seguito:
1 Spegnere il computer e rimuovere il pacco batteria.
2 Scollegare l’alimentatore.
3 Utilizzare un panno morbido inumidito. Non usare detergenti liquidi o
spray.
Se si verifica una delle seguenti situazioni:
• Il computer è caduto o la struttura esterna è danneggiata.
• Il computer non funziona normalmente.
consultate la "Domande frequenti" a pagina 49.
Informazioni su sicurezza e comfort iii
Istruzioni per la sicurezza iii
Avvisi per dispositivi ottici(solo per alcuni modelli) vii
Ambiente di funzionamento viii
Dispositivi medicali viii
Veicoli ix
Ambienti potenzialmente esplosivi ix
Chiamate di emergenza ix
Istruzioni per lo smaltimento x
Avvertenza mercurio x
ENERGY STAR x
Suggerimenti e informazioni per un uso confortevole xi
Avvertenze preliminari xiii
Le guide disponibili xiii
Precauzioni e suggerimenti fondamentali per l’uso
del computer xiv
Sommario
Accensione e spegnimento del computer xiv
Consigli per la cura del computer xiv
Consigli per la cura dell’alimentatore CA xv
Consigli per la cura della batteria xv
Pulizia e manutenzione xv
Touchpad 1
Nozioni di base sul touchpad (con due pulsanti) 1
Uso della tastiera 3
Bloccare i tasti e il tastierino numerico incluso* 3
Tasti di scelta rapida 4
Tasti Windows 6
Utilizzo delle utilità di sistema 7
Acer Bio-Protection (solo per alcuni modelli) 7
Acer Backup Manager 8
Acer eRecovery Management 10
Creare un backup di recupero (unità ottica) 11
Creare un backup di recupero (unità flash USB) 13
Recuperare il sistema (unità ottica) 15
Per recuperare il sistema 15
Tipi di recupero 15
Recuperare software e driver preinstallati 15
Riportare il sistema alle condizioni precedenti 16
Riportare il sistema ai predefiniti di fabbrica 17
Recuperare il sistema (unità flash USB) 20
Per recuperare il sistema 20
Tipi di recupero 20
Recuperare software e driver preinstallati 20
Riportare il sistema alle condizioni precedenti 21
Riportare il sistema ai predefiniti di fabbrica 22
Acer clear.fi 25
Tipi di contenuti multimediali 25
Dispositivi DMS (Digital Media Server) 25
Visualizzazione dei contenuti multimediali 25
Invio dei contenuti multimediali 26
Ricerca dei contenuti multimediali 26
Bloccare e sbloccare i dispositivi 26
Impostazioni di condivisione dei supporti 26
Risparmio dell’energia 27
Tasto Acer PowerSmart 27
Batteria 28
Caratteristiche della batteria 28
Carica della batteria 29
Ottimizzazione della durata della batteria 29
Controllo del livello della batteria 30
Segnalazione di batteria scarica 30
Installazione e disinstallazione della batteria 31
Cosa fare quando si viaggia con il notebook PC 32
Scollegamento dalla scrivania 32
Spostamenti 32
Preparazione del computer 32
Cosa portare alle riunioni 33
Portare il computer a casa 33
Preparazione del computer 33
Che cosa portare con sé 33
Precauzioni particolari 34
Allestimento di un ufficio a casa 34
In viaggio con il computer 34
Preparazione del computer 34
Che cosa portare con sé 34
Precauzioni particolari 35
In viaggio all'estero col computer 35
Preparazione del computer 35
Che cosa portare con sé 35
Precauzioni particolari 35
Protezione del computer 36
Utilizzo di una serratura di sicurezza 36
Utilizzo delle password 36
Immissione delle password 37
Impostazione delle password 37
Espansione con accessori 38
Opzioni di collegamento 38
Modem fax/dati (solo per alcuni modelli) 38
Funzione integrata per il collegamento in rete 39
Porta infrarossi (CIR) (solo per alcuni modelli) 39
Universal Serial Bus (USB) 40
Porta IEEE 1394 (solo per alcuni modelli) 40
High-Definition Multimedia Interface
(solo per alcuni modelli) 41
ExpressCard (solo per alcuni modelli) 41
Installazione della memoria (solo per alcuni modelli) 42
Divertimento TV con Windows Media Center 44
Scegliere il tipo di ingresso 44
Guardare la TV utilizzando l’antenna opzione
(TV digitale) DVB-T (su alcuni modelli) 44
Collegare l’antenna digitale 45
Guardare la TV con antenna esterna o da presa via cavo 45
Utilità BIOS 47
Sequenza di avvio 47
Attiva ripristino da disco a disco 47
Password 47
Utilizzo del software 48
Riproduzione di filmati DVD 48
Domande frequenti 49
Richiesta di assistenza tecnica 52
ITW (International Traveler's Warranty) 52
Operazioni preliminari 52
Soluzione dei problemi 53
Suggerimenti individuazione guasti 53
Messaggi d’errore 53
Notifiche per i Regolamenti e la Sicurezza 54
Dichiarazione FCC 54
Avvertenze relative al modem (solo per alcuni modelli) 55
Dichiarazione relativa ai pixel dello schermo LCD 55
Notifica Regolatrice Dispositivo Radio 55
Generale 55
Requisito FCC RF per la sicurezza 56
Canada – Dispositivi di comunicazione radio a bassa
potenza esenti da licenza (RSS-210) 57
Esposizione delle persone ai campi RF (RSS-102) 57
LCD panel ergonomic specifications 58
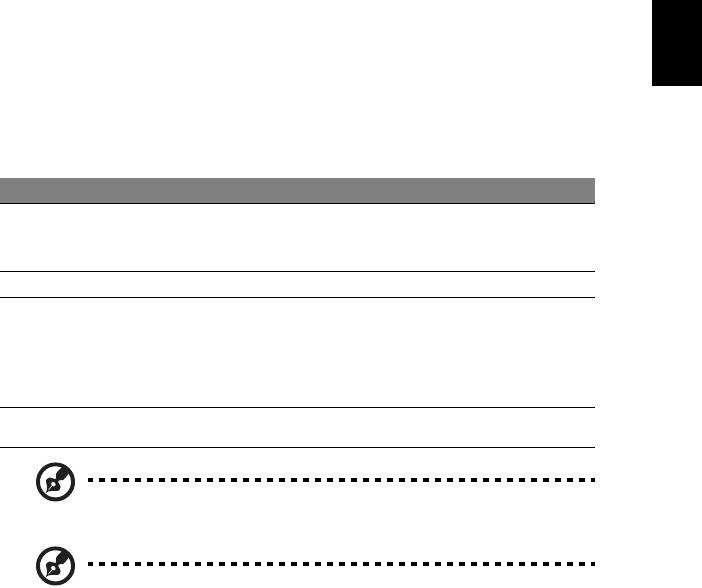
1
Touchpad
Il touchpad incorporato è un dispositivo di puntamento sensibile ai movimenti
delle dita. Ciò significa che il cursore risponde appena le dita si muovono sulla
superficie del touchpad. La posizione centrale sul poggiapolsi offre un supporto
ottimale e il massimo comfort.
Nozioni di base sul touchpad (con due
pulsanti)
Italiano
Le seguenti voci mostrano come utilizzare il touchpad con due pulsanti.
• Muovere il dito sul touchpad per spostare il cursore.
• Premere i pulsanti sinistro e destro collocati a margine del touchpad per
effettuare selezioni e operazioni. Questi due pulsanti sono simili ai pulsanti
destro e sinistro del mouse e, se toccati, producono risultati simili.
Toccando il touchpad si ottiene lo stesso risultato che si ha facendo clic con
il tasto sinistro del mouse.
Funzione Pulsante Sinistro Pulsante Destro Principale touchpad
Esecuzione Fare clic due volte
Toccare due volte
rapidamente.
rapidamente (stessa velocità
del doppio clic del pulsante
del mouse).
Selezione Fare clic una volta. Toccare una volta.
Trascina-mento Fare clic e tenere
Toccare due volte
premuto, quindi
rapidamente (stessa velocità
muovere il dito per
del doppio clic del pulsante
trascinare il cursore
del mouse), quindi tenere
sul touchpad.
premuto il dito sul touchpad
alla seconda battuta e
trascinare il cursore.
Accesso al menu
Fare clic una
di scelta rapida
volta.
Nota: Le illustrazioni sono di solo riferimento. La configurazione
esatta del PC dipende dal modello acquistato.
Nota: Quando si utilizza il touchpad — le dita devono essere
asciutte e pulite — Anche il touchpad deve essere mantenuto
asciutto e pulito. Anche il touchpad deve essere mantenuto
asciutto e pulito; hIl touchpad è sensibile ai movimenti delle dita,
quindi, ad un tocco più leggero corrisponde una resa migliore.
Un tocco più brusco non accelera i tempi di risposta del touchpad.
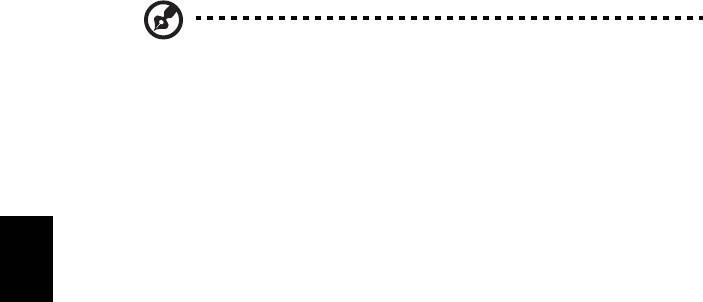
2
Nota: Il touchpad è abilitato allo scorrimento verticale e
orizzontale come impostazione predefinitaa. Questa
impostazione può essere disattivata nelle impostazioni del mouse
dal Pannello di controllo di Windows.
Italiano
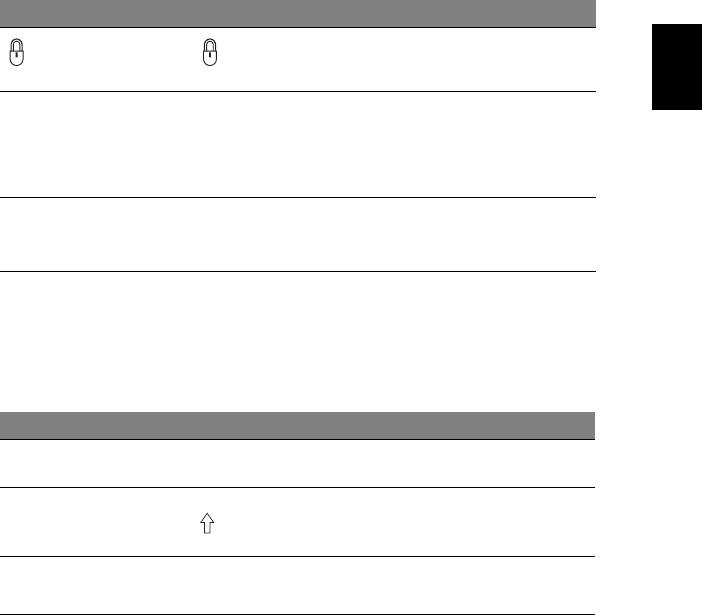
3
Uso della tastiera
La tastiera standard dispone di tastierino incorporato*, tasti cursore separati,
tasto blocco, tasti Windows e tasti per funzioni speciali.
Bloccare i tasti e il tastierino numerico
incluso*
La tastiera dispone di tre tasti Bloc che è possibile attivare e disattivare.
Tasti di Bloc Descrizione
Italiano
(Caps Lock)
Quando (Caps Lock) è attivo, tutti i caratteri alfabetici sono
stampati in maiuscolo.
Bloc Num
Quando il Bloc Num è attivo, il tastierino numerico incorporato nella
tastiera è in funzione. I tasti funzionano come una calcolatrice
<Fn> + <F11>*
(completa degli operatori aritmetici +, -, * e /). Utilizzare questa
modalità quando occorre immettere molti dati numerici. Per
ottimizzare l'operazione è comunque preferibile collegare un
tastierino esterno.
Bloc Scorr
Quando Bloc Scorr è attivo, lo schermo si sposta di una riga verso
l'alto o verso il basso, a seconda che venga premuta la freccia verso
<Fn> + <F12>
l'alto o verso il basso. Bloc Scorr non funziona con tutte le
applicazioni.
Il tastierino numerico incorporato funziona come il tastierino numerico di un
computer desktop e viene identificato da piccoli caratteri posizionati
nell'angolo superiore destro dei copritasti. Viene identificato da piccoli caratteri
posizionati nell'angolo superiore destro dei copritasti. Per semplificare la
legenda della tastiera, i simboli dei tasti di controllo del cursore non sono
riportati sui tasti.
Accesso desiderato Bloc Num attivo Bloc Num inattivo
Tasti numerici sul
Digitare i numeri
normalmente.
tastierino incorporato
Tasti di controllo del
Tenere premuto il tasto
Tenere <Fn> premuto il
tasto Fn insieme ai tasti di
cursore sul tastierino
<> insieme ai tasti di
controllo del cursore.
incorporato
controllo del cursore.
Tasti principali della
Tenere <Fn> premuto il tasto
Digitare le lettere
Fn mentre si digitano le lettere
normalmente.
tastiera
sul tastierino incorporato.
* solo per alcuni modelli
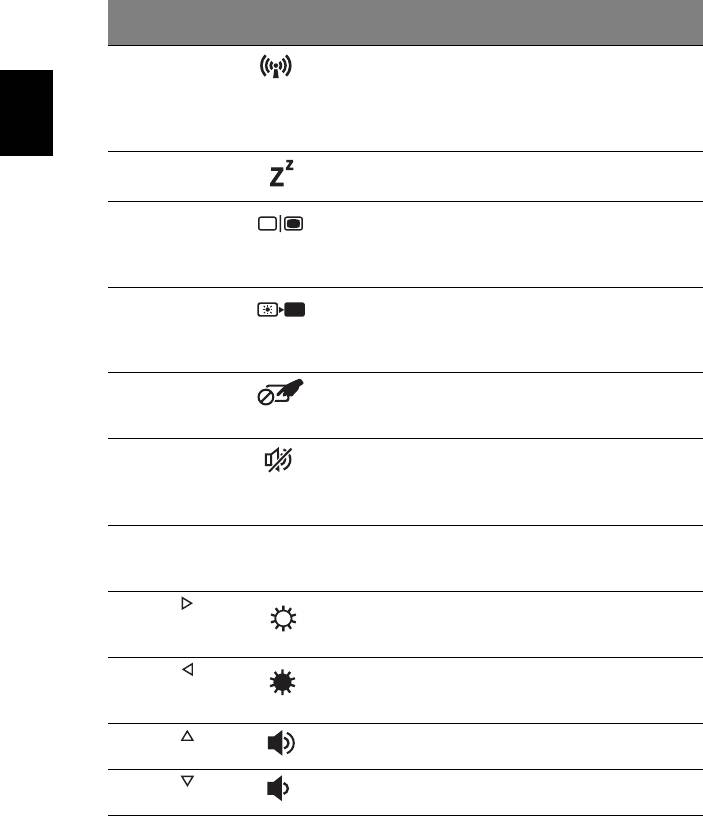
4
Tasti di scelta rapida
Il computer utilizza i tasti di scelta o le combinazioni di tasti per l’accesso a molti
controlli del computer come luminosità dello schermo e uscita volume.
Per attivare i tasti di scelta rapida, tenere premuto <Fn> e premere l'altro tasto
della combinazione.
Tasti di scelta
Icona Funzione Descrizione
rapida
<Fn> + <F3> Tasto
Attiva/disattiva i dispositivi di
comunicazioni
comunicazione del computer.
(i dispositivi di comunicazione
possono variare in relazione alla
configurazione.)
Italiano
<Fn> + <F4> Sospensione Attiva la modalità sospensione del
computer.
<Fn> + <F5> Passaggio da
Consente la commutazione in
uno schermo
uscita display tra video del display o
all'altro
monitor esterno (se collegato) e
entrambi.
<Fn> + <F6> Disattiva
Disattiva la retroilluminazione
display
dello schermo per risparmiare
energia. Premere un tasto qualsiasi
per tornare allo stato precedente.
<Fn> + <F7> Attivazione e
Attiva e disattiva il touchpad
disattivazione
incorporato.
del touchpad
<Fn> + <F8> Attivazione e
Attiva e disattiva gli altoparlanti.
disattivazione
degli
altoparlanti
<Fn> + <F11> Bloc Num Attiva o disattiva il testierino
numerico integrato
(solo per alcuni modelli).
<Fn> + < >
Aumento
Consente di aumentare la
della
luminosità dello schermo.
luminosità
<Fn> + < >
Riduzione
Riduce la luminosità dello schermo.
della
luminosità
<Fn> + < >
Aumento del
Aumenta il volume.
volume
<Fn> + < >
Riduzione del
Riduce il volume.
volume




