Acer ASPIRE 8951G – страница 108
Инструкция к Ноутбуку Acer ASPIRE 8951G
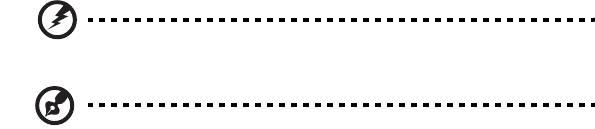
xi
•
避免肌肉紧张或耸肩。
• 将外接显示器、键盘和鼠标正确安装在可舒适使用的范围内
•
如果您看显示器多于文件,请将显示置于桌子的中央以使颈部的紧张度达到最小。
保护您的视力
长时间观看、配戴眼镜或隐形眼镜不当、眩目、室内光线过强、屏幕聚焦较差、字体
太小以及显示器对比度较低会压迫您的眼睛。以下部分提供如何降低眼睛疲劳的建议。
眼睛
• 经常让您的眼睛得到休息。
• 定时离开显示器并看远方以让眼睛得到休息。
• 经常眨眼以使眼睛保持湿润。
显示器
• 保护显示器清洁。
• 让头部处在比显示器上缘更高的水平线上,以在看显示器中央时视点向下。
• 将显示器亮度和 ( 或 ) 对比度调节到舒适的水平以提高文字和图形的清晰度。
• 按以下方法消除眩目和反射:
• 将显示器置于窗口或任何光源的侧面,
• 使用窗帘、遮光罩或百叶窗,
• 使用工作灯,
• 更改显示器的视角,
• 使用炫光过滤器,
• 使用显示器护目罩,如从显示器前缘伸展出来的隔板物。
• 避免将显示器调节到难受的视角。
• 避免长时间看明亮的光源。
养成良好的工作习惯
养成以下工作习惯以更轻松和有效地使用电脑:
• 定时和经常短暂休息一下。
• 做一些伸展操。
• 尽可能经常呼吸新鲜空气。
• 定时锻炼并保持身体健康。
警告 ! 我们不建议在睡椅或床上使用电脑。如果一定要这样做,时间
尽量缩短,定时休息,以及做一些伸展操。
注:要了解更多信息,请参阅第 46 页的 “规则及安全注意事项”。
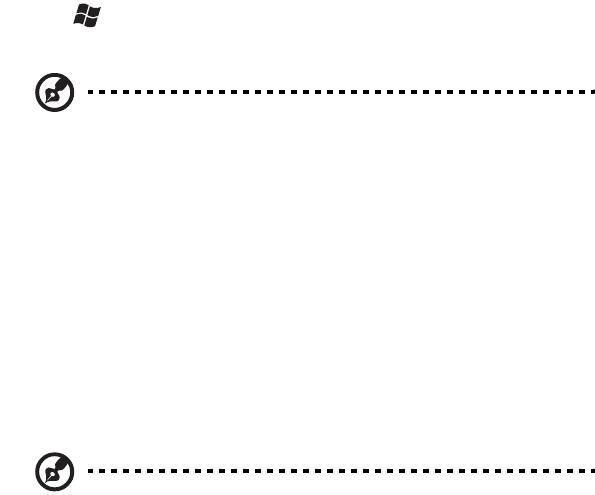
xii
使用入门
感谢您选购 Acer 笔记本电脑,让它成为您行动运算生活的最得力助手。
用户指南
为帮助您设置和使用 Acer 笔记本电脑,我们为您设计了以下用户指南 :
首先,请按照电脑所附带的安装彩图来安装电脑。
Aspire 系列普通用户指南包含了关于 Aspire 产品系列所有型号的有用信息。该手册
包括键盘和音频的使用方法等基本内容。请注意,鉴于手册的性质,普通用户指南偶
尔也会提及本系列产品中部分型号专有的功能或特性,但您购买的型号不一定具有这
些功能或特性。以上情况会以 “仅限部分型号”等字样在文中注明。
本快速指南介绍了您新购电脑的基本特性和功能。要了解您的电脑如何能够帮助您更
加具有效益详情,请参见 Aspire 系列普通用户指南。本指南包含了诸如系统实用程
序、数据恢复、扩展选项和疑难解答等信息。此外,它还包含了保修信息和笔记本电
脑的一般规则和安全注意事项。我们也提供了 PDF 格式的用户指南并已预先安装在
本电脑中供用户参考。请按以下步骤访问:
1 单击 开始 > 所有程序 > AcerSystem。
2 单击 Aspire Generic User Guide。
注:查看 PDF 文件需要预先安装 Adobe Reader。如果您的电脑没有
安装 Adobe Reader,单击 Aspire Generic User Guide 后将会先运行
Adobe Reader 安装程序。依屏幕上指导完成安装程序。要获得如何
使用 Adobe Reader 的指导,请使用 “帮助和支持” 菜单。
电脑使用的基本保养和建议
启动 / 关闭您的电脑
如要开机,只需按下并释放电源按钮。请参见安装彩图以了解电源按钮的位置。
若要关机,请进行以下任一操作:
• 使用 Windows 关闭系统命令:单击开始,然后单击关机。
• 使用电源按钮。
也可按下休眠热键 <Fn> + <F4> 让电脑进行休眠模式。
注:如果您无法正常关机,按住电源按钮至少四秒钟以上,即可强制
关闭电脑。如果您关闭电脑后又想重新启动,请至少等待两秒钟。
xiii
保养您的电脑
只要用心保养,本电脑必能提供您最好的服务。
• 请勿将电脑直接暴露于日光下。勿将电脑靠近热源如电暖器等设备。
• 请勿将电脑置于 0ºC (32ºF ) 以下或者 50ºC (122ºF ) 以上的环境当中。
• 请勿将电脑靠近磁场。
• 请勿将电脑置于雨水或潮气中。
• 请勿将任何液体泼洒到电脑。
• 请勿让电脑承受剧烈震荡或撞击。
• 请勿将电脑暴露于满是灰尘的环境中。
• 请勿将物品置于电脑上。
• 请勿过于用力关上显示屏盖。
• 请勿将电脑置于不平稳的地方。
保养 AC 适配器
底下列出 AC 适配器的保养要点:
• 请勿将其它设备接到电脑所用的适配器。
• 请避免踩踏电源线或是放置任何物品于电源线上。配置电源线时要特别小心,
请将电源线置于人员踩踏不到的地方。
• 拔下电源线时,切勿拖拽,请握住电源插头将其拔下。
• 如果您使用延长线,所连接设备的总耗电量不可超过延长线的总负荷量。
同时,同一插座上所连接的设备的总耗电量不可超过保险丝的总负荷量。
保养电池组
底下列出电池组的保养要点:
• 请使用本机所指定的同类型电池。在取出或更换电池之前请先关闭电源。
• 切勿把玩电池。将电池放在远离儿童的地方。
• 依当地政府规定处理废弃电池。如果可能,请尽量回收。
清洁和保养
请按照下列步骤擦拭电脑:
1 关闭电脑,取出电池。
2 断开 AC 适配器。
3 使用沾湿的软布擦拭。切勿使用液体或喷雾清洁剂。
如果发生下列情况:
• 产品不小心掉落到地面或外壳有损伤。
• 电脑无法正常工作。
请参见第 42 页的 “常见问题”。
有关安全和舒适性的信息 iii
重要安全须知 iii
目
光驱设备注意事项 ( 仅限部分型号 )vi
使用环境 vii
医疗设备 vii
车辆 vii
录
易爆场所 viii
紧急电话 viii
废弃处理指示 viii
汞物质通报 viii
能源之星 x
舒适使用的窍门和信息 x
使用入门 xii
用户指南 xii
电脑使用的基本保养和建议 xii
启动 / 关闭您的电脑 xii
保养您的电脑 xiii
保养 AC 适配器 xiii
保养电池组 xiii
清洁和保养 xiii
触摸板 1
触摸板的基本操作 ( 带两个按钮 )1
使用键盘 2
锁定键和嵌入式数字键盘 *2
热键 3
Windows 键 4
使用系统设置程序 5
Acer Bio-Protection ( 仅限部分型号 )5
Acer Backup Manager 6
Acer eRecovery Management 8
创建还原备份 ( 光驱 )9
创建还原备份 (U 盘 )11
还原系统 ( 光驱 )13
还原系统 13
还原类型 13
还原预安装的软件和驱动程序 13
还原到之前的系统状态 14
将系统恢复到出厂时的状态 15
还原系统 (U 盘 )17
还原系统 17
还原类型 17
还原预安装的软件和驱动程序 17
还原到之前的系统状态 18
将系统恢复到出厂时的状态 19
Acer clear.fi 21
媒体内容类型 21
DMS ( 数字媒体服务器 ) 设备 21
显示媒体内容 21
发送媒体内容 22
搜索媒体 22
阻止和取消阻止设备 22
媒体共享设置 22
电源管理 23
Acer PowerSmart 键 23
电池组 24
电池组特点 24
给电池充电 25
优化电池寿命 25
检查电池电量 25
电量不足警告 26
安装和卸下电池组 27
随身携带笔记本电脑 28
断开笔记本电脑与桌面设备的连接 28
携带笔记本电脑 28
准备作业 28
出席会议需携带的物品 29
携带电脑回家 29
准备作业 29
携带物品 29
特别注意事项 29
布置您的家庭办公室 30
携带笔记本电脑旅行 30
准备作业 30
携带物品 30
特别注意事项 30
携带笔记本电脑进行国际旅行 30
准备作业 30
携带物品 31
特别注意事项 31
保护您的电脑 32
使用电脑安全锁 32
使用密码 32
输入密码 33
设置密码 33
使用选项扩展性能 34
连接选项 34
传真 / 数据调制解调器 ( 仅限部分型号 )34
内置网络特性 35
Consumer Infrared (CIR) ( 仅限部分型号 )35
通用串行总线 (USB) 35
IEEE 1394 端口 ( 仅限部分型号 )36
高清晰度多媒体接口 (HDMI) ( 仅限部分型号 )36
ExpressCard ( 仅限部分型号 )37
安装内存条 ( 仅限部分型号 )38
享受电视和 Windows Media Center 39
选择输入信号类型 39
使用可选的 DVB-T ( 数字电视 ) 天线观看电视
( 适用于所选型号 )39
连接数字天线 39
用室外天线或有线电视插口看电视 40
BIOS 实用程序 40
启动顺序 40
启用 disk-to-disk recovery 41
密码 41
使用软件 41
播放 DVD 影片 41
常见问题 42
服务查询 44
国际旅游保证
(International Travelers Warranty; ITW) 44
致电之前 44
疑难解答 45
疑难解答提示 45
错误信息 45
规则及安全注意事项 46
FCC 声明 46
调制解调器声明 ( 仅限部分型号 )46
LCD 象素声明 47
无线设备规则公告 47
总则 47
FCC RF 安全要求 47
加拿大 - 低功率免许可证无线电通信设备 (RSS-210) 48
对 RF 区域的人体暴露 (RSS-102) 48
LCD panel ergonomic specifications 49
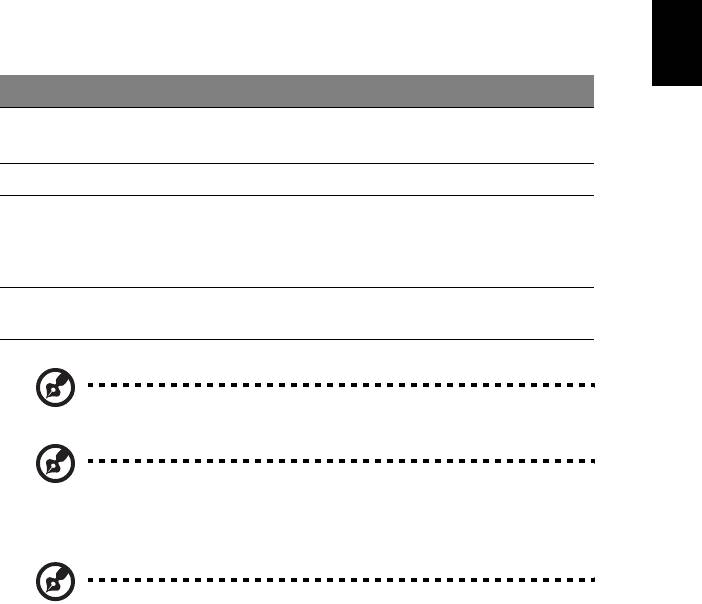
1
触摸板
内置的触摸板是一种指取设备,能够感应物体在其表面的移动。也就是说,当您的手
指在触摸板上移动时,屏幕上的光标能够及时响应。触摸板位于掌垫板的中央,使用
起来非常舒适。
触摸板的基本操作 ( 带两个按钮 )
以下向您介绍如何使用带两个按钮的触控板。
• 您只要在触摸板上移动手指就可以移动光标。
简
体
• 使用位于触摸板边侧的左右键可以完成选择和执行操作。这两个键相当于普通
中
鼠标的左键和右键。轻击触摸板与单击鼠标的左键的效果相同。
文
功能 左键 右键 触摸板
执行 快速双击。 连续点触两次 ( 以相当于鼠标双击的速度
完成 )。
选择 单击。 点触一次。
拖动 单击后不放开
连续点触两次触摸板 ( 以相当于鼠标双击
按键,手指在
的速度完成 ),并在第二次点触后手指不要
触摸板上拖动
离开触摸板移动手指以拖动光标。
光标。
显示快捷
单击。
菜单
注:以下图例仅供参考。实际规格将视用户实际购买的电脑型号而定。
注:使用触摸板时,请保持手指和触摸板的干燥清洁。触摸板对手指
的移动十分敏感 ; 因此,您点触动作越轻,响应越好。用力点触触摸板
并不会改善响应度。
注:默认地,触控板启用垂直和水平滚动。它可在 Windows 控制面
板的鼠标设置中禁用。
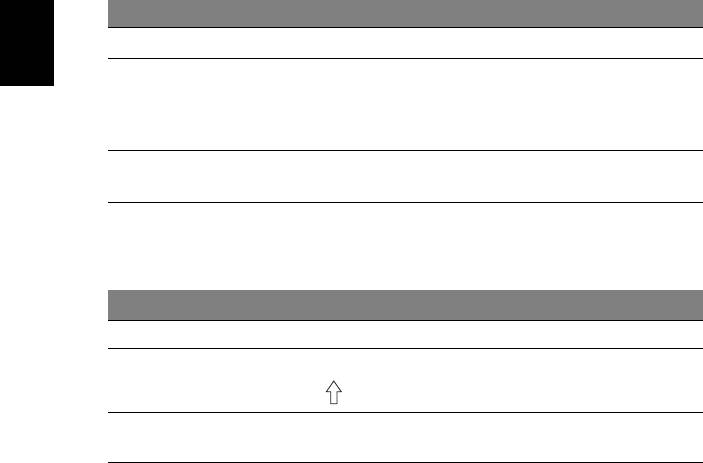
2
使用键盘
本键盘包含全尺寸的按键、一个嵌入式数字键盘 *、独立光标键、锁定键、
Windows 键、功能键和特殊键。
锁定键和嵌入式数字键盘 *
本键盘有三个锁定功能按键您可以进行相关功能的开 / 关切换。
锁定键 说明
简
体
Caps Lock 当 Caps Lock 键锁定时,所有键入的字符都是大写的。
中
文
Num Lock
当 Num Lock 键锁定时,嵌入式数字键盘将处于数字模式。所有
<Fn> + <F11>*
按键均等同于计算器按键功能 ( 包括 +、 -、 *、 / 算术运算符 )。
如果要输入大量数字信息,这种模式将十分适合您。若能连接外
部键盘则更佳。
Scroll Lock
当 Scroll Lock 键锁定时,您可分别按向上或向下键,屏幕即向上
<Fn> + <F12>
或向下移动一行。Scroll Lock 键可能在某些应用程序中不起作用。
嵌入式数字键盘的功能与台式电脑的数字键盘相仿。该数字键盘由一组位于键盘按钮
右上方的小写字符表示。为使键盘图例简单化,光标控制符号没有印在这些键上。
键盘操作
Num Lock 键锁定 Num Lock 键关闭
嵌入式数字键盘的数字键 以正常方式键入数字。
嵌入式数字键盘的光标控
使用光标控制键时按住
使用光标控制键时按住
制键
<Fn> 键。
<Shift> 键。
主键盘键
按住
<Fn>
键的同时按下
以正常方式键入字符。
嵌入式数字键盘上的字符。
* 仅限部分型号
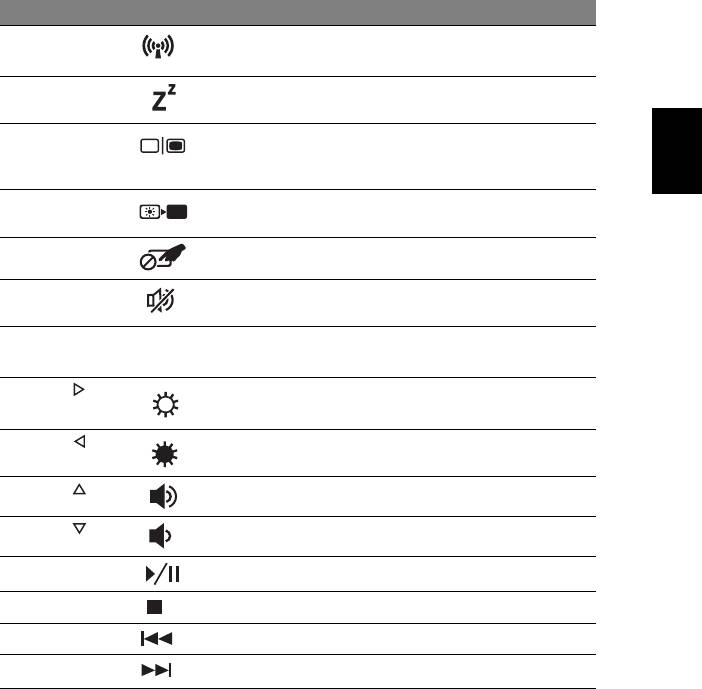
3
热键
本款电脑提供热键或组合键来实现许多操控,例如:调节屏幕亮度以及音量输出。
使用热键时先按住 <Fn> 键,然后再按热键组合中的另一个键。
热键 图标 功能 描述
<Fn> + <F3>
通信键 启用 / 禁用电脑的通信设备。
( 通信设备根据配置可能有所不同。 )
<Fn> + <F4>
睡眠 让电脑进入睡眠模式。
简
<Fn> + <F5>
显示屏幕切换 可以在以下三种显示方式间切换:
体
只使用显示屏、只使用已连接的外部显
中
示器、同时使用显示屏和外部显示器。
文
<Fn> + <F6>
显示屏关闭 关闭显示屏背光以节省电量。
按任意键将恢复正常显示。
<Fn> + <F7>
触摸板切换 打开和关闭内置触控板。
<Fn> + <F8>
扬声器切换 打开或关闭扬声器。
<Fn> + <F11> NumLk
打开或关闭嵌入式数字键盘
( 仅限部分型号 )。
<Fn> + < >
调高亮度 调高屏幕亮度。
<Fn> + < >
调低亮度 调低屏幕亮度。
<Fn> + < >
调高音量 调高扬声器音量。
<Fn> + < >
调低音量 调低扬声器音量。
<Fn> + <Home>
播放 / 暂停 播放或暂停选定媒体文件。
<Fn> + <Pg Up>
停止 停止播放选定媒体文件。
<Fn> + <Pg Dn>
上一个 返回上一个媒体文件。
<Fn> + <End>
下一个 跳至下一个媒体文件。
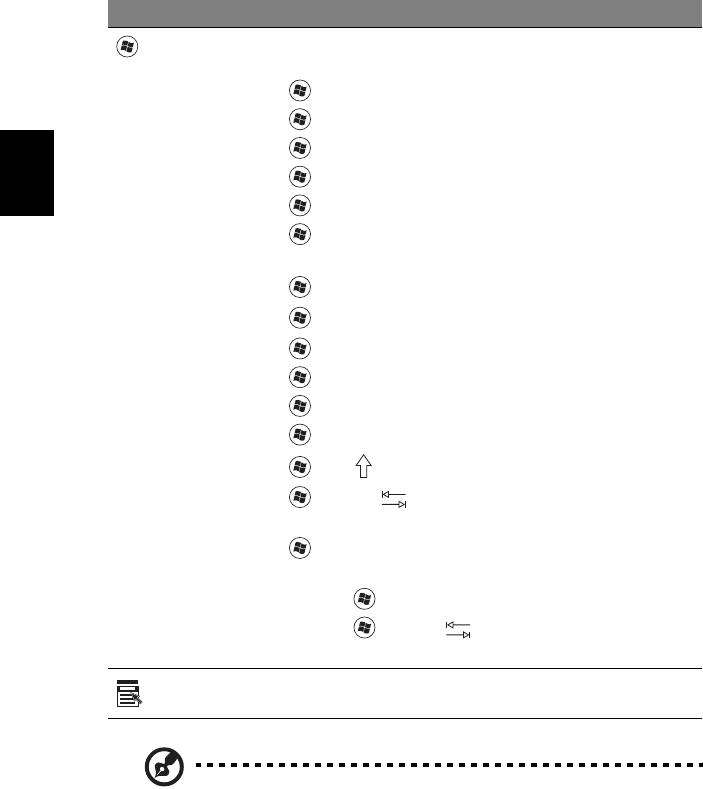
4
Windows 键
键盘上有两个按键用于执行 Windows 专用的功能。
按键 说明
Windows 键 单独按下它可启动 “开始”菜单。
它也可与其它键一起使用以形成其它功能:
<>:打开或关闭开始菜单
< > + <D>:显示桌面
简
< > + <E>:打开 Windows 资源管理器
体
< > + <F>:搜索文件或文件夹
中
文
< > + <G>:依次选择 Sidebar gadgets ( 边栏小工具 )
< > + <L>:锁定电脑 ( 如果已连接到网络域 ) 或切换用
户 ( 如果未连接到网络域 )
< > + <M>:最小化全部窗口
<> + <R>:打开 “运行”对话框
< > + <T>:依次选择任务栏上的程序
< > + <U>:打开 Ease of Access Center
< > + <X>:打开 Windows Mobility Center
< > + <Break>:显示系统属性
<> + <Shift+M>:恢复最小化窗口
< > + <Tab >:使用 Windows Flip 3-D 依次选择任
务栏上的程序
<> + <空格键 >:将所有小工具调到前面并选择
Windows Sidebar (Windows 边栏 )
<Ctrl> + < > + <F>:搜索网络电脑
<Ctrl> + < > + <Tab >:通过箭头键使用 Windows
Flip 3-D 依次打开程序
应用程序键 打开应用程序的快捷菜单 ( 等同于单击鼠标右键 )。
注:在不同版本的 Windows 中,部分快捷方式可能无法使用。
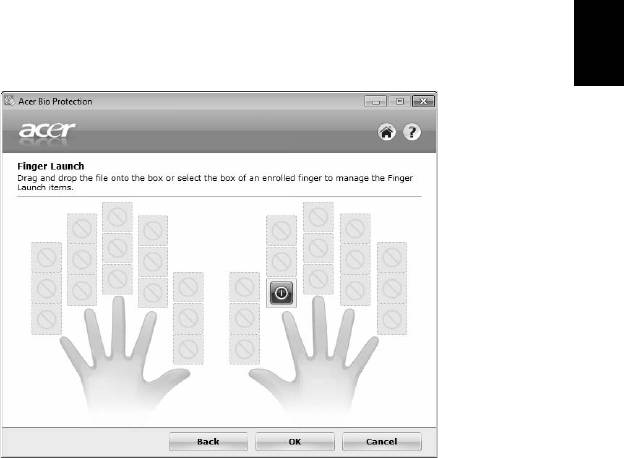
5
使用系统设置程序
Acer Bio-Protection ( 仅限部分型号 )
Acer Bio-Protection 指纹解决方案是集成在 Microsoft Windows 操作系统中的多功
能指纹软件包。利用个人指纹的唯一性, Acer Bio-Protection Fingerprint Solution
能够防止未经授权对电脑的访问,通过 “密码银行”进行集中密码管理;快速应用 /
网站启动以及通过 Acer FingerLaunch 进行登录。
利用 Acer Bio-Protection 指纹解决方案,既能为您的电脑提供更多保护,又只需轻
简
轻滑动手指即可方便执行日常任务!
体
中
详细信息,请参阅 Acer Bio-Protection 帮助文件。
文
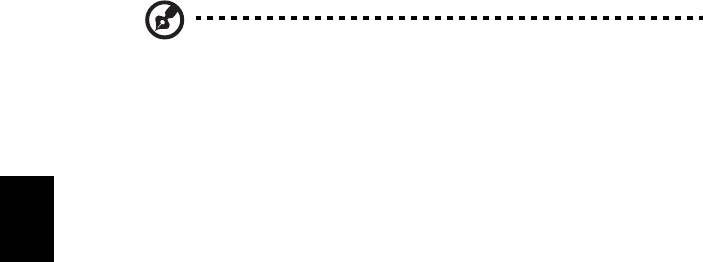
6
Acer Backup Manager
注:仅部分型号具备此功能。
Acer Backup Manager 仅需三个简单的步骤,即可让你根据安排和需要,创建整个
系统或所选文件和文件夹的备份。
要启动 Acer Backup Manager,按键盘上方的 Acer Backup Manager 键。或者,
您可进入开始 > 所有程序 > Acer Backup Manager > Acer Backup Manager。这将
打开 “欢迎”屏幕;您可从此屏幕中选择要创建的备份类型。
简
体
• 备份文件:选择要备份的文件。
中
• 生成驱动器的映像文件:为整个驱动器创建备份文件。您可将此文件刻录到
文
DVD 以在今后恢复您的电脑或在 U 盘上创建该文件。
• 移植我的文件:让您将文件复制到 U 盘,这样就能将文件移植到新的电脑。
选择要制作的备份类型并选择要备份的文件或驱动器,然后按屏幕提示进行操作。
1 选择要备份的内容。您选择的内容越少,进程将越快,但这将增加丢失数据的
风险。
2 选择要保存备份的位置。您需要选择外部驱动器或 D: 盘; Acer Backup
Manager 无法将备份存储在源驱动器上。
3 选择要 Acer Backup Manager 创建备份的频率。
一旦完成这三个步骤,备份将根据安排创建。您也可按 Acer Backup Manager 键以
手动创建备份。
如果您要在任何时候更改设置,从开始菜单中运行 Acer Backup Manager 并完成上
述三个步骤。
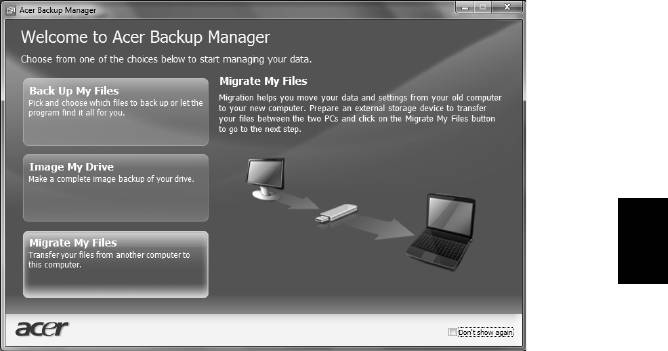
7
简
体
中
文
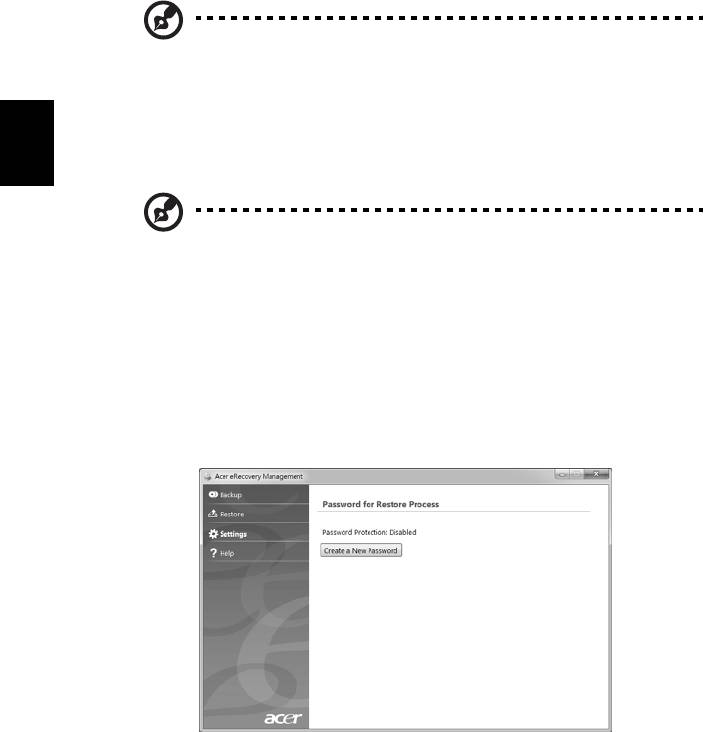
8
Acer eRecovery Management
如果您的电脑遇到的问题无法通过其它方法来解决,则可能要重新安装 Windows 操
作系统和工厂加载的软件和驱动程序。为确保在需要时能够还原电脑,应尽快创建还
原备份。
注:下列所有内容仅供参考。产品实际规格将以用户实际购买为准。
Acer eRecovery Management 包含以下功能:
简
1 备份:
体
中
• 创建出厂默认备份
文
• 备份驱动程序和应用程序
注:不带光驱的型号可让您备份到 USB 设备。
2 恢复:
• 将操作系统还原到出厂默认设置
• 还原操作系统并保留用户数据
• 重新安装驱动程序或应用程序
本章节将指导您完成每个步骤
要使用 Acer eRecovery Management 的密码保护功能保护您的数据,必须先设置密
码。启动 Acer eRecovery Management 然后单击设置可设置密码。
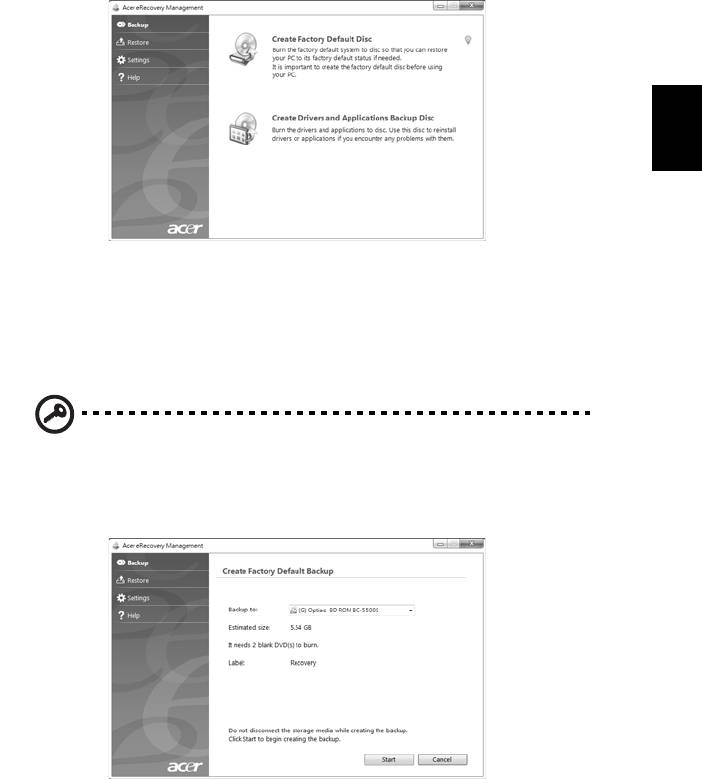
9
创建还原备份 ( 光驱 )
要用光盘上的备份重新安装,您必须事先创建还原光盘。您在整个过程中都会有屏幕
提示的引导。请仔细阅读!
1 单击开始 > 所有程序 > Acer,然后单击 Acer eRecovery Management。
简
体
中
文
2 要为硬盘的整个原始内容创建还原光盘,包括 Windows 和工厂加载的所有软件
和驱动程序,单击创建工厂默认光盘。
- 或 -
如果仅为工厂加载的软件和驱动程序创建还原光盘,单击创建驱动程序和应用程序备
份光盘。
重要事项:我们建议您尽快创建各种类型的还原备份。
“创建工厂默认备份”对话框告诉您完成还原光盘所需的空白、可刻录光盘的数量。
继续操作前确认您已准备好所需数量、相同的空白光盘。
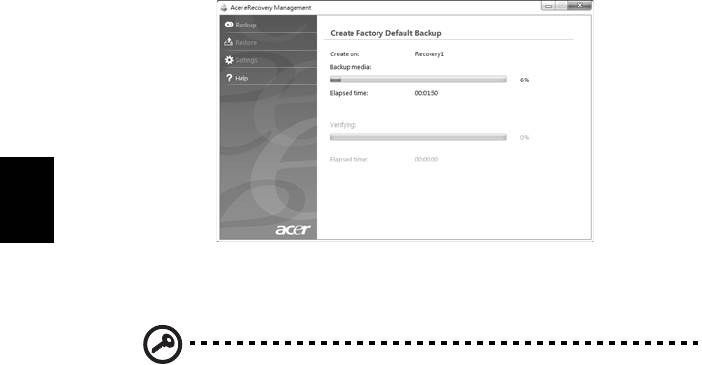
10
3 将空白光盘插入备份到列表中显示的驱动器,然后单击下一步。您将在屏幕上
看到备份进程。
简
体
中
文
刻录完成后驱动器将退出光盘。
4 从驱动器中取出光盘,然后用记号笔标注。
重要事项:在每张光盘上写下唯一的描述性标签,例如 “Windows
还原光盘 2 之 1”或 “应用程序 / 驱动程序还原光盘”。确保将光盘放
在您记得的安全地方。
5 如果需要多张光盘,按照提示插入新光盘,然后单击确定。继续刻录光盘直至
完成该过程。
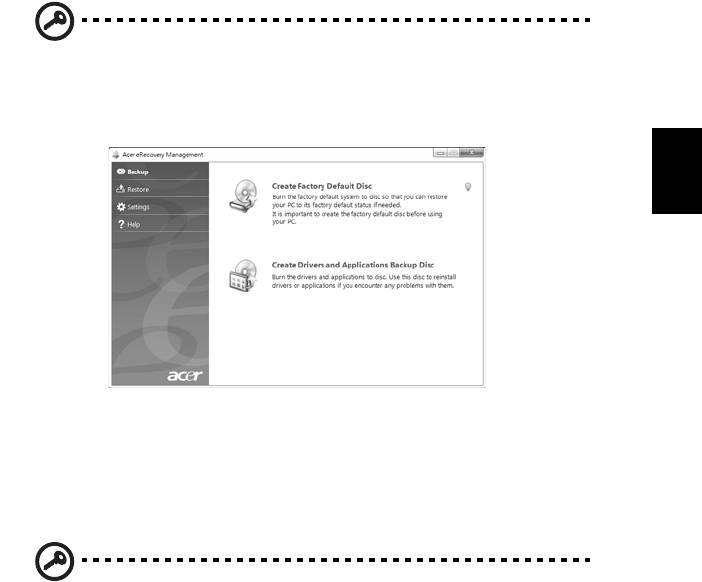
11
创建还原备份 (U 盘 )
要用 U 盘上的备份重新安装,您必须事先创建还原备份。您在整个过程中都会有屏
幕提示的引导。请仔细阅读!
重要事项:如果您使用 U 盘,确认至少为 12 GB 且不含任何之前的数
据。
1 单击开始 > 所有程序 > Acer,然后单击 Acer eRecovery Management。
简
体
中
文
2 要为硬盘的整个原始内容 ( 包括 Windows 和工厂加载的所有软件和驱动程序 )
创建还原备份,单击创建工厂默认备份。
- 或 -
如果仅为工厂加载的软件和驱动程序创建还原备份,单击创建驱动程序和应用程序
备份。
重要事项:我们建议您尽快创建各种类型的还原备份。
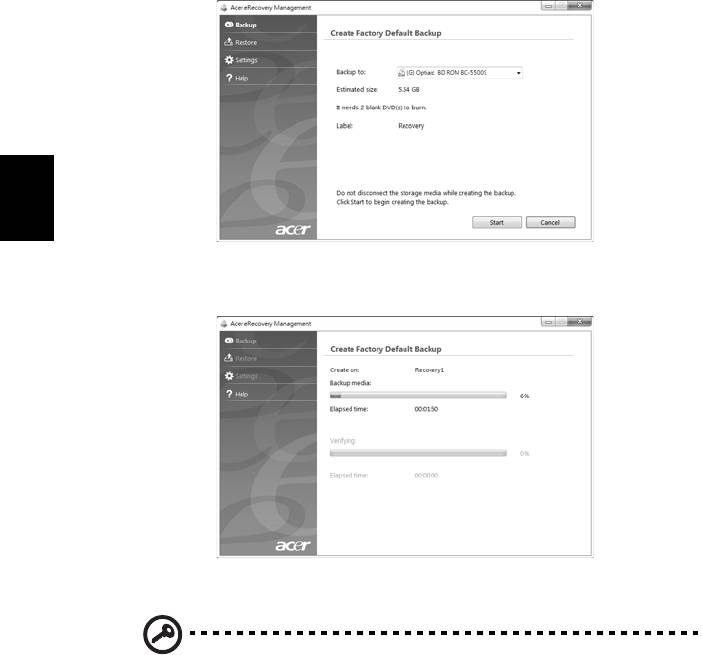
12
将打开 “创建工厂默认备份”对话框。此对话框告诉您预计 U 盘中备份文件的
大小。
简
体
中
文
3 插入 U 盘,然后单击下一步。您将在屏幕上看到备份进程。
4 拔出 U 盘,然后用记号笔标注。
重要事项:在每个备份上写下唯一的描述性标签,例如 “Windows
还原备份”或 “应用程序 / 驱动程序还原备份”。确保将 U 盘放在您
记得的安全地方。




