HP PhotoSmart A626: 7 Устранение неполадок
7 Устранение неполадок: HP PhotoSmart A626
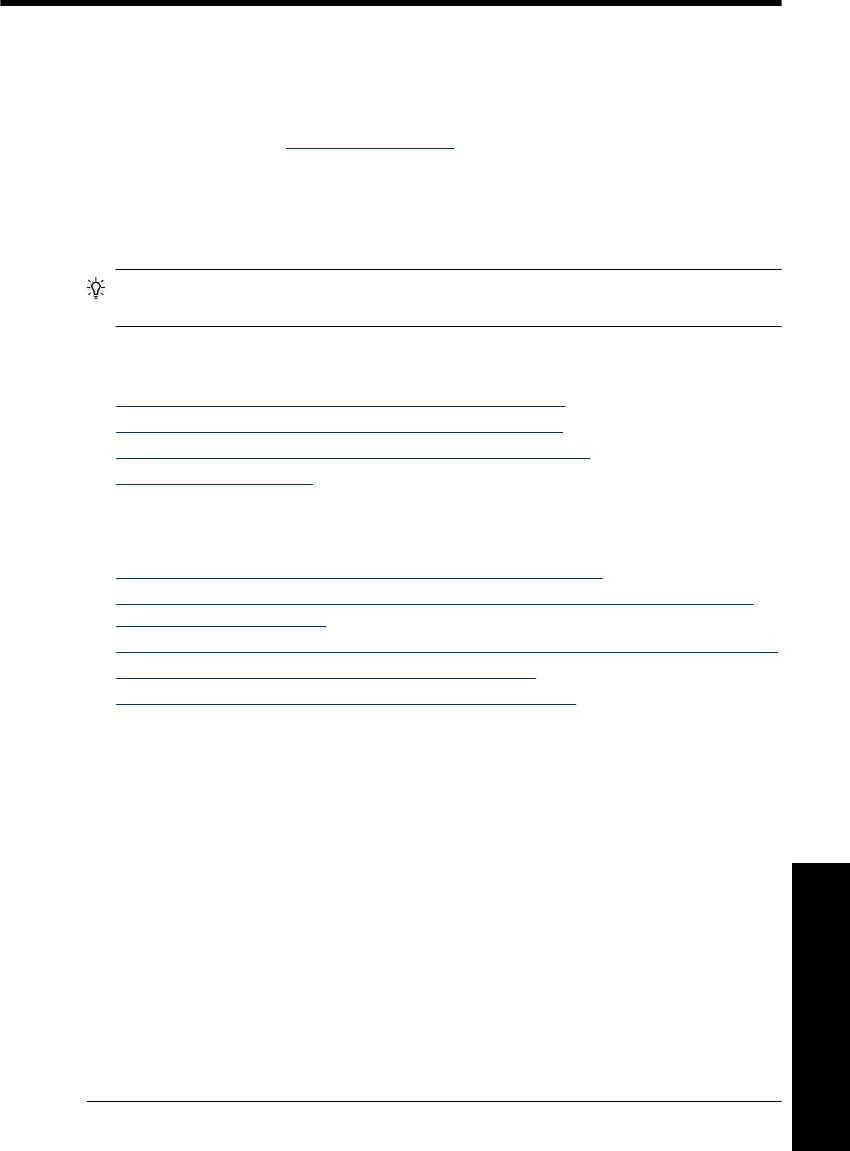
7 Устранение неполадок
Перед обращением в службу поддержки пользователей HP прочитайте
приведенные в настоящем разделе советы по устранению неполадок или
перейдите на Web-сайт
www.hp.com/support для получения технической поддержки
в интерактивном режиме.
Прежде всего проверьте выполнение следующих условий.
• Все кабели надежно соединены с принтером и компьютером.
• Используется последняя версия программного обеспечения принтера.
Совет Компания HP рекомендует использовать кабель USB длиной не более
3 м. Использование кабеля USB большей длины может привести к ошибкам.
Этот раздел содержит информацию по устранению неполадок принтера
HP Photosmart A620 series.
•
Проблемы при установке программного обеспечения
•
Проблемы при печати и неполадки с оборудованием
•
Проблемы при печати с помощью интерфейса Bluetooth
•
Сообщения устройства
Проблемы при установке программного обеспечения
• Сбой при установке программного обеспечения принтера
•
Один или несколько компонентов системы не соответствуют минимальным
системным требованиям
•
Невозможно считывание данных компьютером с компакт-диска HP Photosmart
•
Отображается сообщение 'Ошибка записи в Dot4'
•
Отсутствует программное обеспечение HP Photosmart
Сбой при установке программного обеспечения принтера
Причина: Возможно, произошел конфликт с антивирусной или иной
прикладной программой, работающей на компьютере в фоновом режиме и
препятствующей успешной установке программного обеспечения.
Решение:
1. Удалите программное обеспечение принтера.
а. Для этого в меню Пуск ОС Windows выберите Программы > HP >
HP Photosmart A620 series > Удалить устройства.
б. Следуйте инструкциям на экране.
2. Приостановите или завершите работу всех антивирусных программ.
3. Завершите работу всех приложений.
4. Снова установите программное обеспечение принтера в соответствии с
прилагаемыми к принтеру инструкциями по установке.
Устранение неполадок
Устранение неполадок 69
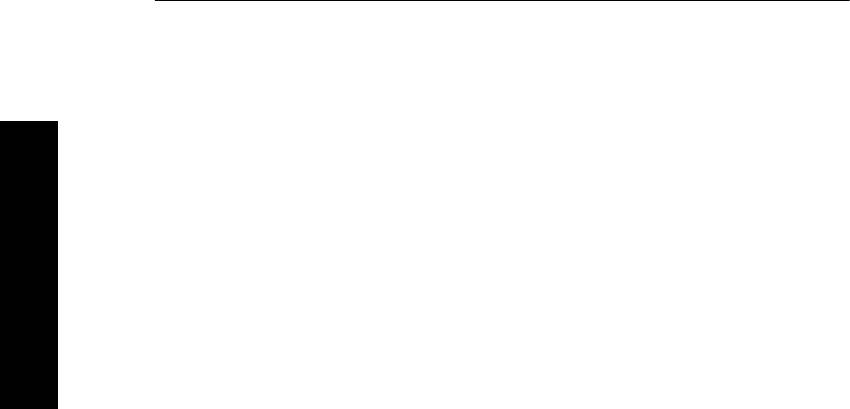
Глава 7
Один или несколько компонентов системы не соответствуют минимальным
системным требованиям
Причина: Компонент данного компьютера не соответствует минимальным
или рекомендуемым системным требованиям.
Решение:
• Компоненты системы, не соответствующие минимальным требованиям для
установки программного обеспечения, обозначены в диалоговом окне
Требования к системе красным кружком. Нажмите кнопку Сведения,
чтобы получить сведения о минимальных системных требованиях к этому
компоненту. Замените или модернизируйте указанный компонент.
• Компоненты, не соответствующие рекомендуемым требованиям к системе,
обозначены в диалоговом окне Требования к системе желтым
треугольником. Для достижения оптимальной производительности
компания HP рекомендует придерживаться указанных требований к
системе. Нажмите кнопку Продолжить, чтобы продолжить установку
программного обеспечения.
Если используемое разрешение экрана меньше указанного в минимальных
системных требованиях, увеличьте разрешение
экрана.
1. Выберите Отмена в диалоговом окне Требования к системе.
2. На рабочем столе Windows щелкните правой кнопкой мыши и выберите
Свойства.
3. Выберите вкладку Параметры.
4. Задайте разрешение экрана не ниже 800 x 600.
5. Выберите Применить. Появится сообщение об изменении параметров
монитора.
6. Нажмите кнопку Да, чтобы принять изменения.
7. Нажмите кнопку Повтор, чтобы продолжить установку
. Если установка не
продолжается, нажмите кнопку Отмена, а затем переустановите
программное обеспечение принтера.
Невозможно считывание данных компьютером с компакт-диска
HP Photosmart
Причина:
• Возможно, в устройстве воспроизведения компакт-дисков или в системе
отключен режим автоматического воспроизведения.
• Компакт-диск установлен неправильно.
Устранение неполадок
• Возможно, компакт-диск или дисковод компакт-дисков поврежден.
70 Устранение неполадок
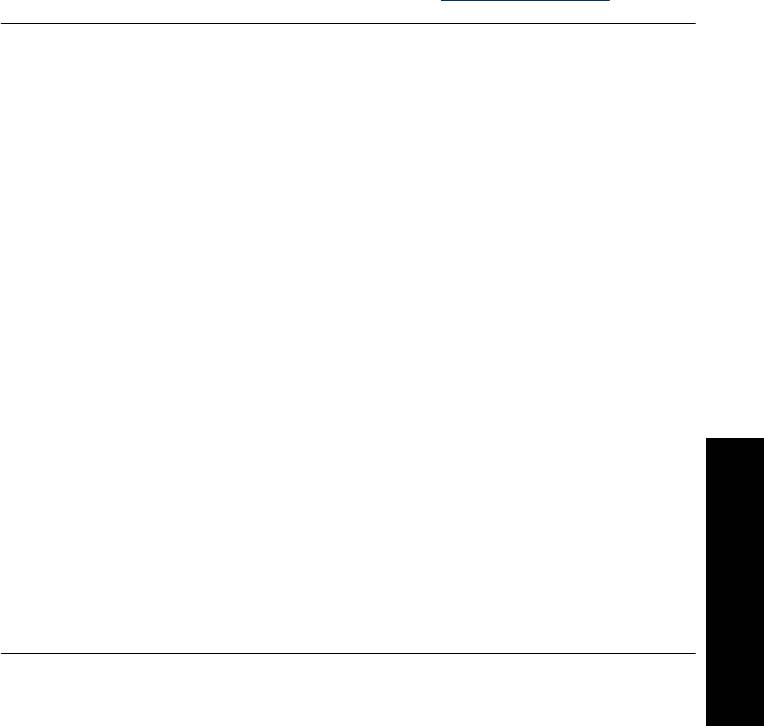
Решение:
• Проверьте отсутствие царапин и загрязнений на компакт-диске. При
наличии загрязнений на поверхности компакт-диска удалите их мягкой сухой
тканью без ворса.
• Извлеките компакт-диск, снова установите его и выполните следующие
действия.
1. На экране компьютера перейдите к дисководу компакт-дисков.
2. Откройте компакт-диск HP Photosmart, дважды щелкнув на нем.
3. Дважды щелкните
на файле setup.exe.
4. Следуйте инструкциям на экране.
• Попробуйте установить другой компакт-диск, заведомо работающий в
режиме автоматического воспроизведения. Если этот компакт-диск не
воспроизводится автоматически, может потребоваться ремонт дисковода
компакт-дисков.
• Если режим автоматического воспроизведения действует для других
компакт-дисков, но не действует для компакт-диска HP Photosmart,
вероятно, этот компакт-диск поврежден
. Можно загрузить программное
обеспечение принтера с web-узла по адресу
www.hp.com/support.
Отображается сообщение 'Ошибка записи в Dot4'
Причина: Возможно, программное обеспечение компьютера установлено
неправильно.
Решение:
• Отсоедините кабель USB от компьютера и снова подсоедините его.
• Проверьте соединение кабеля с компьютером и с портом USB на задней
панели принтера.
• Перезагрузите компьютер.
Если это не привело к устранению неполадки, выполните следующие действия.
1. Отсоедините кабель USB от принтера.
2.
Удалите программное обеспечение принтера.
а. Для этого в меню ОС Windows Пуск выберите Программы > HP >
HP Photosmart A620 series > Uninstall Devices (Удалить устройства).
б. Следуйте инструкциям на экране.
3. По завершении удаления программного обеспечения перезагрузите
компьютер.
4. Снова установите программное обеспечение принтера. Следуйте
инструкциям по установке на экране.
5. Подсоедините кабель питания к задней панели принтера и включите
принтер
.
6. При отображении на экране компьютера соответствующего запроса
подсоедините кабель USB к порту USB на задней панели принтера.
Устранение неполадок
Проблемы при установке программного обеспечения 71
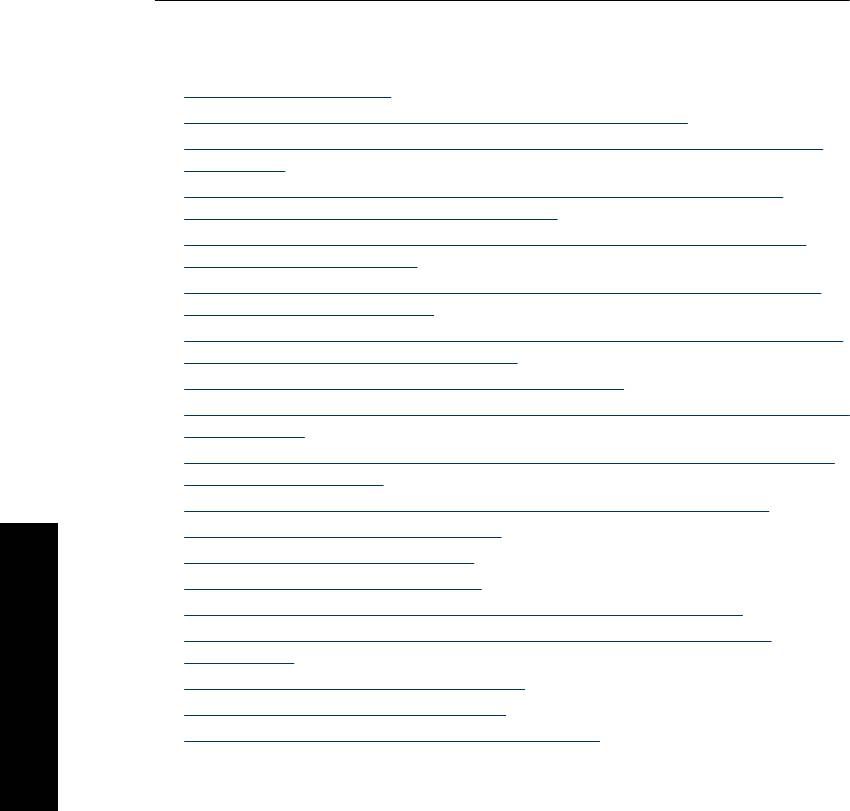
Глава 7
Отсутствует программное обеспечение HP Photosmart
Причина: Программное обеспечение HP Photosmart не установлено.
Решение: Установите программное обеспечение HP Photosmart,
прилагаемое к принтеру HP Photosmart. Если оно установлено, перезагрузите
компьютер.
Установка программного обеспечения HP Photosmart
1. Вставьте компакт-диск HP Photosmart в привод CD-ROM на компьютере и
запустите программу установки.
2. При появлении соответствующего сообщения щелкните Установка других
программ, чтобы установить программное обеспечение HP Photosmart.
3. Следуйте инструкциям на экране и
инструкциям по установке, прилагаемым
к HP Photosmart.
Проблемы при печати и неполадки с оборудованием
• Распечатка не выдается
•
Нарушен обмен данными между компьютером и принтером
•
Мастер нового оборудования не обнаружил принтер при подключении его к
компьютеру
•
При подсоединении принтера к компьютеру с помощью кабеля USB не
отображается мастер нового оборудования.
•
На панели задач Windows не отображается значок диспетчера обработки
цифровых изображений HP
•
Принтер не будет печатать, если он подключен к компьютеру кабелем USB
через другое устройство USB
•
На значке диспетчера обработки цифровых изображений HP на панели задач
Windows отображается красный кружок
•
Отображается сообщение 'Неизвестное устройство'
•
Документ или фотография не печатаются с использованием параметров печати
по умолчанию
•
При выполнении печати без подключения к компьютеру принтер не печатает
фотографии без полей.
•
Невозможно скопировать фотографии с компьютера на карту памяти
•
Печать выполняется очень медленно
•
Распечатка скручена или изогнута
•
Из принтера выдается чистый лист
•
Во время подготовки к печати бумага выбрасывается из принтера
Устранение неполадок
•
Фрагменты распечатанного документа отсутствуют или расположены
неправильно
•
Неудовлетворительное качество печати
•
Распечатанная фотография обрезана
•
Неудовлетворительный внешний вид распечатки
72 Устранение неполадок
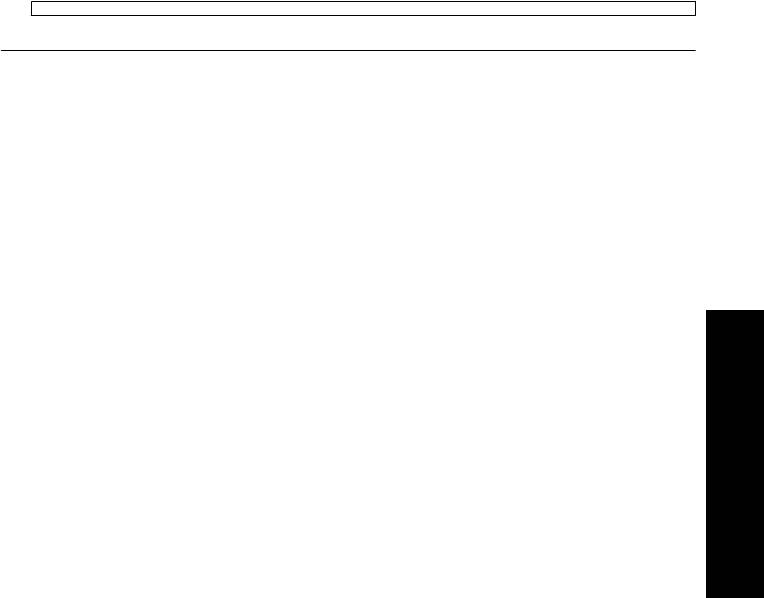
Распечатка не выдается
Причина: В процессе печати произошло замятие бумаги.
Решение: Для устранения замятия бумаги попробуйте выполнить следующие
действия.
• Если часть бумаги выступает спереди принтера, извлеките бумагу,
аккуратно вытянув ее на себя.
• Если бумага не выступает спереди принтера, попробуйте извлечь ее сзади.
• Удалите бумагу из входного лотка, затем аккуратно нажмите
на лоток,
чтобы полностью открыть его. Не пытайтесь открыть его в полностью
горизонтальное положение. Это может привести к повреждению
принтера.
• Аккуратно потянув за замятую бумагу, извлеките ее с задней стороны
принтера.
• Поднимите входной лоток до защелкивания в положении для загрузки
бумаги.
• Если взяться за край замятой бумаги невозможно, попробуйте выполнить
следующие действия
.
• Выключите принтер.
• Включите принтер. При включении принтера автоматически
выполняется проверка наличия замятий в тракте продвижения бумаги и
выброс замятой бумаги.
• Для продолжения нажмите ОК.
Нарушен обмен данными между компьютером и принтером
Причина:
• Возможно, принтер не подключен к компьютеру.
• Возможно, принтер выключен.
• Возможно, принтер не подсоединен к источнику питания.
• Возможно, подключение выполнено через концентратор USB или
стыковочный узел, к которому подсоединено несколько устройств.
Обращение к другому устройству может временно прервать соединение с
принтером.
Устранение неполадок
Проблемы при печати и неполадки с оборудованием 73

Глава 7
Решение:
• Проверьте соединения кабеля USB с компьютером и портом USB на задней
панели принтера.
• Проверьте соединения кабеля питания принтера и убедитесь в том, что
принтер включен.
• Дождитесь прекращения обмена данными с другим устройством либо
подключите принтер непосредственно к компьютеру.
Если отображается диалоговое окно HP Photosmart, попробуйте
восстановить соединение с помощью команды Повтор.
Мастер нового оборудования не обнаружил принтер при подключении его к
компьютеру
Причина: Принтер был подключен к компьютеру до установки программного
обеспечения или до появления указания о подключении.
Решение:
1. Отключите кабель USB от принтера и закройте мастер нового
оборудования.
2. Установите компакт-диск HP Photosmart, входящий в комплект поставки
принтера. Когда появится мастер установки, нажмите кнопку Отмена.
3. Нажмите кнопку Пуск и выберите команду Выполнить.
4. Нажмите кнопку Обзор и откройте содержимое компакт-диска.
5. Выделите файл Uninstaller.bat и нажмите кнопку Открыть.
6. Чтобы запустить программу удаления, нажмите кнопку ОК.
7. Нажмите кнопку Продолжить, чтобы удалить файлы, созданные при
подключении принтера к компьютеру.
8. Нажмите кнопку Перезапустить. После перезагрузки компьютера
извлеките компакт
-диск HP Photosmart и выполните инструкции по
установке, вложенные в упаковку принтера.
При подсоединении принтера к компьютеру с помощью кабеля USB не
отображается мастер нового оборудования.
Причина: Возможно, компьютер работает на платформе, отличной от
совместимой версии Windows, либо кабель USB поврежден или неправильно
подключен.
Решение: Убедитесь, что на компьютере установлена соответствующая
операционная система Windows и компьютер подключен с помощью кабеля
Устранение неполадок
USB к порту USB на задней панели принтера.
74 Устранение неполадок
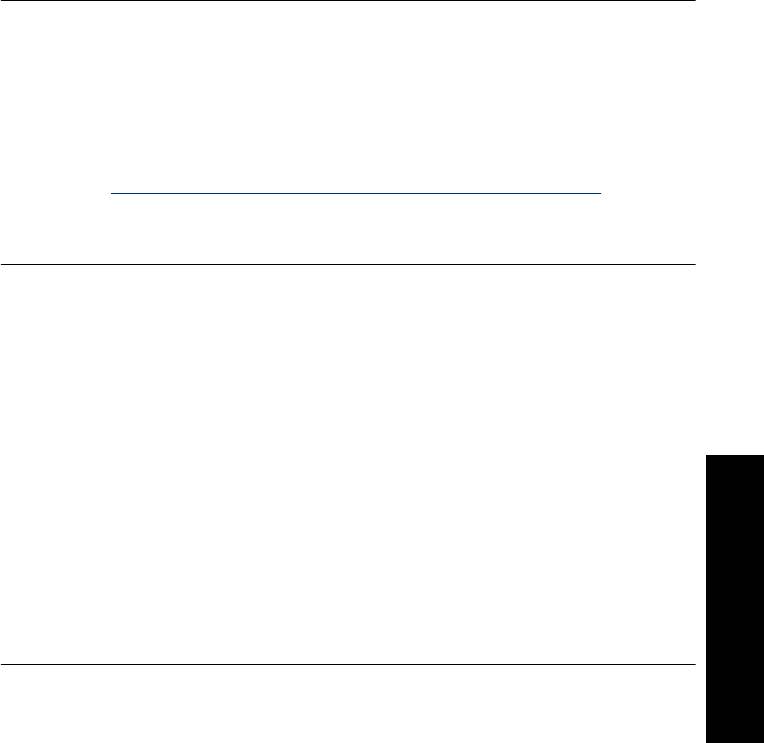
Если неполадка не связана с указанными выше причинами, попробуйте
выполнить следующие действия.
1. Отсоедините кабель USB и кабель питания от разъемов на задней панели
принтера.
2. Удалите программное обеспечение принтера.
а. Для этого в меню Пуск ОС Windows выберите Программы >HP >
HP Photosmart A620 series > Удалить устройства.
б. Следуйте инструкциям на экране.
3. По завершении удаления программного обеспечения
перезагрузите
компьютер.
4. Снова установите программное обеспечение принтера. Следуйте
инструкциям по установке на экране.
5. Подсоедините кабель питания к разъему на задней панели принтера и
включите принтер.
6. При отображении соответствующего запроса подсоедините кабель USB к
порту USB на задней панели принтера.
На панели задач Windows не отображается значок диспетчера обработки
цифровых изображений HP
Причина: Возможно, в меню, отображаемом при щелчке правой кнопкой
мыши на значке диспетчера обработки цифровых изображений HP на панели
задач Windows, была выбрана команда Закрыть значок диспетчера
обработки цифровых изображений HP. Дополнительную информацию см. в
разделе "
Значок диспетчера обработки цифровых изображений HP"
на стр. 66.
Решение: Перезагрузите компьютер.
Принтер не будет печатать, если он подключен к компьютеру кабелем USB
через другое устройство USB
Причина: Двусторонняя связь между принтером и компьютером была
разорвана другим устройством, подключенным к концентратору.
Решение:
1. Выключите компьютер.
2. Подключите принтер непосредственно к порту USB на компьютере.
3. Проверьте соединение кабеля с компьютером и с портом USB на задней
панели принтера.
4. Отключите
от компьютера все устройства USB (включая концентратор).
5. Включите компьютер.
6. Повторите попытку печати. Если неполадка сохраняется, повторите шаги
1-5, используя другой порт USB на компьютере.
Устранение неполадок
Проблемы при печати и неполадки с оборудованием 75

Глава 7
На значке диспетчера обработки цифровых изображений HP на панели
задач Windows отображается красный кружок
Причина: Возникла ошибка соединения или обмена данными между
принтером и компьютером.
Решение:
1. Подсоедините принтер непосредственно к порту USB на компьютере.
2. Отсоедините кабель USB от компьютера и снова подсоедините его.
3. Отсоедините от компьютера все устройства USB (в том числе
концентратор).
4. Если принтер подключен
к компьютеру через концентратор USB, для
проверки обмена данными отсоедините принтер от концентратора USB и
подсоедините его непосредственно компьютеру.
5. Повторите попытку печати документа. Если неполадка сохраняется,
повторите шаги 1-5, используя другой порт USB на компьютере.
Отображается сообщение 'Неизвестное устройство'
Причина:
• Возможно, в кабеле между компьютером и принтером накоплен статический
электрический заряд.
• Распознавание принтера программным обеспечением невозможно;
вероятная причина - нарушение соединения принтера с кабелем USB.
Решение:
1. Отсоедините кабель USB от принтера.
2. Отсоедините кабель питания от принтера.
3. Подождите приблизительно 10 секунд.
4. Снова подсоедините кабель питания к принтеру.
5. Снова
подсоедините кабель USB к порту USB на задней панели принтера.
6. Если неполадка не устранена, отсоедините кабель питания и кабель USB,
затем удалите программное обеспечение принтера.
а. Для этого в меню ОС Windows Пуск выберите Программы > HP >
HP Photosmart A620 series > Uninstall Devices (Удалить устройства).
б. Следуйте инструкциям на экране.
7. Перезагрузите компьютер.
8. Повторно установите программное обеспечение принтера; следуйте
инструкциям на экране. Не подсоединяйте кабель USB к принтеру до
Устранение неполадок
отображения соответствующего запроса.
Если сообщение о неизвестном устройстве продолжает появляться, для
получения дополнительной информации см. Web-сайт
www.hp.com/support или
обратитесь в службу поддержки пользователей HP.
76 Устранение неполадок
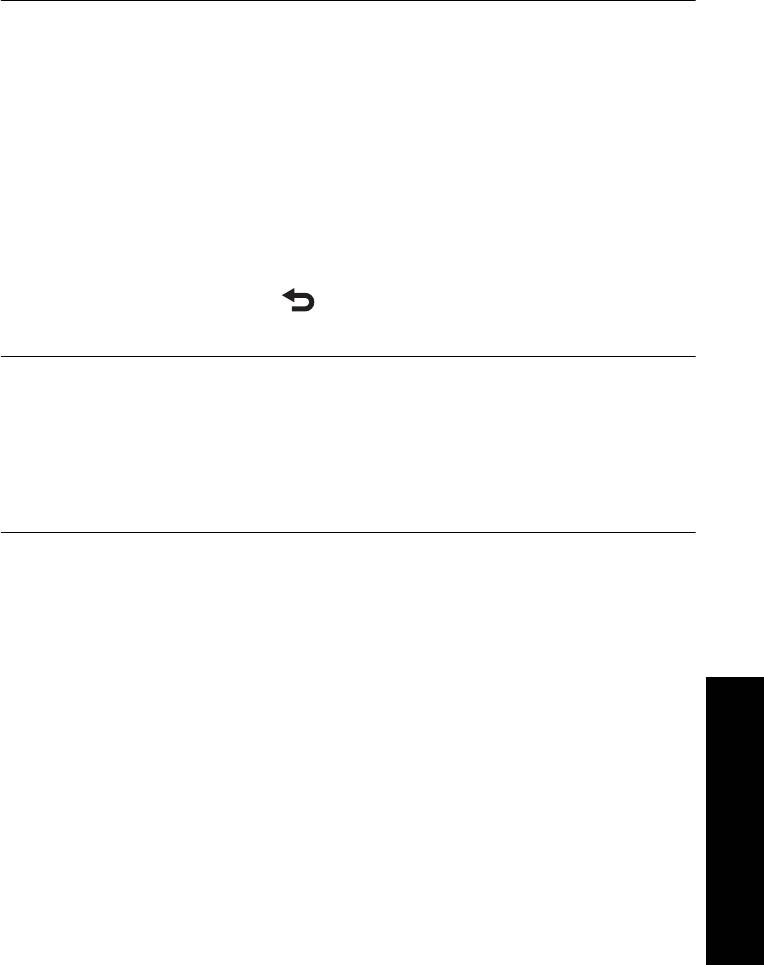
Документ или фотография не печатаются с использованием параметров
печати по умолчанию
Причина: Параметры принтера по умолчанию могут отличаться от
параметров приложения по умолчанию. Параметры печати приложения
заменяют параметры печати, заданные на принтере.
Решение: В меню Файл приложения выберите команду Печать, а затем
нажмите кнопку Свойства и задайте требуемые параметры печати.
При выполнении печати без подключения к компьютеру принтер не печатает
фотографии без полей.
Причина: Возможно, режим печати без полей отключен.
Решение: Для включения режима печати без полей выполните следующие
действия.
1. Коснитесь значка Меню в области быстрого доступа, а затем нажмите
кнопку прокрутки со стрелкой вниз, чтобы перейти в меню Предпочтения.
2. Коснитесь
Предпочтения.
3. Если для параметра Без полей установлено значение Выкл, коснитесь Без
полей, чтобы включить его.
4.
Дважды коснитесь значка
в области быстрого доступа, чтобы выйти из
меню.
Невозможно скопировать фотографии с компьютера на карту памяти
Причина: Возможно, карта памяти заблокирована.
Решение: Если на карте памяти предусмотрен переключатель режима
блокировки, переведите его в положение, соответствующее разблокировке
карты.
Печать выполняется очень медленно
Причина:
• Возможно, распечатываемое изображение имеет высокое разрешение.
Печать таких изображений выполняется медленнее.
• Возможно, выбран режим Максимум dpi.
• Возможно, системных ресурсов недостаточно. В фоновом режиме может
работать программа интерактивной переписки, загрузки музыкальных
файлов или защиты от вирусов.
• Возможно, используется устаревшее программное обеспечение принтера.
Устранение неполадок
Проблемы при печати и неполадки с оборудованием 77
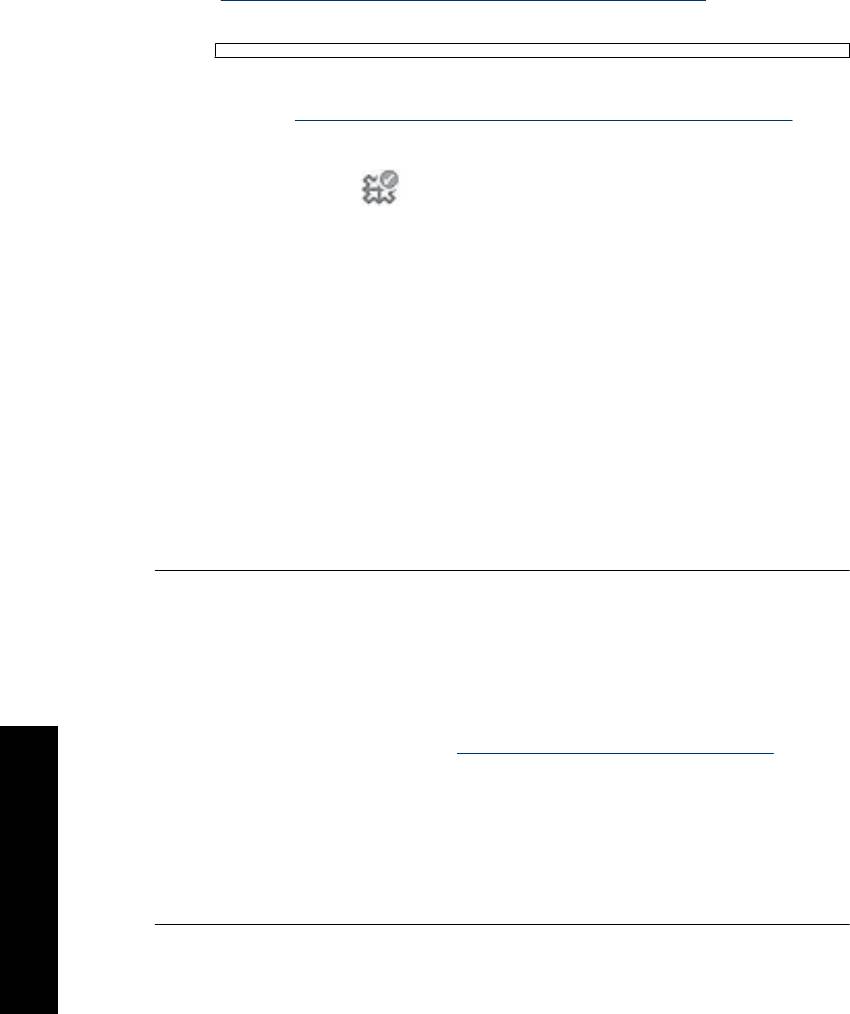
Глава 7
Решение:
• На вкладке Функции диалогового окна "Свойства принтера" задайте для
параметра "Качество печати" значение Наилучшее или Обычное (вместо
Максимум dpi), затем повторите попытку печати.
• Информацию о проверке уровня чернил в картриджах см. в разделе
"
Проверка приблизительного уровня чернил в картриджах" на стр. 63. При
необходимости замените картридж.
• Информацию об обновлении программного обеспечения принтера см. в
разделе "
Загрузка обновлений программного обеспечения принтера"
на стр. 46. Чтобы узнать версию программного обеспечения, выберите
команду О программе в меню значка диспетчера обработки цифровых
изображений HP
на панели задач.
Для освобождения системных ресурсов завершите работу всех программ,
кроме проводника Windows и системной панели, затем повторите попытку
печати.
Выделение необходимых системных ресурсов
1. Нажмите комбинацию клавиш Ctrl+Alt+Delete.
2. Выберите все программы, кроме проводника Windows и системной панели.
Для выбора нескольких программ удерживайте нажатой клавишу Ctrl или
Shift.
3. Нажмите кнопку Завершить задачу.
В случае отображения второго
сообщения снова нажмите кнопку Завершить задачу.
4. Повторяйте шаги 1 - 3 до завершения работы всех программ, кроме
проводника Windows и системной панели.
5. Повторите попытку печати.
Распечатка скручена или изогнута
Причина: Расход чернил для печати изображения больше обычного.
Решение: Уменьшите насыщенность чернил в диалоговом окне 'Свойства
принтера'.
1. Откройте диалоговое окно Свойства принтера. Дополнительную
информацию см. в разделе "
Диалоговое окно 'Свойства принтера'"
на стр. 45.
2. Щелкните по вкладке Цвет.
Устранение неполадок
3. Выберите Другие параметры цвета.
4. Измените атрибуты чернил, переместив регулятор Насыщенность ближе к
значению Бледная.
5. Повторите попытку печати.
78 Устранение неполадок
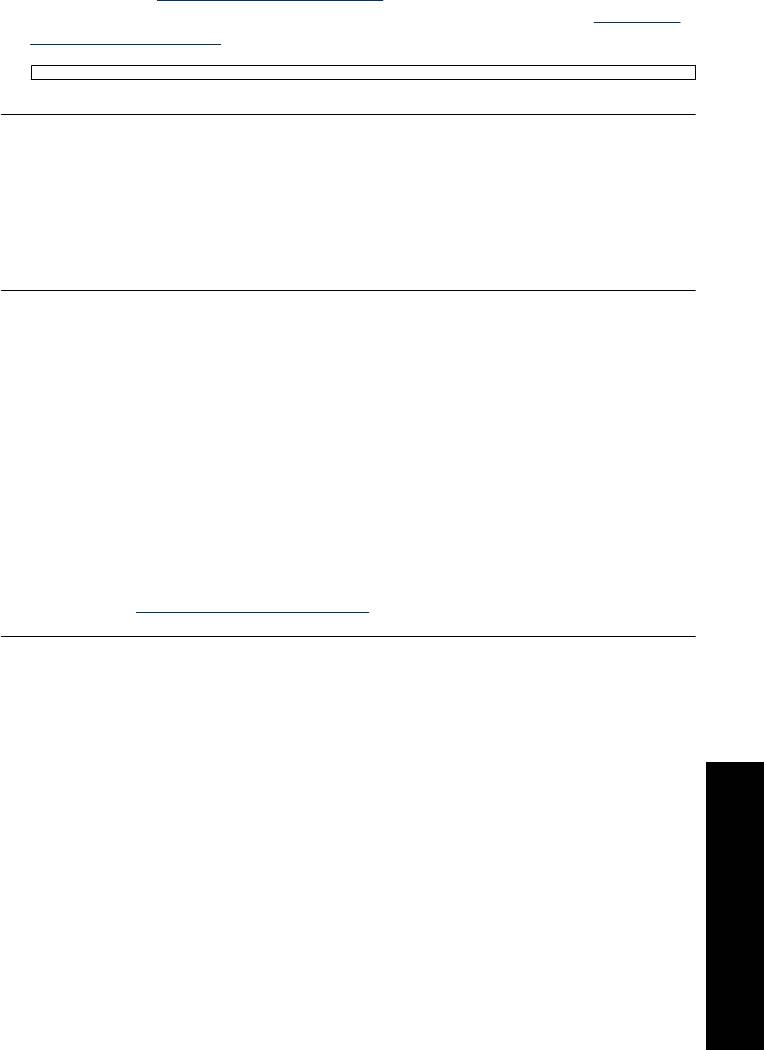
Из принтера выдается чистый лист
Причина: Возможно, в картридже закончились чернила.
Решение: Напечатайте тестовую страницу. Дополнительную информацию
см. в разделе "
Печать тестовой страницы" на стр. 65. При необходимости
замените картридж. Дополнительную информацию см. в разделе "
Установка
или замена картриджа" на стр. 64.
Во время подготовки к печати бумага выбрасывается из принтера
Причина: Возможно, на принтер воздействуют прямые солнечные лучи,
препятствующие нормальной работе автоматического датчика бумаги.
Решение: Переместите принтер, исключив воздействие на него прямых
солнечных лучей.
Фрагменты распечатанного документа отсутствуют или расположены
неправильно
Причина:
• Возможно, выбрана неверная ориентация бумаги.
• Возможно, выбран неверный формат бумаги.
Решение:
• На вкладке Окончательная обработка диалогового окна 'Свойства
принтера' проверьте правильность выбора ориентации.
• Проверьте правильность выбора формата бумаги. Подробнее см.в
разделе"
Изменение размера бумаги" на стр. 51.
Неудовлетворительное качество печати
Причина:
• Возможно, выбран слишком большой коэффициент увеличения
фотографии.
• Возможно, в картридже заканчиваются чернила.
• Возможно, выбранный тип бумаги не является оптимальным для
распечатываемого документа.
• Возможно, следует печатать на другой стороне бумаги.
• Возможно, на цифровой камере было выбрано низкое разрешение.
• Возможно, требуется чистка картриджа.
Устранение неполадок
Проблемы при печати и неполадки с оборудованием 79
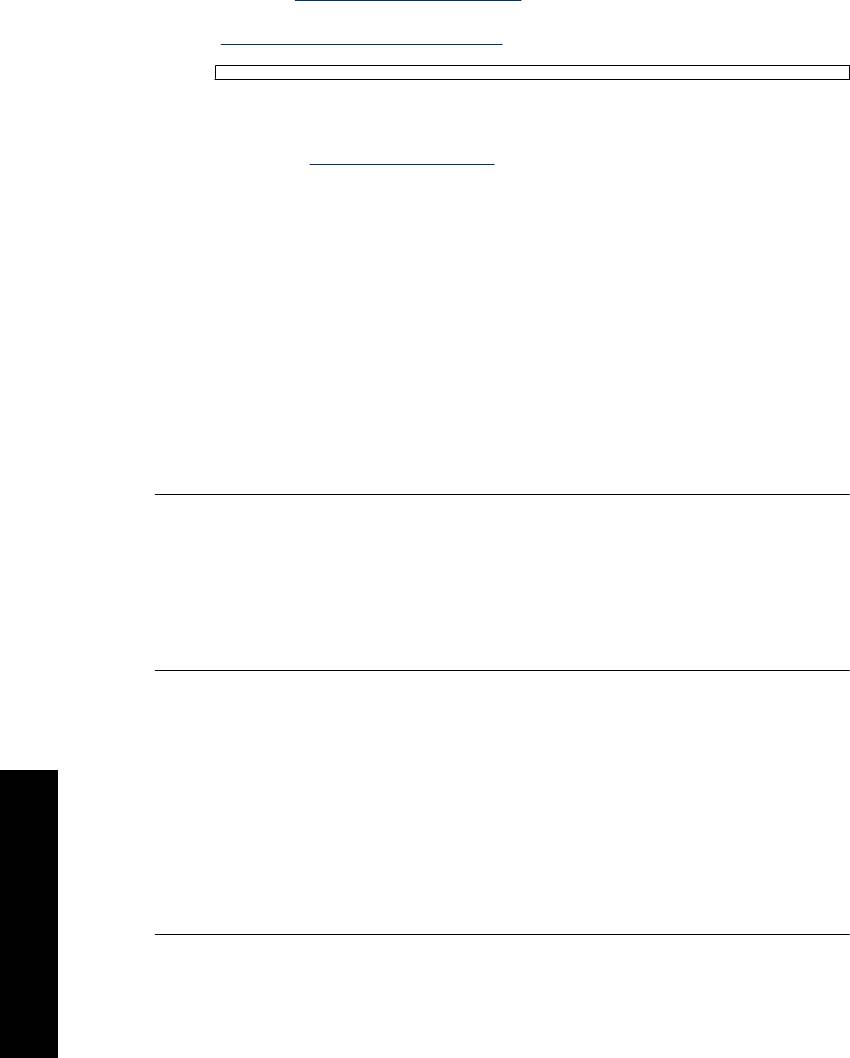
Глава 7
Решение:
• Уменьшите коэффициент увеличения.
• Напечатайте тестовую страницу. Дополнительную информацию см. в
разделе "
Печать тестовой страницы" на стр. 65. При необходимости
замените картридж. Дополнительную информацию см. в разделе
"
Установка или замена картриджа" на стр. 64.
• Проверьте уровень чернил в картридже на вкладке Приблизительный
уровень чернил панели инструментов. Дополнительную информацию см.
в разделе "
Панель инструментов" на стр. 61
• Убедитесь в том, что используемый тип бумаги предназначен для данного
принтера. Для достижения наилучших результатов печатайте фотографии
на фотобумаге HP
• Вместо обычной бумаги выберите бумагу, специально предназначенную
для печати документов данного типа. Для получения наилучших
результатов при печати фотографий используйте улучшенную фотобумагу
HP.
• Убедитесь, что бумага загружена стороной для
печати вверх.
• Уменьшите размеры изображения и повторите попытку печати. Для
достижения лучших результатов в будущем выбирайте на цифровой камере
более высокое разрешение.
• На вкладке Службы устройства панели инструментов выберите Очистка
картриджа.
Распечатанная фотография обрезана
Причина: Возможно, формат и тип бумаги выбраны в диалоговом окне
'Параметры страницы' прикладной программы.
Решение: Выберите формат и тип бумаги на вкладке Функции диалогового
окна 'Свойства принтера'.
Неудовлетворительный внешний вид распечатки
Причина: Возможно, бумага загрязнена, поцарапана, измята, имеет слишком
темный цвет или содержит металлические волокна.
Решение: Если бумага повреждена, имеет темный цвет или содержит
металлические волокна, датчик может неточно определить тип и формат
бумаги. Убедитесь в том, что бумага чистая, не содержит царапин и складок,
Устранение неполадок
имеет светлый цвет и не
содержит металлических волокон. Выберите
соответствующий тип бумаги на вкладке Бумага/качество в диалоговом окне
'Свойства принтера'.
80 Устранение неполадок
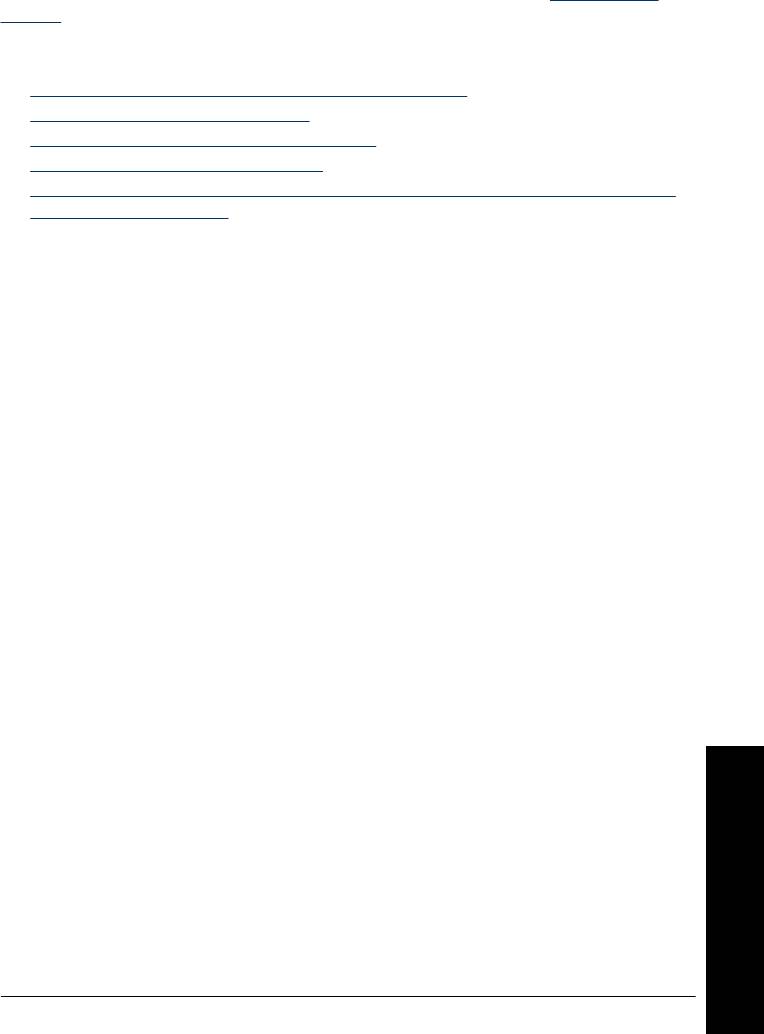
Проблемы при печати с помощью интерфейса
Bluetooth
Перед обращением в службу поддержки пользователей HP прочитайте советы по
устранению неполадок в этом разделе или перейдите по адресу
www.hp.com/
support. Прочитайте также документацию, прилагаемую к адаптеру беспроводной
печати HP Bluetooth (если он используется) и к устройству с беспроводным
интерфейсом Bluetooth.
•
Устройство Bluetooth не может обнаружить принтер
•
Из принтера не выдаются листы.
•
Неудовлетворительное качество печати.
•
Фотография напечатана с полями.
•
Компьютер не может определить имя устройства с помощью беспроводного
подключения Bluetooth.
Устройство Bluetooth не может обнаружить принтер
Решение:
• При работе с адаптером беспроводной печати Bluetooth убедитесь в том,
что адаптер подсоединен к порту камеры на задней панели принтера.
Мигание индикатора на адаптере означает, что адаптер готов к приему
данных.
Если в принтер встроена поддержка технологии беспроводной связи
Bluetooth, проверьте состояние индикатора Bluetooth на принтере. Мигание
индикатора
означает, что принтер готов к приему данных.
• Возможно, для параметра Доступность интерфейса Bluetooth задано
значение Недоступно. Задайте для этого параметра значение Доступно
для всех в соответствии с приведенными ниже инструкциями.
• Коснитесь значка Меню в области быстрого доступа.
• Коснитесь Bluetooth, а затем Доступность.
• Коснитесь Доступно для всех.
• Возможно, для параметра Уровень
безопасности интерфейса Bluetooth
задано значение Высокий. Задайте для этого параметра значение
Низкий в соответствии с приведенными ниже инструкциями.
• Коснитесь значка Меню в области быстрого доступа.
• Коснитесь Bluetooth.
• Коснитесь Уровень безопасности.
• Коснитесь Низкий.
• Возможно, на устройстве с беспроводным интерфейсом Bluetooth
применяется неправильный ключ доступа к принтеру (PIN-код). Убедитесь
в том, что на
устройстве с беспроводным интерфейсом Bluetooth введен
правильный ключ доступа к принтеру.
• Возможно, устройство находится слишком далеко от принтера.
Переместите устройство с беспроводным интерфейсом Bluetooth ближе к
принтеру. Рекомендуется размещать устройство с беспроводным
интерфейсом Bluetooth на расстоянии не более 10 метров от принтера.
Устранение неполадок
Проблемы при печати с помощью интерфейса Bluetooth 81
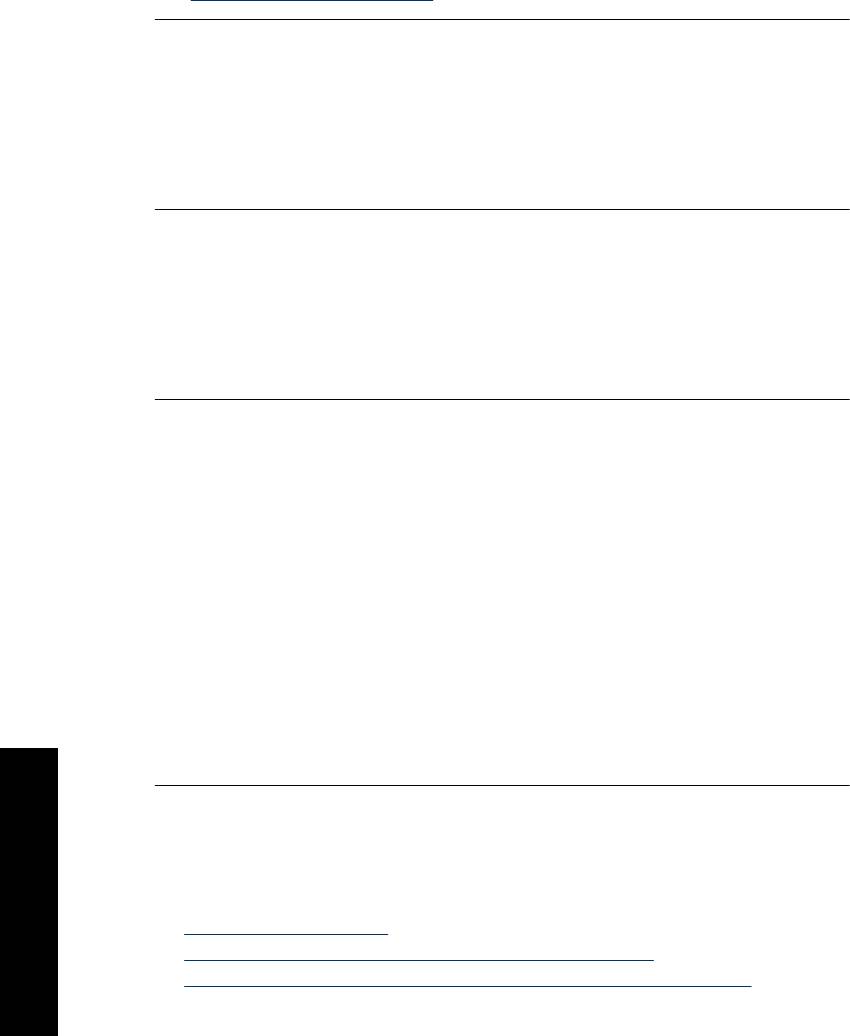
Глава 7
Из принтера не выдаются листы.
Решение: Принтер может не распознавать тип файла, отправленного на
печать устройством, поддерживающим технологию беспроводной связи
Bluetooth. Список поддерживаемых принтером форматов файлов см. в разделе
"
Технические характеристики" на стр. 93.
Неудовлетворительное качество печати.
Решение: Возможно, распечатываемая фотография имеет низкое
разрешение. Для повышения качества распечаток задайте более высокое
разрешение в цифровой камере. Фотографии, отснятые камерой с
разрешением VGA (например, камеры на мобильном телефоне), могут иметь
слишком низкое разрешение для высококачественной печати.
Фотография напечатана с полями.
Решение: Возможно, на устройстве с технологией беспроводной связи
Bluetooth установлена программа печати, не поддерживающая печать без
полей. Обратитесь к изготовителю устройства или загрузите последние
обновления программы печати с Web-узла изготовителя (раздел технической
поддержки).
Компьютер не может определить имя устройства с помощью беспроводного
подключения Bluetooth.
Решение: Подключите компьютер к принтеру с помощью кабеля USB, а затем
с помощью панели инструментов принтера установите присвоенное принтеру
имя устройства Bluetooth. На компьютере должно быть заранее установлено
программное обеспечение принтера.
Чтобы открыть панель инструментов принтера, следуйте приведенным ниже
инструкциям.
Только для пользователей Windows. Нажмите правой
кнопкой мыши значок
с изображением монитора с правой стороны панели задач Windows и выберите
Запустить/показать Центр решений HP. Выберите Параметры, Параметры
печати, а затем Панель инструментов принтера. Перейдите на вкладку
Настройка параметров Bluetooth и введите имя устройства Bluetooth в поле
Имя устройства.
Устранение неполадок
Сообщения устройства
Ниже приводится список сообщений об ошибках, которые могут отображаться в
режиме подключения принтера к компьютеру.
•
Заканчиваются чернила
•
Истек срок службы картриджа или картридж поврежден
•
Установлен несовместимый картридж или картридж не установлен
82 Устранение неполадок
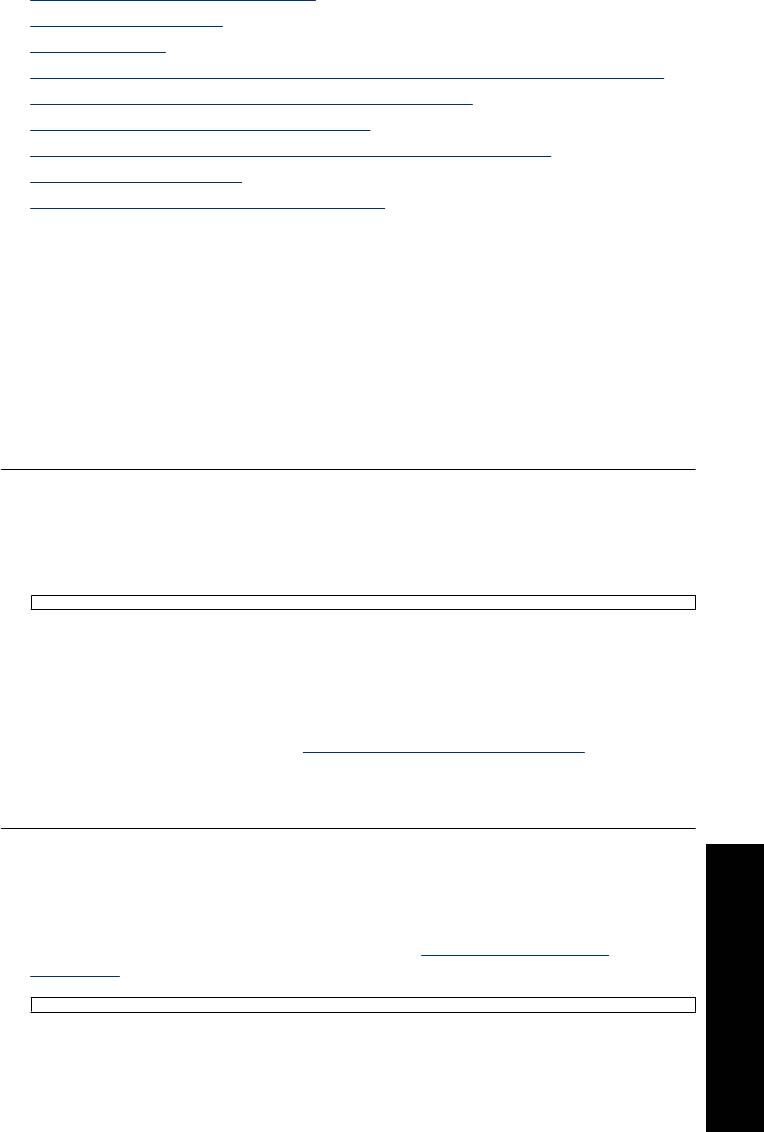
• Движение каретки заблокировано
•
В принтере нет бумаги
•
Замятие бумаги
•
Размер загруженной бумаги не соответствует выбранному размеру бумаги
•
Карта памяти вставлена в перевернутом положении
•
Карта памяти установлена неправильно
•
Не устанавливайте более одной карты памяти одновременно
•
Неполадка карты памяти
•
Обмен данными с принтером невозможен
Заканчиваются чернила
Причина: Картридж имеет низкий уровень чернил и скоро может
потребоваться его замена.
Решение: Для предотвращения перебоев в работе рекомендуется всегда
иметь под рукой запасной картридж. Не требуется заменять картридж до тех
пор, пока не ухудшится качество печати. При установке повторно
заправленного или восстановленного картриджа либо картриджа, который
использовался в другом принтере, индикатор уровня чернил будет показывать
неправильное значение или будет недоступен.
Истек срок службы картриджа или картридж поврежден
Решение: Возможно, истек срок службы картриджа либо картридж
поврежден.
Устранение неполадок с картриджем
1. Замените восстановленные или повторно заправленные картриджи, если
они установлены, фирменными картриджами HP.
2. Извлеките картридж, затем снова установите его. Дополнительную
информацию см. в разделе "
Установка или замена картриджа" на стр. 64.
3. Убедитесь, что картридж совместим с принтером.
4. Если это не привело к устранению неполадки, замените картридж.
Установлен несовместимый картридж или картридж не установлен
Решение: Картридж не установлен, установлен неправильно или не
совместим с настройкой принтера для данной страны/региона.
Дополнительную информацию см. в разделе "
Установка или замена
картриджа" на стр. 64.
Устранение неполадок
Сообщения устройства 83
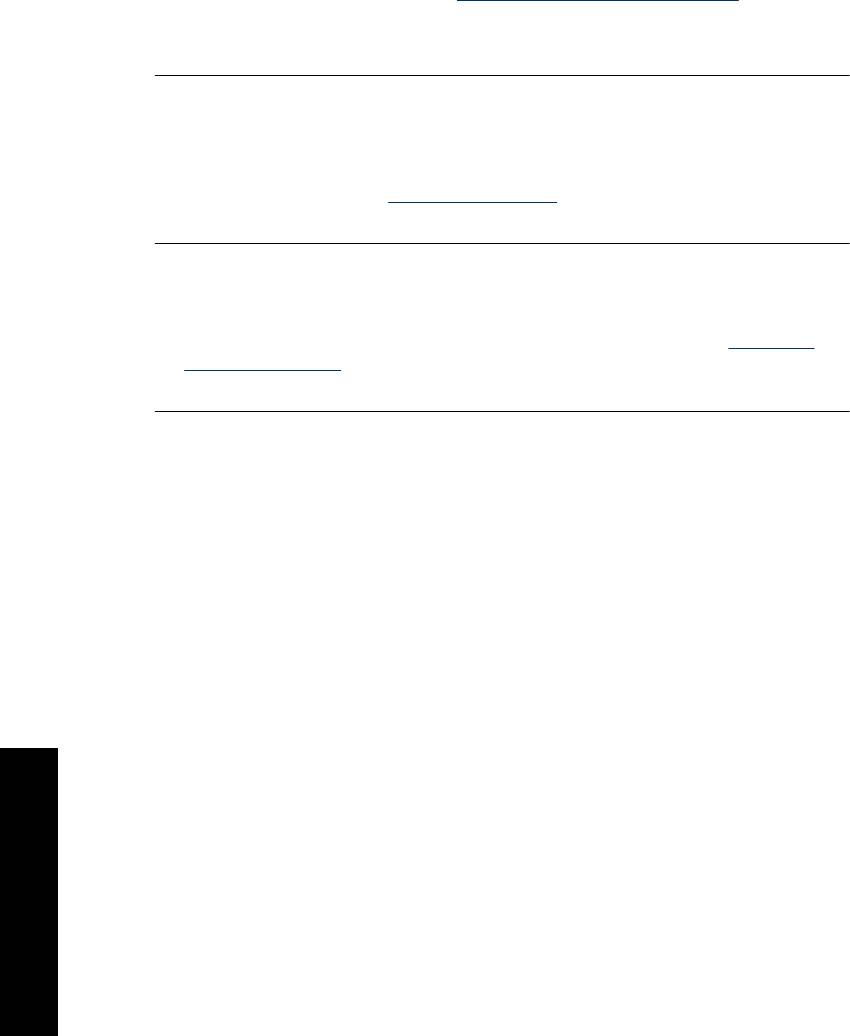
Глава 7
Устранение неполадок с картриджем
1. Замените восстановленные или повторно заправленные картриджи, если
они установлены, фирменными картриджами HP.
2. Извлеките картридж, затем снова установите его. Дополнительную
информацию см. в разделе "
Установка или замена картриджа" на стр. 64.
3. Убедитесь, что картридж совместим с принтером.
4. Если это не привело к устранению неполадки, замените картридж.
Движение каретки заблокировано
Решение: Препятствие на пути каретки или узла обслуживания картриджей.
Обратитесь за содействием в службу поддержки пользователей HP либо
перейдите на Web-сайт
www.hp.com/support для получения технической
поддержки в интерактивном режиме.
В принтере нет бумаги
Решение: Убедитесь, что бумага загружена в подходящий лоток для бумаги.
Дополнительную информацию о загрузке бумаги см. в разделе "
Основные
сведения о бумаге" на стр. 21, а также в прилагаемой к принтеру инструкции по
установке.
Замятие бумаги
Решение: Для устранения замятия бумаги попробуйте выполнить следующие
действия.
• Если часть бумаги выступает спереди принтера, извлеките бумагу,
аккуратно вытянув ее на себя.
• Если бумага не выступает спереди принтера, попробуйте извлечь ее сзади.
• Удалите бумагу из входного лотка, затем аккуратно нажмите на лоток,
чтобы полностью открыть его. Не пытайтесь
открыть его в полностью
горизонтальное положение. Это может привести к повреждению
принтера.
• Аккуратно потянув за замятую бумагу, извлеките ее с задней стороны
принтера.
• Поднимите входной лоток до защелкивания в положении для загрузки
бумаги.
• Если взяться за край замятой бумаги невозможно, попробуйте выполнить
следующие действия.
Устранение неполадок
• Выключите принтер.
• Включите принтер. При включении принтера
автоматически
выполняется проверка наличия замятий в тракте продвижения бумаги и
выброс замятой бумаги.
• Для продолжения нажмите ОК.
84 Устранение неполадок
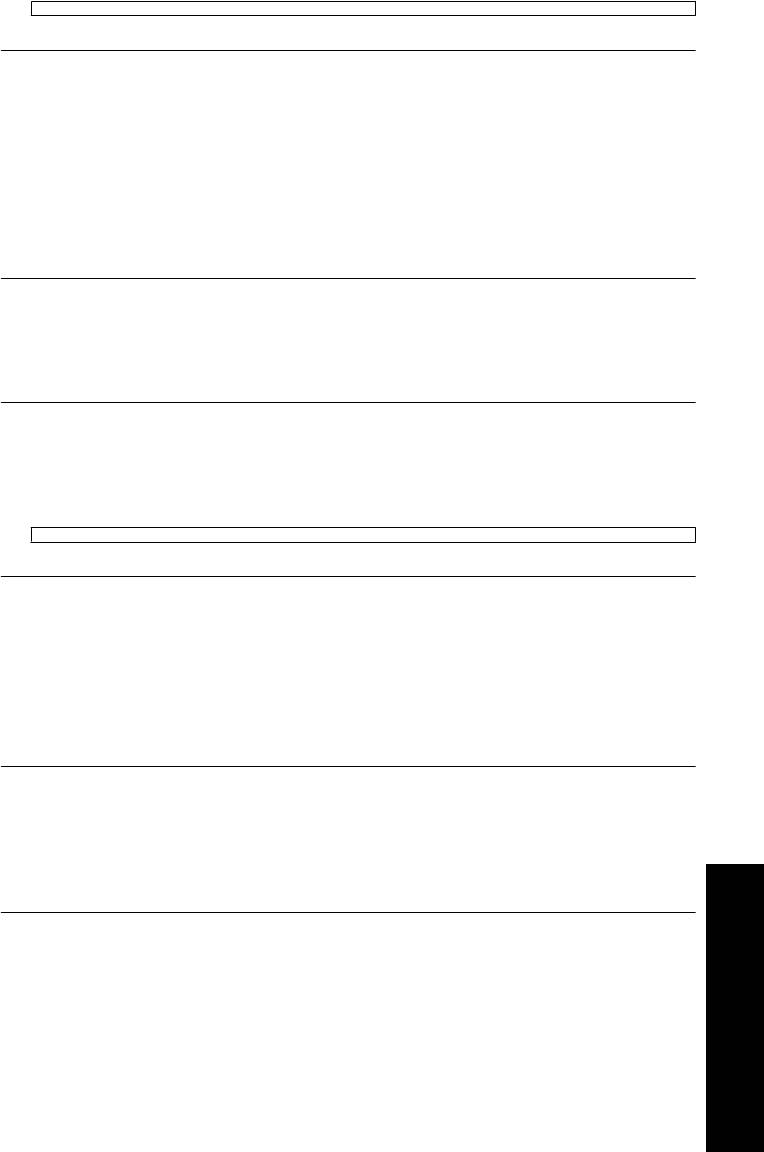
Размер загруженной бумаги не соответствует выбранному размеру бумаги
Решение: Размер загруженной бумаги не соответствует выбранному размеру
бумаги. Попробуйте выполнить следующие действия.
1. Измените тип бумаги, выбранный для задания на печать.
2. При наличии в принтере нескольких лотков для бумаги проверьте
правильность выбора лотка для задания на печать.
3. Убедитесь, что в лоток для бумаги
загружена подходящая бумага.
Карта памяти вставлена в перевернутом положении
Решение: Карта памяти установлена в перевернутом положении. Извлеките
карту памяти и установите ее золотистыми контактами вниз.
Карта памяти установлена неправильно
Решение: Карта памяти обнаружена принтером, но чтение данных с нее
невозможно. Аккуратно задвиньте карту памяти в слот до упора.
Не устанавливайте более одной карты памяти одновременно
Решение: В принтер одновременно установлено несколько карт памяти
различных типов. Возможно также, что карта памяти установлена при
одновременном подключении цифровой камеры к порту камеры. Извлеките все
карты памяти, кроме одной, и отсоедините камеру, либо оставьте камеру
подключенной и извлеките все карты памяти.
Неполадка карты памяти
Решение: Неполадка карты памяти. Попробуйте скопировать изображения
непосредственно на компьютер и затем переформатировать карту с помощью
камеры.
Обмен данными с принтером невозможен
Решение: Убедитесь, что принтер включен и крышка закрыта, затем
попробуйте выполнить следующие действия.
1. Убедитесь, что кабель надежно подсоединен к принтеру и компьютеру.
2. Убедитесь, что отсутствует замятие бумаги.
Устранение неполадок
Сообщения устройства 85
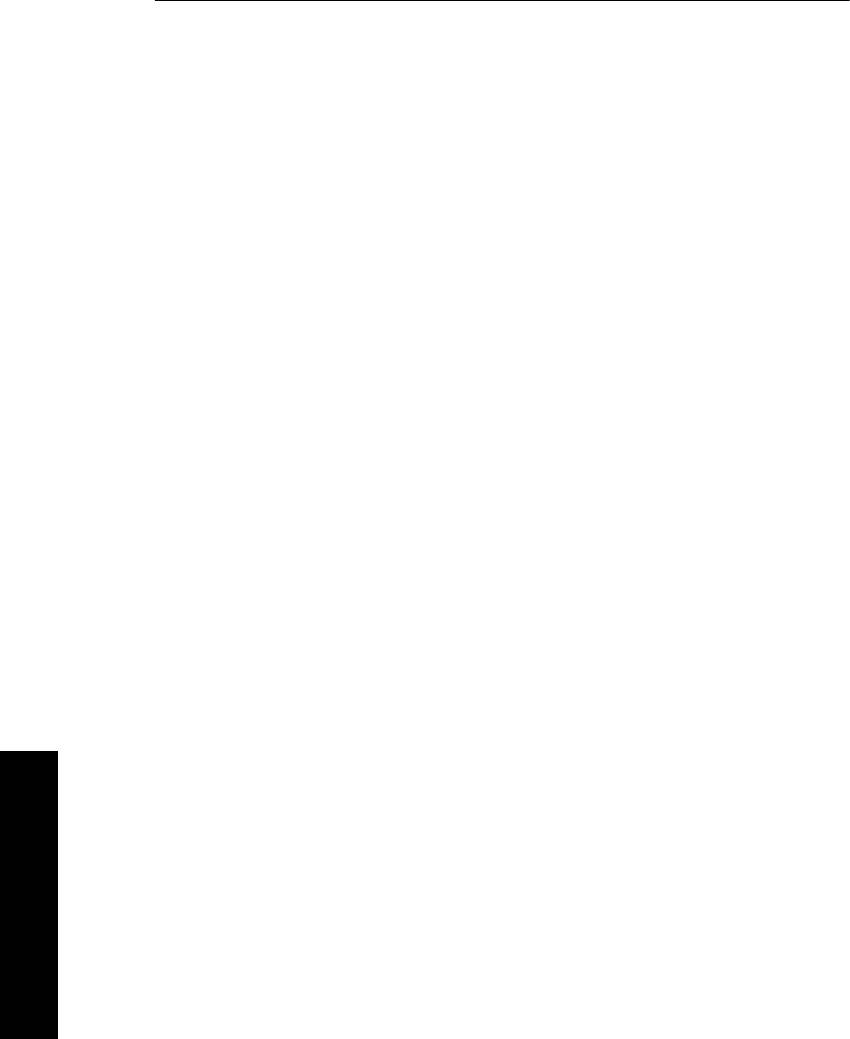
Глава 7
3. Попробуйте выключить принтер и снова включить его.
4. Убедитесь, что кабель принтера предназначен для двустороннего
(двунаправленного) обмена данными (в соответствии со стандартом
IEEE-1284).
Устранение неполадок
86 Устранение неполадок
Оглавление
- Содержание
- 1 Справка по HP Photosmart A620 series
- 2 Начало работы
- 3 Основные сведения о бумаге
- 4 Печать без подключения к компьютеру
- 5 Печать с компьютера
- 6 Техническое обслуживание
- 7 Устранение неполадок
- 8 Приобретение расходных материалов
- 9 Техническая поддержка и гарантия HP
- 10 Технические характеристики
- 11 Информация о соответствии нормам и охране окружающей среды






