HP PhotoSmart A626: 6 Техническое обслуживание
6 Техническое обслуживание: HP PhotoSmart A626
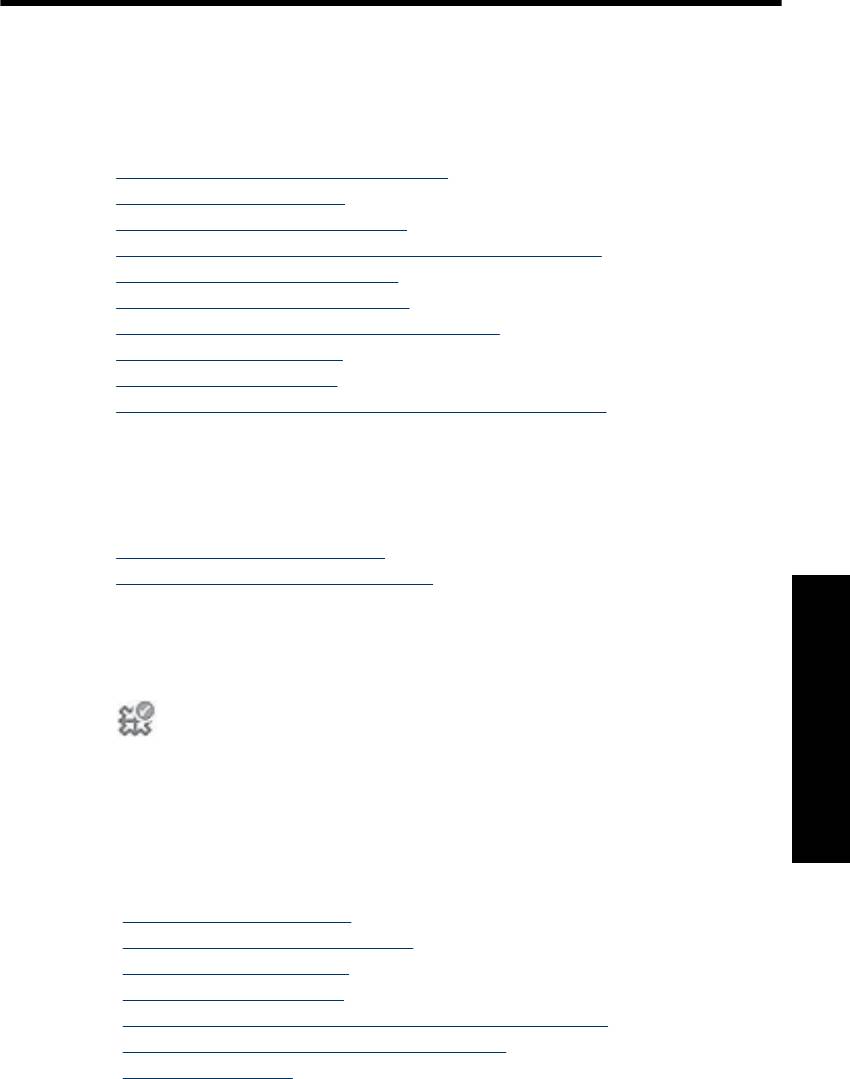
6 Техническое обслуживание
Этот раздел содержит информацию об основных процедурах обслуживания,
которые могут помочь обеспечить правильную работу принтера и печать
высококачественных фотографий.
•
Диалоговое окно Панель инструментов
•
Выравнивание картриджей
•
Автоматическая чистка картриджа
•
Проверка приблизительного уровня чернил в картриджах
•
Установка или замена картриджа
•
Удаление чернил с кожи и одежды
•
Получение информации о заказе картриджей
•
Печать тестовой страницы
•
Печать пробной страницы
•
Значок диспетчера обработки цифровых изображений HP
Диалоговое окно Панель инструментов
Панель инструментов предоставляет удобные средства повышения
эффективности работы принтера.
•
Открытие панели инструментов
•
Использование панели инструментов
Открытие панели инструментов
С панели задач Windows
1. Дважды щелкните по значку диспетчера обработки цифровых изображений HP
2. Убедитесь в правильности выбора принтера, затем нажмите кнопку
Параметры в центре решений HP.
3. Выберите Параметры печати > Панель инструментов принтера.
Использование панели инструментов
Техническое обслуживание
Панель инструментов служит для выполнения следующих задач.
• "
Выравнивание картриджей" на стр. 62
• "
Автоматическая чистка картриджа" на стр. 62
• "
Печать тестовой страницы" на стр. 65
• "
Печать пробной страницы" на стр. 66
• "
Проверка приблизительного уровня чернил в картриджах" на стр. 63
• "
Получение информации о заказе картриджей" на стр. 65
• "
Настройка Bluetooth" на стр. 30
Техническое обслуживание 61
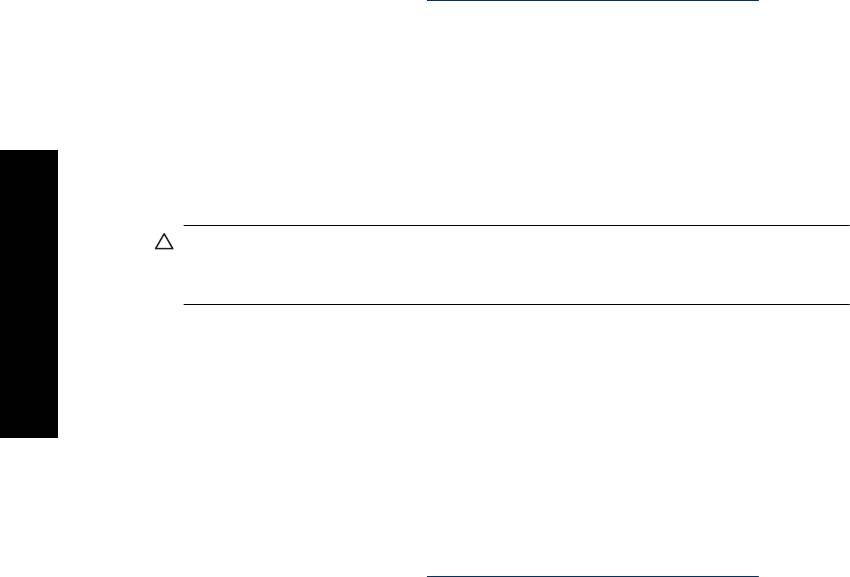
Глава 6
Выравнивание картриджей
После установки в принтер нового картриджа автоматически выполняется его
выравнивание. Для обеспечения оптимального качества печати можно также
выполнить выравнивание картриджа в любое время. Признаками необходимости
выравнивания картриджа вручную является печать документов под углом,
неудовлетворительная цветопередача или низкое качество печати.
Выравнивание картриджа с принтера
1. Загрузите во входной лоток лист улучшенной фотобумаги HP.
2. Коснитесь значка
Меню в области быстрого доступа, а затем коснитесь
Картридж.
3. Коснитесь Выравнивание картриджа и следуйте инструкциям.
Выравнивание картриджа с подключенного компьютера
1. Загрузите во входной лоток лист улучшенной фотобумаги HP.
2. Откройте диалоговое окно Панель инструментов. Дополнительную
информацию см. в разделе "
Диалоговое окно Панель инструментов"
на стр. 61.
3. Выберите Выравнивание картриджей.
4. Выберите Выравнивание, затем следуйте инструкциям на экране.
Автоматическая чистка картриджа
Если на распечатанных страницах наблюдаются пропуски строк или точек либо
чернильные полосы, это означает, что в картридже заканчиваются чернила либо
Техническое обслуживание
требуется очистка картриджа.
Внимание Очистку картриджа следует выполнять только по мере
необходимости. Очистка без необходимости приводит к излишнему расходу
чернил и сокращает срок службы картриджа.
Если уровень чернил в картридже не является низким, выполните следующие
действия для очистки картриджа с принтера или с подключенного компьютера:
Очистка картриджа с принтера
1. Коснитесь значка Меню в области быстрого доступа, а затем коснитесь
Картридж.
2. Коснитесь Чистка картриджа и следуйте инструкциям.
Очистка картриджа с подключенного компьютера
1. Откройте диалоговое окно Панель инструментов.
Дополнительную
информацию см. в разделе "
Диалоговое окно Панель инструментов"
на стр. 61.
2. Выберите Очистка картриджа.
3. Нажмите кнопку Очистка.
4. Следуйте инструкциям на экране.
62 Техническое обслуживание

Если после очистки на распечатанных документах по-прежнему наблюдаются
пропуски строк или точек, замените картридж.
Проверка приблизительного уровня чернил в
картриджах
Приблизительный уровень чернил в картридже, установленном в принтере, можно
просмотреть с подключенного компьютера или с принтера.
Примечание. Находящиеся в картридже чернила используются для самых
различных целей, в том числе в процессе инициализации, который необходим
для подготовки устройства и картриджей к печати, а также при обслуживании
печатающих головок для обеспечения чистоты сопел и свободного
прохождения чернил через них. Кроме того, даже в использованном картридже
остается некоторое количество чернил. Дополнительную информацию
см. по
адресу:
www.hp.com/go/inkusage.
Проверка приблизительного уровня чернил в картридже, установленном в
принтере, с принтера
▲Проверьте значок уровня чернил в строке состояния принтера в верхней части
сенсорного экрана.
Значок уровня чернил показывает приблизительный объем чернил, оставшийся
в картридже (100%, 75%, 50%, 25% и почти пусто):
100%
75%
50%
25%
Техническое обслуживание
Недостаток чернил (меньше 25%).
Проверка приблизительного уровня чернил в картриджах 63
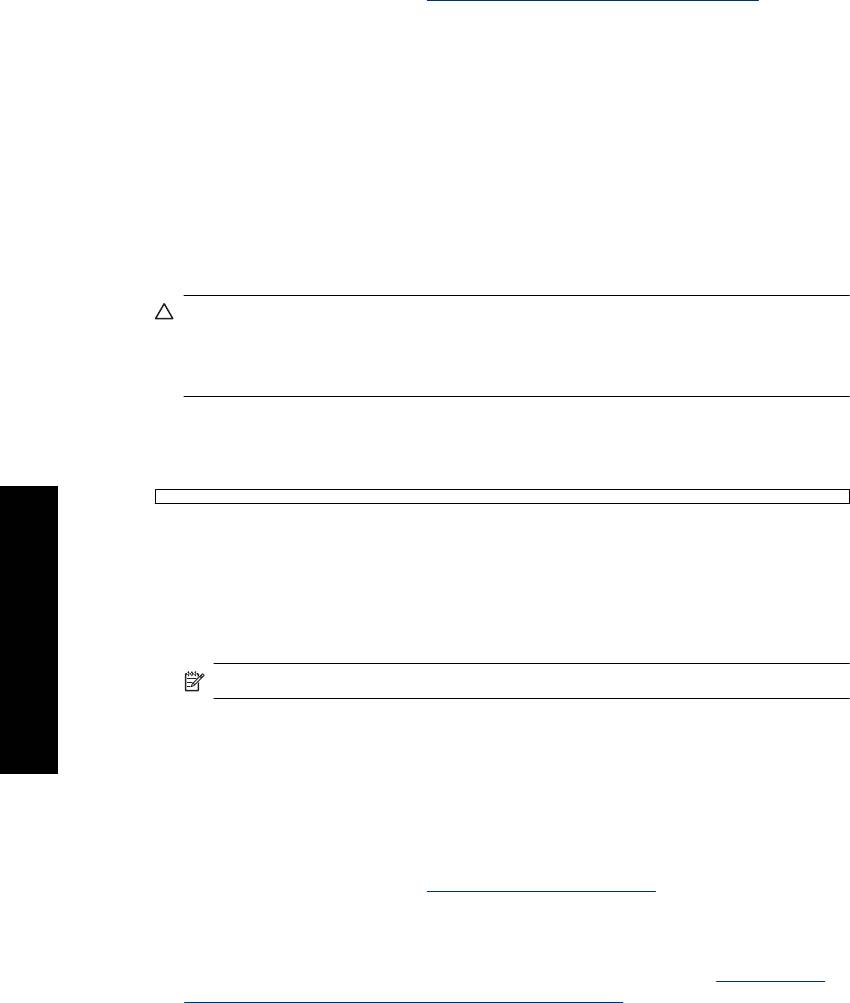
Глава 6
Проверка приблизительного уровня чернил в картридже, установленном в
принтере, с подключенного компьютера
1. Откройте диалоговое окно Панель инструментов. Дополнительную
информацию см. в разделе "
Диалоговое окно Панель инструментов"
на стр. 61.
2. Выберите вкладку Предполагаемый уровень чернил.
Установка или замена картриджа
Трехцветный картридж для струйной печати HP 110 позволяет печатать черно-
белые и цветные фотографии.
Чернила HP Vivera обеспечивают реалистичное изображение на фотографиях и
обладают исключительной стойкостью к выцветанию, позволяя сохранять яркие
цвета. Чернила HP Vivera изготовляются по специально разработанному рецепту
и подвергаются тщательной проверке на качество, чистоту и устойчивость к
выцветанию.
Внимание Проверьте правильность выбора картриджей. Следует также
учитывать, что компания HP не рекомендует модифицировать и повторно
заправлять картриджи HP. Гарантия HP не распространяется на повреждения
принтера, вызванные модификацией или повторной заправкой картриджей HP.
Для достижения наилучшего качества печати компания HP рекомендует
устанавливать приобретенные в розничной продаже картриджи до даты, указанной
на упаковке.
Техническое обслуживание
Установка или замена картриджа
1. Убедитесь в том, что питание включено и из принтера полностью извлечены
картонные вставки.
2. Откройте дверцу отсека картриджей на принтере.
3. Снимите с картриджа ярко-розовую ленту.
Примечание. Не прикасайтесь к медным контактам на картридже.
4. В случае замены картриджа нажмите на установленный картридж, потяните его
на себя и извлеките из каретки.
5. Возьмитесь за новый картридж этикеткой вверх. Вставьте картридж в каретку
под небольшим углом медными контактами к каретке. Нажмите на картридж до
защелкивания в фиксаторах.
6. Закройте крышку картриджа.
Принтер начнет процедуру выравнивания картриджа. Дополнительную
информацию см.
в разделе "Выравнивание картриджей" на стр. 62.
Отработанные картриджи подлежат утилизации. Во многих станах/регионах
действует программа утилизации расходных материалов для струйных
принтеров HP, предусматривающая бесплатную утилизацию картриджей. Для
получения дополнительной информации перейдите по адресу
www.hp.com/
hpinfo/globalcitizenship/environment/recycle/inkjet.html.
64 Техническое обслуживание
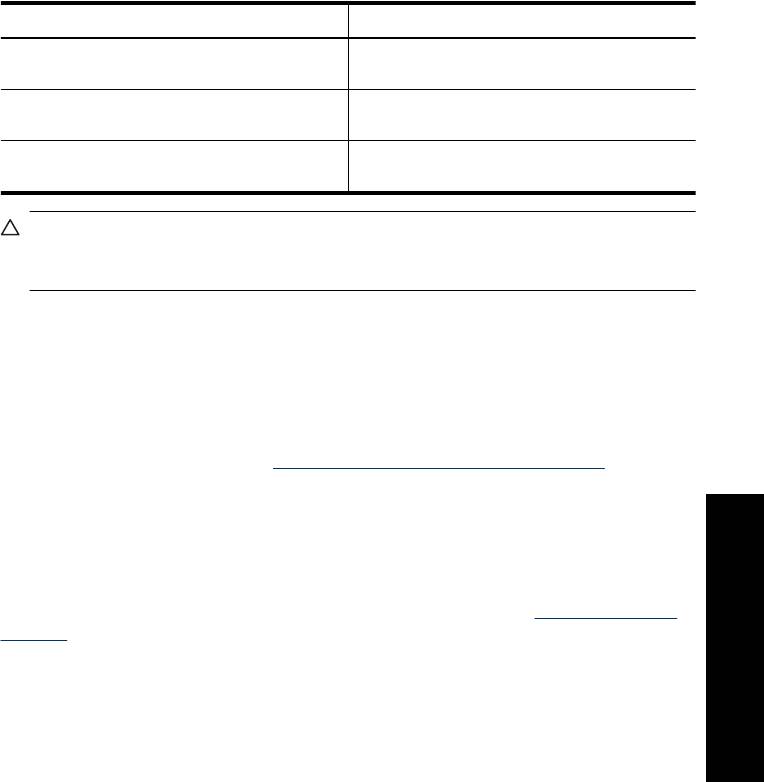
Удаление чернил с кожи и одежды
Для удаления чернильных пятен с кожи и одежды выполните следующие действия:
Поверхность Способ удаления
Вымыть загрязненное место абразивным
Кожа
мылом.
Постирать ткань в холодной воде с хлорным
Белая ткань
отбеливателем.
Постирать ткань в холодной воде с
Цветная ткань
аммиачным моющим средством.
Внимание Для удаления чернил с ткани всегда пользуйтесь только холодной
водой. При использовании теплой или горячей воды чернила могут проникнуть
в волокна ткани.
Получение информации о заказе картриджей
Для просмотра информации о заказе картриджей и для заказа картриджей в
Интернете выполните следующие действия.
1. Откройте диалоговое окно Панель инструментов. Дополнительную
информацию см. в разделе "
Диалоговое окно Панель инструментов"
на стр. 61.
2. Выберите вкладку Предполагаемый уровень чернил.
3. Выберите Информация для заказа печатающего картриджа.
При наличии соединения с Интернетом можно щелкнуть по кнопке Купить в
Интернете для заказа картриджей в интерактивном режиме.
Бумагу и расходные материалы HP можно заказать по адресу:
www.hp.com/buy/
supplies. При необходимости выберите страну/регион, затем укажите изделие и
щелкните по одной из ссылок заказа на этой странице.
Печать тестовой страницы
Информация на тестовой странице может быть полезна при обращении в службу
технической поддержки HP. Страница также содержит информацию об уровнях
Техническое обслуживание
чернил, производительности принтера и картриджа, серийном номере принтера и
т.д. Тестовую страницу можно напечатать с принтера или, если принтер подключен
к компьютеру, из программного обеспечения драйвера принтера.
Печать тестовой страницы с принтера
1. Коснитесь
значка Меню в области быстрого доступа.
2. Коснитесь Сервис, а затем коснитесь Печать тестовой страницы.
Удаление чернил с кожи и одежды 65
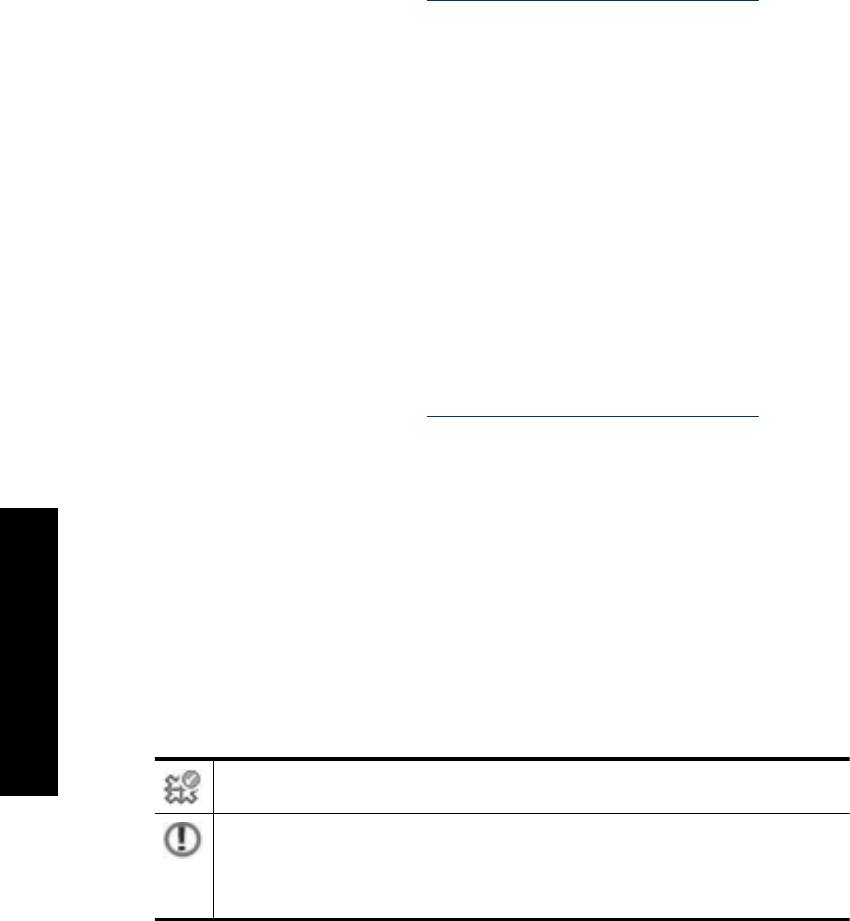
Глава 6
Печать тестовой страницы с компьютера
1. Откройте диалоговое окно Панель инструментов. Дополнительную
информацию см. в разделе "
Диалоговое окно Панель инструментов"
на стр. 61.
2. Выберите вкладку Службы устройства.
3. Выберите Печать тестовой страницы.
4. Выберите Печать страницы.
Печать пробной страницы
Напечатайте пробную страницу, чтобы проверить качество печати фотографий и
правильность загрузки бумаги.
Печать пробной страницы с принтера
1. Коснитесь значка Меню в области быстрого доступа.
2. Коснитесь Сервис, а затем коснитесь Печать пробной страницы.
Печать пробной страницы с компьютера
1. Откройте диалоговое окно Панель инструментов. Дополнительную
информацию см. в разделе "
Диалоговое окно Панель инструментов"
на стр. 61.
2. Выберите вкладку Службы устройства.
3. Нажмите Печать пробной страницы.
4. Выберите Печать страницы.
Техническое обслуживание
Значок диспетчера обработки цифровых изображений
HP
После установки программного обеспечения принтера на панели задач Windows
отображается значок диспетчера обработки цифровых изображений HP. С
помощью этого значка можно выполнять различные задачи.
Значок диспетчера обработки цифровых изображений HP отображает состояние
принтера.
Когда принтер находится в режиме ожидания, на значке диспетчера обработки
цифровых изображений HP отображается зеленая галочка.
При возникновении ошибки на значке диспетчера обработки цифровых
изображений HP отображается восклицательный знак. Будет также показано
сообщение об ошибке. Для переключения значка диспетчера обработки цифровых
изображений HP в режим ожидания щелкните на сообщении об ошибке или на
значке.
66 Техническое обслуживание
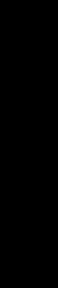
• Для запуска центра решений HP дважды щелкните на значке диспетчера
обработки цифровых изображений HP.
• Щелкнув правой кнопкой мыши на значке диспетчера обработки цифровых
изображений, можно выбрать следующие пункты меню.
• HP Photosmart A620 series > О программе — отображение версии
программного обеспечения принтера, установленных принтеров, имени и
серийного номера принтера.
• Запустить/показать центр решений HP — открытие центра решений HP.
• О
программе — отображение версии значка диспетчера обработки
цифровых изображений HP.
• Закрыть диспетчер обработки цифровых изображений HP — удаление
значка диспетчера обработки цифровых изображений HP с панели задач
Windows. После перезагрузки компьютера этот значок появляется снова.
• HP Photosmart A620 series > Показать состояние — информация о
текущем состоянии принтера.
Техническое обслуживание
Значок диспетчера обработки цифровых изображений HP 67

Глава 6
Техническое обслуживание
68 Техническое обслуживание
Оглавление
- Содержание
- 1 Справка по HP Photosmart A620 series
- 2 Начало работы
- 3 Основные сведения о бумаге
- 4 Печать без подключения к компьютеру
- 5 Печать с компьютера
- 6 Техническое обслуживание
- 7 Устранение неполадок
- 8 Приобретение расходных материалов
- 9 Техническая поддержка и гарантия HP
- 10 Технические характеристики
- 11 Информация о соответствии нормам и охране окружающей среды






