HP PhotoSmart A626: 4 Печать без подключения к компьютеру
4 Печать без подключения к компьютеру: HP PhotoSmart A626
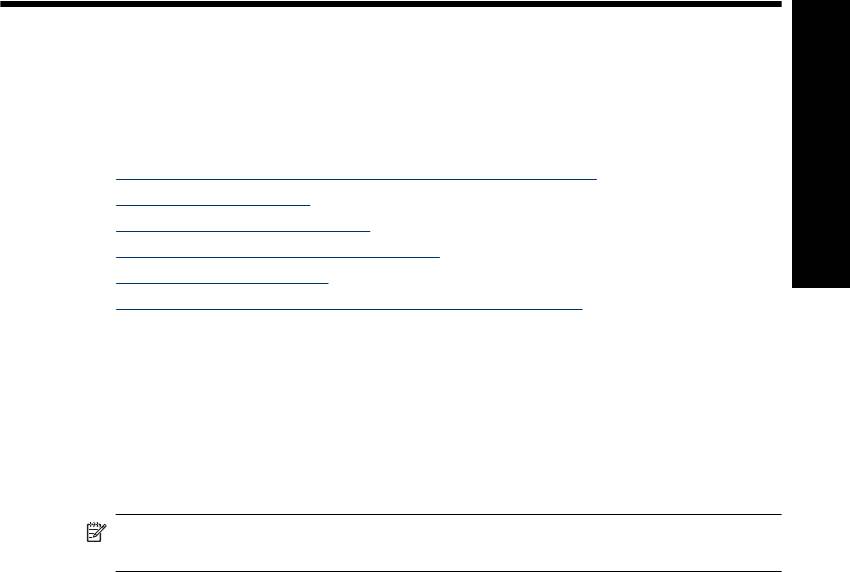
4 Печать без подключения к
компьютеру
Этот раздел содержит следующие темы:
•
Печать с PictBridge-совместимой камеры или устройства
•
Печать с карты памяти
•
Печать с устройства Bluetooth
•
Печать фотографий с устройства iPod
•
Творческие возможности
Печать без подключения к
компьютеру
•
Повышение качества или редактирование фотографий
Печать с PictBridge-совместимой камеры или
устройства
Этот раздел содержит описание печати с цифровой камеры PictBridge. Процедура
печати с других устройств PictBridge, таких как телефоны с камерой и другие
устройства съемки изображений, аналогична печати с камеры. Дополнительную
информацию см. в документации, прилагаемой к устройству PictBridge.
Примечание. При отсоединении камеры во время печати все задания на
печать отменяются.
Для печати с PictBridge-совместимой камеры выполните следующие
действия:
1. Загрузите в принтер улучшенную фотобумагу HP.
2. Включите PictBridge-совместимую цифровую камеру.
3. Убедитесь, что для параметра конфигурации USB на камере установлено
значение Цифровая камера, а затем подключите ее к соответствующему порту
на принтере с помощью кабеля USB, прилагаемого к PictBridge-совместимой
камере. Во время установки соединения камеры с принтером
индикатор порта
карты памяти/камеры мигает, а затем начинает светиться.
Дополнительную информацию о настройке параметра конфигурации USB см. в
документации камеры. В цифровых камерах других производителей (не HP)
могут использоваться другие названия параметров и их значений.
4. Если на камере уже выбраны фотографии для печати, на экране камеры
появляется диалоговое окно Печать фотографий DPOF?. Чтобы
отказаться от
печати выбранных фотографий, выберите Нет. Формат DPOF (Digital Print Order
Format) позволяет пользователю пометить для печати фотографии на
цифровой камере и включить другую информацию об изображении, например,
количество копий для печати.
5. Для печати фотографий используйте функции и элементы управления камеры.
Дополнительную информацию см. в документации камеры. Во время печати
фотографий индикатор питания и индикатор
порта карты памяти/камеры на
принтере мигают.
Печать без подключения к компьютеру 25
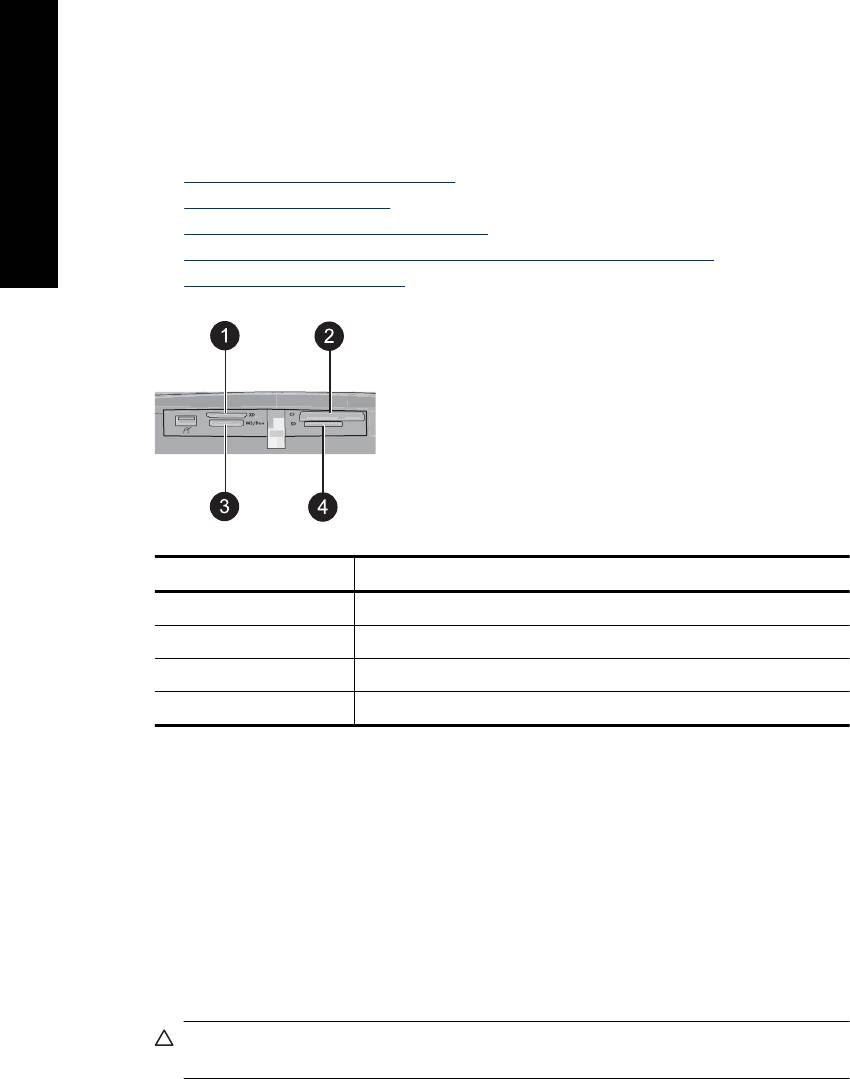
Глава 4
Печать с карты памяти
Этот раздел содержит описание печати цифровых фотографий с карты памяти. При
Печать без подключения к
выборе фотографий карта памяти может находиться в камере (в этом случае
применяется формат заказа на цифровую печать - DPOF) или в принтере. При
печати с карты памяти не требуется подключение к компьютеру и не расходуется
заряд батарей цифровой камеры.
компьютеру
•
Поддерживаемые карты памяти
•
Установка карты памяти
•
Печать фотографий с карты памяти
•
Сохранение фотографий с карты памяти на другое устройство
•
Извлечение карты памяти
Обозначение Описание
1 xD-Picture Card
2 Compact Flash, I и II
3 Memory Stick
4 Secure Digital, MultiMediaCard (MMC)
Поддерживаемые карты памяти
Принтер HP Photosmart поддерживает чтение данных с различных карт памяти. Эти
карты выпускаются различными производителями в нескольких вариантах,
отличающихся по емкости.
• CompactFlash Type I и II
• MultiMediaCard
• Secure Digital
• Memory Sticks, Memory Stick Duo, Memory Stick PRO Duo
• xD-Picture Card
• Карта miniSD с адаптером SD
Внимание Использование неподдерживаемых карт памяти может привести к
повреждению карты или принтера.
26 Печать без подключения к компьютеру
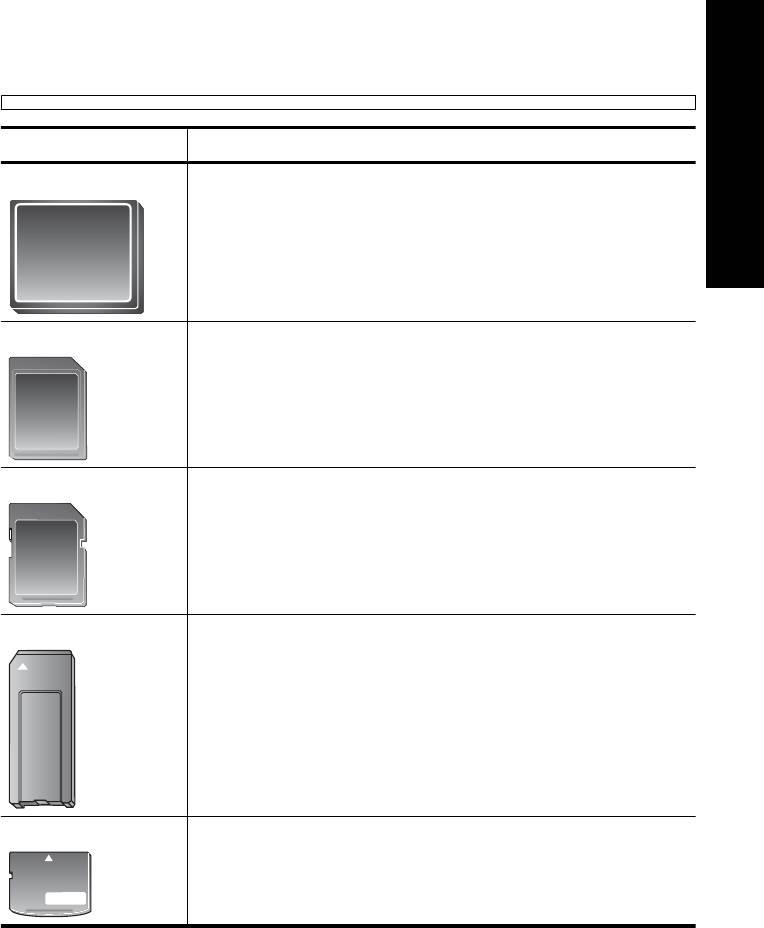
Установка карты памяти
Найдите используемую карту памяти в следующей таблице и ознакомьтесь
с инструкциями по ее установке в принтер.
Карта памяти Порядок установки карты памяти
CompactFlash
•
Расположенная на лицевой стороне этикетка обращена
вверх. Если на этикетке изображена стрелка, она направлена
в сторону принтера.
•
Край с металлическими отверстиями для контактов обращен
к принтеру.
Печать без подключения к
компьютеру
MultiMediaCard
•
Скошенный угол справа.
•
Металлические контакты обращены вниз.
Secure Digital
•
Скошенный угол справа.
•
Металлические контакты обращены вниз.
•
При использовании карты miniSD перед установкой карты в
принтер подсоедините к ней прилагаемый адаптер.
Memory Stick
•
Скошенный угол слева.
•
Металлические контакты обращены вниз.
™
•
При использовании карты памяти Memory Stick Duo
или
™
Memory Stick PRO Duo
перед установкой карты в принтер
подсоедините к ней прилагаемый адаптер.
xD-Picture Card
•
Закругленная часть карты обращена наружу.
•
Металлические контакты обращены вниз.
Печать с карты памяти 27
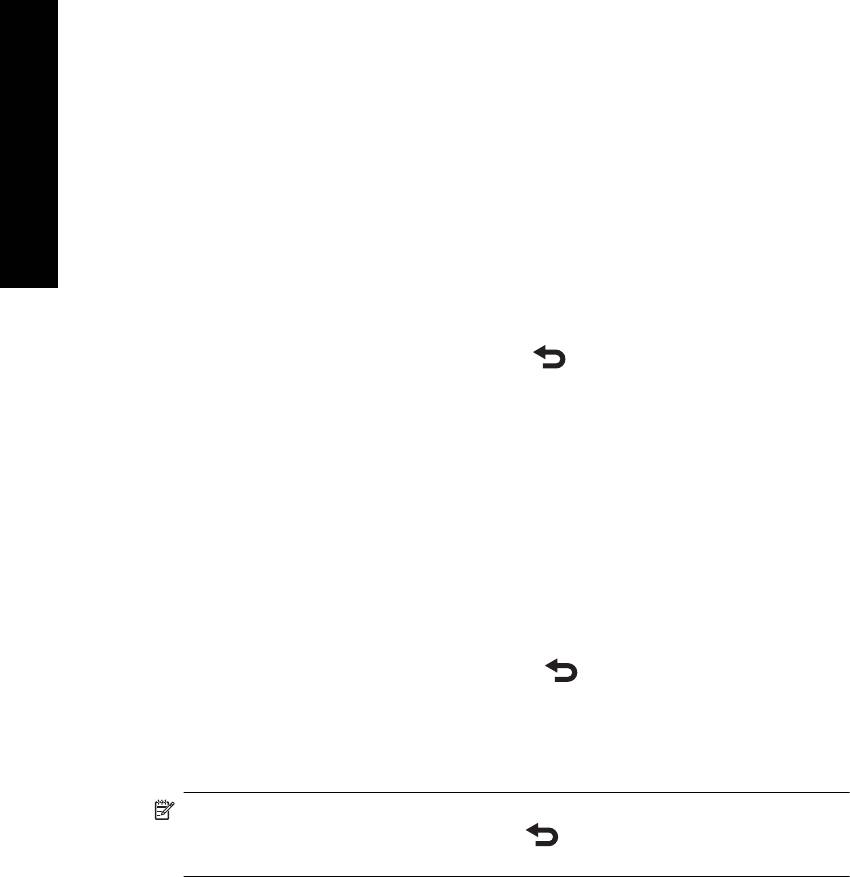
Глава 4
Печать фотографий с карты памяти
Этот раздел содержит описание различных способов печати фотографий с карты
Печать без подключения к
памяти, в том числе печать одной фотографии, нескольких фотографий,
нескольких копий одной фотографии и т.д.
Печать фотографии одним касанием
1. Просмотрите фотографии на установленной карте памяти.
компьютеру
2. Коснитесь фотографии, которую необходимо напечатать, чтобы открыть ее в
режиме просмотра по одной.
3. Коснитесь один
раз значка Печать в области быстрого доступа для каждой
копии, которую необходимо напечатать.
4. Перейдите к следующей фотографии, которую необходимо напечатать. Нет
необходимости ждать завершения печати первой фотографии.
Можно продолжать просматривать и печатать фотографии в режиме просмотра
по одной. Также можно коснуться кнопки
и просматривать фотографии в
режиме миниатюр.
Выбор, добавление копий и печать нескольких фотографий
1. Просмотрите фотографии на установленной карте памяти в режиме миниатюр.
2. Коснитесь фотографии, которую необходимо напечатать, чтобы открыть ее в
режиме просмотра по одной, а затем коснитесь значка Поле выбора на
фотографии, чтобы выбрать ее.
3. Если необходимо напечатать несколько копий
одной фотографии, коснитесь
значка Копии на фотографии, укажите количество копий для печати и коснитесь
OK.
4. Касайтесь кнопок со стрелками, чтобы просмотреть фотографии и выбрать
другие фотографии, которые необходимо напечатать. Чтобы вернуться к
просмотру в режиме миниатюр, коснитесь
.
5. После завершения выбора фотографий нажмите значок Печать в области
быстрого доступа, чтобы напечатать все выбранные фотографии.
Печать всех фотографий
Примечание. Убедитесь, что фотография выбрана. Если активен режим
просмотра по одной, сначала коснитесь
, чтобы вернуться к просмотру в
режиме миниатюр.
1. Коснитесь значка Печать в области быстрого доступа при просмотре
фотографий в режиме миниатюр, установленном по умолчанию.
2. Коснитесь Да, чтобы напечатать все фотографии на установленной карте
памяти.
Печать каталога фотографий
1. Коснитесь значка Меню в области быстрого доступа.
2. Коснитесь Параметры печати, а затем Печать страницы каталога.
28 Печать без подключения к компьютеру

Каталог фотографий содержит миниатюры и номера фотографий, хранящихся на
карте памяти. В целях экономии рекомендуется распечатывать страницы каталога
не на фотобумаге, а на карточках для каталогов.
Печать фотографий, выбранных с помощью камеры
Примечание. Формат DPOF (Digital Print Order Format) предоставляет
принтеру информацию о предварительно выбранных с помощью камеры
фотографиях для печати, а также информацию о количестве копий для печати
и других параметрах изображения.
1. Вставьте карту памяти, содержащую выбранные с помощью камеры
фотографии (DPOF).
Печать без подключения к
компьютеру
2. Коснитесь Да, когда появится запрос принтера на печать фотографий,
выбранных с помощью камеры.
Печать кадра из видеоклипа
1. Вставьте карту памяти, на которой находится видеоклип.
2. Перейдите к видеоклипу и откройте его в режиме просмотра по одному. На
экране появляется первый кадр видеоклипа,
над которым отображается значок
видео.
3. Нажмите значок, чтобы воспроизвести видеоклип.
4. Когда на экране отображается кадр, который необходимо напечатать,
коснитесь кнопки Пауза, а затем коснитесь значка Печать.
5. Чтобы напечатать несколько кадров видеоклипа, коснитесь кнопки Пауза, а
затем касайтесь кнопки Выбрать на каждом кадре, который необходимо
напечатать. Затем коснитесь
и значка Печать.
Примечание. Разрешение изображения видеоклипов обычно меньше, чем
разрешение цифровых фотографий, поэтому качество печати кадров из
видеоклипов заметно ниже, чем качество печати фотографий.
Примечание. Этот принтер поддерживает несколько форматов видеофайлов
(но не все). Список поддерживаемых форматов видеофайлов см. в разделе
"
Технические характеристики принтера" на стр. 93.
Отмена печати
1. Коснитесь Отмена в области быстрого доступа при просмотре фотографии в
режиме просмотра фотографий по одной.
Если текущая фотография отсутствует в очереди печати
▲Нажмите Да в диалоговом окне Отмена всех заданий на печать.
Если в очереди печати находится только одна фотография
▲При отмене задания на печать диалоговое окно не отображается.
Если
текущая фотография находится в очереди печати
▲Коснитесь Это изображение или Все изображения в диалоговом окне
Отмена печати.
Печать с карты памяти 29
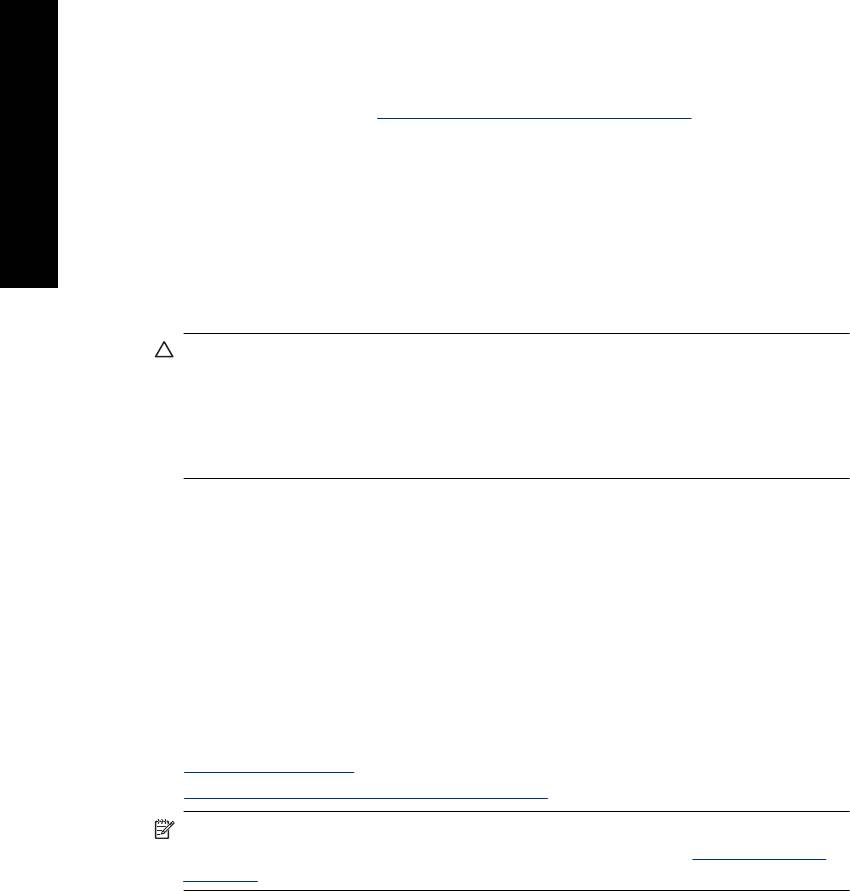
Глава 4
Сохранение фотографий с карты памяти на другое устройство
Можно без подключения к компьютеру сохранять фотографии с установленной в
Печать без подключения к
принтере карты памяти на другое подключенное к принтеру устройство, например,
флэш-накопитель. Информацию о передаче фотографий с карты памяти на
компьютер см. в разделе "
Передача фотографий на компьютер" на стр. 47.
Сохранение фотографий с карты памяти на другое устройство
компьютеру
1. Вставьте карту памяти и подключите устройство хранения к порту камеры.
2. Коснитесь Да при появлении запроса на сохранение фотографий на устройство
хранения.
3. При появлении соответствующего запроса извлеките устройство хранения.
Извлечение карты памяти
Внимание Не извлекайте карту памяти при мигающем индикаторе карты
памяти/камеры. Мигание индикатора означает, что в данный момент принтер
или компьютер выполняет чтение данных с карты памяти. Дождитесь, пока
индикатор перестанет мигать. Извлечение карты памяти во время чтения с нее
данных может привести к потере данных на карте или к повреждению принтера
и карты
.
Извлечение карты памяти
▲Когда индикатор карты памяти/порта камеры на принтере светится непрерывно,
карту можно извлечь из слота.
Печать с устройства Bluetooth
Этот раздел содержит описание процедуры печати с любого устройства с
технологией Bluetooth, обеспечивающей беспроводную связь ближнего действия с
различными устройствами без использования кабелей.
Этот раздел содержит следующие темы:
•
Настройка Bluetooth
•
Печать фотографий с устройства Bluetooth
Примечание. Дополнительную информацию о применении технологии
беспроводной связи Bluetooth в изделиях HP см. по адресу:
www.hp.com/go/
bluetooth.
Настройка Bluetooth
Для доступа ко всем параметрам конфигурации беспроводной технологии Bluetooth
необходимо настроить принтер и компьютер. Способ доступа к этим параметрам
зависит от используемого программного обеспечения Bluetooth. Этот раздел
содержит инструкции по настройке Bluetooth с помощью программного
обеспечения Widcomm. Параметры Bluetooth, установленные на принтере по
умолчанию, будут работать для большинства пользователей без необходимости
дальнейшей настройки.
30 Печать без подключения к компьютеру
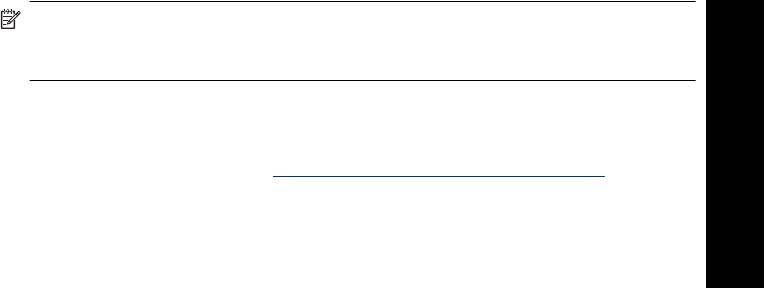
Примечание. Перед настройкой принтера убедитесь, что связь Bluetooth
правильно работает на устройстве, с которым должен взаимодействовать
принтер. Инструкции см. в документации, прилагаемой к устройству Bluetooth.
Настройка параметров Bluetooth на компьютере
1. Откройте диалоговое окно Панель инструментов. Дополнительную
информацию см. в разделе "
Диалоговое окно Панель инструментов"
на стр. 61.
2. Выберите вкладку Параметры Bluetooth.
3. Внесите требуемые изменения, затем выберите Применить.
Печать без подключения к
компьютеру
Настройка программного обеспечения Widcomm Bluetooth на компьютере
1. На панели Bluetooth щелкните правой кнопкой мыши на значке Bluetooth, затем
выберите Обзор окружения Bluetooth.
2. В разделе "Задачи Bluetooth" выберите Просмотр устройств в зоне
досягаемости.
3. При отображении принтера в списке устройств щелкните
на значке принтера,
затем нажмите ОК.
4. Выберите Да или Нет для задания параметров шифрования.
Если для уровня безопасности установлено значение Высокий, выберите Да,
затем нажмите Далее. Отображается запрос на ввод ключа доступа.
а. Для уточнения ключа доступа нажмите кнопку Меню на панели управления
принтера.
б. Выберите Bluetooth, затем Ключ доступа.
На
экране принтера отображается ключ доступа.
в. Введите этот ключ доступа в поле PIN-код Bluetooth, затем выберите ОК.
5. На панели управления Windows щелкните на значке Принтеры и факсы, затем
на значке Добавить принтер.
6. Выберите Локальный принтер, а затем нажмите Далее. Появится диалоговое
окно Свойства принтера.
7. Откройте вкладку Общие и введите имя принтера
.
8. Щелкните OK.
Печать фотографий с устройства Bluetooth
При печати с различных устройств с поддержкой беспроводной технологии
Bluetooth основной порядок действий не отличается. Подробные инструкции см. в
документации, поставляемой с устройством Bluetooth.
Печать с устройства Bluetooth
1. Подключите адаптер Bluetooth (опция) к порту камеры на принтере.
2. Выполните поиск доступных принтеров Bluetooth на устройстве, с которого
выполняется печать.
Печать с устройства Bluetooth 31
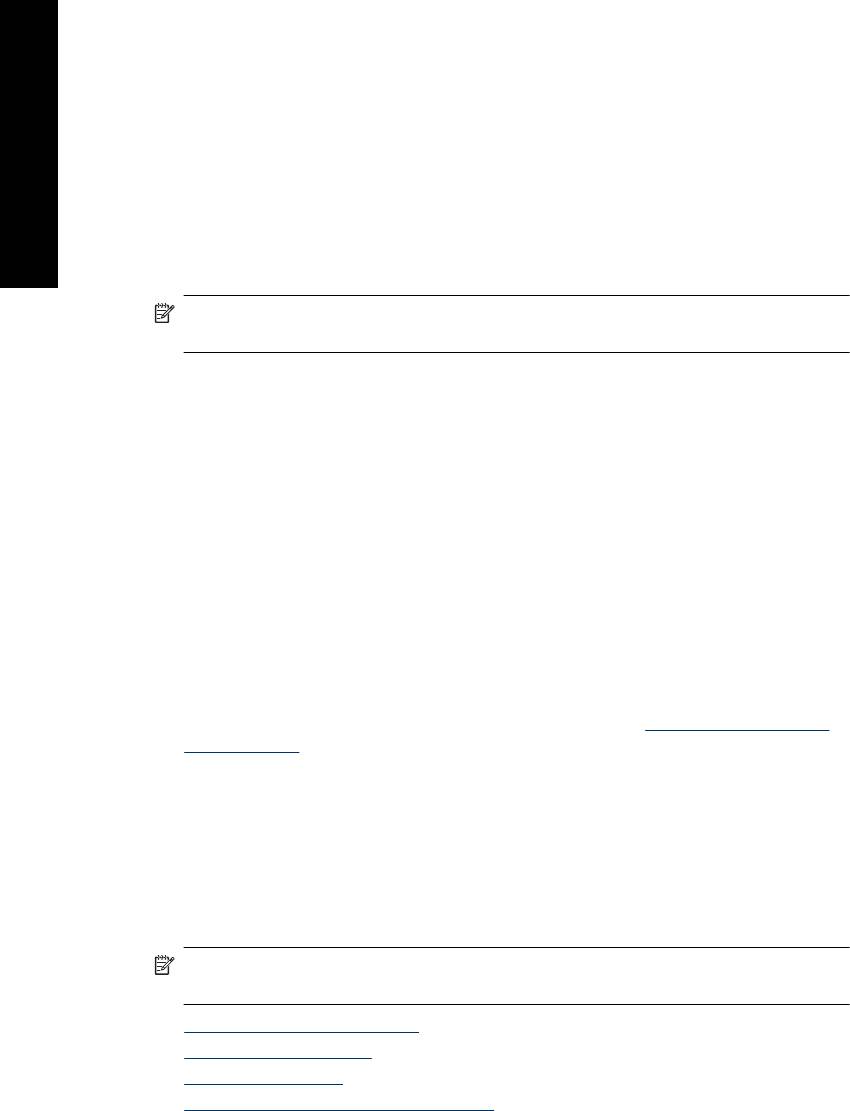
Глава 4
3. Выберите принтер HP Photosmart A620 series, когда он появится на устройстве.
4. Отправьте задание на печать с устройства Bluetooth на принтер. Подробные
Печать без подключения к
инструкции по запуску задания на печать см. в документации к устройству
Bluetooth.
Печать фотографий с устройства iPod
компьютеру
Если устройство iPod позволяет хранить фотографии, можно подключить его к
принтеру и печатать фотографии.
Прежде чем начать
Убедитесь, что устройство iPod содержит изображения в формате JPEG.
Примечание. Устройства iPod могут быть недоступны в некоторых странах и
регионах.
Импорт фотографий на устройство iPod
1. С помощью считывателя Belkin Media Reader для iPod скопируйте фотографии
с карты памяти на устройство iPod.
2. В меню устройства iPod выберите Photo Import (Импорт фотографий) и
убедитесь, что фотографии скопированы на устройство iPod. Фотографии
отображаются в разделе Rolls (Ролики).
Печать фотографий с устройства iPod
1. Подключите устройство iPod к порту камеры на принтере с помощью кабеля
USB, прилагаемого к
iPod. Когда фотографии будут прочитаны, они появятся на
сенсорном экране.
2. Выберите фотографии, которые необходимо напечатать, а затем коснитесь
значка Печать в области быстрого доступа. Основной порядок действий при
выборе и печати фотографий с устройства iPod аналогичен печати с карты
памяти. Дополнительную информацию см. в разделе "
Печать фотографий с
карты памяти" на стр. 28.
Творческие возможности
Принтер предоставляет несколько творческих функций, который можно применять
к фотографиям, включая подписи, рамки, специальные эффекты и многое другое.
Затем можно напечатать измененную фотографию. Применяемые творческие
функции не сохраняются с фотографией, поэтому исходный файл остается без
изменений.
Примечание. Творческие функции, доступные на принтере, могут отличаться
в зависимости от страны/региона и/или модели.
• Рисование на фотографиях
•
Добавление подписей
•
Добавление рамок
•
Добавление графических элементов
32 Печать без подключения к компьютеру
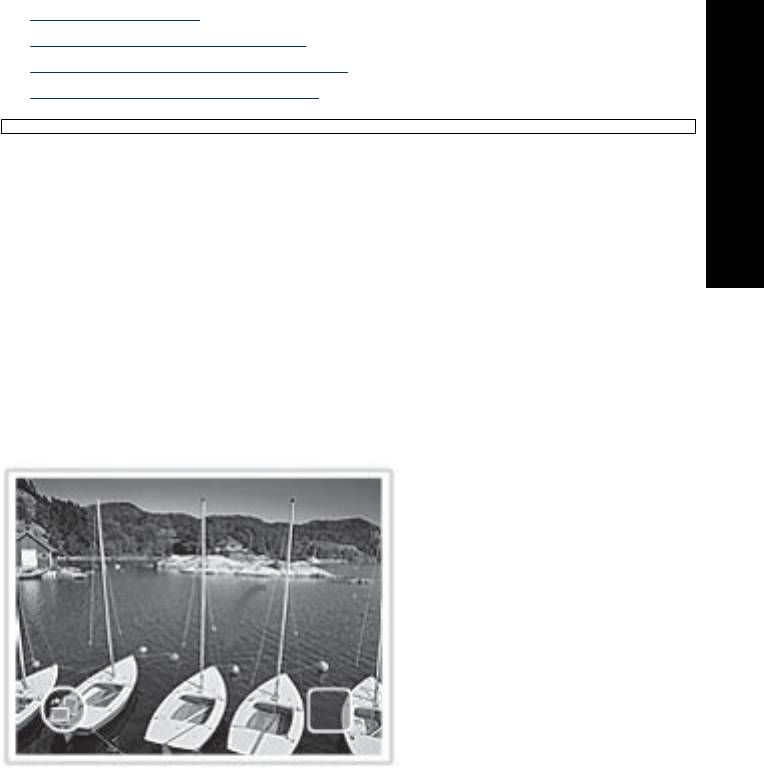
• Создание альбомов
•
Использование галереи дизайна
•
Создание и просмотр показа слайдов
•
Специальные проекты для печати
Доступ к творческим функциям
1. Откройте фотографию в режиме просмотра по одной.
2. Коснитесь Творческие возможности.
3. В Меню творческих возможностей коснитесь необходимой творческой
функции. Используйте стрелки на экране для перехода по доступным
Печать без подключения к
компьютеру
творческим функциям.
Рисование на фотографиях
Творческая функция Рукописный ввод позволяет рисовать пером на текущей
фотографии. Можно изменить цвет и толщину линии или выбрать инструмент
"ластик" для редактирования рисунков, уже созданных на фотографии.
Использование творческой функции Рукописный ввод
1. Выберите Творческие возможности при просмотре фотографии в режиме
просмотра по одной.
2. Выберите творческую функцию Рукописный ввод. Если эта функция не
отображается, перейдите к ней с помощью стрелок на экране.
3. Выберите цвет и толщину линии для рисования, коснувшись соответствующей
кнопки на сенсорном экране.
4. Используйте перо для рисования на текущей фотографии. Можно коснуться
кнопки "ластик" на сенсорном экране, чтобы выбрать инструмент для удаления
любой части рисунка.
После добавления к фотографии рисунка в дальнейшем его можно удалить.
Для этого необходимо коснуться кнопки Редактировать фото в режиме
посмотра по одной, а затем коснуться Удалить рисунок.
Творческие возможности 33
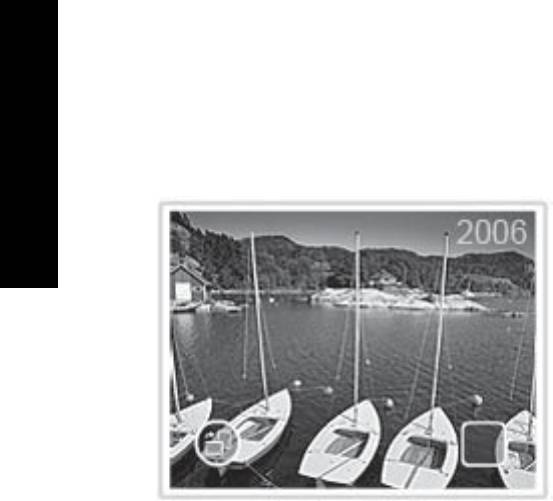
Глава 4
Добавление подписей
Творческая функция Подпись позволяет добавлять текст (максимум 24 символа) к
Печать без подключения к
текущей фотографии с помощью клавиатуры сенсорного экрана. Для текста можно
выбрать один из пяти шрифтов и один из шести цветов. Язык клавиатуры совпадает
с языком, установленным для принтера, при условии, что используются латинские
символы. Для языков, не принадлежащих к романской группе, отображается
клавиатура на
английском языке.
компьютеру
Использование творческой функции Подпись
1. Выберите Творческие возможности при просмотре фотографии в режиме
просмотра по одной.
2. Коснитесь творческой функции Подпись. Если эта функция не отображается,
перейдите к ней с помощью стрелок на экране.
3. Введите текст на экранной клавиатуре. С помощью соответствующей кнопки на
клавиатуре можно выбрать одну из четырех раскладок клавиатуры — верхний
регистр, нижний регистр, цифры и знаки препинания: Caps, 123+ или àêö.
Используйте перо для более удобного набора.
4. Коснитесь Готово и выберите шрифт и цвет при появлении соответствующего
запроса.
После добавления подписи к фотографии в дальнейшем подпись можно
удалить. Для этого необходимо выбрать фотографию, открыть меню
Творческие возможности, а затем нажать Удалить подпись
.
34 Печать без подключения к компьютеру
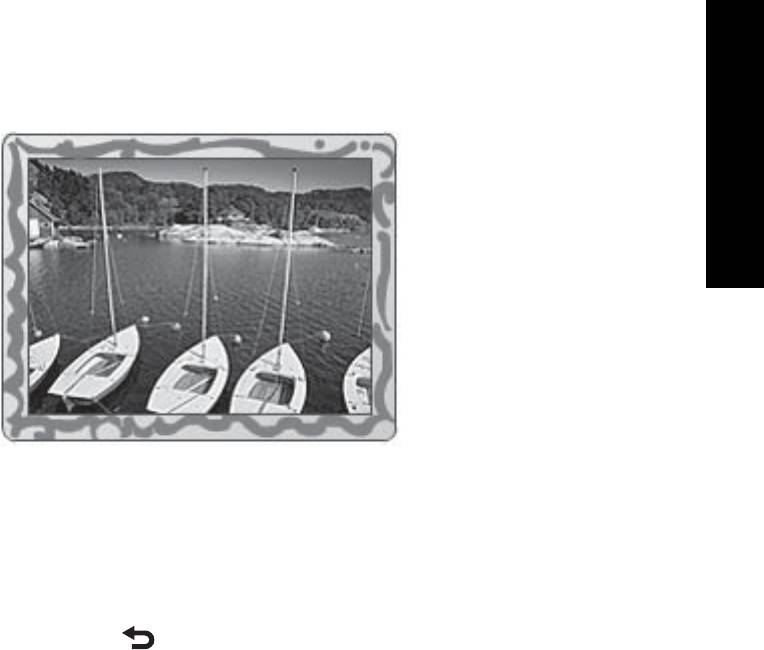
Добавление рамок
Творческая функция Рамки позволяет добавить рамку к текущей фотографии.
Можно выбрать одну из следующих категорий: Времена года, Дети, Общие и
Специальные. Каждая рамка имеет альбомную и книжную ориентацию.
Печать без подключения к
компьютеру
Использование творческой функции Рамки
1. Выберите Творческие возможности при просмотре фотографии в режиме
просмотра по одной.
2. Выберите творческую функцию Рамки. Если эта функция не отображается,
перейдите к ней с помощью стрелок на экране.
3. Коснитесь необходимой категории, чтобы просмотреть рамки в этой категории.
Коснитесь
, чтобы вернуться в основное окно Рамки для выбора другой
категории.
4. Выберите необходимую рамку.
5. Настройте фотографию с помощью кнопок Увеличение. Фотографию можно
перемещать в рамке с помощью пальца или поворачивать, коснувшись кнопки
Повернуть.
6. После завершения коснитесь Готово.
7. В диалоговом окне Добавить рамку к коснитесь Эта фотография или Все
фотографии.
После добавления
рамки к фотографии в дальнейшем ее можно удалить. Для
этого в режиме посмотра фотографий по одной коснитесь кнопки
Редактировать фото и выберите Удалить рамку. Следуйте инструкциям на
сенсорном экране.
Творческие возможности 35
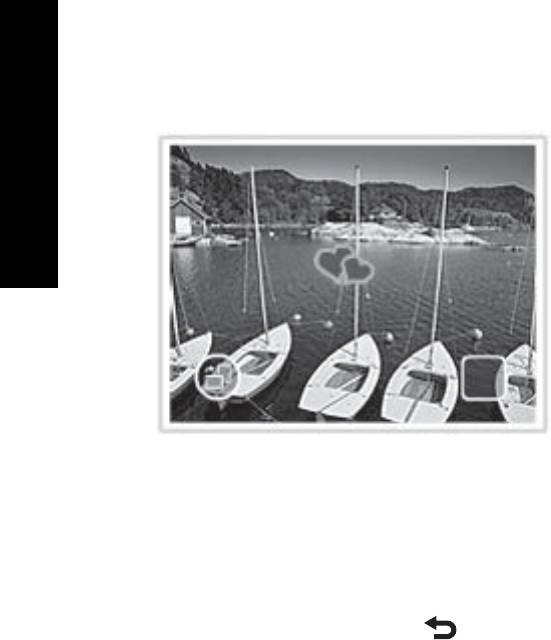
Глава 4
Добавление графических элементов
Творческая функция Графические элементы позволяет добавлять к текущей
Печать без подключения к
фотографии графические элементы. Можно выбрать одну из следующих
категорий: Времена года, Дети, Общие и Специальные.
компьютеру
Использование творческой функции Графические элементы
1. Выберите Творческие возможности при просмотре фотографии в режиме
просмотра по одной.
2. Коснитесь творческой функции Графические элементы. Если эта функция не
отображается, перейдите к ней с помощью стрелок на экране.
3. Коснитесь необходимой категории, чтобы просмотреть графические элементы
в этой категории. Коснитесь
, чтобы вернуться в главное окно Графические
элементы для выбора другой категории.
4. Коснитесь неоходимого графического элемента.
5. Настройте графический элемент с помощью соответствующих кнопок на
экране, чтобы увеличить, уменьшить или повернуть его. Перемещайте его по
фотографии с помощью пальца или пера.
6. После завершения коснитесь Готово.
После добавления графического элемента к фотографии при
следующем
использовании творческой функции Графические элементы появится
предложение добавить еще один графический элемент к фотографии или
удалить текущий.
36 Печать без подключения к компьютеру
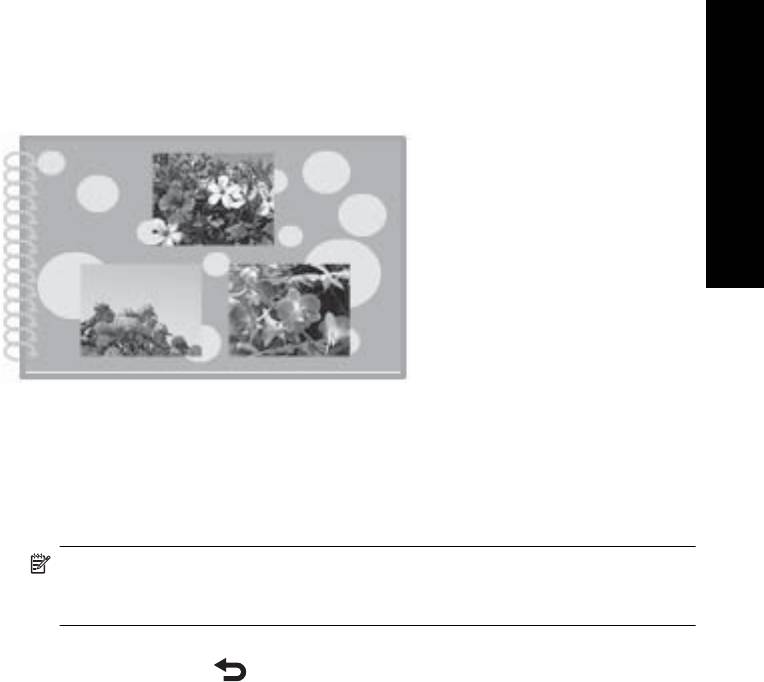
Создание альбомов
Творческая функция Альбомы позволяет добавлять фотографии в книги
фотоальбомов. Можно выбрать одну из следующих категорий: Времена года, Дети,
Общие и Специальные.
Печать без подключения к
компьютеру
Использование творческой функции Альбомы
1. Выберите Творческие возможности при просмотре фотографии в режиме
просмотра по одной.
2. Коснитесь творческой функции Альбомы. Если эта функция не отображается,
перейдите к ней с помощью стрелок на экране.
Примечание. Если необходимо увеличить или повернуть фотографию,
выполните эту процедуру перед включением режима альбома. При
просмотре фотографии в альбоме ее нельзя будет изменить.
3. Коснитесь необходимой категории, чтобы просмотреть альбомы в этой
категории. Коснитесь
, чтобы вернуться в главное окно Альбом для выбора
другой категории.
4. Выберите неоходимый альбом.
5. Следуйте инструкциям, чтобы использовать выбранные фотографии (если
имеются) или выбрать фотографии.
6. Коснитесь Готово для предварительного просмотра альбома.
7. В окне Страницы альбома отображается рекомендуемое количество страниц,
наиболее подходящее для альбома. При необходимости измените количество
страниц, а затем коснитесь
OK.
Откроется альбом с выбранными фотографиями, размещенными на страницах.
Первая выбранная фотография отображается на титульном листе альбома.
Используйте стрелки на экране для перехода по страницам альбома.
Творческие возможности 37
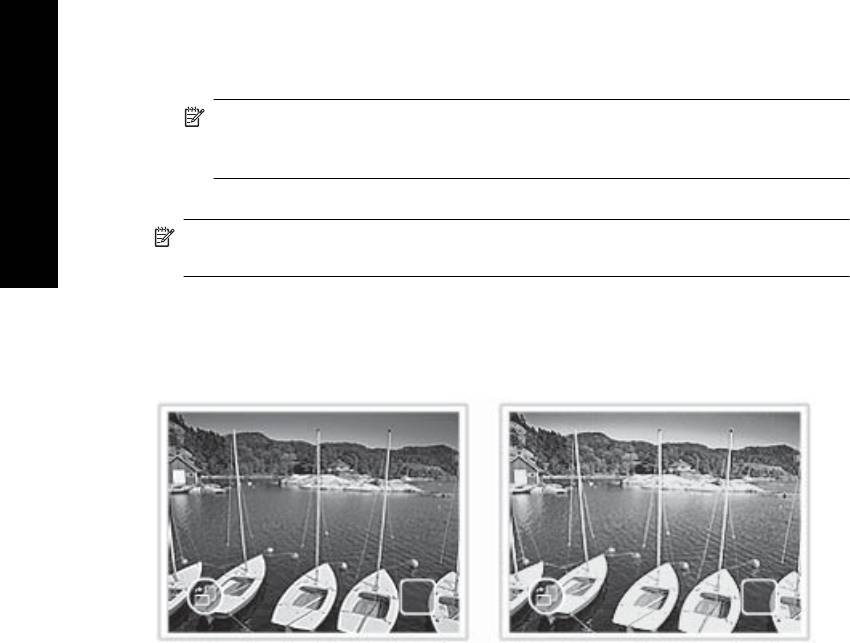
Глава 4
8. Коснитесь кнопки Перемешать, чтобы переместить фотографии на текущей
странице в соответствии с используемым шаблоном. При необходимости
коснитесь кнопки Перемешать несколько раз, пока фотографии не будут
Печать без подключения к
расположены нужным образом.
Примечание. Если шаблон имеет поля с книжной и альбомной
ориентацией, фотографии будут размещаться только в полях с
соответствующей ориентацией.
компьютеру
9. Нажмите кнопку Печать, чтобы напечатать альбом.
Примечание. При удалении фотографии, которая содержится в альбоме,
альбом также будет удален.
Использование галереи дизайна
Творческая функция Галерея дизайна позволяет применять специальные
эффекты. Для настройки эффекта можно изменить доступные для него параметры.
Использование творческой функции Галерея дизайна
1. Выберите Творческие возможности при просмотре фотографии в режиме
просмотра по одной.
2. Выберите творческую функцию Галерея дизайна. Если эта функция не
отображается, перейдите к ней с помощью стрелок на экране.
3. Если необходимо изменить вид эффекта на текущей фотографии, коснитесь
необходимого эффекта и измените доступные параметры при появлении
запроса
.
4. После завершения коснитесь Готово.
5. При появлении запроса коснитесь Эта фотография или Все фотографии,
чтобы применить эффект.
После применения эффекта Галерея дизайна к фотографии при следующем
использовании творческой функции Галерея дизайна появится предложение
продолжить добавление эффектов к фотографии или удалить последний
примененный к фотографии эффект.
Создание и просмотр показа слайдов
Воспроизводите любимые фотографии в виде показа слайдов на сенсорном экране
принтера. Это интересный и удобный способ демонстрации фотографий близким
38 Печать без подключения к компьютеру
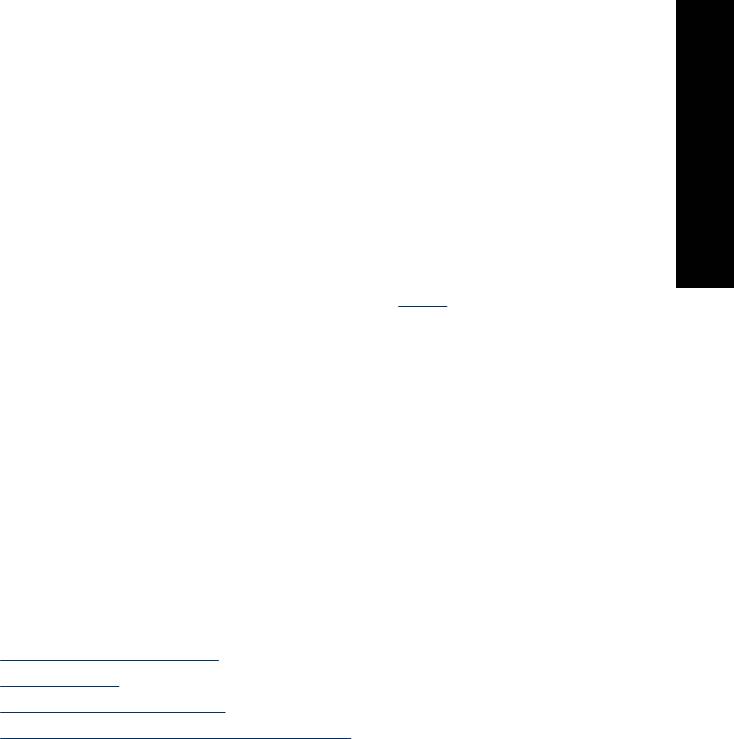
и друзьям. Можно также напечатать все или несколько фотографий при просмотре
показа слайдов.
Просмотр фотографий в виде показа слайдов
1. Вставьте карту памяти.
2. Просмотрите и выберите фотографии для просмотра в виде показа слайдов.
3. Коснитесь значка Меню в области быстрого доступа, коснитесь Показ
слайдов, а затем Начать показ слайдов.
Если фотографии не выбраны
, появится предложение выбрать несколько
фотографий или использовать все для показа слайдов.
Чтобы изменить параметры показа слайдов, коснитесь значка Параметры
перед тем, как коснуться Начать показ слайдов. Информацию о параметрах
Печать без подключения к
компьютеру
показа слайдов см. в разделе показа слайдов "
Меню" на стр. 16.
4. Коснитесь в любой области экрана, чтобы приостановить показ слайдов.
Коснитесь Возобновить, чтобы продолжить показ слайдов.
5. Коснитесь Выход, чтобы остановить показ слайдов.
Печать в режиме показа слайдов
1. При отображении фотографии, которую необходимо напечатать, коснитесь в
любой области сенсорного экрана, чтобы приостановить показ слайдов.
2. Коснитесь значка Печать, чтобы
напечатать фотографию. Показ слайдов
возобновляется после печати.
Специальные проекты для печати
Этот раздел содержит описание нескольких специальных проектов и режимов
печати, которые можно использовать при печати непосредственно с принтера.
•
Панорамные фотографии
•
Фотонаклейки
•
Фотографии на документы
•
Этикетки для компакт-дисков/дисков DVD
Панорамные фотографии
Использование режима Панорамные фотографии
1. Коснитесь значка Меню в области быстрого доступа.
2. Коснитесь Специальные проекты для печати, а затем выберите
Панорамные фотографии.
3. Коснитесь Вкл и при появлении соответствующего запроса загрузите бумагу
10 x 30 см .
Творческие возможности 39
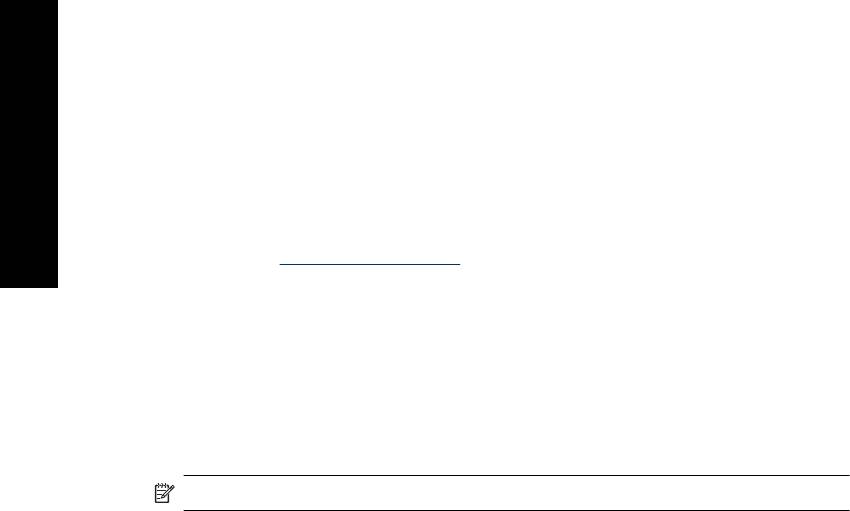
Глава 4
4. Просмотрите фотографии и коснитесь одной из них, чтобы открыть ее в режиме
просмотра по одной.
Печать без подключения к
При включенном режиме Панорамные фотографии они отображаются на
принтере с форматным соотношением панорамы. Это означает, что
отображается только часть каждой фотографии. Чтобы измененить область
фотографии для печати, коснитесь фотографии, чтобы открыть ее в режиме
просмотра по одной, а
затем коснитесь значка Обрезка. Отображается вся
фотография, но для рамки обрезки используется форматное соотношение
компьютеру
панорамы. Перемещайте рамку обрезки по фотографии пальцем, чтобы
выбрать область фотографии, которую необходимо напечатать в виде
панорамной фотографии. Дополнительную информацию о функции обрезки см.
в разделе "
Обрезка фотографии" на стр. 42.
5. Коснитесь значка Печать в области быстрого доступа.
6. После завершения печати в режиме Панорамные фотографии при появлении
соответствующего запроса коснитесь Да, чтобы выйти из режима Панорамные
фотографии и вернуться к режиму обычного форматного соотношения 3:2.
Фотонаклейки
Можно напечатать 16 копий одной фотографии на фотобумаге для печати 16
наклеек, следуя приведенным ниже
инструкциям.
Примечание. Фотобумага для наклеек доступна не во всех странах/регионах.
Загружайте фотобумагу для печати 16 наклеек по одному листу.
Использование режима Фотонаклейки
1. Коснитесь значка Меню в области быстрого доступа.
2. Коснитесь Специальные проекты для печати, а затем выберите
Фотонаклейки.
3. Коснитесь Вкл и при появлении соответствующего запроса загрузите бумагу
для фотонаклеек.
4. Просмотрите фотографии и коснитесь одной из них, чтобы открыть ее в режиме
просмотра
по одной.
5. Коснитесь значка Печать в области быстрого доступа. Напечатанный лист
будет содержать 16 копий одной фотографии.
6. После завершения печати в режиме Фотонаклейки при появлении запроса
коснитесь Да, чтобы выйти из режима Фотонаклейки.
Фотографии на документы
Использование режима Фотографии на документы
1. Коснитесь значка Меню в области быстрого доступа.
2. Коснитесь Специальные проекты
для печати, а затем выберите Фотографии
на документы.
40 Печать без подключения к компьютеру
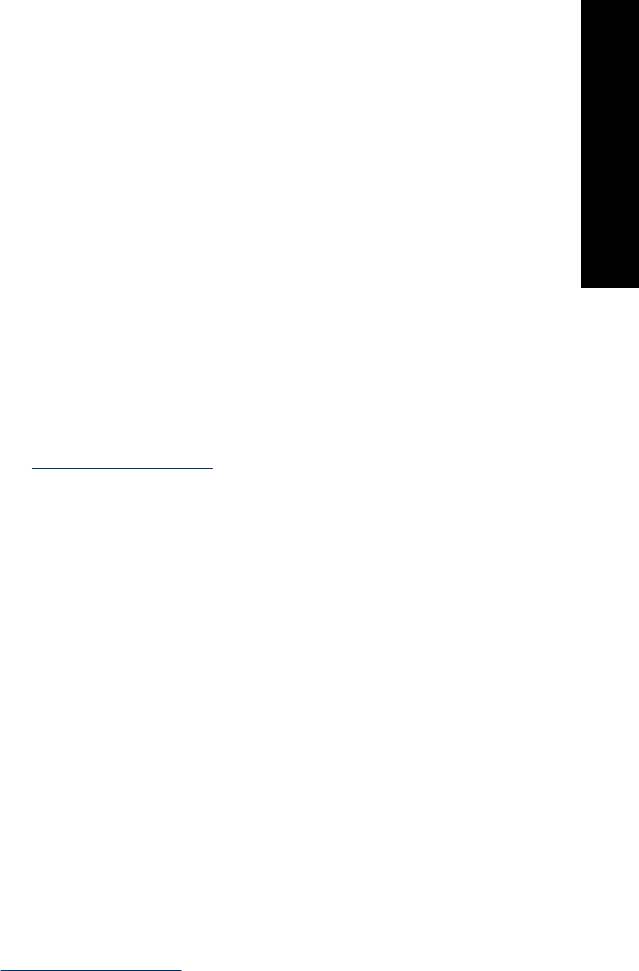
3. Коснитесь Вкл и при появлении соответствующего запроса выберите один из
следующих размеров:
•2" x 2"
• 25 x 36 мм
• 35 x 45 мм
• 36 x 51 мм
• 45 x 55 мм
4. Коснитесь OK, а затем при необходимости загрузите фотобумагу.
5. Просмотрите фотографии и коснитесь одной из них, чтобы открыть ее в режиме
просмотра по одной.
При включенном режиме Фотографии на документы они отображаются на
Печать без подключения к
компьютеру
принтере с
выбранным форматным соотношением. Это означает, что
отображается только часть каждой фотографии. Чтобы измененить область
фотографии для печати, коснитесь фотографии, чтобы открыть ее в режиме
просмотра по одной, а затем коснитесь значка Обрезка. Отображается вся
фотография, но для рамки обрезки используется выбранное форматное
соотношение. Перемещайте рамку обрезки по фотографии пальцем, чтобы
выбрать область фотографии, которую
необходимо напечатать в виде
фотографии на документы. Дополнительную информацию о функции обрезки
см. в разделе "
Обрезка фотографии" на стр. 42.
6. Коснитесь значка Печать в области быстрого доступа. Напечатанный лист
содержит столько копий фотографии, сколько помещается на листе (в
зависимости от выбранного размера фотографии на документы).
7. После завершения печати в режиме Фотографии на документы при появлении
запроса коснитесь Да, чтобы выйти из режима Фотографии на документы.
Этикетки для
компакт-дисков/дисков DVD
Использование режима Картинка для CD
1. Коснитесь значка Меню в области быстрого доступа.
2. Коснитесь Специальные проекты для печати, а затем выберите Картинка
для CD.
3. Коснитесь Вкл и при появлении соответствующего запроса загрузите бумагу
для этикеток компакт-дисков/дисков DVD.
4. Просмотрите фотографию, которая будет использоваться в качестве этикетки
для компакт-диска/
диска DVD, в режиме просмотра по одной, а затем коснитесь
значка Обрезка.
5. Когда на экране появится круглая рамка обрезки области этикетки компакт-
диска, переместите ее пальцем, чтобы разместить этикетку на фотографии, а
затем нажмите Готово. Дополнительную информацию о функции обрезки см.
в разделе "
Обрезка фотографии" на стр. 42.
6. Коснитесь значка Печать в области быстрого доступа.
7. После завершения печати в режиме Картинка для CD при появлении запроса
коснитесь Да, чтобы выйти из режима Картинка для CD.
Творческие возможности 41
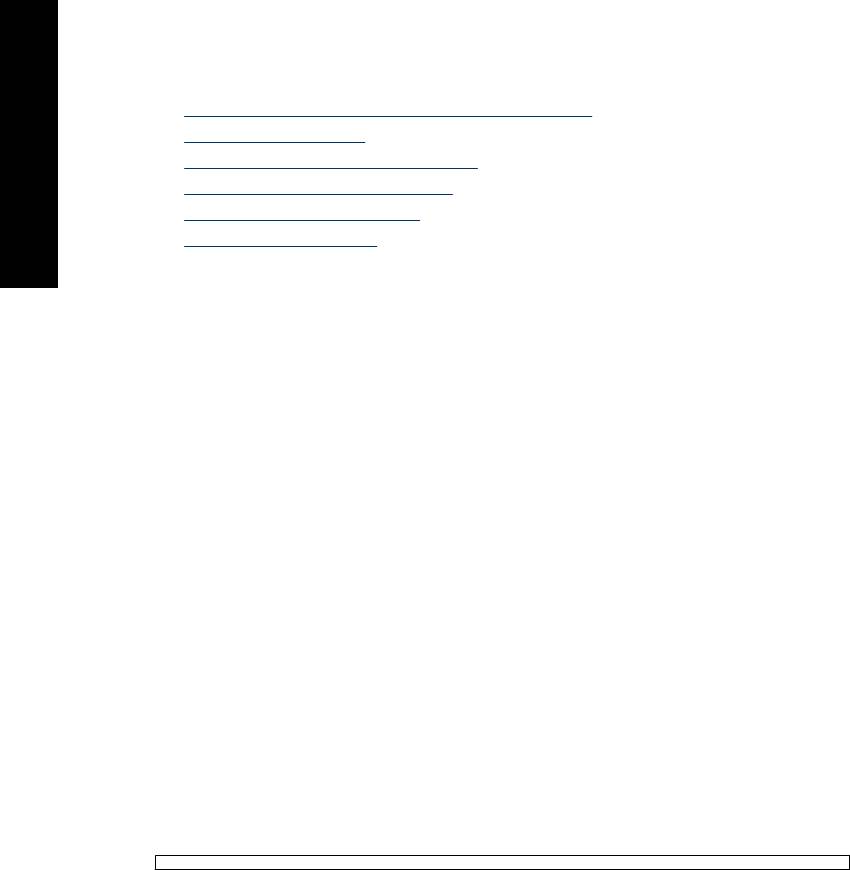
Глава 4
Повышение качества или редактирование фотографий
Можно повысить качество и редактировать фотографии разными способами, как
Печать без подключения к
описано в следующих разделах:
•
Использование функции коррекции фотографий
•
Обрезка фотографии
•
Устранение эффекта красных глаз
компьютеру
•
Настройка яркости фотографий
•
Изменение качества печати
•
Удаление фотографий
Использование функции коррекции фотографий
Функция коррекции фотографий автоматически повышает качество фотографий с
использованием технологий HP Real Life Technologies, которые обеспечивают:
• Повышение резкости размытых фотографий.
• Улучшение темных областей фотографии без ухудшения светлых областей
фотографии.
• Повышение общей яркости, цветности и контрастности фотографий.
По умолчанию функция коррекции фотографий включается при включении
принтера. Чтобы напечатать фотографию без использования функции коррекции
фотографий, отключите ее.
Отключение функции коррекции фотографий
1. Коснитесь значка Меню в области быстрого доступа.
2. Коснитесь Предпочтения, а затем Коррекция фотографии.
3. Коснитесь Выкл.
Функция коррекции фотографий будет выключена, пока этот параметр не будет
включен. Функция коррекции фотографий всегда включена при печати с
использованием Bluetooth или PictBridge.
Обрезка фотографии
Функция обрезки позволяет выполнить обрезку текущей фотографии. Можно
изменить размер и положение области для обрезки фотографии.
Обрезка фотографий
1. Коснитесь Редактировать фото при просмотре фотографии в режиме
просмотра по одной.
2. Коснитесь Обрезка фото.
3. Касайтесь значков Увеличить и Уменьшить для настройки области обрезки.
Рамка обрезки определяет область фотографии, которая будет обрезана.
Рамка обрезки становится красной, если после обрезки фотография будет
напечатана с разрешением менее 100 dpi.
42 Печать без подключения к компьютеру
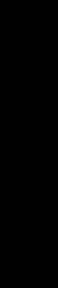
4. Коснитесь значка Повернуть, если необходимо повернуть рамку обрезки на 90
градусов по часовой стрелке.
5. Переместите рамку обрезки пальцем, чтобы изменить ее положение, а затем
нажмите Готово.
Устранение эффекта красных глаз
Принтер предоставляет способ устранения эффекта красных глаз, который может
появиться при съемке фотографий с использованием вспышки.
Устранение эффекта красных глаз
1. Коснитесь Редактировать фото при просмотре фотографии с эффектом
Печать без подключения к
компьютеру
красных глаз в режиме просмотра фотографий по одной.
2. Коснитесь Устранить эфф. красных глаз.
Значок эффекта красных глаз начнет мигать, а после устранения эффекта
будет
светится.
Если принтер не обнаружил эффект красных глаз на фотографии, будет
показано сообщение.
3. Чтобы отменить устранение эффекта красных глаз, коснитесь Редактировать
фото при просмотре фотографии, для которой выполнено устранение эффекта
красных глаз, а затем коснитесь Отменить устр. эфф. красных глаз.
Настройка яркости фотографий
Настройка яркости фотографий
1. Коснитесь Редактировать фото при просмотре фотографии в режиме
просмотра по одной.
2. Коснитесь Яркость фотографий
3. Касайтесь стрелок для настройки яркости, а затем коснитесь Готово.
Изменение качества печати
Принтер можно настроить для печати фотографий с более высоким или низким
качеством. Качество печати по умолчанию определяется используемым типом
бумаги. Качество печати по умолчанию обеспечивает наивысшее качество
фотографий, но печать выполняется медленнее. Если требуется высокая скорость
печати, а наивысшее качество не обязательно, выберите пониженное качество
печати.
Изменение качества печати
1. Коснитесь значка Меню в
области быстрого доступа, а затем коснитесь
Предпочтения.
2. Коснитесь Качество печати.
Повышение качества или редактирование фотографий 43
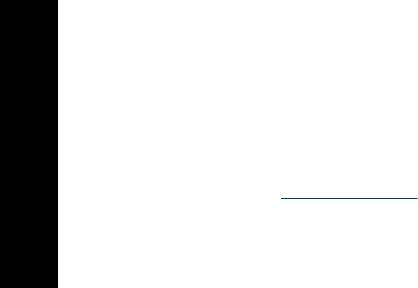
Глава 4
3. Выберите качество печати:
• Наилучшее
Печать без подключения к
• Обычное
• Быстрое обычное
4. Коснитесь OK.
Это значение качества печати будет использоваться до выбора другого значения
или изменения параметров типа бумаги. Информацию об изменении типа бумаги
компьютеру
см. в разделе "
Загрузка бумаги" на стр. 21.
Удаление фотографий
С помощью принтера можно удалить фотографию или видеоклип с карты памяти
или устройства хранения.
Удаление фотографии
1. Откройте фотографию или видеоклип в режиме просмотра по одному.
2. Коснитесь Редактировать, а затем Удалить. Следуйте инструкциям на
сенсорном экране.
При удалении фотографии, которая содержится в альбоме, появляется
предупреждение о том, что при удалении фотографии альбом также
будет
удален.
При удалении фотографии или кадра видеоклипа, который в данный момент
находится в очереди печати, удаленная фотография или кадр видеоклипа
удаляется из очереди печати.
44 Печать без подключения к компьютеру
Оглавление
- Содержание
- 1 Справка по HP Photosmart A620 series
- 2 Начало работы
- 3 Основные сведения о бумаге
- 4 Печать без подключения к компьютеру
- 5 Печать с компьютера
- 6 Техническое обслуживание
- 7 Устранение неполадок
- 8 Приобретение расходных материалов
- 9 Техническая поддержка и гарантия HP
- 10 Технические характеристики
- 11 Информация о соответствии нормам и охране окружающей среды






