HP PhotoSmart A626: 5 Печать с компьютера
5 Печать с компьютера: HP PhotoSmart A626
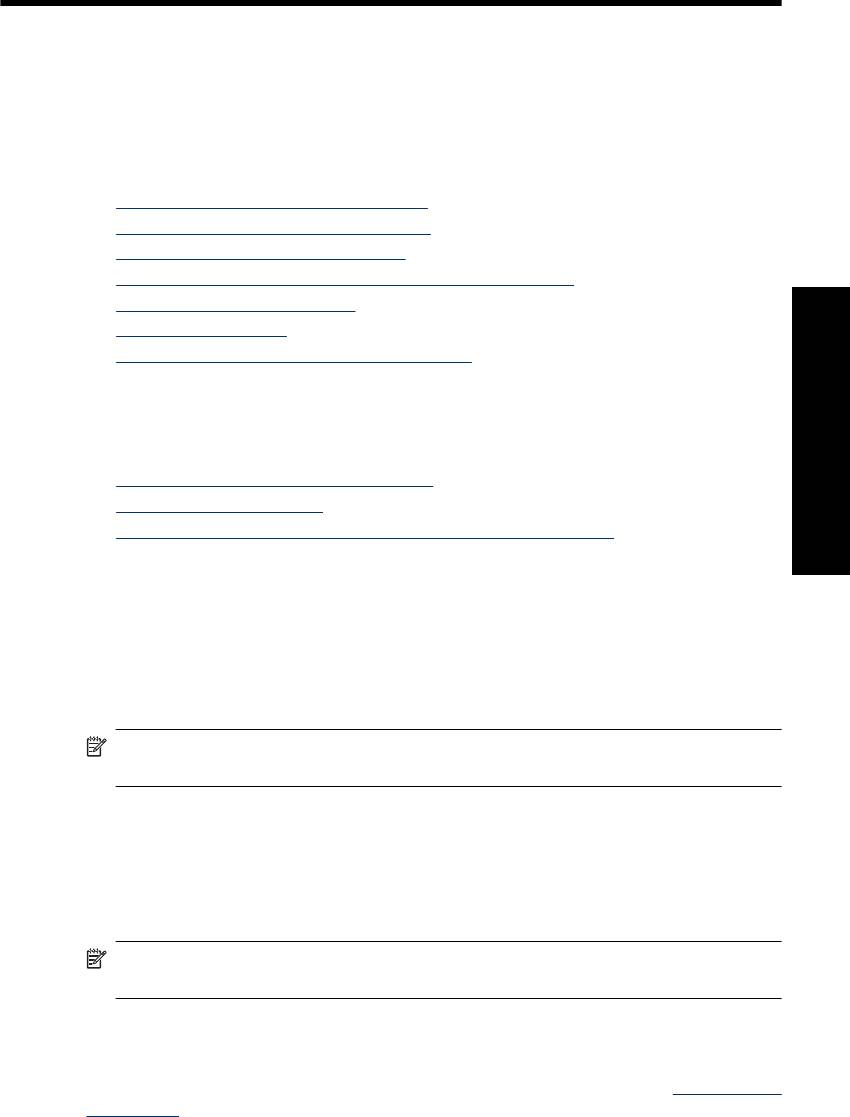
5 Печать с компьютера
Этот раздел содержит описание процедуры печати фотографий, когда принтер
HP Photosmart A620 series подключен к компьютеру и необходимо напечатать
изображение из программного обеспечения, например, Photosmart Essential.
Этот раздел содержит следующие темы:
•
Программное обеспечение принтера
•
Передача фотографий на компьютер
•
Повышение качества фотографий
•
Изменение параметров печати для задания на печать
•
Предварительный просмотр
•
Печать фотографий
•
Программное обеспечение HP Photosmart
Программное обеспечение принтера
Этот раздел содержит следующие темы:
•
Диалоговое окно 'Свойства принтера'
•
Справка 'Что это такое?'
•
Загрузка обновлений программного обеспечения принтера
Печать с компьютера
Диалоговое окно 'Свойства принтера'
Если принтер подключен к компьютеру, он управляется программным
обеспечением принтера, установленным на компьютере. Используйте это
прграммное обеспечение, также называемое драйвером принтера, чтобы изменить
параметры печати и начать печать.
Для изменения параметров печати откройте диалоговое окно 'Свойства принтера'.
Примечание. Диалоговое окно свойств принтера также называется
диалоговым окном настройки печати.
Открытие диалогового окна 'Свойства принтера'
1. Откройте файл, который требуется распечатать.
2. Откройте меню Файл, выберите Печать, затем выберите Свойства или
Параметры.
Отображается диалоговое окно 'Свойства принтера'.
Примечание. Путь к диалоговому окну свойств принтера меняется в
зависимости от используемых прикладных программ.
Справка 'Что это такое?'
Для знакомства с функциями диалогового окна Свойства принтера используйте
справку Что это такое? Дополнительную информацию см. в разделе "
Справка 'Что
это такое?'" на стр. 46.
Печать с компьютера 45
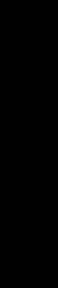
Глава 5
Справка 'Что это такое?'
Используйте справку 'Что это такое?' для получения дополнительной информации
о доступных параметрах печати.
Использование справки 'Что это такое?'
1. Наведите указатель мыши на элемент, для которого требуется получить
дополнительную информацию.
2. Щелкните правой кнопкой мыши.
Отображается окно 'Что это такое?'.
3. Наведите указатель на поле Что это такое?, затем щелкните левой кнопкой
мыши.
Отображается пояснение для элемента.
Загрузка обновлений программного обеспечения принтера
Для доступа к новым функциям и программам для принтера рекомендуется каждые
Печать с компьютера
несколько месяцев загружать обновление программного обеспечения принтера.
Загрузка обновления программного обеспечения принтера
1. Убедитесь, что компьютер подключен к сети Интернет.
2. В меню Windows Пуск, выберите последовательно Программы или Все
программы, HP, а затем выберите Обновление программ HP.
Отображается окно 'Обновление программного обеспечения HP'.
3.
Выберите Далее.
Программа 'Обновление программного обеспечения HP' обращается к Web-
сайту HP за обновлениями программного обеспечения принтера.
• Если на компьютере установлена последняя версия программного
обеспечения принтера, в окне 'Обновление программного обеспечения HP'
отображается сообщение В настоящее время нет обновлений для Вашей
системы.
• Если на компьютере установлена не последняя версия программного
обеспечения принтера, в окне 'Обновление
программного обеспечения HP'
отображается сообщение о доступности обновления.
4. Если обновление доступно, установите флажок напротив слова 'Обновить'.
5. Нажмите Установить.
6. Следуйте инструкциям на экране.
Загрузка программного обеспечения HP Photosmart
При установке обновления программного обеспечения принтера, загруженного с
Web-сайта HP, не обновляйте установленное на компьютере программное
обеспечение HP Photosmart. Информацию об обновлении программы
HP Photosmart см. в справке HP Photosmart.
46 Печать с компьютера
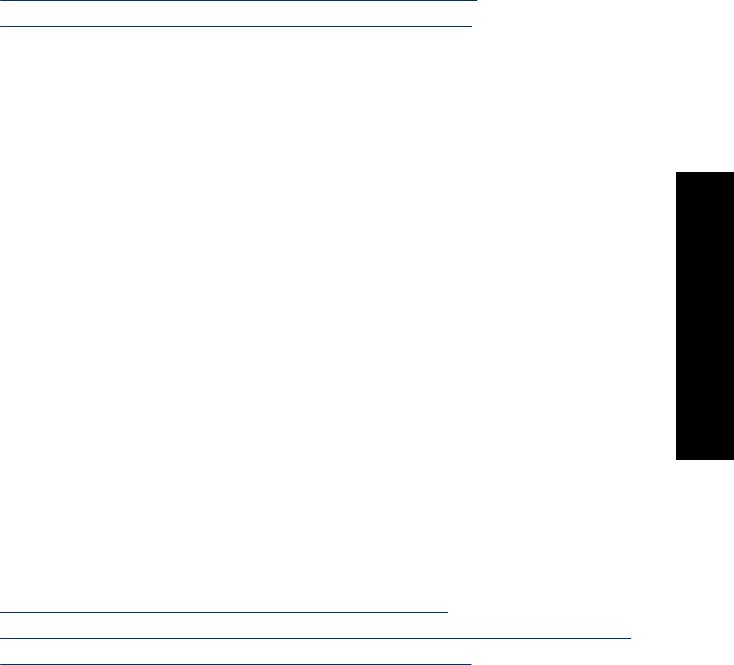
Передача фотографий на компьютер
Этот раздел содержит описание передачи фотографий и других файлов с камеры
и карты памяти на компьютер. Раздел содержит следующие темы:
•
Передача фотографий с камеры или другого устройства
•
Передача фотографий и других файлов с карты памяти
Передача фотографий с камеры или другого устройства
Можно передавать фотографии на компьютер с подключенной камеры или
устройства USB (например, флэш-накопителя). Для передачи фотографий
устройство должно быть подключено к принтеру, а принтер должен быть подключен
к компьютеру с помощью соответствующего кабеля USB. Кроме того, должна быть
установлена программа HP Photosmart. Передача фотографий на компьютер
требуется для их обработки в программах редактирования изображений, в том
числе
в программе HP Photosmart, прилагаемой к принтеру.
Передача фотографий на компьютер
1. Подключите принтер к компьютеру с помощью кабеля USB.
2. Подключите PictBridge-совместимую камеру к порту камеры или подключите
другое устройство с фотографиями, которые необходимо передать. Включите
камеру или устройство.
3. На компьютере запустится программа Центр решений HP. Щелкните Передача
фотографий и следуйте инструкциям на экране компьютера. Дополнительную
информацию см. в справке программы HP Photosmart.
Печать с компьютера
Передача фотографий и других файлов с карты памяти
Этот раздел содержит описание передачи фотографий и других файлов с
установленной в принтере карты памяти на компьютер. Раздел содержит
следующие темы:
•
Передача фотографий с карты памяти на компьютер
•
Передача с карты памяти на компьютер файлов, отличных от фотографий
•
Удаление фотографий и других файлов с карты памяти
Передача фотографий с карты памяти на компьютер
Чтобы передать фотографии с карты памяти на компьютер, выполните следующие
действия.
Передача фотографий с карты памяти на компьютер
1. Убедитесь, что принтер подключен к компьютеру.
2. Вставьте карту памяти с фотографиями в соответствующий слот для карт
памяти на принтере.
3. На компьютере запустится программа Центр решений HP. Щелкните Передача
фотографий и следуйте инструкциям на экране компьютера. Дополнительную
информацию см. в справке программы HP Photosmart.
Передача фотографий на компьютер 47
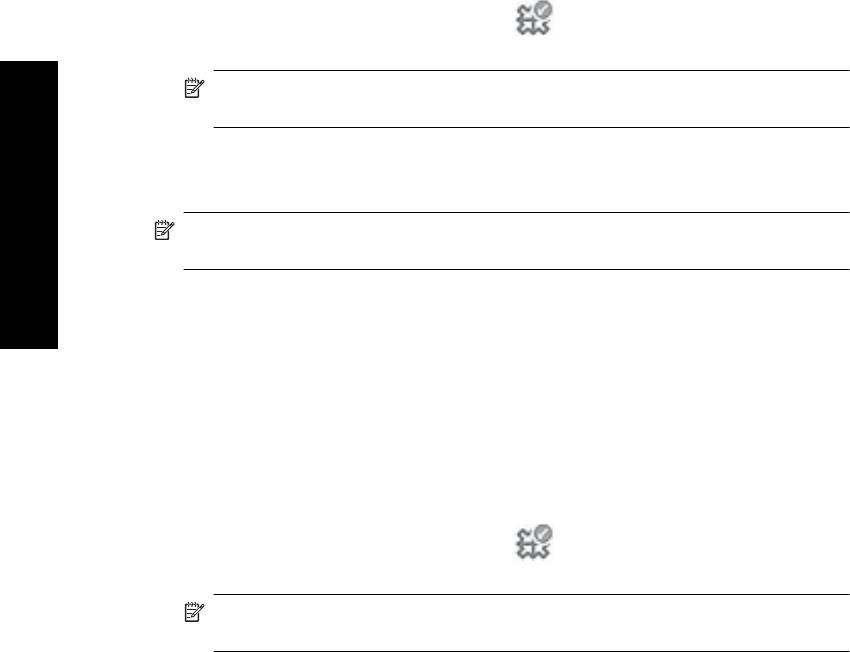
Глава 5
Передача с карты памяти на компьютер файлов, отличных от фотографий
Для копирования файлов (отличных от фотографий) с карты памяти на компьютер
выполните следующие действия.
Передача файлов с карты памяти на компьютер
1. Убедитесь, что принтер подключен к компьютеру.
2. Вставьте карту памяти с файлами (отличными от фотографий) в
соответствующий слот для карт памяти на
принтере.
3. На панели задач Windows щелкните правой кнопкой мыши по значку диспетчера
обработки цифровых изображений HP
и выберите HP Photosmart A620
series > Открыть E.
Примечание. Буква E не должна совпадать с именем дисковода,
назначенным для дисков компьютера.
Открывается проводник Windows, в котором отображается содержимое карты.
Печать с компьютера
4. Перенесите файлы с помощью мыши с карты памяти в требуемую папку на
компьютере.
Примечание. С помощью проводника Windows можно также копировать
файлы с компьютера на карту памяти.
Удаление фотографий и других файлов с карты памяти
Для удаления фотографий и других файлов с карты памяти выполните следующие
действия.
Удаление фотографий или файлов с карты памяти
1. Убедитесь, что принтер подключен к компьютеру.
2. Вставьте карту памяти с файлами в соответствующий слот для карт памяти в
принтере.
3. На панели задач Windows щелкните правой
кнопкой мыши по значку диспетчера
обработки цифровых изображений HP
и выберите HP Photosmart A620
series > Открыть E.
Примечание. Буква E не должна совпадать с именем дисковода,
назначенным для дисков компьютера.
Открывается проводник Windows, в котором отображается содержимое карты.
4. Выберите файлы, которые требуется удалить, затем выберите Файл >
Удалить.
48 Печать с компьютера
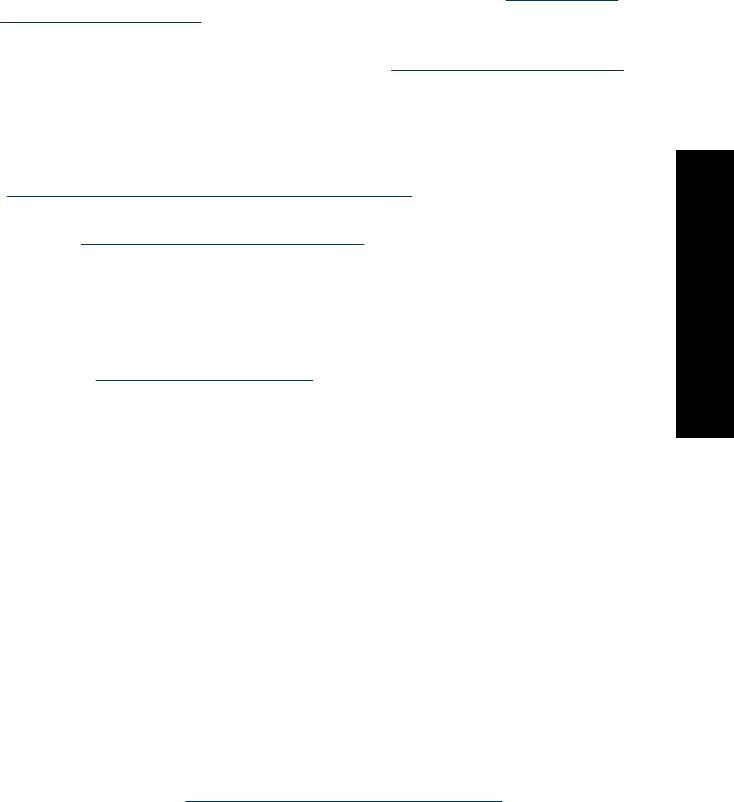
Повышение качества фотографий
В программном обеспечении принтера предусмотрены функции, позволяющие
упростить печать цифровых фотографий и повысить качество печати.
• Используйте возможности технологии HP Real Life для ретуширования
фотографий. Дополнительную информацию см. в разделе "
Возможности
технологий HP Real Life" на стр. 49.
• Значение Максимум dpi обеспечивает максимально возможное разрешение.
Дополнительную информацию см. в разделе "
Максимальное разрешение"
на стр. 49.
Рекомендации по профессиональной обработке цифровых фотографий
• Используйте дополнительные параметры цвета для повышения качества
цветопередачи при печати. Дополнительную информацию см. в разделе
"
Работа с дополнительными параметрами цвета" на стр. 52.
• Печатайте черно-белые фотографии. Дополнительную информацию см. в
разделе "
Печать черно-белых фотографий" на стр. 57.
• Используйте для печати улучшенную фотобумагу HP, которая характеризуется
удобством в обращении, высокой прочностью и глянцевой поверхностью.
Напечатанные на ней фотографии высыхают практически мгновенно,
отличаются высокой водо- и влагостойкостью, не подвержены смазыванию
чернил и не сохраняют отпечатков пальцев. Дополнительную информацию см.
в разделе "
Выбор бумаги для печати" на стр. 21.
Возможности технологий HP Real Life
Печать с компьютера
Технологии HP Real Life повышают качество распечатанных фотографий.
В большинстве случаев нет необходимости изменять установленное по умолчанию
значение параметра печати Основной. Значение' Основной' увеличивает резкость
распечатываемых изображений, повышает качество и четкость изображений с
низким разрешением, например, изображений, загруженных из сети Интернет.
Для этого параметра установите значение Полностью, если распечатываемые
изображения имеют слишком большое или слишком малое
значение экспозиции,
содержат темные области, размытые цвета или эффект красных глаз.
Можно также выбрать значение Выкл, если предполагается редактирование
изображения вручную с помощью программного обеспечения, например
HP Photosmart.
Изменение параметра обработки фотографий с помощью технологий HP Real
Life
1. Откройте программу "
Диалоговое окно 'Свойства принтера'" на стр. 45.
2. Щелкните по вкладке Функции.
3. В ниспадающем списке Обработка фотографии технологий HP Real Life
выберите необходимый параметр для распечатываемой фотографии.
Максимальное разрешение
Используйте режим печати с максимальным разрешением для печати резких
изображений высокого качества.
Повышение качества фотографий 49
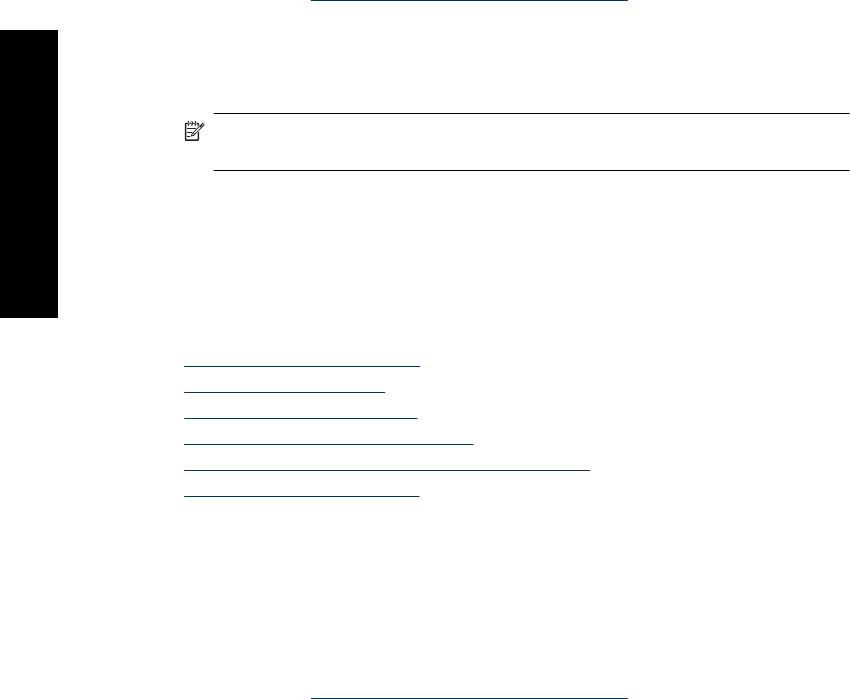
Глава 5
Для достижения наилучшего результата в режиме максимального разрешения
используйте этот режим при печати высококачественных изображений, например,
цифровых фотографий. При выборе параметра максимального разрешения
программное обеспечение принтера отображает оптимальное значение точек на
дюйм (dpi), которое используется при печати принтером HP Photosmart.
Печать с максимальным разрешением занимает больше времени, чем печать с
другими параметрами, и требует значительного свободного
пространства на диске.
Печать в режиме 'Максимум dpi'
1. Откройте диалоговое окно Свойства принтера. Дополнительную информацию
см. в разделе "
Диалоговое окно 'Свойства принтера'" на стр. 45.
2. Щелкните по вкладке Функции.
3. В ниспадающем списке Тип бумаги нажмите Дополнительно и выберите
требуемый тип бумаги.
4. В ниспадающем списке Качество печати выберите пункт Максимум dpi.
Печать с компьютера
Примечание. Для просмотра максимального разрешения печати для
HP Photosmart выберите Разрешение.
5. Выберите значения других параметров печати, затем щелкните ОК.
Изменение параметров печати для задания на печать
Этот раздел содержит описание процедуры изменения параметров печати
(например, типа бумаги или качества печати) при печати с компьютера. Этот раздел
содержит следующие темы:
•
Изменение качества печати
•
Изменение типа бумаги
•
Изменение размера бумаги
•
Изменение размеров фотографии
•
Работа с дополнительными параметрами цвета
•
Создание профилей печати
Изменение качества печати
Выберите качество и скорость печати, наиболее подходящие для конкретного
задания на печать фотографий.
Выбор качества и скорости печати
1. Откройте диалоговое окно Свойства принтера. Дополнительную информацию
см. в разделе "
Диалоговое окно 'Свойства принтера'" на стр. 45.
2. Щелкните по вкладке Функции.
3. В ниспадающем списке Тип бумаги выберите тип загруженной бумаги.
4. В ниспадающем списке Качество печати выберите необходимое значение
качества для проекта.
50 Печать с компьютера
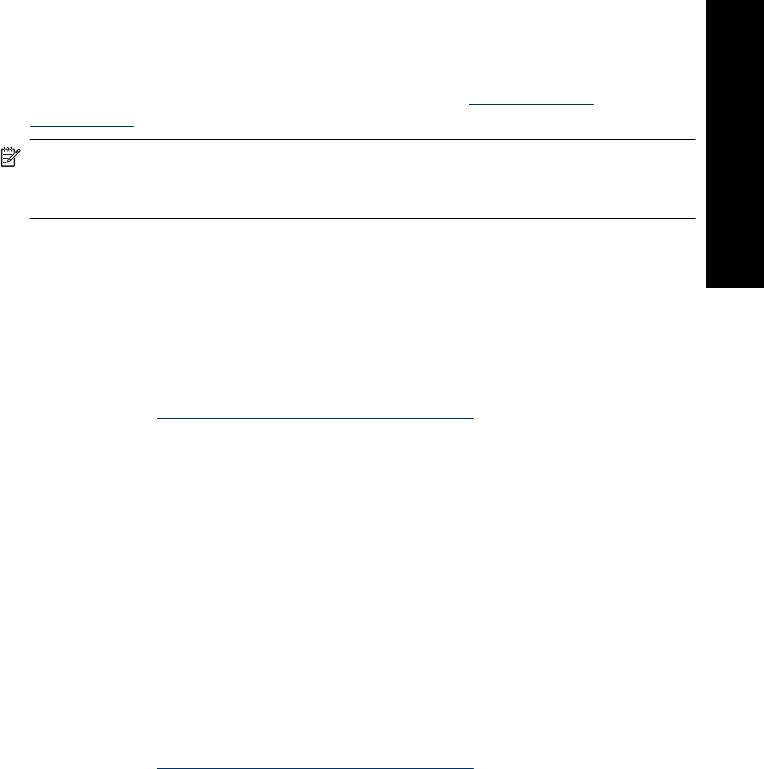
Значения качества печати
• Черновое: обеспечивает уровень качества распечаток, достаточный для
черновиков, при максимальной скорости печати и минимальном расходе
чернил.
• Быстрое обычное: обеспечивает более высокое качество печати по
сравнению с режимом 'Черновое' при более высокой скорости по сравнению с
режимом 'Обычное'.
• Обычное: оптимальное соотношение качества и скорости печати; этот режим
подходит для большинства
документов.
• Наилучшее: обеспечивает высокое качество печати при достаточной скорости;
может применяться для получения высококачественных распечаток. Для
большинства документов в режиме 'Наилучшее' печать выполняется
медленнее, чем в режиме 'Обычное'.
• Максимум dpi: при печати на принтере HP Photosmart выполняется
оптимизация разрешения в точках на дюйм (dpi). Печать в режиме 'Максимум
dpi' выполняется медленнее, чем в других режимах, и
требует большего объема
свободного пространства на диске. Подробнее см. "
Максимальное
разрешение" на стр. 49.
Примечание. Для просмотра разрешения печати, соответствующего
выбранному качеству печати, нажмите кнопку Разрешение на вкладке
Функции.
Изменение типа бумаги
Печать с компьютера
Для достижения наилучших результатов всегда выбирайте тип бумаги, который
соответствует носителю, используемому для печати.
Выбор типа бумаги
1. Откройте диалоговое окно Свойства принтера. Дополнительную информацию
см. в разделе "
Диалоговое окно 'Свойства принтера'" на стр. 45.
2. Щелкните по вкладке Функции.
3. В ниспадающем списке Тип бумаги щелкните Дополнительно и выберите
нужный тип бумаги.
4. Щелкните OK.
5. Выберите значения других параметров печати, затем щелкните ОК.
Изменение размера бумаги
Размер бумаги следует выбирать в диалоговом окне "Свойства принтера", а не в
диалоговом окне "Параметры страницы". В некоторых программах указаны не все
размеры бумаги, поддерживаемые принтером.
Выбор размера бумаги
1. Откройте диалоговое окно Свойства принтера. Дополнительную информацию
см. в разделе "
Диалоговое окно 'Свойства принтера'" на стр. 45.
2. Щелкните по вкладке Функции.
Изменение параметров печати для задания на печать 51
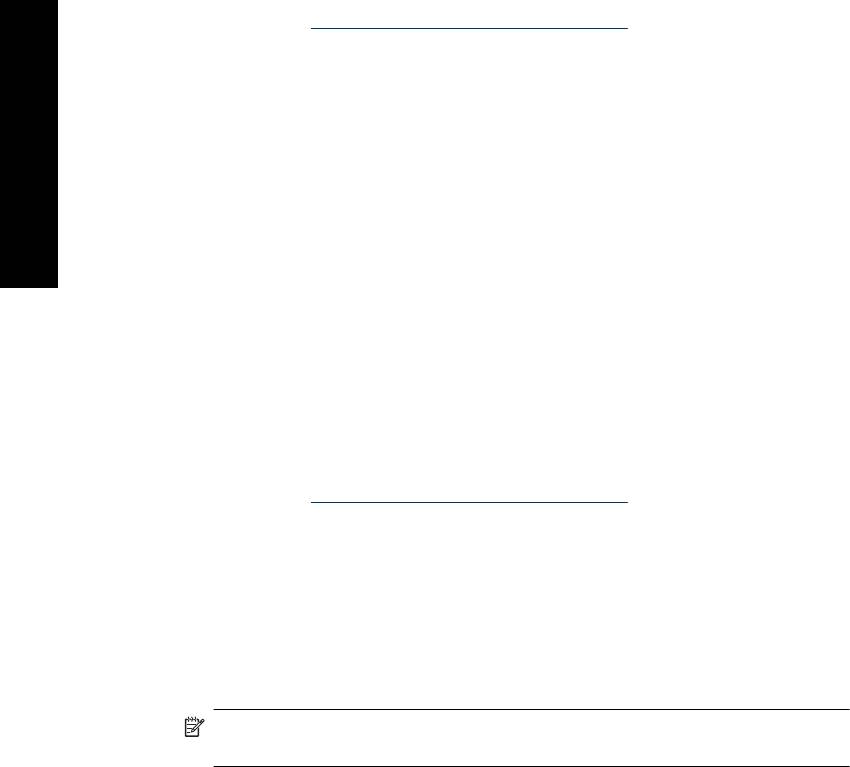
Глава 5
3. В ниспадающем списке Размер выберите размер бумаги.
Для печати без полей выберите размер бумаги без полей или укажите размер,
а затем установите флажок Без полей.
4. Выберите значения других параметров печати, затем щелкните ОК.
Изменение размеров фотографии
С помощью программного обеспечения принтера можно распечатать фотографию
на бумаге, формат которой не совпадает с форматом бумаги, заданным для этой
фотографии. Эта функция удобна при отсутствии бумаги требуемого формата.
Изменение размеров фотографии в соответствии с размером бумаги
1. Откройте диалоговое окно Свойства принтера. Дополнительную информацию
см. в разделе "
Диалоговое окно 'Свойства принтера'" на стр. 45.
2. Щелкните по вкладке Функции.
3. Выберите Масштабировать по размеру бумаги, затем выберите в
ниспадающем списке размер бумаги для печати.
Печать с компьютера
Размер бумаги для печати — это размер бумаги, на которой выполняется
печать, а не размер, заданный для документа.
4. Выберите значения других параметров печати, затем щелкните ОК.
Работа с дополнительными параметрами цвета
Диалоговое окно Другие параметры цвета служит для настройки цветопередачи
при печати.
Настройка этих параметров позволяет изменить цвета на распечатках по
сравнению с цветами на мониторе компьютера. Эти параметры печати не изменяют
исходную фотографию; они влияют только на распечатку.
Для задания дополнительных параметров цвета следуйте приведенным ниже
инструкциям.
Задание дополнительных параметров цвета
1. Откройте диалоговое
окно Свойства принтера. Дополнительную информацию
см. в разделе "
Диалоговое окно 'Свойства принтера'" на стр. 45.
2. Выберите вкладку Цвет и нажмите кнопку Дополнительные параметры
цвета.
Отображается диалоговое окно 'Дополнительные параметры цвета'.
3. Можно настроить следующие параметры:
• На общую передачу цветов при печати влияет настройка таких параметров,
как Яркость, Насыщенность и Цветовой тон.
• Для задания уровня каждого цвета, используемого при печати
, служат
ползунковые регуляторы Голубой, Пурпурный, Желтый и Черный.
Примечание. При настройке параметров цвета изменения отображаются
в окне предварительного просмотра.
4. После задания настроек цветов нажмите кнопку OK.
5. Выберите значения других параметров печати, затем щелкните ОК.
52 Печать с компьютера
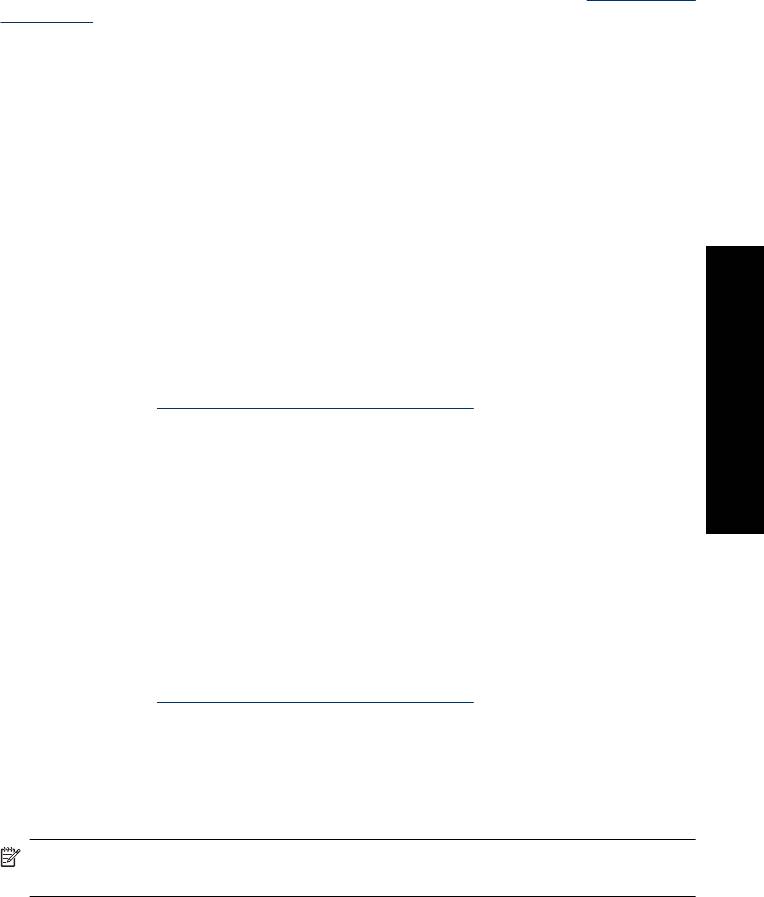
Для знакомства с функциями диалогового окна Свойства принтера используйте
справку Что это такое? Дополнительную информацию см. в разделе "
Справка 'Что
это такое?'" на стр. 46.
Создание профилей печати
В дополнение к профилям печати, которые доступны в списке "Профили печати" в
драйвере, можно создавать пользовательские профили для экономии времени и
обеспечения постоянства цветопередачи между различными заданиями печати.
Например, при частой печати на прозрачной пленке можно создать
соответствующий профиль печати. Для этого выберите профиль 'Печать
презентаций' и измените тип бумаги на 'Прозрачная пленка
HP повышенного
качества для струйной печати'. После этого сохраните измененный профиль с
новым названием, например, 'Презентации на прозрачной пленке'. Теперь для
печати на прозрачной пленке достаточно выбрать созданный профиль, а не
изменять параметры при каждой печати.
Создание профиля печати
1. Откройте диалоговое окно Свойства принтера. Дополнительную информацию
см. в разделе "
Диалоговое окно 'Свойства принтера'" на стр. 45.
2. Выберите вкладку Профили печати.
3. В списке Профили печати выберите профиль печати.
Отображаются параметры печати для выбранного профиля печати.
4. Внесите требуемые изменения в параметры печати, чтобы создать новый
профиль печати.
Печать с компьютера
5. Введите название нового профиля печати в поле Укажите здесь новое имя
профиля и нажмите
кнопку Сохранить.
Профиль печати добавляется в список.
Удаление профиля печати
1. Откройте диалоговое окно Свойства принтера. Дополнительную информацию
см. в разделе "
Диалоговое окно 'Свойства принтера'" на стр. 45.
2. Выберите вкладку Профили печати.
3. В списке Профили печати выберите профиль печати, который требуется
удалить.
4. Нажмите Удалить.
Профиль печати удален из списка.
Примечание. Возможно удаление только профилей, созданных
пользователем. Исходные профили НР не могут быть удалены.
Предварительный просмотр
Перед печатью документ можно просмотреть на компьютере. Если в окне
предварительного просмотра документ выглядит неудовлетворительно, закройте
окно предварительного просмотра и внесите необходимые изменения в документ
или параметры печати. Дополнительную информацию об изменении параметров
Предварительный просмотр 53
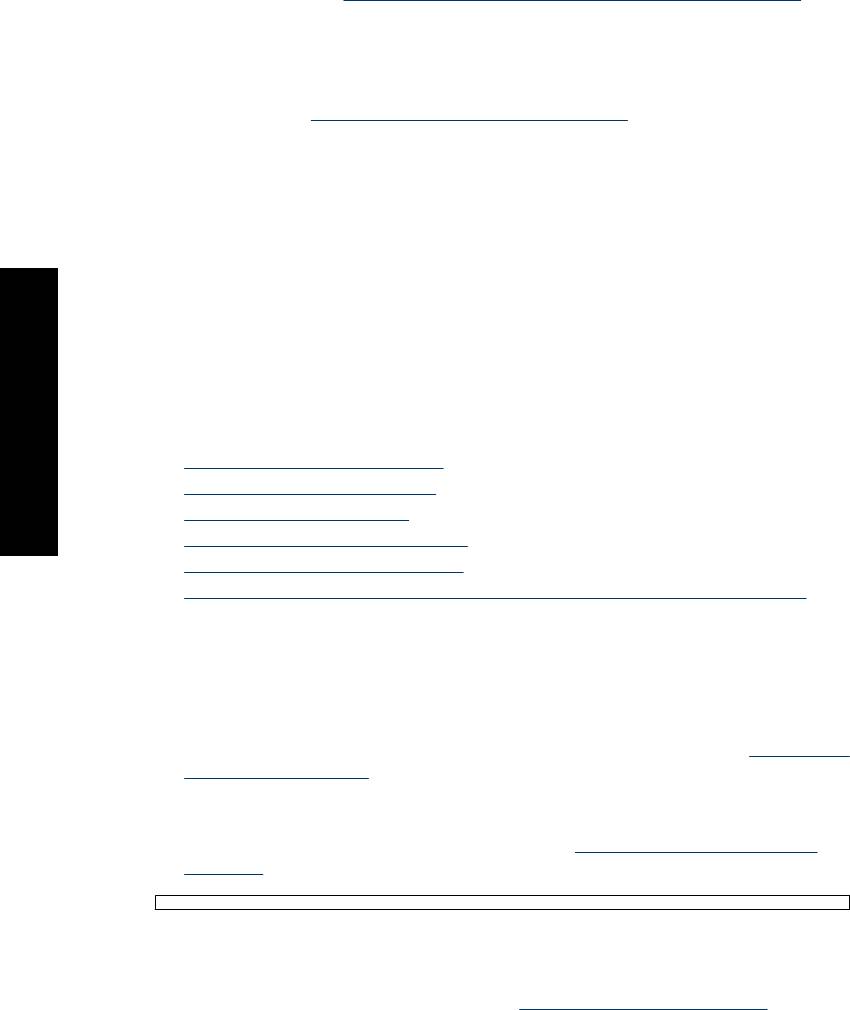
Глава 5
печати см. в разделе "Изменение параметров печати для задания на печать"
на стр. 50.
Предварительный просмотр распечатываемого документа
1. Откройте диалоговое окно Свойства принтера. Дополнительную информацию
см. в разделе "
Диалоговое окно 'Свойства принтера'" на стр. 45.
2. Выберите вкладку Функции или вкладку Цвет.
3. Установите флажок Просмотр перед печатью.
4. Выберите значения других параметров печати, затем щелкните ОК.
Перед печатью документа открывается окно предварительного просмотра.
5. Выполните одно из следующих действий:
• Для печати документа нажмите ОК.
• Для отмены задания на печать
нажмите Отмена. Внесите требуемые
изменения в параметры печати перед печатью документа.
Печать с компьютера
Печать фотографий
Этот раздел содержит описание печати нескольких типов фотографий. Раздел
содержит следующие темы:
•
Печать фотографий без полей
•
Печать фотографий с полями
•
Печать почтовых открыток
•
Печать черно-белых фотографий
•
Печать панорамных фотографий
•
Печать на карточках для каталогов и других малоформатных материалах
Печать фотографий без полей
Для печати вплотную к краям бумаги используйте режим печати без полей.
Рекомендации
• Советы по достижению наилучшего качества печати см. в разделе "
Повышение
качества фотографий" на стр. 49.
• Убедитесь, что фотобумага не скручена и не изогнута.
• При загрузке материала для печати не превышайте емкости лотка для бумаги.
Дополнительную информацию см. в разделе "
Технические характеристики
принтера" на стр. 93.
Подготовка к печати
1. Убедитесь в том, что принтер включен.
2. Загрузите фотобумагу. Подробнее см. "
Основные сведения о бумаге"
на стр. 21.
54 Печать с компьютера
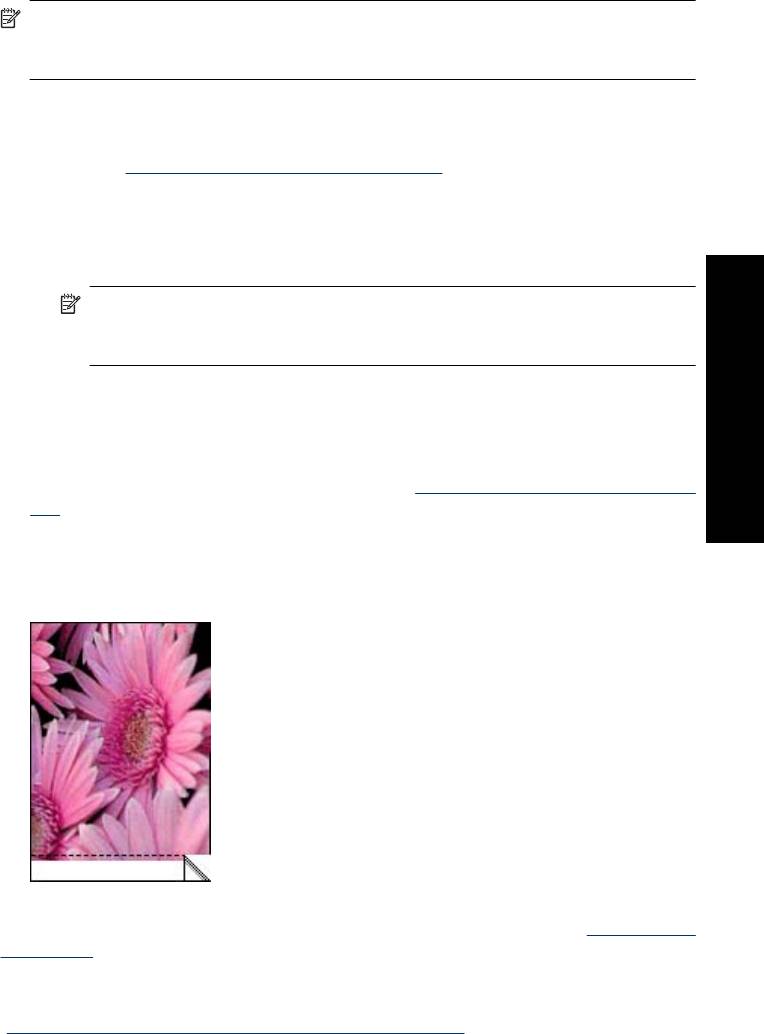
Печать
Примечание. Если используемая прикладная программа поддерживает
фотопечать, следуйте инструкциям этой программы. В противном случае
выполните следующие действия:
1. Откройте фотографию в программном обеспечении с возможностью
редактирования, например, в программе HP Photosmart.
2. Откройте диалоговое окно Свойства печати. Дополнительную информацию см.
в разделе "
Диалоговое окно 'Свойства принтера'" на стр. 45.
3. Выберите вкладку Профили печати.
4. В списке Профили печати нажмите Фотопечать без полей, затем выберите
следующие параметры:
• Качество печати — Обычное или Наилучшее
Примечание. Для увеличения разрешения (dpi) выберите вкладку
Функции, затем нажмите Максимум dpi в ниспадающем меню
Качество печати.
• Тип бумаги — соответствующий тип фотобумаги.
• Размер бумаги — соответствующий размер фотобумаги без полей.
• Ориентация — Книжная или Альбомная.
5. При необходимости измените параметры технологии HP Real Life.
Дополнительную информацию см. в разделе "
Возможности технологий HP Real
Life" на стр. 49.
6. Выберите значения других параметров печати, затем щелкните ОК.
Печать с компьютера
Если печать выполняется на фотобумаге с отрывной полосой, удалите эту
полосу для получения документа без полей.
Для знакомства с функциями диалогового окна Свойства принтера используйте
справку Что это такое? Дополнительную информацию см. в разделе "
Справка 'Что
это такое?'" на стр. 46.
См. также:
"
Изменение параметров печати для задания на печать" на стр. 50
Печать фотографий 55

Глава 5
Печать фотографий с полями
Рекомендации
• Рекомендации по использованию функций фотопечати см. на стр. "
Повышение
качества фотографий" на стр. 49.
• Убедитесь в том, что фотобумага не скручена и не изогнута.
• При загрузке материала для печати не превышайте емкости лотка для бумаги.
Дополнительную информацию см. в разделе "
Технические характеристики
принтера" на стр. 93.
Подготовка к печати
1. Убедитесь в том, что принтер включен.
2. Загрузите фотобумагу. Подробнее см. "
Основные сведения о бумаге"
на стр. 21.
Печать
Печать с компьютера
Примечание. Если используемая прикладная программа поддерживает
фотопечать, следуйте инструкциям этой программы. В противном случае
выполните следующие действия:
1. Откройте фотографию в программном обеспечении с возможностью
редактирования, например, в программе HP Photosmart.
2. Откройте диалоговое окно Свойства печати. Дополнительную информацию см.
в разделе "
Диалоговое окно 'Свойства принтера'" на стр. 45.
3. Выберите вкладку Профили печати.
4. В списке Профили печати нажмите Фотопечать с белыми полями, затем
выберите следующие параметры:
• Качество печати — Обычное или Наилучшее
Примечание. Для увеличения разрешения (dpi) выберите вкладку
Функции, затем нажмите Максимум dpi в ниспадающем меню
Качество печати.
• Тип бумаги — соответствующий тип фотобумаги.
• Размер бумаги — соответствующий размер фотобумаги.
• Ориентация — Книжная или Альбомная.
5. При необходимости измените параметры технологии HP Real Life.
Дополнительную информацию см. в разделе "
Возможности технологий HP Real
Life" на стр. 49.
6. Выберите значения других параметров печати, затем щелкните ОК.
Для знакомства с функциями диалогового окна Свойства принтера используйте
справку Что это такое? Дополнительную информацию см. в разделе "
Справка 'Что
это такое?'" на стр. 46.
См. также:
"
Изменение параметров печати для задания на печать" на стр. 50
56 Печать с компьютера
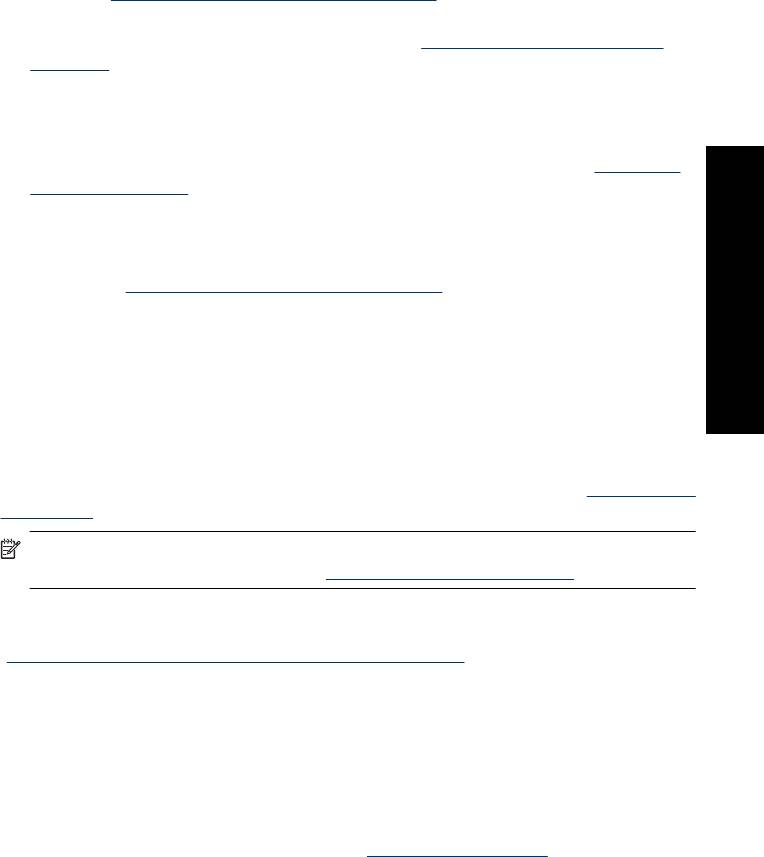
Печать почтовых открыток
Рекомендации
• Используйте только открытки и малоформатные материалы размеров,
рекомендованных для этого принтера. Дополнительную информацию см. в
разделе "
Технические характеристики принтера" на стр. 93.
• При загрузке материала для печати не превышайте емкости лотка для бумаги.
Дополнительную информацию см. в разделе "
Технические характеристики
принтера" на стр. 93.
Подготовка к печати
1. Убедитесь в том, что принтер включен.
2. Загрузите открытки. Дополнительную информацию см. в разделе "
Основные
сведения о бумаге" на стр. 21.
Печать
1. Откройте диалоговое окно Свойства печати. Дополнительную информацию см.
в разделе "
Диалоговое окно 'Свойства принтера'" на стр. 45.
2. Выберите вкладку Функции, затем задайте следующие параметры печати:
• Тип бумаги — щелкните Дополнительно, Специальная бумага, а затем
выберите соответствующий тип открыток.
• Качество печати — Обычное или Наилучшее
• Формат — соответствующий формат открыток.
Печать с компьютера
3. Выберите значения других параметров печати, затем щелкните ОК.
Для знакомства с функциями диалогового окна
Свойства принтера используйте
справку Что это такое? Дополнительную информацию см. в разделе "
Справка 'Что
это такое?'" на стр. 46.
Примечание. Если отображается сообщение об отсутствии бумаги, для
устранения неполадки см. раздел "
Основные сведения о бумаге" на стр. 21.
См. также:
"
Изменение параметров печати для задания на печать" на стр. 50
Печать черно-белых фотографий
Рекомендации
• Для печати фотографии с черно-белого оригинала задавать параметры цвета
не требуется; достаточно выполнить инструкции по заданию типа и размера
распечатываемой фотографии. Информацию о некоторых основных
параметрах фотопечати см. в разделе "
Печать с компьютера" на стр. 45.
• Для черно-белой печати цветной фотографии выберите режим цветопередачи
Печать в оттенках серого.
Печать фотографий 57
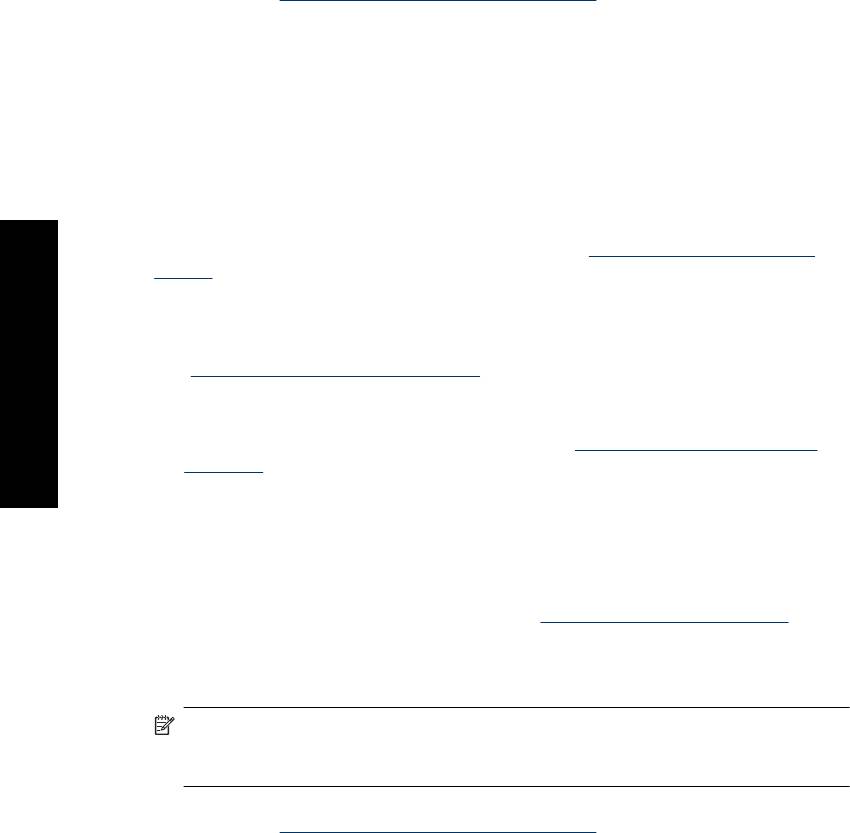
Глава 5
Печать в оттенках серого
1. Откройте диалоговое окно Свойства печати. Дополнительную информацию см.
в разделе "
Диалоговое окно 'Свойства принтера'" на стр. 45.
2. Щелкните по вкладке Цвет.
3. Пометьте Печать в оттенках серого.
4. Выберите значения других параметров печати, затем щелкните ОК.
Печать панорамных фотографий
Для достижения полного панорамного эффекта при печати необходимо сделать
панорамный снимок. Кроме того, рекомендуется использовать бумагу HP для
панорамной печати 10 x 30 см (4 x 12 дюймов).
Чтобы напечатать панорамную фотографию на основе фотографии, отличной от
панорамы, см. раздел Панорамные фотографии в "
Специальные проекты для
печати" на стр. 39.
Печать с компьютера
Рекомендации
• Рекомендации по использованию функций фотопечати см. в разделе
"
Повышение качества фотографий" на стр. 49.
• Убедитесь, что фотобумага не скручена и не изогнута.
• При загрузке материала для печати не превышайте емкости лотка для бумаги.
Дополнительную информацию см. в разделе "
Технические характеристики
принтера" на стр. 93.
• Для максимальной защиты от выцветания используйте улучшенную
фотобумагу HP.
Подготовка к печати
1. Убедитесь в том, что принтер включен.
2. Загрузите бумагу. Подробнее см. раздел "
Основные сведения о бумаге"
на стр. 21.
Печать
Примечание. Если используемая прикладная программа поддерживает
печать фотографий, выполните инструкции, содержащиеся в этой программе.
В противном случае выполните следующие инструкции.
1. Откройте диалоговое окно Свойства печати. Дополнительную информацию см.
в разделе "
Диалоговое окно 'Свойства принтера'" на стр. 45.
2. На вкладке Профили печати выберите в ниспадающем списке Профили
печати вариант Фотопечать без полей или Фотопечать с белыми полями,
затем задайте следующие параметры.
• Качество печати — Наилучшее
• Тип бумаги — требуемый тип фотобумаги.
• Формат бумаги — подходящий размер бумаги для печати панорамных
фотографий без полей.
• Ориентация —
Книжная или Альбомная.
58 Печать с компьютера
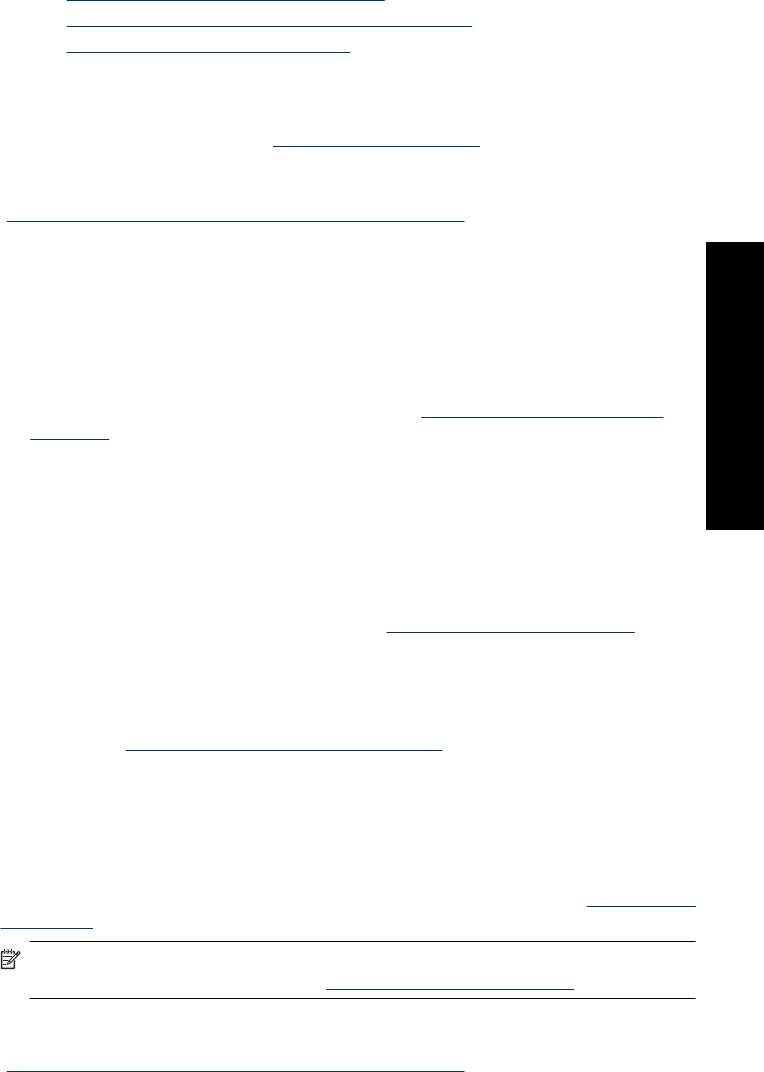
3. Задайте требуемые значения следующих параметров.
• "
Возможности технологий HP Real Life" на стр. 49
• "
Работа с дополнительными параметрами цвета" на стр. 52
• "
Печать черно-белых фотографий" на стр. 57
4. Выберите требуемые значения других параметров печати, затем нажмите ОК.
Для получения подробной информации о каждом элементе диалогового окна
Свойства принтера используйте справку Что это такое? Дополнительную
информацию см. в разделе "
Справка 'Что это такое?'" на стр. 46.
См. также:
"
Изменение параметров печати для задания на печать" на стр. 50
Печать на карточках для каталогов и других малоформатных материалах
Рекомендации
• Используйте только открытки и малоформатные материалы размеров,
рекомендованных для этого принтера.
• При загрузке материала для печати не превышайте емкости лотка для бумаги.
Дополнительную информацию см. в разделе "
Технические характеристики
принтера" на стр. 93.
• Качество печати снижается при использовании обычной бумаги, например,
каталожных карточек. Это нормально и не является проблемой. Печать на
обычной бумаге полезна в тех случаях, когда не требуется высокое качество
Печать с компьютера
(например, при печати черновиков).
Подготовка к печати
1. Убедитесь в том, что принтер включен.
2. Загрузите бумагу. Подробнее см. раздел
"Основные сведения о бумаге"
на стр. 21.
Печать
1. Откройте диалоговое окно Свойства печати. Дополнительную информацию см.
в разделе "
Диалоговое окно 'Свойства принтера'" на стр. 45.
2. Выберите вкладку Функции, затем задайте следующие параметры печати:
• Тип бумаги — Обычная бумага.
• Формат — соответствующий формат открыток.
3. Выберите значения других параметров печати, затем щелкните ОК.
Для знакомства с функциями диалогового окна Свойства принтера используйте
справку Что это такое? Дополнительную информацию см. в разделе "
Справка 'Что
это такое?'" на стр. 46.
Примечание. Если отображается сообщение об отсутствии бумаги, для
устранения неполадки см. раздел "
Основные сведения о бумаге" на стр. 21.
См. также:
"
Изменение параметров печати для задания на печать" на стр. 50
Печать фотографий 59
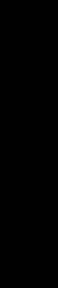
Глава 5
Программное обеспечение HP Photosmart
Программное обеспечение HP Photosmart служит для согласования работы
устройств обработки изображений HP: сканеров, камер, принтеров и
многофункциональных устройств. В зависимости от набора установленных
устройств и их функциональных возможностей оно обеспечивает быстрое и
удобное упорядочивание, редактирование и передачу цифровых изображений.
Разнообразие способов упорядочивания, редактирования и передачи
цифровых изображений
При установке программного обеспечения принтера по умолчанию
устанавливается также программное
обеспечение Photosmart Essential. Это
программное обеспечение упрощает выполнение следующих операций:
• печать фотографий и цифровых изображений;
• перенос изображений с камеры или карты памяти;
• редактирование изображений;
Печать с компьютера
• передача фотографий другим пользователям.
Более подробную информацию см. в справочной системе программы
HP Photosmart.
60 Печать с компьютера
Оглавление
- Содержание
- 1 Справка по HP Photosmart A620 series
- 2 Начало работы
- 3 Основные сведения о бумаге
- 4 Печать без подключения к компьютеру
- 5 Печать с компьютера
- 6 Техническое обслуживание
- 7 Устранение неполадок
- 8 Приобретение расходных материалов
- 9 Техническая поддержка и гарантия HP
- 10 Технические характеристики
- 11 Информация о соответствии нормам и охране окружающей среды






