HP Pavilion tx2520er: Восстановление сведений о системе
Восстановление сведений о системе: HP Pavilion tx2520er

Восстановление сведений о системе
Средства, предоставляемые операционной системой и программным обеспечением Recovery
Manager, помогают выполнить следующие задачи для защиты информации и ее восстановления
в случае сбоя системы.
●
Регулярное резервное копирование данных для защиты важных системных файлов.
●
Создание комплекта дисков восстановления (функция программы Recovery Manager). Диски
восстановления используются для загрузки компьютера и полного восстановления
заводских параметров операционной системы и приложений
в случае сбоя или
нестабильности системы.
●
Создание точек восстановления системы (функция операционной системы). Точки
восстановления системы позволяют отменить нежелательные изменения данных
компьютера. Для этого восстанавливается предыдущее состояние данных.
●
Восстановление программы или драйвера (функция программы Recovery Manager). Данная
функция позволяет переустановить программу или драйвер без выполнения полного
восстановления системы.
●
Выполнение полного восстановления системы (функция
программы Recovery Manager).
Программа Recovery Manager позволяет восстановить полный образ системы при сбое или
нестабильности системы. Программа Recovery Manager запускается из специального
раздела восстановления на жестком диске или с созданных дисков восстановления.
1
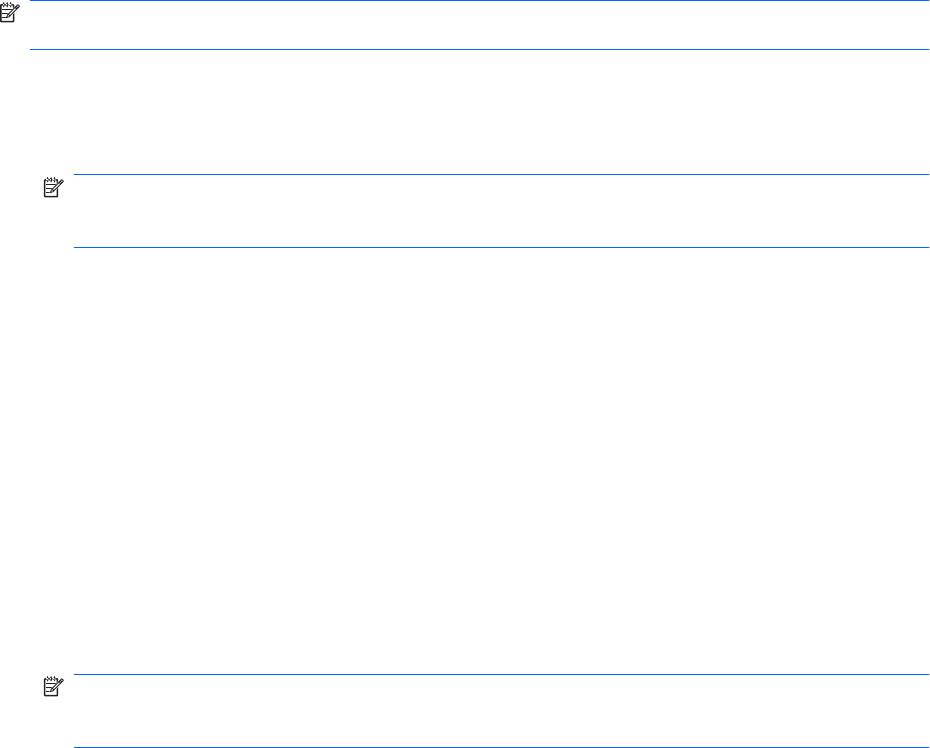
Создание дисков восстановления
После первой подготовки компьютера к работе создайте комплект дисков для восстановления
полного образа программного обеспечения, установленного производителем на жестком диске.
Диски восстановления используются для запуска (загрузки) компьютера и полного
восстановления заводских параметров операционной системы и программного обеспечения в
случае сбоя или нестабильности системы.
ПРИМЕЧАНИЕ: Бережно обращайтесь с этими дисками и храните их в надежном месте.
Программа позволяет создать всего один набор дисков восстановления.
Перед созданием дисков восстановления учитывайте следующие рекомендации.
●
Требуются высококачественные носители CD-R, DVD-R, DVD-R с поддержкой двухслойной
записи, DVD+R или DVD+R с поддержкой двухслойной записи (приобретаются отдельно).
ПРИМЕЧАНИЕ: Диски с возможностью многократной записи, такие как CD-RW, DVD±RW
и DVD±RW с поддержкой двухслойной записи, несовместимы с программой Recovery
Manager.
●
Во время выполнения этой операции компьютер должен быть подключен к источнику
питания переменного тока.
●
Для компьютера может быть создан только один комплект дисков восстановления.
●
Напишите на каждом диске номер перед установкой его в оптический дисковод компьютера.
●
При необходимости до завершения создания дисков восстановления можно выйти из
программы. При следующем запуске
программы Recovery Manager будет предложено
продолжить процесс создания дисков
Создание комплекта дисков восстановления.
1. Выберите Пуск > Все программы > Recovery Manager > Recovery Manager.
Запустится программа Recovery Manager.
2. Щелкните Advanced Options (Дополнительно).
ПРИМЕЧАНИЕ: Если при работе компьютер получает питание от батареи, будет
предложено подключиться к внешнему источнику питания перед тем, как перейти к
следующему этапу.
3. Щелкните Recovery disc creation (Создание диска для восстановления) и нажмите Next
(Далее).
4. Следуйте инструкциям на экране.
2 Восстановление сведений о системе
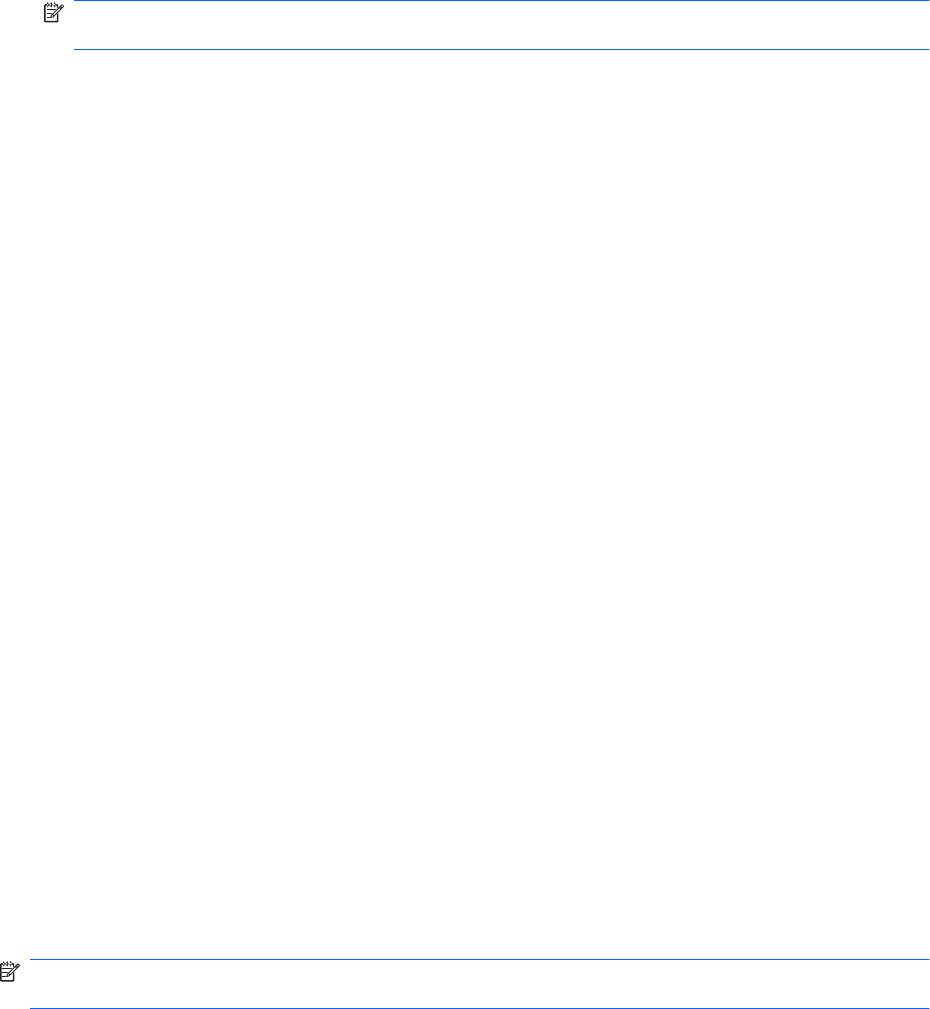
Резервное копирование данных
Когда создавать резервные копии
●
Регулярно по расписанию.
ПРИМЕЧАНИЕ: Установите напоминания, чтобы регулярно создавать резервные копии
информации.
●
Перед ремонтом или восстановлением компьютера.
●
Перед добавлением или изменением оборудования или программного обеспечения.
Советы по выполнению резервного копирования
●
Создавайте комплект дисков восстановления с помощью программы Recovery Manager.
●
Создавайте точки восстановления системы с помощью функции восстановления Windows®
и регулярно копируйте их на диск.
●
Храните личные файлы в папке Документы и регулярно создавайте резервную копию этой
папки.
●
Создавайте резервные копии шаблонов, хранящихся в папках программ, с которыми они
связаны.
●
Сохраняйте пользовательские настройки
окна, панели инструментов или панели меню с
помощью снимка экрана. Это позволит сэкономить время при восстановлении параметров.
Чтобы скопировать экран и вставить его в текстовый редактор, выполните следующие
действия.
а. Отобразите нужный экран.
б. Скопируйте экран.
Чтобы скопировать только активное окно, нажмите alt+fn+prt sc.
Чтобы скопировать весь экран, нажмите fn+prt sc.
в. Запустите текстовый
редактор и выберите Правка > Вставить.
Использование точек восстановления системы
При создании резервной копии системы создается точка восстановления системы. Точка
восстановления системы позволяет сохранять и дать название снимку жесткого диска на
определенный момент времени. Затем можно восстановить систему по этой точке, если
необходимо отменить последние произведенные изменения.
ПРИМЕЧАНИЕ: Восстановление состояния системы до более ранней точки восстановления не
повлияет на файлы данных и сообщения электронной почты, созданные после этой точки.
Точки восстановления можно создавать для обеспечения повышенной защиты системных
файлов и параметров.
Резервное копирование данных 3

Когда создавать точки восстановления
●
Перед добавлением или значительным изменением программного обеспечения или
оборудования.
●
Периодически, для поддержания оптимальной работы системы.
ПРИМЕЧАНИЕ: Если вы вернетесь к точке восстановления, а затем измените решение,
возврат к точке восстановления можно отменить.
Создание точки восстановления системы
1. Выберите Пуск > Панель управления > Система и ее обслуживание > Система.
2. В левой панели щелкните Защита системы.
3. Щелкните по вкладке Защита системы.
4. В области Автоматические точки восстановления выберите диск, для которого требуется
создать точку восстановления.
5. Щелкните Создать.
Откроется окно Защита системы.
6. Следуйте указаниям на экране.
Возврат к более ранней дате и времени
Чтобы вернуться к точке восстановления (созданной ранее), когда компьютер работал
оптимально, выполните следующие действия:
1. Выберите Пуск > Панель управления > Система и ее обслуживание > Система.
2. В левой панели щелкните Защита системы.
3. Щелкните по вкладке Защита системы.
4. Нажмите кнопку Восстановление системы и щелкните Далее.
Откроется окно восстановления системы.
5. Следуйте указаниям на экране.
4 Восстановление сведений о системе

Выполнение восстановления
ПРИМЕЧАНИЕ: Восстановить можно только те файлы, для которых предварительно было
выполнено резервное копирование. HP рекомендует создавать диски восстановления с
помощью программы Recovery Manager каждый раз при настройке компьютера.
Программа Recovery Manager позволяет восстанавливать систему в случае сбоя или
нестабильности системы. Программа Recovery Manager работает с созданных дисков
восстановления или из специального раздела восстановления на жестком диске.
ПРИМЕЧАНИЕ: Операционная система Windows имеет собственные встроенные функции
восстановления, например Восстановление системы и возможности отката драйвера.
Попытайтесь применить эти функции перед тем, как использовать Recovery Manager.
ПРИМЕЧАНИЕ: Программа Recovery Manager позволяет восстановить только программы,
предустановленные производителем компьютера. Программное обеспечение, которое не
прилагается к компьютеру, необходимо загружать с веб-узла производителя ПО или
переустанавливать с компакт-диска, предоставленного производителем ПО.
Восстановление с дисков восстановления
Чтобы восстановить систему с дисков восстановления, выполните следующие действия.
1. Сделайте резервную копию всех личных файлов.
2. Вставьте первый диск восстановления в дисковод оптических дисков и перезагрузите
компьютер.
3. Следуйте указаниям на экране.
Восстановление из раздела восстановления жесткого диска
Выполнить восстановление из раздела восстановления жесткого диска можно с помощью меню
"Пуск" или клавиши f11.
Чтобы восстановить систему из раздела восстановления, выполните следующие действия.
1. Запустите программу Recovery Manager одним из следующих способов.
●
Выберите Пуск > Все программы > Recovery Manager > Recovery Manager.
- или -
●
Перезагрузите компьютер и нажмите f11 при появлении на экране сообщения Press
<f11> for recovery (Нажмите f11 для восстановления
). Затем выберите Recovery
Manager.
Запустится программа Recovery Manager.
2. Щелкните Advanced Options (Дополнительно).
3. Щелкните System recovery (Восстановление системы) и нажмите Next (Далее).
4. Следуйте инструкциям на экране.
Выполнение восстановления 5
Оглавление
- Содержание
- 1 Мультимедийные функции
- 2 Мультимедийное программное обеспечение
- 3 Звук
- 4 Видео
- 5 Оптический дисковод
- 6 Веб-камера
- 7 Устранение неполадок
- Указатель
- Содержание
- 1 Определение установленных устройств
- 2 Обращение с дисководами
- 3 Использование оптического дисковода
- 4 Улучшение производительности жесткого диска
- 5 Замена жесткого диска
- 6 Решение проблем
- Указатель
- Содержание
- 1 Функции компонентов
- 2 Перечень кнопок
- 3 Установка батареи
- 4 Устранение неполадок
- Указатель
- Содержание
- 1 Использование устройства USB
- 2 Использование порта расширения
- Указатель
- Содержание
- Восстановление сведений о системе
- Указатель
- Содержание
- Добавление или замена модуля памяти
- Указатель
- Содержание
- Обновление программного обеспечения
- Указатель
- Содержание
- 1 Использование модема (только на некоторых моделях)
- 2 Модем и локальная вычислительная сеть
- Указатель
- Содержание
- 1 Использование устройств беспроводной связи (только на некоторых моделях)
- 2 Настройка беспроводной ЛВС (только на некоторых моделях)
- 3 Использование беспроводной ЛВС
- 4 Использование модуля HP Broadband Wireless (только на некоторых моделях)
- 5 Использование беспроводных устройств Bluetooth (только для некоторых моделей)
- 6 Устранение неполадок беспроводного подключения
- Указатель
- Содержание
- 1 Защита компьютера
- 2 Использование паролей
- 3 Использование антивирусного программного обеспечения
- 4 Использование брандмауэра
- 5 Установка критических обновлений безопасности
- 6 Установка дополнительного замка с тросиком
- 7 Использование считывателя отпечатков пальцев (только на некоторых моделях)
- Указатель
- Содержание
- 1 Использование цифровых карт памяти (только на некоторых моделях)
- 2 Использование карт ExpressCard
- Указатель
- Содержание
- 1 Запуск программы настройки
- 2 Использование программы настройки
- 3 Меню программы настройки
- Указатель
- Содержание
- 1 Определение установленных устройств
- 2 Обращение с дисководами
- 3 Использование оптического дисковода
- 4 Улучшение производительности жесткого диска
- 5 Замена жесткого диска
- 6 Решение проблем
- Указатель
- Содержание
- 1 Определение устройства
- 2 Компоненты
- 3 Наклейки
- Указатель
- Содержание
- 1 Параметры режимов питания
- 2 Питание от батареи
- 3 Использование внешнего источника питания переменного тока
- 4 Выключение компьютера
- Указатель






