HP Pavilion tx2520er: 3 Использование оптического дисковода
3 Использование оптического дисковода: HP Pavilion tx2520er
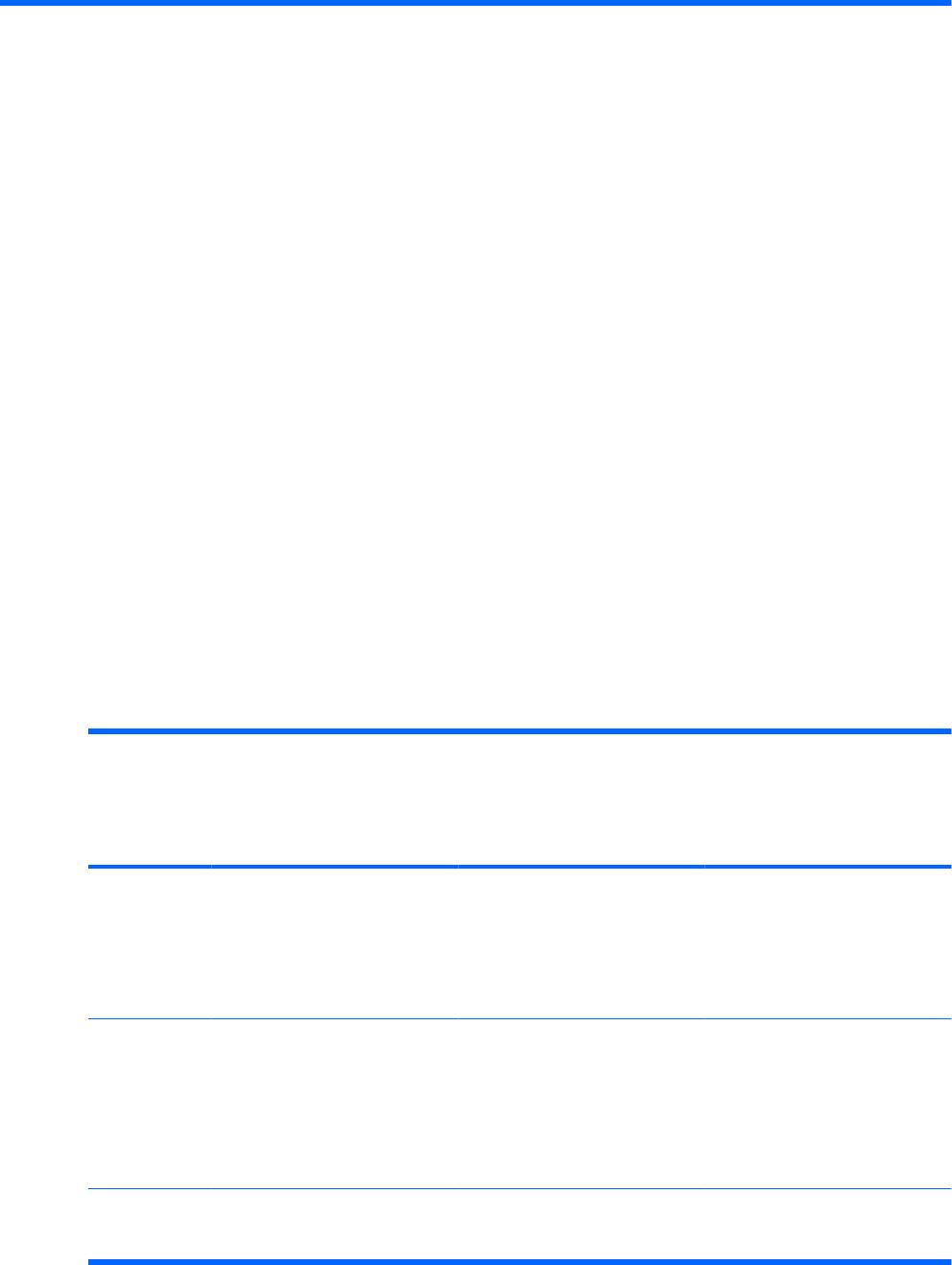
3 Использование оптического
дисковода
Определение установленного оптического дисковода
Выберите Пуск > Компьютер.
Использование оптических дисков (CD и DVD)
С оптическими дисководами используются оптические диски (CD и DVD). Для постоянного
хранения информации или записи музыки можно использовать диски CD-R. Информацию на
таких дисках нельзя обновлять. Если планируется удалять, добавлять или изменять
информацию на диске, используйте пустой диск CD-RW. На пустом диске DVD+/-R гораздо
больше свободного места, чем на обычном компакт-диске, такой диск можно использовать для
постоянного
хранения фильмов или другой информации большого объема. Если планируется
удалять, добавлять или изменять хранящуюся информацию, используйте пустой диск DVD+/-
RW.
Возможности выбранных оптических дисководов подробно описаны в следующей таблице.
Тип
Чтение
Запись на
Запись на
Запись на
Нанесение
Запись на
оптического
дисков CD и
диски CD-RW
диски DVD
диски DVD
этикеток на
диски DVD-
дисковода
DVD-ROM
±RW/R
+RW DL
LightScribe*-
RAM
совместимые
диски CD или
DVD±RW/R
Комбиниро-ва
Да Да Да Да Нет Да
нный дисковод
DVD±RW и CD-
RW с
поддержкой
двухслойной
записи
Комбиниро-ва
Да Да Да Да Да Да
нный дисковод
LightScribe*
DVD±RW и CD-
RW с
поддержкой
двухслойной
записи
Дисковод HD
Да Да Да Да Нет Да
DVD-ROM с
поддержкой
Определение установленного оптического дисковода 3
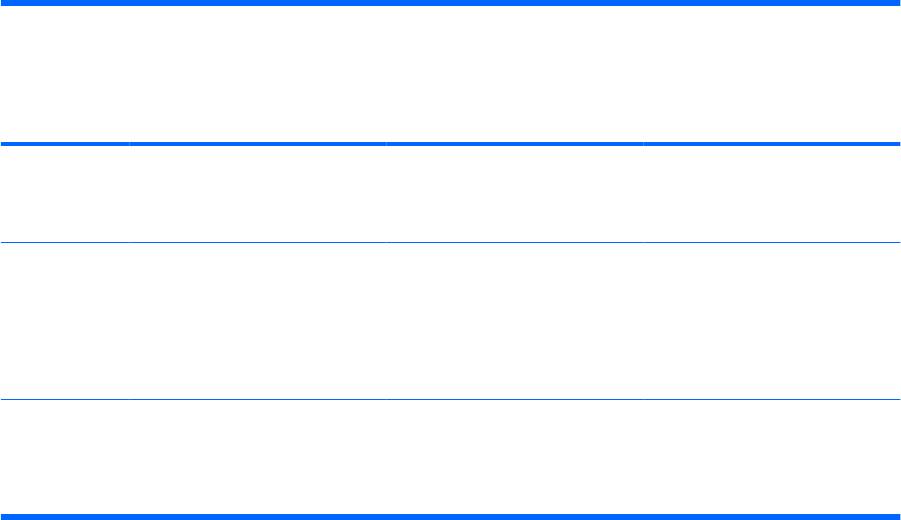
Тип
Чтение
Запись на
Запись на
Запись на
Нанесение
Запись на
оптического
дисков CD и
диски CD-RW
диски DVD
диски DVD
этикеток на
диски DVD-
дисковода
DVD-ROM
±RW/R
+RW DL
LightScribe*-
RAM
совместимые
диски CD или
DVD±RW/R
двухслойной
записи
SuperMulti
DVD±R/RW
Дисковод Blu-
Да Да Да Да Нет Да
ray Disc ROM с
поддержкой
двухслойной
записи
SuperMulti
DVD±R/RW
ПРИМЕЧАНИЕ. Некоторые из перечисленных оптических дисководов могут не поддерживаться на
данном компьютере. Могут быть перечислены не все поддерживаемые оптические дисководы.
* LightScribe – это специальное программное обеспечение, позволяющее наносить собственные
этикетки на внешнюю поверхность диска.
4 Глава 3 Использование оптического дисковода
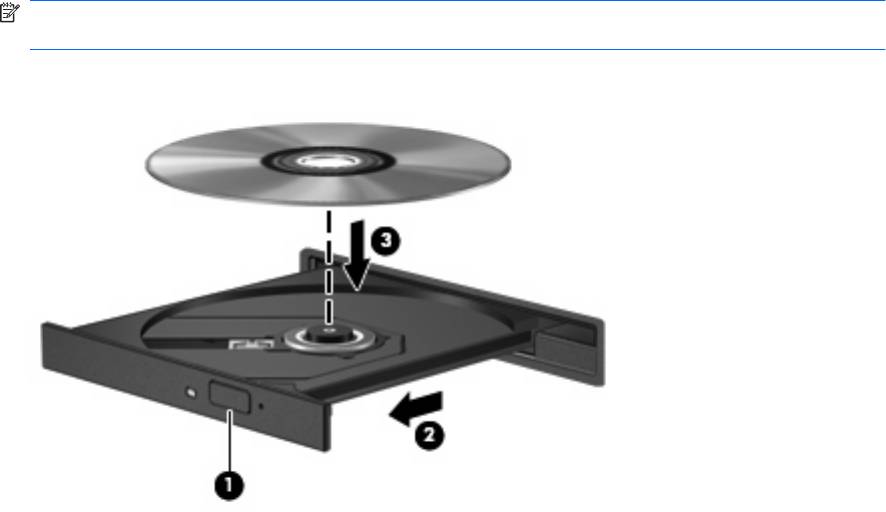
Воспроизведение дисков CD или DVD
1. Включите компьютер.
2. Нажмите кнопку извлечения (1) на панели дисковода, чтобы выдвинуть лоток для диска.
3. Выдвиньте лоток (2).
4. Удерживая диск за края, чтобы не касаться поверхности, поместите его на шпиндель
этикеткой вверх.
ПРИМЕЧАНИЕ. Если лоток выдвинут не до конца, аккуратно сдвиньте диск так, чтобы он
оказался на шпинделе.
5. Слегка нажмите на диск (3), чтобы зафиксировать его на шпинделе.
6. Закройте лоток.
Если функция автовоспроизведения не была настроена, как описано в данном разделе, появится
диалоговое окно "Автовоспроизведение". В нем можно выбрать действие, которое необходимо
выполнить с содержимым диска.
Воспроизведение дисков CD или DVD 5
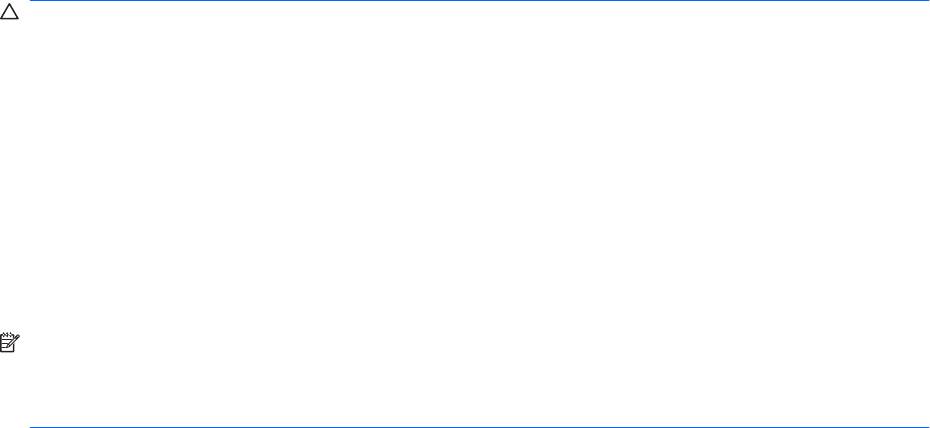
Использование функции автовоспроизведения
Для настройки функции автовоспроизведения выполните следующие действия.
1. Выберите Пуск > Панель управления > Автоматическое воспроизведение компакт-
дисков или других носителей.
2. Убедитесь, что установлен флажок Использовать автозапуск для всех носителей и
устройств в верхней левой части экрана компьютера.
3. Щелкните По умолчанию для каждого типа перечисленных носителей.
4. Выберите Не выполнять никаких
действий или Спрашивать каждый раз, чтобы
избежать автоматического воспроизведения дисков CD или DVD.
5. Для подтверждения выбора щелкните Сохранить.
Предупреждение о соблюдении авторских прав
В соответствии с законами об авторских правах незаконное копирование материалов,
защищенных авторским правом, в том числе компьютерных программ, фильмов, телепрограмм,
радиопрограмм и звукозаписей является уголовным преступлением. Не используйте данный
компьютер для подобных целей.
ПРЕДУПРЕЖДЕНИЕ. Чтобы избежать потери данных и повреждения диска, соблюдайте
следующие правила.
Перед записью диска подключите компьютер к надежному внешнему источнику питания. Не
записывайте информацию на диск, если компьютер работает от батареи.
Перед записью диска закройте все приложения, кроме используемой программы для работы с
дисками.
Не выполняйте копирование непосредственно с исходного диска или
сетевого устройства на
записываемый диск.
Не пользуйтесь клавиатурой и не перемещайте компьютер во время записи диска. Процесс
записи чувствителен к вибрациям.
ПРИМЕЧАНИЕ. Сведения об использовании прилагаемого к компьютеру программного
обеспечения приведены в инструкциях производителя, которые могут поставляться вместе с
программным обеспечением, записаны на диске или находятся на веб-узле производителя
программного обеспечения.
6 Глава 3 Использование оптического дисковода

Копирование дисков CD или DVD
1. Выберите Пуск > Все программы > Cyberlink DVD Suites > Power2Go.
2. Вставьте диск, который необходимо скопировать, в оптический дисковод.
3. В нижней правой части экрана щелкните Копировать.
Программное обеспечение Power2Go выполнит чтение исходного диска и скопирует данные
во временную папку на жестком диске.
4. После появления соответствующего приглашения извлеките исходный диск из оптического
дисковода и
установите вместо него пустой диск.
После копирования информации записанный диск будет извлечен автоматически.
Создание или запись диска CD или DVD
Если компьютер имеет оптический дисковод CD-RW, DVD-RW или DVD+/-RW, можно
использовать различное программное обеспечение, например Windows Media Player или
Cyberlink Power2Go, для записи данных и аудиофайлов (в том числе музыкальных файлов MP3
и WAV). Для записи видеофайлов на диски CD или DVD используйте программу MyDVD.
При записи дисков CD и DVD соблюдайте следующие рекомендации.
●
Перед записью диска сохраните и закройте все открытые файлы, а также завершите
работу
всех программ.
●
Для записи аудиофайлов лучше подходят диски CD-R и DVD-R, т. к. после записи на них
информацию нельзя изменить.
ПРИМЕЧАНИЕ. С помощью программы Cyberlink Power2Go нельзя создавать
аудиодиски DVD.
●
Некоторые домашние и автомобильные стереосистемы не воспроизводят информацию с
дисков CD-RW. Для записи музыкальных дисков используйте диски CD-R.
●
Диски CD-RW или DVD-RW в основном подходят для записи данных или для тестирования
записи аудио или видео, перед окончательной записью на диск CD или DVD.
●
DVD-проигрыватели, используемые в домашних системах, обычно не поддерживают все
форматы DVD. Список поддерживаемых форматов
см. в руководстве пользователя,
поставляемом вместе с DVD-проигрывателем.
●
Файлы в формате MP3 занимают меньше места, чем музыкальные файлы в других
форматах, а процесс создания диска MP3 идентичен процессу созданию диска с файлами.
MP3-файлы можно воспроизводить только на проигрывателях MP3 или на компьютерах, с
установленным программным обеспечением MP3.
Для записи дисков CD или DVD выполните следующие действия.
1.
Загрузите или скопируйте исходные файлы в папку на жестком диске.
2. Вставьте пустой диск CD или DVD в оптический дисковод.
3. Выберите Пуск > Все программы, а затем выберите название необходимой программы.
4. Выберите тип создаваемого диска CD или DVD — данные, аудио или видео.
Копирование дисков CD или DVD 7
5. Щелкните правой кнопкой мыши Пуск > Проводник и выберите папку, в которой находятся
исходные файлы.
6. Откройте папку и перетащите файлы на значок устройства, в котором находится пустой диск.
7. Запустите процесс записи в соответствии с выбранной программой.
Более подробные инструкции см. в файле справки программы или в руководстве пользователя.
8 Глава 3
Использование оптического дисковода
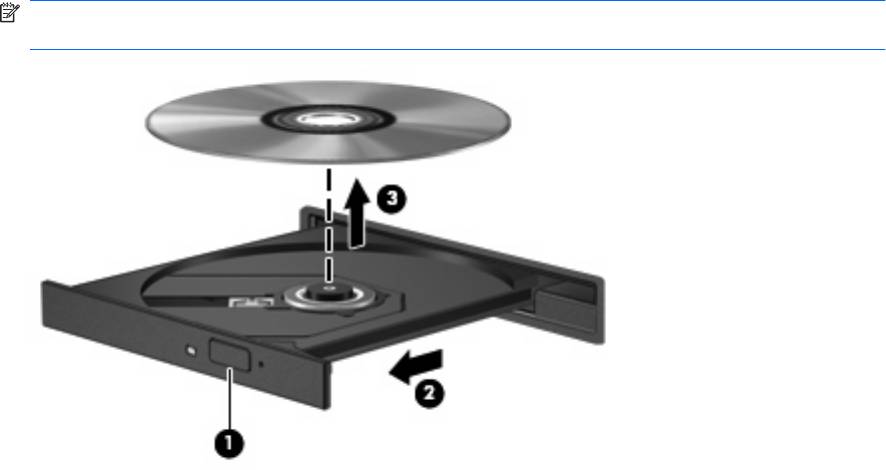
Извлечение диска CD или DVD
В зависимости от того, нормально ли открывается лоток, существует два способа извлечения
диска.
Лоток диска открывается нормально
1. Нажмите кнопку извлечения диска (1) на панели дисковода, чтобы открыть лоток, и
аккуратно выдвиньте его (2) до остановки.
2. Извлеките диск (3) из лотка, слегка нажав на шпиндель, на котором закреплен диск. Держите
диск за края и не прикасайтесь к его поверхности.
ПРИМЕЧАНИЕ. Если лоток выдвинут не полностью, аккуратно сдвиньте диск при
извлечении.
3. Закройте лоток дисковода и поместите диск в защитный футляр.
Лоток диска не открывается
1. Вставьте конец скрепки для бумаг (1) в специальное отверстие на передней панели
дисковода.
2. Аккуратно нажмите на скрепку для бумаг, чтобы открыть фиксатор лотка, и выдвиньте его
(2) до упора.
Извлечение диска CD или DVD 9
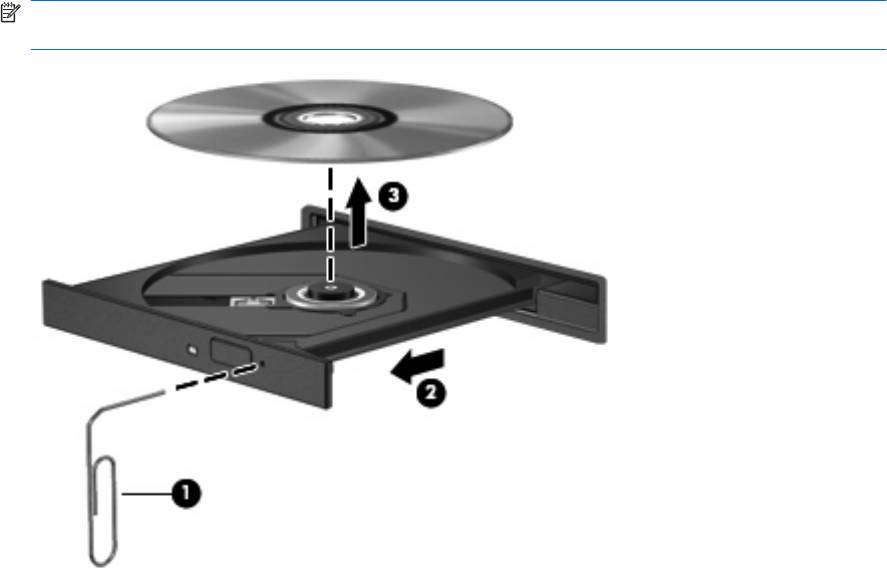
3. Извлеките диск (3) из лотка, слегка нажав на шпиндель, на котором закреплен диск. Держите
диск за края и не прикасайтесь к его поверхности.
ПРИМЕЧАНИЕ. Если лоток выдвинут не полностью, аккуратно сдвиньте диск при
извлечении.
4. Закройте лоток дисковода и поместите диск в защитный футляр.
10 Глава 3 Использование оптического дисковода
Предотвращение прерываний воспроизведения
●
Сохраните все данные и завершите работу всех программ, прежде чем запускать
воспроизведение диска CD или DVD.
●
Перед воспроизведением диска CD или DVD завершите сеанс работы с Интернетом.
●
Убедитесь, что диск установлен правильно.
●
Убедитесь, что диск чистый. При необходимости очистите диск фильтрованной водой и
тканью без ворса. Протирайте диск по направлению от центра к внешнему
краю.
●
Проверьте диск на наличие царапин. При обнаружении царапин обработайте диск с
помощью набора для восстановления оптических дисков (доступен во многих магазинах
электроники).
●
Перед воспроизведением диска отключите ждущий режим.
Не активизируйте спящий или ждущий режим во время воспроизведения диска. В противном
случае может появится предупреждающее сообщение с запросом на продолжение. Если
появилось такое сообщение, щелкните Нет. После этого компьютер может работать
следующим образом.
◦
Воспроизведение может возобновиться.
— или —
◦
Окно воспроизведения мультимедийной программы может быть закрыто. Чтобы
возобновить воспроизведение диска, нажмите кнопку Воспроизведение для
перезапуска диска. Иногда может потребоваться выйти из программы и перезапустить
ее.
●
Увеличьте системные ресурсы.
Выключите принтеры и сканеры. Отсоедините камеры
и портативные устройства.
Операционная система Windows выполняет поиск устройств Plug and Play. Их отключение
освободит системные ресурсы, в результате чего будет улучшено воспроизведение.
Измените параметры цвета рабочего стола. Человеческий глаз почти не улавливает
отличие в цветах при разрешении более 16 разрядов, поэтому при понижении системных
цветовых параметров до 16 разрядов, разница будет не заметна. Для этого выполните
следующее.
◦
Щелкните правой кнопкой мыши на рабочем столе (не на каком-либо значке), затем
выберите Свойства > Параметры дисплея.
◦
Установите для параметра Цвета значение Среднее (16 бит).
Предотвращение прерываний воспроизведения 11
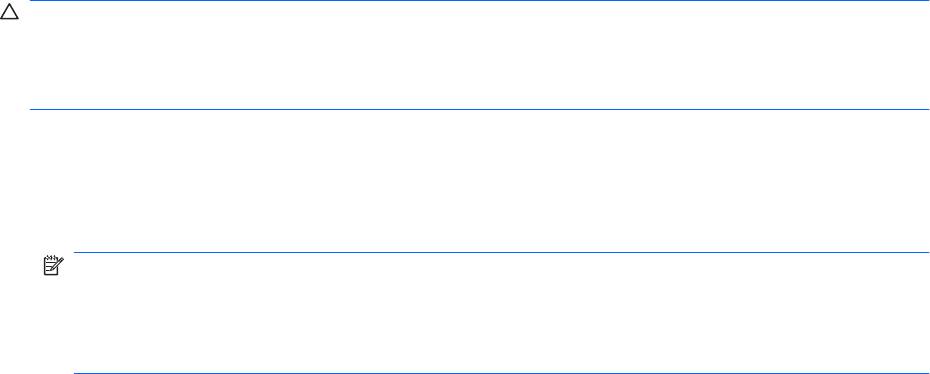
Изменение региона для DVD
Большинство дисков DVD, содержимое которых защищено авторским правом, содержат также
коды региона. Коды региона позволяют защищать авторские права в различных странах.
Диск DVD, содержащий код региона, можно воспроизвести только в том случае, если этот код
соответствует коду региона дисковода DVD.
ПРЕДУПРЕЖДЕНИЕ. Код региона дисковода DVD может быть изменен только 5 раз.
После пятого изменения выбранный код региона становится постоянным.
Количество оставшихся изменений региона отображается на вкладке Регион для DVD.
Чтобы изменить регион с помощью операционной системы, выполните следующие действия.
1. Выберите Пуск > Компьютер > Свойства системы.
2. На левой панели щелкните Диспетчер устройств.
ПРИМЕЧАНИЕ. Для повышения безопасности компьютера ОС Windows имеет функцию
управления учетными записями пользователя. Для выполнения некоторых задач, например
для установки программного обеспечения, запуска утилит или изменения параметров
Windows, может быть предложено ввести пароль. Дополнительные сведения см. в
справке Windows.
3. Щелкните значок "плюс" (+) рядом с параметром DVD и CD-ROM дисководы.
4. Щелкните правой кнопкой дисковод DVD, для которого требуется изменить код региона, и
выберите Свойства.
5. Щелкните вкладку Регион для DVD и измените параметры.
6. Щелкните OK.
12 Глава 3 Использование оптического дисковода
Оглавление
- Содержание
- 1 Мультимедийные функции
- 2 Мультимедийное программное обеспечение
- 3 Звук
- 4 Видео
- 5 Оптический дисковод
- 6 Веб-камера
- 7 Устранение неполадок
- Указатель
- Содержание
- 1 Определение установленных устройств
- 2 Обращение с дисководами
- 3 Использование оптического дисковода
- 4 Улучшение производительности жесткого диска
- 5 Замена жесткого диска
- 6 Решение проблем
- Указатель
- Содержание
- 1 Функции компонентов
- 2 Перечень кнопок
- 3 Установка батареи
- 4 Устранение неполадок
- Указатель
- Содержание
- 1 Использование устройства USB
- 2 Использование порта расширения
- Указатель
- Содержание
- Восстановление сведений о системе
- Указатель
- Содержание
- Добавление или замена модуля памяти
- Указатель
- Содержание
- Обновление программного обеспечения
- Указатель
- Содержание
- 1 Использование модема (только на некоторых моделях)
- 2 Модем и локальная вычислительная сеть
- Указатель
- Содержание
- 1 Использование устройств беспроводной связи (только на некоторых моделях)
- 2 Настройка беспроводной ЛВС (только на некоторых моделях)
- 3 Использование беспроводной ЛВС
- 4 Использование модуля HP Broadband Wireless (только на некоторых моделях)
- 5 Использование беспроводных устройств Bluetooth (только для некоторых моделей)
- 6 Устранение неполадок беспроводного подключения
- Указатель
- Содержание
- 1 Защита компьютера
- 2 Использование паролей
- 3 Использование антивирусного программного обеспечения
- 4 Использование брандмауэра
- 5 Установка критических обновлений безопасности
- 6 Установка дополнительного замка с тросиком
- 7 Использование считывателя отпечатков пальцев (только на некоторых моделях)
- Указатель
- Содержание
- 1 Использование цифровых карт памяти (только на некоторых моделях)
- 2 Использование карт ExpressCard
- Указатель
- Содержание
- 1 Запуск программы настройки
- 2 Использование программы настройки
- 3 Меню программы настройки
- Указатель
- Содержание
- 1 Определение установленных устройств
- 2 Обращение с дисководами
- 3 Использование оптического дисковода
- 4 Улучшение производительности жесткого диска
- 5 Замена жесткого диска
- 6 Решение проблем
- Указатель
- Содержание
- 1 Определение устройства
- 2 Компоненты
- 3 Наклейки
- Указатель
- Содержание
- 1 Параметры режимов питания
- 2 Питание от батареи
- 3 Использование внешнего источника питания переменного тока
- 4 Выключение компьютера
- Указатель






