HP Pavilion TX2640er: 2 Использование паролей
2 Использование паролей: HP Pavilion TX2640er
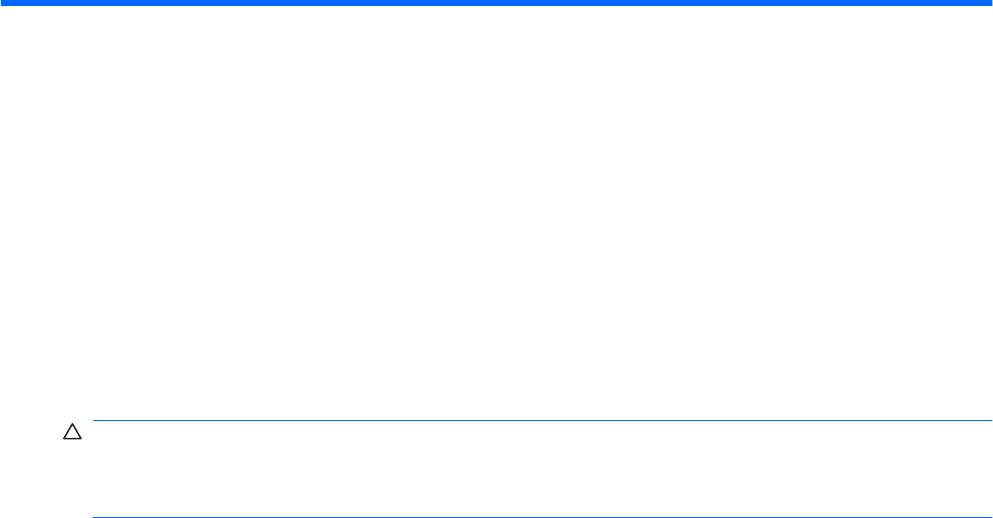
2 Использование паролей
Пароль – это группа символов, выбранная для защиты данных в компьютере. Может быть
установлено несколько типов паролей в зависимости от необходимого способа управления
доступом к данным. Пароли можно установить в операционной системе Windows и в
установленной на компьютере независимой программе настройки, не являющейся
приложением Windows.
ПРЕДУПРЕЖДЕНИЕ: Для предотвращения блокировки компьютера необходимо записывать
все установленные пароли. Так как большинство паролей не отображаются при установке,
изменении и удалении, необходимо сразу же записать новый пароль и сохранить его в надежном
месте.
В программе настройки компьютера и в операционной системе Windows можно использовать
одни и те же пароли. Кроме того, можно использовать один и тот же пароль для нескольких
функций в программе настройки компьютера.
Рекомендации для установки пароля в программе настройки.
●
В качестве пароля может использоваться любая комбинация букв и цифр длиной до 8
символов
с учетом регистра.
●
Пароль, установленный в программе настройки, необходимо вводить при запросе
программы настройки. Пароль, установленный в Windows, необходимо вводить при запросе
операционной системы Windows.
Ниже приведены советы по созданию и сохранению паролей.
●
При создании пароля учитывайте требования конкретной программы.
●
Запишите пароль и храните его в надежном месте отдельно от компьютера.
●
Не
храните пароль в файле на компьютере.
●
Не используйте для создания пароля свое имя или личные данные, которые легко узнать
другим людям.
В следующих разделах перечислены пароли программы настройки и операционной системы
Windows, а также приведено описание их функций. Для получения дополнительных сведений о
паролях Windows (например о паролях программы-заставки) выберите Пуск >
Справка и
поддержка.
2 Глава 2 Использование паролей
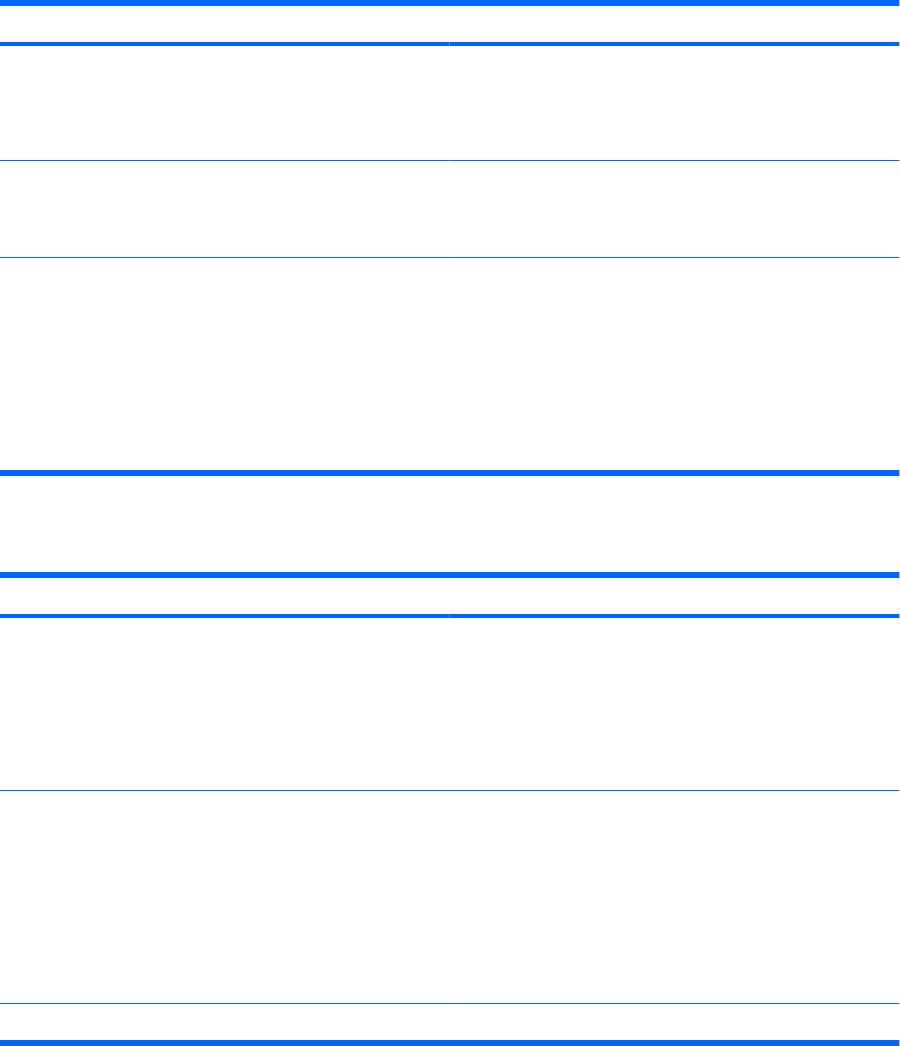
Установка паролей в Windows
Пароль Функция
Пароль администратора Ограничение доступа к содержимому компьютера на
уровне администратора.
ПРИМЕЧАНИЕ: Этот пароль не может использоваться
для доступа к содержанию программы настройки.
Пароль пользователя Ограничение доступа к учетным данным пользователя в
Windows. Ограничение доступа к данным, хранящимся в
компьютере. Вводится при выходе из ждущего или
спящего режима.
QuickLock Защита компьютера с помощью пароля, который
необходимо ввести в диалоговом окне входа в Windows
для доступа к компьютеру. После установки пароля
пользователя или администратора выполните следующие
действия.
1. Активизируйте функцию QuickLock, нажав fn+f6.
2. Выйдите из QuickLock, введя пароль пользователя
или администратора Windows.
Установка паролей в программе настройки
Пароли Функция
Пароль администратора*
●
Ограничение доступа к программе настройки.
●
После установки этого пароля он должен вводиться
при каждом доступе к программе настройки.
ПРЕДУПРЕЖДЕНИЕ: Если забыт пароль
администратора, получить доступ к программе настройки
невозможно.
Пароль на включение питания*
●
Ограничение доступа к содержимому компьютера.
●
Установленный пароль на включение питания
должен вводиться каждый раз при включении или
перезапуске компьютера, а также при выходе из
спящего режима.
ПРЕДУПРЕЖДЕНИЕ: Если пароль на включение
питания утерян, нельзя будет включить, перезагрузить
или вывести компьютер их спящего режима.
*Для получения дополнительных сведений об этих паролях обратитесь к следующим разделам.
Пароль администратора
Пароль администратора защищает параметры настройки и идентификационные сведения о
системе в программе настройки. После установки этого пароля он должен вводиться при каждом
доступе к программе настройки.
Установка паролей в Windows 3
Пароль администратора не связан с паролем администратора, установленным в Windows, он не
отображается при установке, вводе, изменении или удалении. Пароль необходимо записать и
сохранить в надежном месте.
Управление паролем администратора
Чтобы установить, изменить или удалить пароль, выполните следующие действия.
1. Запустите программу настройки. Для этого включите или перезапустите компьютер. При
появлении в левом нижнем углу экрана сообщения «Press the ESC key for Startup
Menu» (Нажмите клавишу ESC для перехода в меню запуска) нажмите клавишу f10.
— или —
Запустите программу настройки. Для этого включите или перезапустите компьютер. При
появлении в левом
нижнем углу экрана сообщения «Press the ESC key for Startup
Menu» (Нажмите клавишу ESC для перехода в меню запуска) нажмите клавишу esc. При
появлении «Startup Menu» (Меню запуска) нажмите клавишу f10.
2. С помощью клавиш со стрелками выберите Security (Безопасность) > Set Administrator
Password (Установить пароль администратора), затем нажмите клавишу enter.
●
Чтобы установить пароль администратора, введите пароль в полях Enter New
Password (Введите новый
пароль) и Confirm New Password (Подтвердите новый
пароль), затем нажмите клавишу enter.
●
Чтобы изменить пароль администратора, введите текущий пароль в поле Enter Current
Password (Введите текущий пароль), введите новый пароль в полях Enter New
Password (Введите новый пароль) и Confirm New Password (Подтвердите новый
пароль), затем нажмите клавишу enter.
●
Чтобы удалить пароль администратора, введите текущий пароль в
поле Enter
Password (Введите пароль), затем 4 раза нажмите клавишу enter.
3. Чтобы сохранить изменения параметров и выйти из программы настройки, с помощью
клавиш со стрелками выберите Exit (Выход) > Exit Saving Changes (Выход без сохранения
изменений).
Изменения будут действовать после перезапуска компьютера.
Ввод пароля администратора
При появлении запроса Enter Password (Введите пароль) введите пароль администратора и
нажмите клавишу enter. После трех неудачных попыток ввода пароля администратора
необходимо перезапустить компьютер, чтобы попытаться ввести пароль еще раз.
Пароль на включение питания
Пароль на включение питания защищает компьютер от несанкционированного использования.
Установленный пароль на включение питания должен вводиться каждый раз при включении или
перезапуске компьютера, а также при выходе из спящего режима. Пароль на включение питания
не отображается при установке, вводе, смене или удалении.
4 Глава 2 Использование паролей
Управление паролем на включение компьютера
Чтобы установить, изменить или удалить пароль, выполните следующие действия.
1. Запустите программу настройки. Для этого включите или перезапустите компьютер. При
появлении в левом нижнем углу экрана сообщения «Press the ESC key for Startup
Menu» (Нажмите клавишу ESC для перехода в меню запуска) нажмите клавишу f10.
— или —
Запустите программу настройки. Для этого включите или перезапустите компьютер. При
появлении в левом
нижнем углу экрана сообщения «Press the ESC key for Startup
Menu» (Нажмите клавишу ESC для перехода в меню запуска) нажмите клавишу esc. При
появлении «Startup Menu» (Меню запуска) нажмите клавишу f10.
2. С помощью клавиш со стрелками выберите Security (Безопасность) > Set Power-On
Password (Установить пароль на включение) и нажмите клавишу enter.
●
Чтобы установить пароль на включение, введите пароль в полях Enter New
Password
(Введите новый пароль) и Confirm New Password (Подтвердите новый
пароль), затем нажмите клавишу enter.
●
Чтобы изменить пароль на включение, введите текущий пароль в поле Enter Current
Password (Введите текущий пароль), введите новый пароль в полях Enter New
Password (Введите новый пароль) и Confirm New Password (Подтвердите новый
пароль), затем нажмите клавишу enter.
●
Чтобы удалить пароль на включение,
введите текущий пароль в поле Enter Current
Password (Введите текущий пароль), затем 4 раза нажмите клавишу enter.
3. Чтобы сохранить изменения параметров и выйти из программы настройки, с помощью
клавиш со стрелками выберите Exit (Выход) > Exit Saving Changes (Выход без сохранения
изменений).
Изменения будут действовать после перезапуска компьютера.
Ввод пароля на включение питания
При появлении запроса Enter Password (Введите пароль) введите пароль и нажмите клавишу
enter. После трех неудачных попыток ввода пароля необходимо перезапустить компьютер, чтобы
попытаться ввести пароль еще раз.
Установка паролей в программе настройки 5
Оглавление
- Содержание
- 1 Мультимедийные функции
- 2 Мультимедийное программное обеспечение
- 3 Звук
- 4 Видео
- 5 Оптический дисковод
- 6 Веб-камера
- 7 Устранение неполадок
- Указатель
- Содержание
- 1 Определение установленных устройств
- 2 Обращение с дисководами
- 3 Использование оптического дисковода
- 4 Улучшение производительности жесткого диска
- 5 Замена жесткого диска
- 6 Решение проблем
- Указатель
- Содержание
- 1 Функции компонентов
- 2 Перечень кнопок
- 3 Установка батареи
- 4 Устранение неполадок
- Указатель
- Содержание
- 1 Использование устройства USB
- 2 Использование порта расширения
- Указатель
- Содержание
- Добавление или замена модуля памяти
- Указатель
- Содержание
- Обновление программного обеспечения
- Указатель
- Содержание
- 1 Использование модема (только на некоторых моделях)
- 2 Модем и локальная вычислительная сеть
- Указатель
- Содержание
- 1 Использование устройств беспроводной связи (только на некоторых моделях)
- 2 Настройка беспроводной ЛВС (только на некоторых моделях)
- 3 Использование беспроводной ЛВС
- 4 Использование модуля HP Broadband Wireless (только на некоторых моделях)
- 5 Использование беспроводных устройств Bluetooth (только для некоторых моделей)
- 6 Устранение неполадок беспроводного подключения
- Указатель
- Содержание
- 1 Защита компьютера
- 2 Использование паролей
- 3 Использование антивирусного программного обеспечения
- 4 Использование брандмауэра
- 5 Установка критических обновлений безопасности
- 6 Установка дополнительного замка с тросиком
- 7 Использование считывателя отпечатков пальцев (только на некоторых моделях)
- Указатель
- Содержание
- 1 Использование цифровых карт памяти (только на некоторых моделях)
- 2 Использование карт ExpressCard
- Указатель
- Содержание
- 1 Запуск программы настройки
- 2 Использование программы настройки
- 3 Меню программы настройки
- Указатель
- Содержание
- 1 Определение установленных устройств
- 2 Обращение с дисководами
- 3 Использование оптического дисковода
- 4 Улучшение производительности жесткого диска
- 5 Замена жесткого диска
- 6 Решение проблем
- Указатель
- Содержание
- 1 Определение устройства
- 2 Компоненты
- 3 Наклейки
- Указатель
- Содержание
- 1 Параметры режимов питания
- 2 Питание от батареи
- 3 Использование внешнего источника питания переменного тока
- 4 Выключение компьютера
- Указатель






