HP Pavilion TX2640er: 1 Использование устройств беспроводной связи (только на некоторых моделях)
1 Использование устройств беспроводной связи (только на некоторых моделях): HP Pavilion TX2640er

1 Использование устройств
беспроводной связи (только на
некоторых моделях)
Технология беспроводной связи обеспечивает передачу данных по радиоканалу, а не по
проводам. На вашем компьютере может быть установлено одно или несколько следующих
устройств беспроводной связи.
●
Устройство беспроводной ЛВС (WLAN) — подключение компьютера к домашним,
корпоративным и общественным беспроводным локальным сетям (обычно называются
сетями Wi-Fi, беспроводными ЛВС или WLAN) у вас дома, в офисе, в аэропортах,
ресторанах
, кафе, гостиницах и университетах. В беспроводной ЛВС каждое мобильное
устройство беспроводной связи связывается с беспроводным маршрутизатором или
беспроводной точкой доступа.
●
HP Broadband Wireless Module (устройство беспроводной ГВС) — обеспечение доступа к
информации везде, где доступны услуги оператора мобильной сети. В беспроводной ГВС
каждое мобильное устройство связывается с базовой станцией оператора мобильной сети.
Операторы мобильных сетей устанавливают
сети базовых станций (наподобие вышек
сотовой связи) на обширных географических территориях, обеспечивая покрытие сети в
целых областях, регионах и даже государствах.
●
Устройство Bluetooth® — создание личной локальной сети (PAN) для подключения к другим
устройствам с поддержкой Bluetooth, например к компьютерам, телефонам, принтерам,
гарнитурам, динамикам и камерам. В личной локальной сети каждое устройство
непосредственно взаимодействует с другими
устройствами, и они должны располагаться
недалеко друг от друга, как правило, в пределах 10 м.
Компьютеры с устройствами беспроводной ЛВС поддерживают один или несколько протоколов
связи следующих стандартов IEEE.
●
802.11b, первый популярный стандарт, поддерживает скорости передачи данных до
11 Мбит/с и работает на частоте 2,4 ГГц.
●
802.11g поддерживает скорости передачи данных до 54 Мбит/с и
работает на частоте
2,4 ГГц. Устройства беспроводной ЛВС 802.11g обеспечивают обратную совместимость с
устройствами 802.11b, что позволяет им работать в одной сети.
●
802.11a поддерживает скорости передачи данных до 54 Мбит/с и работает на частоте 5 ГГц.
RUWW 1

ПРИМЕЧАНИЕ: Стандарт 802.11a несовместим со стандартами 802.11b и 802.11g.
●
Стандарт 802.11n поддерживает скорость передачи данных до 270 Мбит/с и может работать
на частоте 2,4 или 5 ГГц, что обеспечивает обратную совместимость со стандартами
802.11a, b и g.
Для получения дополнительных сведений о технологии беспроводной связи обратитесь к
информации и ссылкам на веб-узлы, имеющимся в центре справки и поддержки.
2 Глава 1 Использование устройств беспроводной связи (только на
некоторых моделях)RUWW
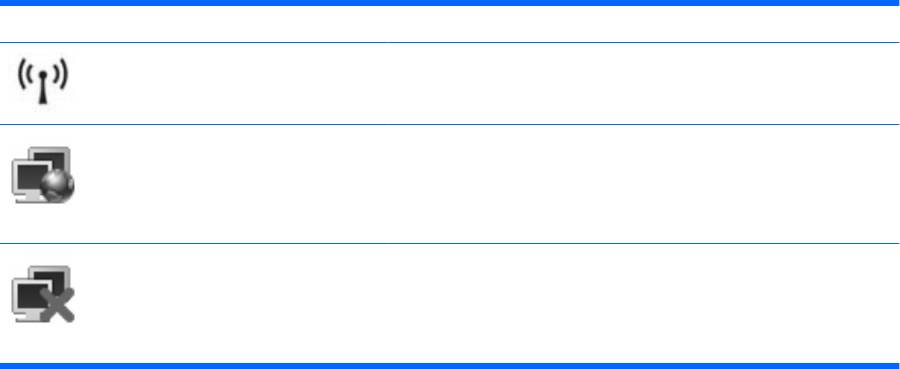
Определение значков состояния сети и беспроводной
связи
Значок Имя Описание
Беспроводная связь Определяет расположение индикаторов и кнопки беспроводной
связи, а также программы Wireless Assistant.
Состояние сети
Указывает, что один или несколько драйверов ЛВС или
(подключено)
беспроводной ЛВС установлены, и одно или несколько устройств
беспроводной ЛВС подключены к сети.
Состояние сети
Указывает, что один или несколько драйверов ЛВС или
(отключено)
беспроводной ЛВС установлены, но устройства беспроводной
ЛВС не подключены к сети.
RUWW Определение значков состояния сети и беспроводной связи 3
Использование элементов управления беспроводной
связью
Управлять устройствами беспроводной связи можно с помощью следующих функций.
●
Кнопка или переключатель беспроводной связи (далее в этом руководстве – «кнопка
беспроводной связи»).
●
Программа Wireless Assistant (только на некоторых моделях).
●
Элементы управления операционной системы.
4 Глава 1 Использование устройств беспроводной связи (только на некоторых моделях)RUWW

Использование кнопки беспроводной связи
На компьютере есть кнопка беспроводной связи, не менее одного устройства беспроводной
связи и один или два индикатора беспроводной связи в зависимости от модели. По умолчанию
все устройства беспроводной связи на компьютере включены, поэтому при включении
компьютера загорается индикатор беспроводной связи (синий).
Индикатор беспроводной связи обозначает общее состояние включения устройств
беспроводной связи, а не
состояние отдельных устройств. Если индикатор беспроводной связи
горит синим, это значит, что включено хотя бы одно устройство беспроводной связи. Если
индикатор беспроводной связи не горит, все устройства беспроводной связи отключены.
ПРИМЕЧАНИЕ: На некоторых моделях индикатор беспроводной связи горит желтым, когда все
устройства беспроводной связи отключены.
Поскольку по умолчанию все устройства беспроводной связи включены, кнопка беспроводной
связи позволяет одновременно включать и отключать все эти устройства. Управлять
устройствами беспроводной связи по отдельности можно при помощи программы Wireless
Assistant (только на некоторых моделях).
RUWW Использование кнопки беспроводной связи 5

Использование программы Wireless Assistant (только
на некоторых моделях)
Устройство беспроводной связи можно включить или выключить с помощью программы Wireless
Assistant. После отключения устройства беспроводной связи с помощью служебной программы
настройки компьютера его необходимо снова включить в этой же программе, прежде чем его
можно будет включать и выключать с помощью Wireless Assistant.
ПРИМЕЧАНИЕ: При разрешении использования или включении устройства беспроводной
связи компьютер не подключается к сети или устройству с поддержкой Bluetooth автоматически.
Чтобы просмотреть состояние устройств беспроводной связи, щелкните Пуск > Центр
мобильности Windows > Wireless Assistant. Программа располагается в нижнем левом углу
центра мобильности Windows®.
Если значок состояния сети не отображается в области уведомлений в правом углу панели задач,
а программа Wireless Assistant установлена, выполните следующие действия, чтобы повторно
применить драйвер устройства беспроводной ЛВС.
1. Откройте программу Wireless Assistant, щелкнув
значок беспроводной связи в центре
мобильности Windows.
2. Щелкните Свойства > Wireless Assistant > Применить.
Для получения дополнительных сведений см. справку программы Wireless Assistant.
1. Откройте программу Wireless Assistant, щелкнув значок беспроводной связи в центре
мобильности Windows.
2. Нажмите кнопку Справка.
6 Глава 1 Использование устройств беспроводной связи (только на некоторых моделях)RUWW
Использование элементов управления операционной
системы
В некоторых операционных системах также предусмотрен способ управления встроенными
устройствами беспроводной связи и беспроводным подключением. Для получения
дополнительных сведений см. руководство пользователя операционной системы.
RUWW Использование элементов управления операционной системы 7
Оглавление
- Содержание
- 1 Мультимедийные функции
- 2 Мультимедийное программное обеспечение
- 3 Звук
- 4 Видео
- 5 Оптический дисковод
- 6 Веб-камера
- 7 Устранение неполадок
- Указатель
- Содержание
- 1 Определение установленных устройств
- 2 Обращение с дисководами
- 3 Использование оптического дисковода
- 4 Улучшение производительности жесткого диска
- 5 Замена жесткого диска
- 6 Решение проблем
- Указатель
- Содержание
- 1 Функции компонентов
- 2 Перечень кнопок
- 3 Установка батареи
- 4 Устранение неполадок
- Указатель
- Содержание
- 1 Использование устройства USB
- 2 Использование порта расширения
- Указатель
- Содержание
- Добавление или замена модуля памяти
- Указатель
- Содержание
- Обновление программного обеспечения
- Указатель
- Содержание
- 1 Использование модема (только на некоторых моделях)
- 2 Модем и локальная вычислительная сеть
- Указатель
- Содержание
- 1 Использование устройств беспроводной связи (только на некоторых моделях)
- 2 Настройка беспроводной ЛВС (только на некоторых моделях)
- 3 Использование беспроводной ЛВС
- 4 Использование модуля HP Broadband Wireless (только на некоторых моделях)
- 5 Использование беспроводных устройств Bluetooth (только для некоторых моделей)
- 6 Устранение неполадок беспроводного подключения
- Указатель
- Содержание
- 1 Защита компьютера
- 2 Использование паролей
- 3 Использование антивирусного программного обеспечения
- 4 Использование брандмауэра
- 5 Установка критических обновлений безопасности
- 6 Установка дополнительного замка с тросиком
- 7 Использование считывателя отпечатков пальцев (только на некоторых моделях)
- Указатель
- Содержание
- 1 Использование цифровых карт памяти (только на некоторых моделях)
- 2 Использование карт ExpressCard
- Указатель
- Содержание
- 1 Запуск программы настройки
- 2 Использование программы настройки
- 3 Меню программы настройки
- Указатель
- Содержание
- 1 Определение установленных устройств
- 2 Обращение с дисководами
- 3 Использование оптического дисковода
- 4 Улучшение производительности жесткого диска
- 5 Замена жесткого диска
- 6 Решение проблем
- Указатель
- Содержание
- 1 Определение устройства
- 2 Компоненты
- 3 Наклейки
- Указатель
- Содержание
- 1 Параметры режимов питания
- 2 Питание от батареи
- 3 Использование внешнего источника питания переменного тока
- 4 Выключение компьютера
- Указатель






