HP LaserJet M1120: 8 Копирование
8 Копирование: HP LaserJet M1120
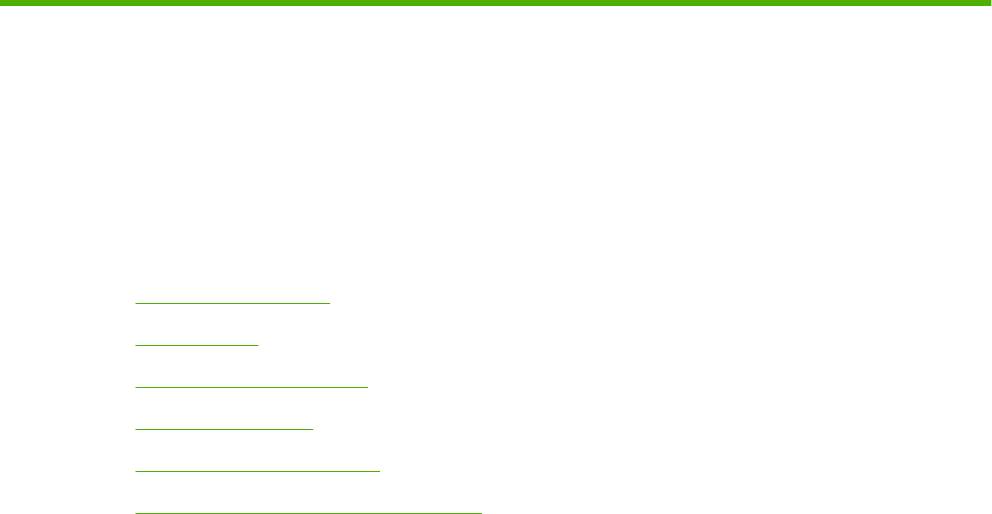
8 Копирование
●
Загрузка оригиналов
●
Копирование
●
Параметры копирования
●
Копирование книги
●
Копирование фотографий
●
Задания двустороннего копирования
RUWW 55
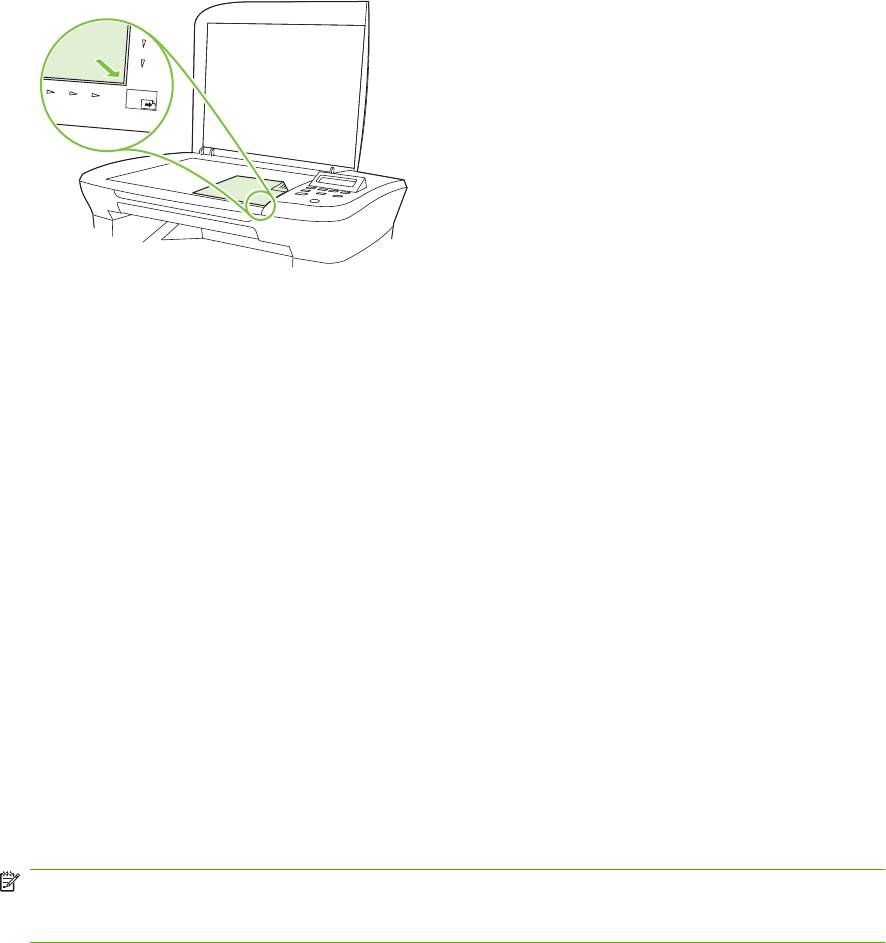
Загрузка оригиналов
1. Поднимите крышку планшета сканера.
2. Поместите исходный документ на планшет сканера лицевой стороной вниз, верхний левый
угол документа должен находиться в углу планшета, который отмечен значком.
3. Аккуратно закройте крышку.
Копирование
Копирование одним касанием
1. Поместите документ на стекло планшетного сканера.
2. Нажмите Пуск копирования на панели управления продукта, чтобы начать копирование.
3. Повторите процесс для каждой копии.
Несколько копий
Изменение числа копий для текущего задания
1. На панели управления продукта нажмите Число копий.
2. Используйте клавиши со стрелками, чтобы задать количество копий (от 1 до 99), которые
требуется сделать для текущего задания.
3. Для запуска задания копирования нажмите Пуск копирования.
ПРИМЕЧАНИЕ. Изменение этого параметра будет действительно в течение примерно
двух минут после завершения задания копирования. В это время на панели управления
устройства будет отображаться строка Пользовательские параметры.
Изменение числа копий по умолчанию
1. На панели управления нажмите Настройка.
2. С помощью стрелок выберите НАСТР. КОПИР., затем нажмите ОК.
3. С помощью кнопок со стрелками выберите Тип бум. по ум., и нажмите ОК.
56 Глава 8 Копирование RUWW
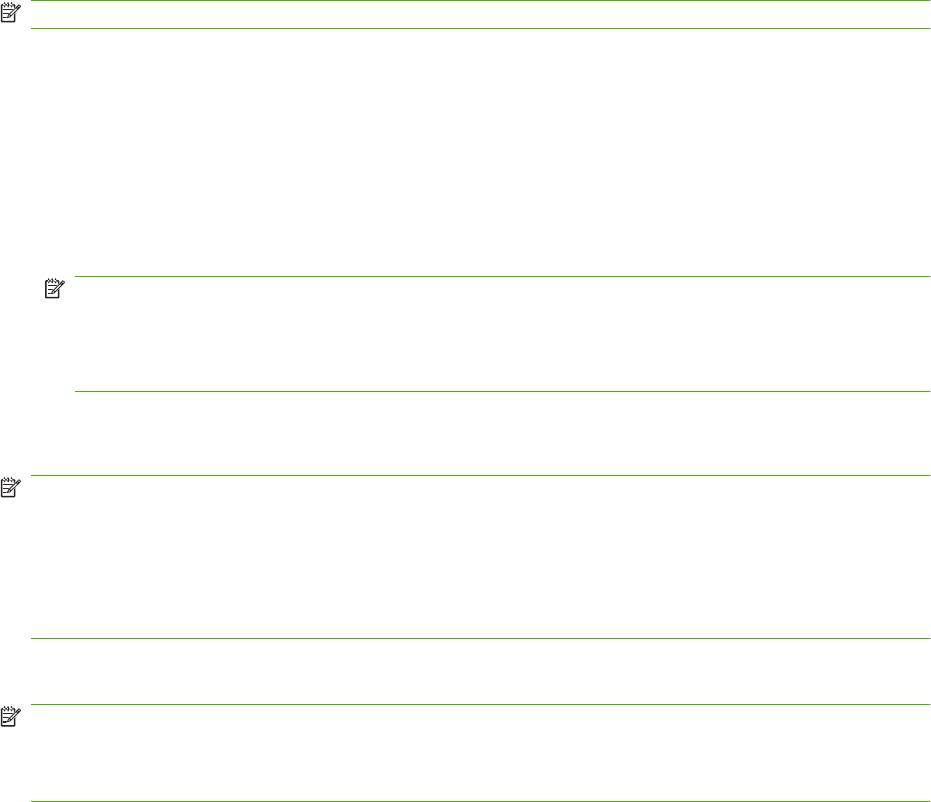
4. Используйте клавиши со стрелками, чтобы установить количество копий (от 1 до 99),
печатаемых по умолчанию.
5. Для сохранения выбора нажмите ОК.
Отмена задания копирования
Для отмены задания копирования на панели управления устройства нажмите Отмена. Если в
данный момент выполняется несколько заданий, кнопка Отмена завершает процесс, который
отображается на экране панели управления.
ПРИМЕЧАНИЕ. В случае отмены задания копирования уберите оригинал с планшета сканера.
Уменьшение или увеличение копий
Уменьшение или увеличение копий для текущего задания
1. На панели управления продуктом нажмите Дополнительные настройки копирования.
2. С помощью стрелок выберите Reduce/Enlarge, а затем нажмите ОК.
3. Выберите формат, до которого нужно уменьшить или увеличить копии в данном задании.
ПРИМЕЧАНИЕ. Если вы выберете Спец.: 25-400%, используйте клавиши со стрелками,
чтобы установить размер документа в процентном соотношении к оригиналу.
Если вы выберете 2 стр./лист или 4 стр./лист, укажите ориентацию (книжная или
альбомная).
4. Для сохранения выбора и немедленного запуска задания копирования нажмите клавишу
Пуск копирования. Для сохранения выбора без запуска задания нажмите клавишу ОК.
ПРИМЕЧАНИЕ. Изменение этого параметра будет действительно в течение примерно двух
минут после завершения задания копирования. В это время на панели управления устройства
будет отображаться строка Пользовательские параметры.
Необходимо изменить формат носителя по умолчанию во входном лотке, чтобы он
соответствовал формату выводимого изображения, иначе часть изображения на копии может
быть обрезана.
Изменение размера копии по умолчанию
ПРИМЕЧАНИЕ. Размер копии по умолчанию — это такой размер, до которого обычно
уменьшаются или увеличиваются копии. Для копирования без изменения значения по
умолчанию выберите Оригинал=100%, все копии будут создаваться в том же формате, что и
исходный документ.
1. Нажмите клавишу Настройка.
2. С помощью стрелок выберите НАСТР. КОПИР., затем нажмите ОК.
3. С помощью кнопок со стрелками выберите Тип бум. по ум. И нажмите ОК.
4. С помощью стрелок выберите значение, на которое вы хотите увеличивать или уменьшать
обычные копии.
RUWW Копирование 57
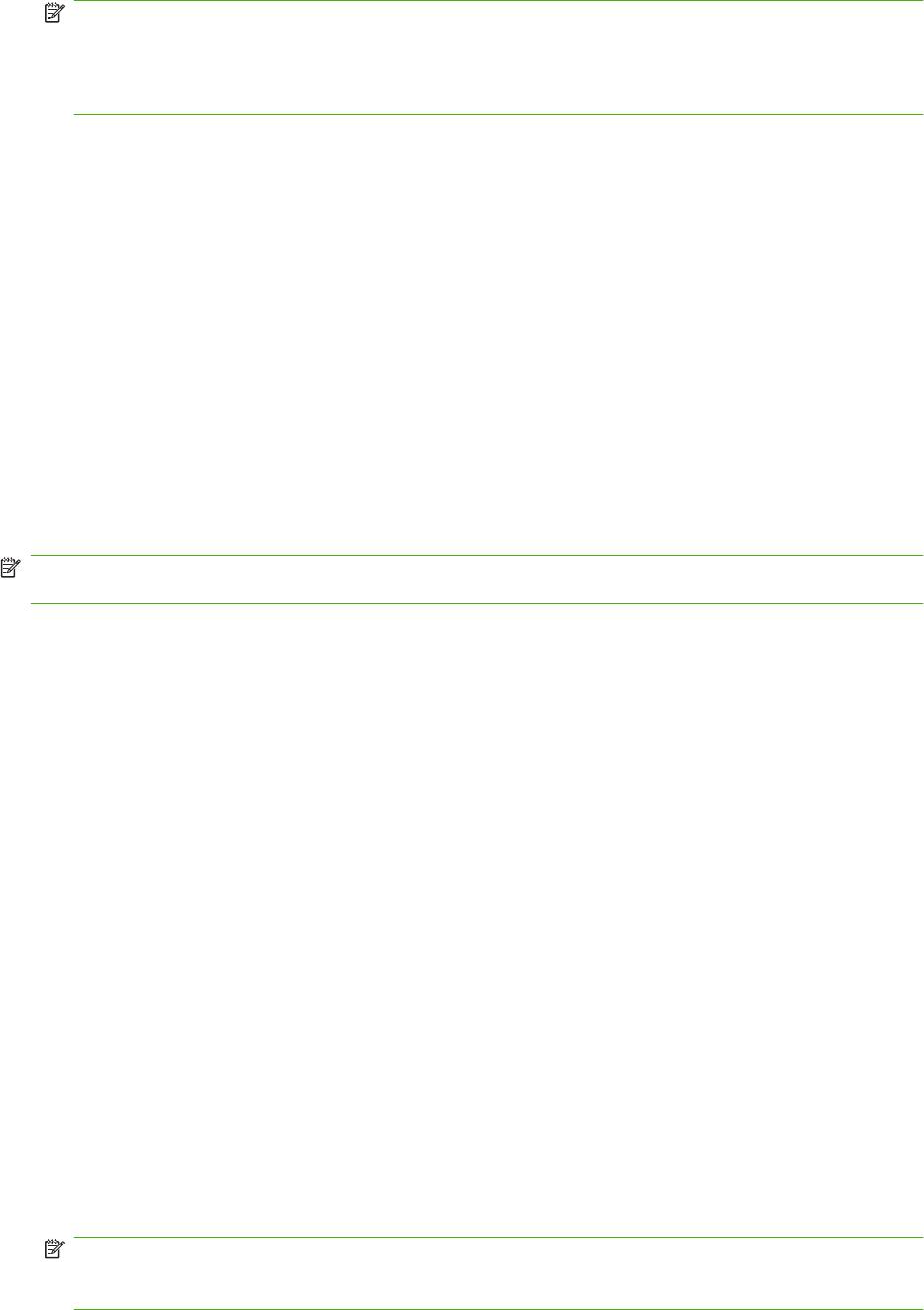
ПРИМЕЧАНИЕ. Если вы выберете Спец: 25-400%, используйте клавиши со стрелками,
чтобы установить размер копии в процентном соотношении к оригиналу.
Если вы выберете 2 стр./лист или 4 стр./лист, укажите ориентацию (книжная или
альбомная).
5. Для сохранения выбора нажмите клавишу ОК.
Устройство может в четыре раза увеличивать и уменьшать документы относительно оригинала.
Параметры уменьшения и увеличения
●
Оригинал = 100%
●
A4 > Ltr=94%
●
Ltr > A4=97%
●
На всю страницу = 91%
●
2 страницы/лист
●
4 страницы/лист
●
Специальная: 25-400%
ПРИМЕЧАНИЕ. При использовании настройки 2 стр./лист или 4 стр./лист, выберите
ориентацию страницы (портретная или горизонтальная).
Параметры копирования
Качество копирования
Доступны пять настроек качества копирования: Текст, Черновик, Смешанный, Фотопленка, и
Изображение.
Параметр качества копирования по умолчанию – Текст. Этот параметр лучше всего подходит
для документов, в основном состоящих из текста.
Чтобы улучшить качество копирования фотографии или графического изображения, выберите
параметр Фотопленка для фотографий или параметр Изображение для графических
изображений. Для документов, в которых содержится
текст и графические изображения,
выберите параметр Смешанный.
Настройка качества копирования для текущего задания
1. На панели управления изделия нажмите дважды Дополнительные настройки копирования,
чтобы посмотреть установленное качество копирования.
2. С помощью стрелок пролистайте варианты настроек качества.
3. Выберите параметр, а затем нажмите клавишу Пуск копирования для сохранения выбора и
немедленного запуска задания копирования
или клавишу ОК для сохранения выбора без
запуска задания.
ПРИМЕЧАНИЕ. Изменение этого параметра будет действительно в течение примерно
двух минут после завершения задания копирования. В это время на панели управления
устройства будет отображаться строка Пользовательские параметры.
58 Глава 8 Копирование RUWW
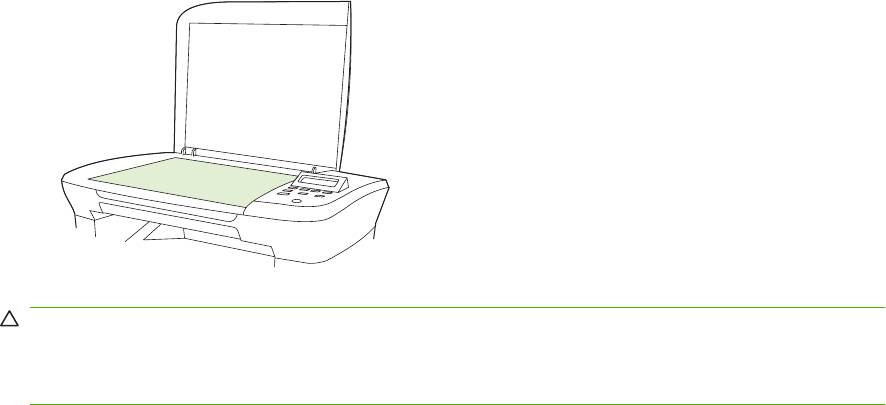
Настройка качества копирования по умолчанию
1. На панели управления нажмите Настройка.
2. С помощью стрелок выберите НАСТР. КОПИР., затем нажмите ОК.
3. С помощью стрелок выберите Станд. качество, затем нажмите ОК.
4. С помощью стрелок выберите качество копирования и нажмите ОК, чтобы сохранить выбор.
Очистка стекла сканера
Следы от пальцев на стекле, пятна, волосы и т. п. снижают производительность и
неблагоприятно влияют на точность выполнения таких специальных функций, как «Страница
целиком» и копирование.
1. Выключите устройство, отключите кабель питания от электросети и поднимите крышку.
2. Протрите стекло мягкой неволокнистой тканью, смоченной в чистящем средстве для стекол,
не содержащем абразивных частиц
.
ПРЕДУПРЕЖДЕНИЕ. Не используйте для очистки каких либо деталей устройства
абразивные материалы, ацетон, бензол, аммиак, этиловый спирт или четыреххлористый
углерод, так как это может привести к повреждению устройства. Не лейте жидкость прямо
на стекло. Жидкость может просочиться под стекло и повредить устройство.
3. Чтобы предотвратить появление пятен, насухо протрите стекло замшевой тряпкой или
целлюлозным тампоном.
Настройка параметра "светлее/темнее" (контрастность)
С помощью параметра контрастности можно изменять яркость копирования, делая изображение
светлее или темнее. Используйте следующую процедуру, чтобы изменить контрастность только
для текущего задания копирования.
RUWW Параметры копирования 59

Настройка контрастности для текущего задания
1. Для просмотра текущего значения контрастности на панели управления нажмите кнопку
Светлее/темнее.
2. Измените параметр с помощью стрелок. Перемещайте ползунок влево, чтобы сделать
копию светлее оригинала, или вправо, чтобы сделать ее темнее.
3. Для сохранения выбора и немедленного запуска задания копирования нажмите клавишу
Пуск копирования. Для сохранения выбора
без запуска задания нажмите клавишу ОК.
ПРИМЕЧАНИЕ. Изменение этого параметра будет действительно в течение примерно
двух минут после завершения задания копирования. В это время на панели управления
устройства будет отображаться строка Пользовательские параметры.
Изменение контрастности по умолчанию
ПРИМЕЧАНИЕ. Параметр яркости по умолчанию влияет на все задания копирования.
1. На панели управления нажмите Настройка.
2. С помощью стрелок выберите НАСТР. КОПИР., затем нажмите ОК.
3. С помощью стрелок выберите Контраст по ум., затем нажмите ОК.
4. Измените параметр с помощью стрелок. Перемещайте ползунок влево, чтобы сделать все
копии светлее оригинала, или вправо, чтобы сделать их темнее.
5. Для сохранения выбора нажмите
клавишу ОК.
Изменить плотность печати при копировании
Повышение плотности печати на панели управления продукта затемняет напечатанные
страницы.
1. На панели управления нажмите Настройка.
2. С помощью стрелок выберите НАСТР. СИСТЕМЫ, затем нажмите ОК.
3. С помощью стрелок выберите Наст. бумаги, затем нажмите ОК.
4. С помощью стрелок выберите Плотность печати, затем нажмите ОК.
5. С помощью стрелок увеличьте или уменьшите плотность
и нажмите ОК.
Задайте пользовательские параметры копирования
Когда вы изменяете параметры копирования с помощью панели управления, на ней появляется
надпись Пользовательские параметры. Пользовательские параметры действуют примерно 2
минуты, после чего устройство возвращается к параметрам по умолчанию. Чтобы вернуться к
параметрам по умолчанию немедленно, нажмите Отмена.
Печать и копирование без полей
Устройство не может печатать, совсем не оставляя полей. Максимальная область печати
составляет 203,2 x 347 мм (8" x 13,7"), что оставляет непечатаемое поле 4 мм по периметру
страницы.
60 Глава 8 Копирование RUWW
Копирование на носители формата и типа, отличного от оригинала
В зависимости от страны/региона, в которой была совершена покупка, устройство может быть
установлено на печать копий на бумаге формата Letter или A4. Формат и тип носителя, который
используется при копировании во время текущего задания или для всех заданий копирования,
можно изменить.
Параметры формата носителя
●
Letter
●
Legal
●
A4
Параметры типа носителя
●
Обычная
●
Бланк
●
Фирменный
бланк
●
Прозрачная пленка
●
Перфорированная
●
Этикетки
●
Bond
●
Переработанная
●
Цветная
●
Легкая
●
Плотная
●
Карточки
●
Конверт #10
●
Грубая бумага
Изменение формата носителя по умолчанию
1. На панели управления нажмите Настройка.
2. С помощью стрелок выберите НАСТР. СИСТЕМЫ, затем нажмите ОК.
3. С помощью стрелок выберите Наст. бумаги, затем нажмите ОК.
4. С помощью кнопок со стрелками выберите Тип
бум. по ум., затем нажмите ОК.
5. С помощью стрелок выберите формат носителя и нажмите ОК.
6. Для сохранения выбора нажмите клавишу ОК.
RUWW Параметры копирования 61
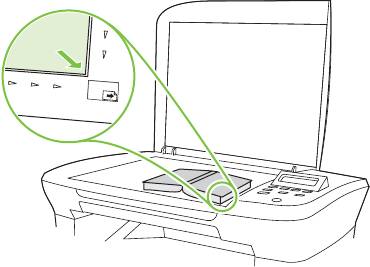
Изменение типа носителя по умолчанию
1. На панели управления нажмите Настройка.
2. С помощью стрелок выберите НАСТР. СИСТЕМЫ, затем нажмите ОК.
3. С помощью стрелок выберите Наст. бумаги, затем нажмите ОК.
4. С помощью кнопок со стрелками выберите Тип бум. бумаги по умолчанию, затем нажмите
ОК.
5. С помощью стрелок выберите тип носителя и
нажмите ОК.
6. Для сохранения выбора нажмите клавишу ОК.
Восстановление параметров копирования по умолчанию
Для восстановления заводских параметров копирования по умолчанию используется панель
управления.
1. На панели управления нажмите Настройка.
2. С помощью стрелок выберите НАСТР. КОПИР., затем нажмите ОК.
3. С помощью стрелок выберите Восстановить настройки по умолчанию, затем нажмите
ОК.
Копирование книги
1. Подмените книжку и поместите книгу на планшетный сканер копируемой страницей к углу,
обмеченному значком на сканере.
62 Глава 8 Копирование RUWW
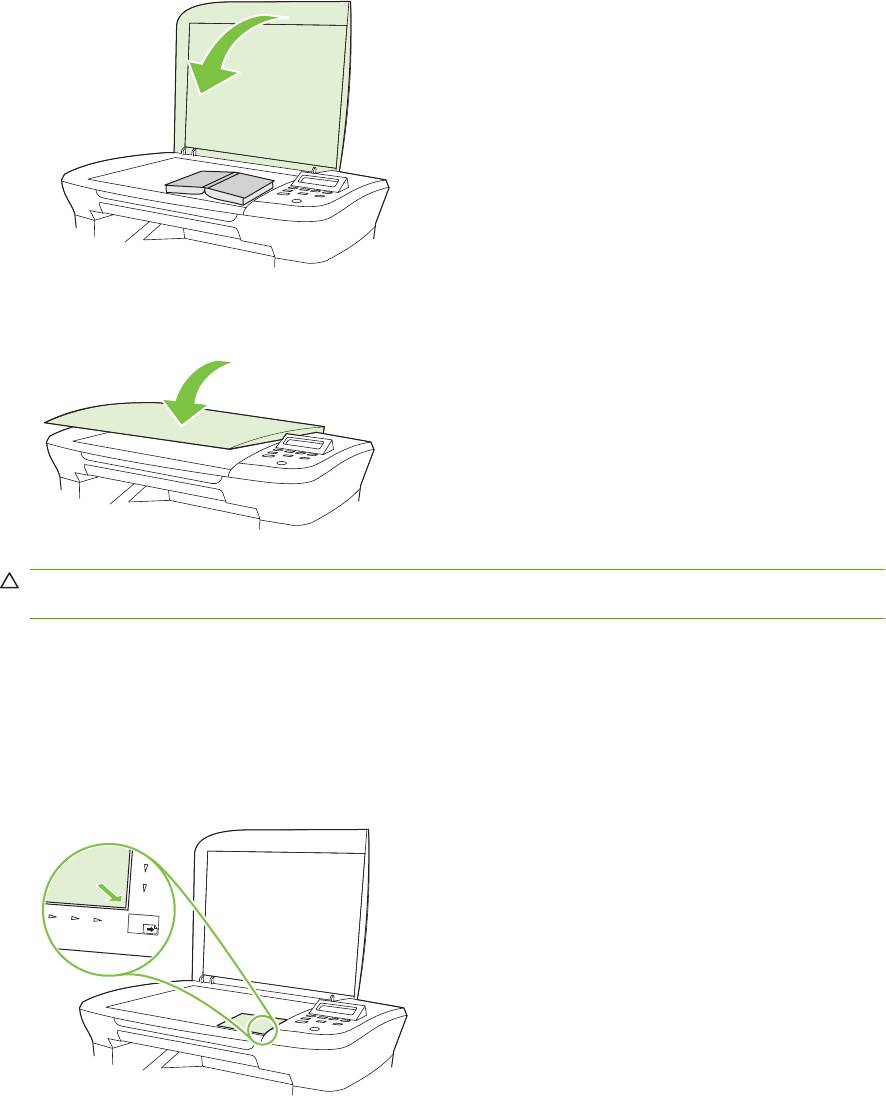
2. Аккуратно закройте крышку.
3. Слегка нажмите на крышку, чтобы прижать книгу к поверхности планшета сканера.
ПРЕДУПРЕЖДЕНИЕ. Слишком сильное давление на крышку может привести к
повреждению петель.
4. Нажмите клавишу Пуск копирования.
Копирование фотографий
1. Поднимите крышку и поместите фотографию на планшетный сканер изображением вниз и
углом к значку, отмеченному на сканере.
2. Аккуратно закройте крышку.
3. Отрегулируйте настройки качества до уровня Фотопленка.
4. Нажмите Пуск копирования.
RUWW Копирование фотографий 63
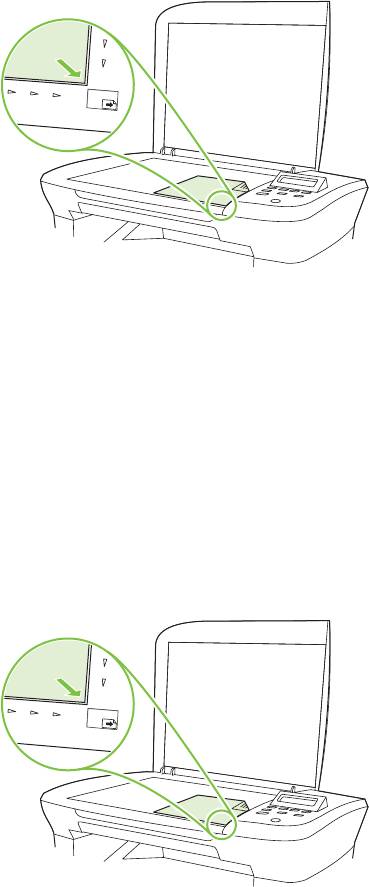
Задания двустороннего копирования
Копирование двустороннего оригинала в односторонний документ
В результате этой процедуры копии будут напечатаны на одной стороне и должны быть
отсортированы вручную.
1. Поместите первую страницу копируемого документа на планшет сканера лицевой стороной
вниз и закройте крышку.
2. Нажмите клавишу Пуск копирования.
3. Переверните страницу на планшете сканера на другую сторону и закройте крышку.
4. Нажмите клавишу Пуск копирования.
5. Повторяйте действия 1-4 для каждой страницы, пока все страницы оригинального документа
не будут копированы.
Копирование двустороннего оригинала на двусторонний документ
1. Поместите первую страницу копируемого документа на планшет сканера лицевой стороной
вниз и
закройте крышку.
2. Нажмите клавишу Пуск копирования.
3. Переверните страницу на планшете сканера на другую сторону и закройте крышку.
4. Извлеките копированную страницу из выходного приемника и поместите ее в приоритетный
входной лоток отпечатанной стороной вниз, верхним краем по направлению к устройству.
64 Глава 8 Копирование RUWW
5. Нажмите клавишу Пуск копирования.
6. Извлеките копированную страницу из выходного лотка и отложите ее в сторону для ручной
сортировки.
7. Повторяйте действия 1-6 для каждой страницы по порядку их следования, пока все страницы
оригинального документа не будут копированы.
RUWW Задания двустороннего копирования 65
66 Глава 8 Копирование RUWW
Оглавление
- Содержание
- 1 Общие сведения об изделии
- 2 Панель управления
- 3 Программное обеспечение для Windows
- 4 Использование продукта с Macintosh
- 5 Возможности подключения
- 6 Бумага и носители для печати
- 7 Функции печати
- 8 Копирование
- 9 Сканирование
- 10 Управление и обслуживание устройства
- 11 Решение проблем
- А Информация о дополнительных принадлежностях и способе их заказа
- Б Обслуживание и поддержка
- В Характеристики
- Г Регламентирующая информация
- Глоссарий
- Указатель






