HP LaserJet M1120: 7 Функции печати
7 Функции печати: HP LaserJet M1120
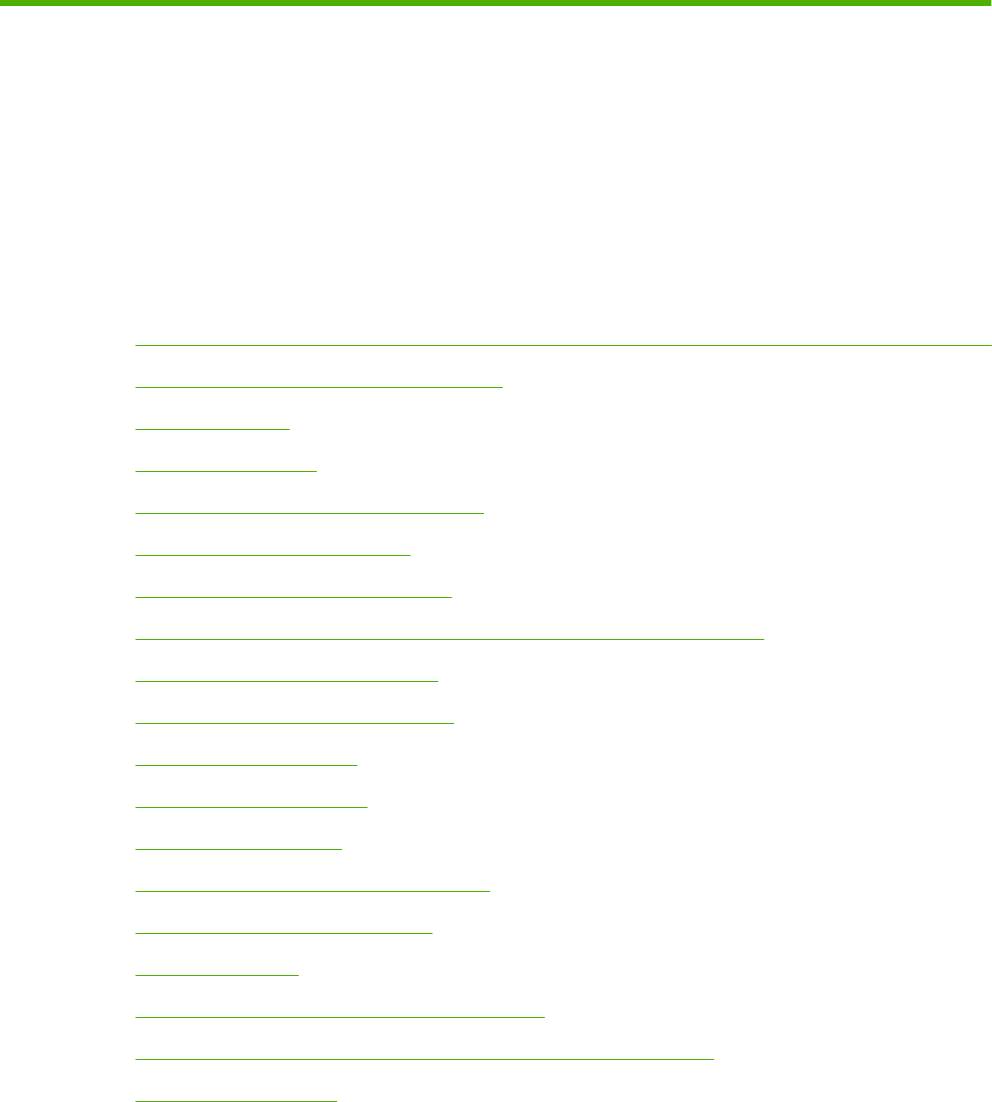
7 Функции печати
В этом разделе приведены сведения об общих задачах печати.
●
Внесите изменения в драйвере принтера, чтобы он соответствовал типу и формату носителя
●
Справка по любым параметрам печати
●
Отмена задания
●
Создание буклетов
●
Изменить настройки качества печати
●
Изменение плотности печати
●
Печать на специальном носителе
●
Использование различных типов бумаги для печати и для обложек
●
Печать чистой первой страницы
●
Изменение форматов документов
●
Выбор формата бумаги
●
Выбор источника бумаги
●
Выберите тип бумаги.
●
Задайте ориентацию печатного листа
●
Использование водяных знаков
●
Экономия тонера
●
Печать на обеих сторонах бумаги (дуплекс)
●
Печать нескольких страниц на одном листе бумаги (Windows)
●
Параметры экономии
RUWW 41
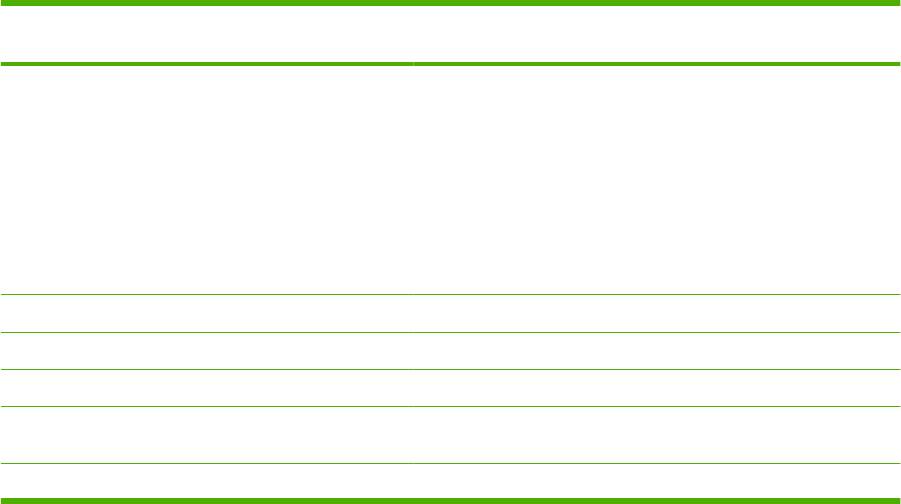
Внесите изменения в драйвере принтера, чтобы он
соответствовал типу и формату носителя
При выборе носителя по типу и формату существенно улучшается качество печати на плотной
бумаге, глянцевой бумаге и прозрачных пленках. Использование неправильной настройки
приведет к неудовлетворительному качеству печати. Всегда печатайте по типу на специальном
носителе, например, на этикетках или прозрачных пленках. Печать конвертов всегда выполняйте
по формату.
1. В используемой программе в меню Файл
щелкните на Печать.
2. Выберите драйвер и щелкните на пункте Свойства или Параметры.
3. Выберите вкладку Бумага/качество.
4. В списке Тип бумаги или Формат бумаги выберите нужный тип или формат используемого
носителя.
5. Щелкните на кнопке OK.
Поддерживаемые типы бумаги и емкость лотков
Лотки в этом принтере имеют следующую приоритетность для подачи носителей:
1. Приоритетный входной лоток
2. Лоток 1
Минимальные размеры носителя 76 x 127 мм.
Максимальные размеры носителя 216 x 356 мм.
Чтобы обеспечить высокое качество печати, прежде чем приступить к печати, измените такие
настройки, как размер и тип бумаги в драйвере принтера.
Тип Характеристики носителя Приоритетный входной
Емкость лотка 1
2
лоток
Обычный
От 75 г/м
2
до 104 г/м
2
До 10 листов До 250 листов
Цветной
Печатный бланк
С проколотыми
дырками
Бумага из
вторсырья
Легкая бумага
От 60 г/м
2
до 75 г/м
2
До 10 листов До 260 листов
Конверты
Менее 90 г/м
2
1 конверт До 10 конвертов
Этикетки Стандартный 1 лист Не поддерживается.
Высокосортная
От 75 г/м
2
до 104 г/м
2
1 лист До 250 листов
бумага
Грубая бумага
2
2
От 75 г/м
до 104 г/м
1 лист До 200 листов
42 Глава 7 Функции печати RUWW
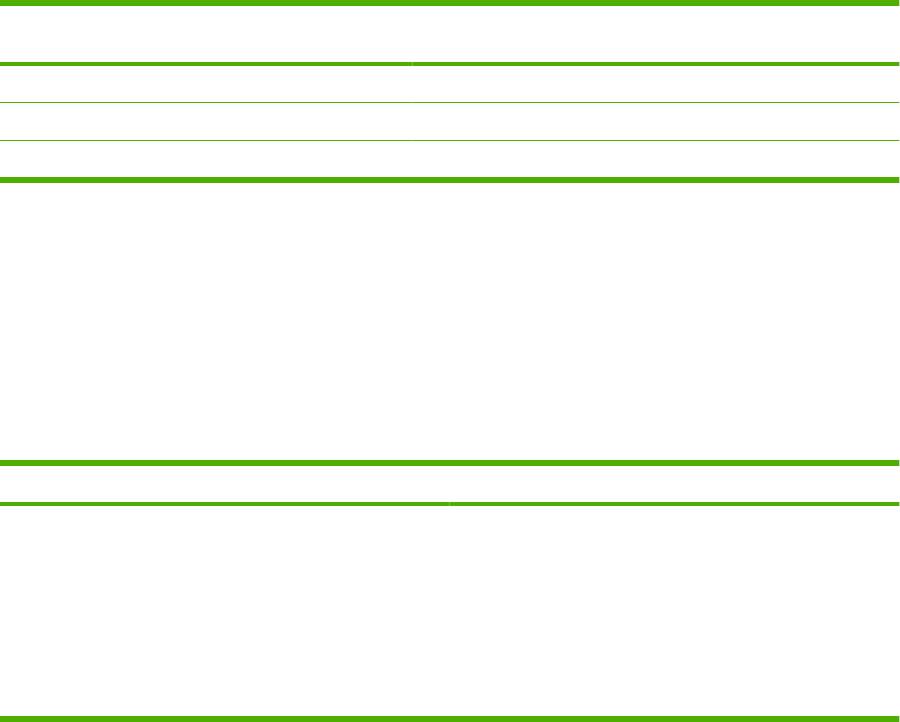
2
Тип Характеристики носителя Приоритетный входной
Емкость лотка 1
лоток
Прозрачная пленка 4 мм (монохромная) 1 лист До 200 листов.
Плотная бумага
110 г/м
2
– 125 г/м
2
До 10 листов Не поддерживается.
Бланк с шапкой
От 75 г/м
2
до 104 г/м
2
До 10 листов До 250 листов
2
Максимальная высота стопки для лотка 1 составляет 25 мм (1 дюйм).
Справка по любым параметрам печати
Справка драйвера принтера не зависит от справки программы. В справке драйвера принтера
описаны кнопки, флажки и раскрывающиеся списки драйвера принтера. Она также содержит
инструкции по выполнению общих задач печати, например, по печати на обеих сторонах, печати
нескольких страниц на одном листе и печати первой страницы или обложек на другой бумаге.
Открыть экраны
справки драйвера принтера можно одним из следующих способов:
Windows Macintosh
●
В диалоговом окне Свойства щелкните на кнопке
В диалоговом окне Печать щелкните на кнопке ?.
Справка.
●
Нажмите клавишу F1 на клавиатуре компьютера.
●
Щелкните символ знака вопроса в верхнем левом
углу окна драйвера принтера.
●
Щелкните правой кнопкой мыши на любом элементе
драйвера, а затем выберите Что это такое?
RUWW Справка по любым параметрам печати 43

Отмена задания
Если задание печати выполняется, его можно отменить, нажав кнопку Отмена на панели
управления устройства.
ПРИМЕЧАНИЕ. При нажатии кнопки Отмена задание, выполняемое в данный момент,
удаляется. Если в данный момент выполняется несколько заданий, кнопка Отмена завершает
процесс, который отображается на экране панели управления.
Задание печати можно также отменить из программного обеспечения или из очереди печати.
Для немедленной остановки печати задания просто вытащите оставшиеся носители из
устройства. После остановки печати используйте один из указанных ниже вариантов.
●
Панель управления устройства. Для отмены печати задания устройства нажмите и
отпустите кнопку Отмена на панели управления.
●
Программное обеспечение.
Обычно на экране компьютера появляется диалоговое окно,
с помощью которого можно отменить задание печати.
●
Очередь печати Windows. Если задание печати ожидает выполнения в очереди печати (в
памяти компьютера) или в диспетчере очереди печати, удалите его оттуда.
◦
Windows 2000. Откройте диалоговое окно Принтер. Щелкните на кнопке Пуск,
щелкните на Настройка, а затем
на Принтеры. Дважды щелкните значок устройства,
чтобы открыть окно, выберите задание печати и нажмите Удалить.
◦
Windows XP или Windows Server 2003: Нажмите кнопку Пуск, щелкните команду
Настройка, а затем команду Принтеры и факсы. Дважды щелкните значок устройства,
чтобы открыть окно, выберите задание печати, которое требуется отменить, и нажмите
кнопку Отмена.
◦
Windows Vista. Нажмите Пуск, выберите Панель
управления, а затем выберите
Принтер в окне Оборудование и звук. Дважды щелкните значок устройства, чтобы
открыть окно, выберите задание печати, которое требуется отменить, и нажмите кнопку
Отмена.
●
Очередь печати Macintosh. Откройте очередь печати, дважды щелкнув значок устройства
на панели инструментов. Затем выделите задание печати и нажмите Удалить.
44 Глава 7 Функции печати RUWW
Создание буклетов
Две страницы документа можно отпечатать на одном листе бумаги; в таком случае, если согнуть
лист пополам, получится буклет. При печати в этом режиме устройство автоматически сортирует
страницы в нужном порядке. К примеру, если в оригинальном документе восемь страниц,
устройство печатает на одном листе страницы 1 и 8.
1. Откройте меню Файл приложения и выберите
команду Печать.
2. Выберите драйвер и нажмите кнопку Свойства или Параметры.
3. Откройте вкладку Оконч. обработка.
4. Выберите Печать на обеих сторонах листа.
5. Выберите один из двух пунктов выпадающего списка Макет буклета: Переплет по левому
краю или Переплет по правому краю. Значение параметра Страниц на листе
автоматически изменится на "2".
6. Нажмите кнопку OK.
Изменить настройки качества печати
1. В используемой программе в меню Файл щелкните на Печать.
2. На вкладке Бумага/Качество выберите необходимое разрешение или параметры качества
печати в раскрывающемся списке Качество печати.
3. Щелкните на кнопке OK.
Изменение плотности печати
Увеличение плотности печати позволяет затемнить распечатываемый снимок.
1. В используемой программе в меню Файл щелкните на Печать.
2. Выберите драйвер и щелкните на пункте Свойства или Параметры.
3. Щелкните вкладку Настройки устройства.
4. Используйте ползунок Плотность печати, чтобы изменить настройку.
5. Щелкните на кнопке OK.
RUWW Создание буклетов 45
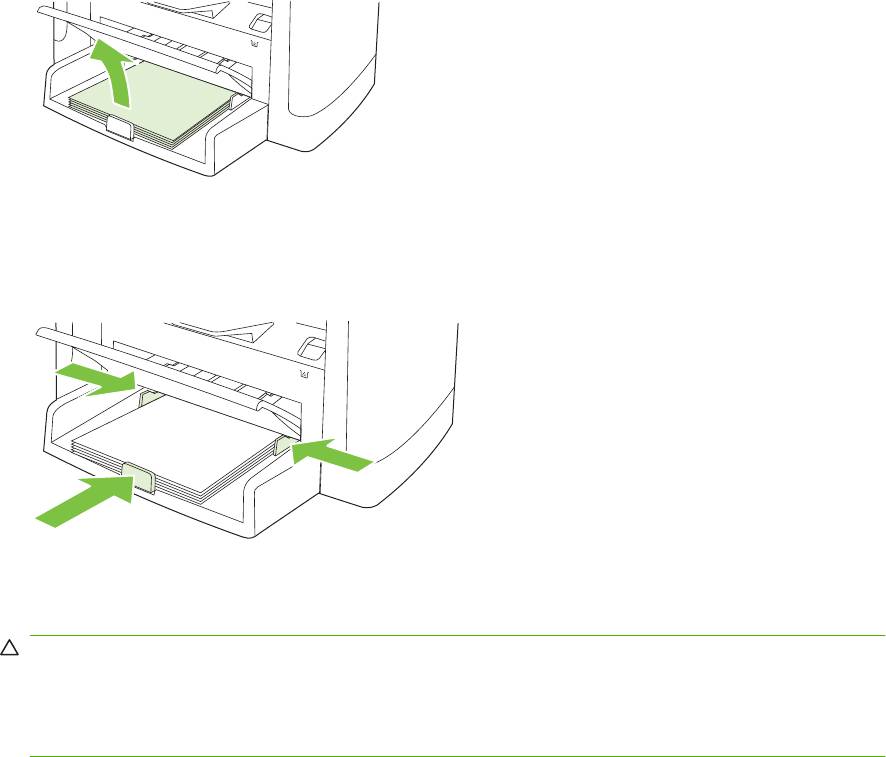
Печать на специальном носителе
Убедитесь в том, что используемая бумага или носитель для печати соответствует
характеристикам HP. Обычно качество печати выше на бумаге с более гладкой поверхностью.
1. Откройте входной лоток и извлеките весь носитель.
2. Загрузите носитель. Загружайте носитель верхним краем по направлению к устройству,
стороной для печати вверх.
3. Отрегулируйте направляющие по ширине и длине носителя.
4. В драйвере принтера на вкладке Бумага или вкладке Бумага/Качество выберите тип
носителя в раскрывающемся списке Тип бумаги.
ПРЕДУПРЕЖДЕНИЕ. Обязательно устанавливайте правильный тип носителя в
параметрах устройства. Устройство настраивает температуру термоэлемента в
соответствии с выбранным типом носителя. При печати на специальном носителе,
например, на прозрачной пленке или наклейках, эта настройка позволяет предотвратить
повреждение носителя термоэлементом при прохождении через устройства.
5. Напечатайте документ.
46 Глава 7 Функции печати RUWW

Использование различных типов бумаги для печати и
для обложек
1. В используемой программе в меню Файл щелкните на Печать.
2. Выберите драйвер и щелкните на пункте Свойства или Параметры.
3. На вкладке Бумага/качество выберите нужную бумагу.
4. Щелкните на Другая бумага.
5. Выберите страницы, которые требуется распечатать на другой бумаге.
6. Чтобы выполнить печать передней или задней обложки, выберите Добавить чистую или
предварительно отпечатанную обложку.
7. Щелкните на кнопке OK.
ПРИМЕЧАНИЕ. Формат бумаги должен быть одинаковым для всех страниц задания печати.
Печать чистой первой страницы
1. В используемой программе в меню Файл щелкните на Печать.
2. Выберите драйвер и щелкните на пункте Свойства или Параметры.
3. На вкладке Бумага/Качество щелкните на Другая бумага.
4. В области списка щелкните Передняя или задняя обложка.
5. Щелкните Добавить чистую или предварительно отпечатанную обложку.
6. Щелкните на кнопке OK.
RUWW Использование различных
типов бумаги для печати и для обложек 47
Изменение форматов документов
Функции изменения формата документа позволяют масштабировать документ с определенным
процентом от его обычного формата. Кроме того, печать документа можно выполнить на бумаге
другого формата с использованием или без использования масштабирования.
Уменьшение или увеличение документов
1. В меню Файл программного обеспечения щелкните на пункте Печать.
2. Выберите драйвер и щелкните на пункте Свойства или
Параметры.
3. На вкладке Эффекты, рядом с пунктом % от фактического формата, введите процентное
значение, на которое необходимо уменьшить или увеличить документ.
Для настройки процентного значения можно также воспользоваться полосой прокрутки.
4. Щелкните на кнопке OK.
Выполните печать документа на бумаге иного формата
1. В меню Файл программного обеспечения щелкните на пункте Печать.
2.
Выберите драйвер и щелкните на пункте Свойства или Параметры.
3. На вкладке Эффекты выберите параметр Печатать документ на.
4. Выберите требуемый формат бумаги.
5. Для выполнения печати документа на бумаге требуемого формата без его
масштабирования по формату бумаги необходимо отменить действие параметра
Масштабировать.
6. Щелкните на кнопке OK.
Выбор формата бумаги
1. В используемой программе в меню Файл щелкните на Печать.
2. Выберите драйвер и щелкните на пункте Свойства или Параметры.
3. На вкладке Бумага/качество выберите формат из раскрывающегося списка Размер
бумаги.
4. Нажмите кнопку OK.
Выбор источника бумаги
1. В используемой программе в меню Файл щелкните на Печать.
2. Выберите драйвер и щелкните на пункте Свойства или Параметры.
3. На вкладке Бумага/качество выберите источник из раскрывающегося списка Источник
бумаги.
4. Нажмите кнопку OK.
48 Глава 7 Функции печати RUWW
Выберите тип бумаги.
1. В используемой программе в меню Файл щелкните на Печать.
2. Выберите драйвер и щелкните на пункте Свойства или Параметры.
3. На вкладке Бумага/качество выберите тип из раскрывающегося списка Тип бумаги.
4. Нажмите кнопку OK.
Задайте ориентацию печатного листа
1. В используемой программе в меню Файл щелкните на Печать.
2. Выберите драйвер и щелкните на пункте Свойства или Параметры.
3. На вкладке Окончательная обработка выберите Книжная или Альбомная в разделе
Ориентация.
4. Нажмите кнопку OK.
Использование водяных знаков
Фоновым изображением является сообщение (например "Совершенно секретно"), напечатанное
на фоне текста каждой страницы документа.
1. В меню Файл программного обеспечения щелкните на пункте Печать.
2. Выберите драйвер и щелкните на пункте Свойства или Параметры.
3. На вкладке Эффекты выберите раскрывающийся список Фоновые изображения.
4. Щелкните водяной знак, который требуется использовать.
5. Если фоновое изображение
необходимо поместить только на первой странице документа,
выберите Только первая страница.
6. Щелкните на кнопке OK.
Для удаления фонового изображения в раскрывающемся списке Фоновые изображения
выберите пункт (нет).
Экономия тонера
1. В используемой программе в меню Файл щелкните на Печать.
2. Выберите драйвер и щелкните на пункте Свойства или Параметры.
3. На вкладке Бумага/Качество выберите параметр EconoMode.
4. Щелкните на кнопке OK.
RUWW Выберите тип бумаги.49
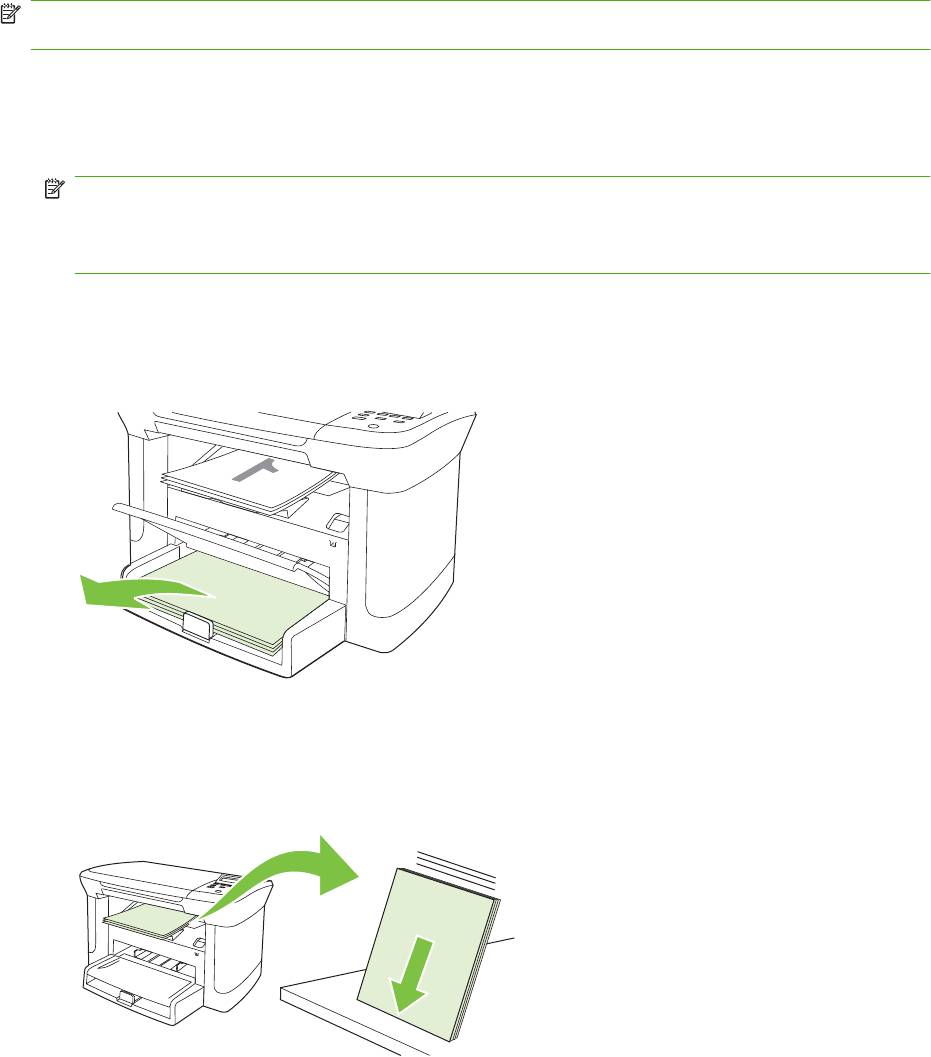
Печать на обеих сторонах бумаги (дуплекс)
ПРИМЕЧАНИЕ. В драйвере принтера приведены инструкции и рисунки, помогающие
выполнить двустороннюю печать вручную.
1. В программном обеспечении откройте свойства (драйвер принтера).
2. На вкладке Окончательная обработка выберите параметр Печать на обеих сторонах
(Вручную).
ПРИМЕЧАНИЕ. Если параметр Печать на обеих сторонах недоступен, откройте
свойства (драйвер принтера). На вкладке Параметры устройства или Настройка выберите
параметр Включить двустороннюю печать вручную и щелкните на кнопке OK. Повторите
действия 1 и 2.
3. Напечатайте документ.
4. После печати на одной стороне, удалите оставшиеся листы из лотка пока не закончите
двустороннюю печать.
5. Извлеките стопку распечатанных листов из выходного приемника без изменения
ориентации и выровняйте ее.
50 Глава 7 Функции печати RUWW
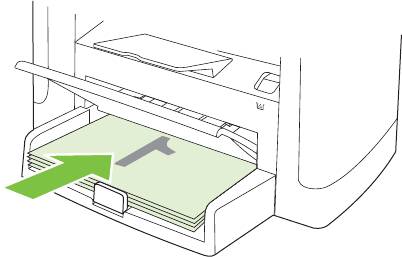
6. Сохраняя ориентацию носителя, снова положите стопку во входной лоток. Расположите
бумагу отпечатанной стороной вниз, верхним краем по направлению к изделию.
7. На панели управления изделия щелкните на кнопке ОК и дождитесь завершения печати на
второй стороне.
RUWW Печать на обеих сторонах бумаги (дуплекс)51
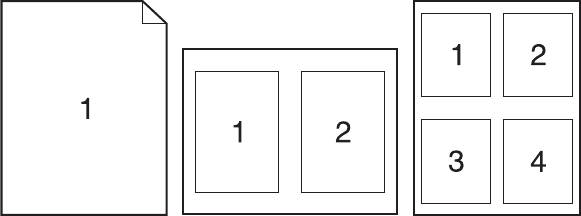
Печать нескольких страниц на одном листе бумаги
(Windows)
На одном листе бумаги можно распечатать несколько страниц.
1. В меню Файл программного обеспечения щелкните на пункте Печать.
2. Выберите драйвер и щелкните на пункте Свойства или Параметры.
3. Выберите вкладку Окончательная обработка.
4. В раскрывающемся списке Свойства документа, выберите число страниц, которое
необходимо распечатать на каждом листе (1, 2, 4, 6, 9 или 16).
5. Если число страниц больше 1, выберите значения для параметров Печать рамки
страницы и
Порядок страниц.
●
Для изменения ориентации страницы щелкните Книжная или Альбомная.
6. Щелкните на кнопке OK. Теперь изделие готово к печати выбранного числа страниц на
листе.
52 Глава 7 Функции печати RUWW
Параметры экономии
EconoMode
Режим EconoMode драйвера принтера позволяет экономить тонер.
Архивная печать
В результате архивной печати получаются отпечатки, которые менее чувствительны к
размыванию или отслаиванию тонера. Используйте архивную печать для создания документов,
которые требуется сохранить или поместить в архив.
1. На панели управления нажмите Настройка.
2. С помощью стрелок выберите ОБСЛУЖИВАНИЕ, затем нажмите ОК.
3. С помощью стрелок выберите Архивная печать, Вкл. или Выкл.
, а затем нажмите ОК.
RUWW Параметры экономии 53
54 Глава 7 Функции печати RUWW
Оглавление
- Содержание
- 1 Общие сведения об изделии
- 2 Панель управления
- 3 Программное обеспечение для Windows
- 4 Использование продукта с Macintosh
- 5 Возможности подключения
- 6 Бумага и носители для печати
- 7 Функции печати
- 8 Копирование
- 9 Сканирование
- 10 Управление и обслуживание устройства
- 11 Решение проблем
- А Информация о дополнительных принадлежностях и способе их заказа
- Б Обслуживание и поддержка
- В Характеристики
- Г Регламентирующая информация
- Глоссарий
- Указатель






