HP LaserJet 1320: Функции печати
Функции печати: HP LaserJet 1320
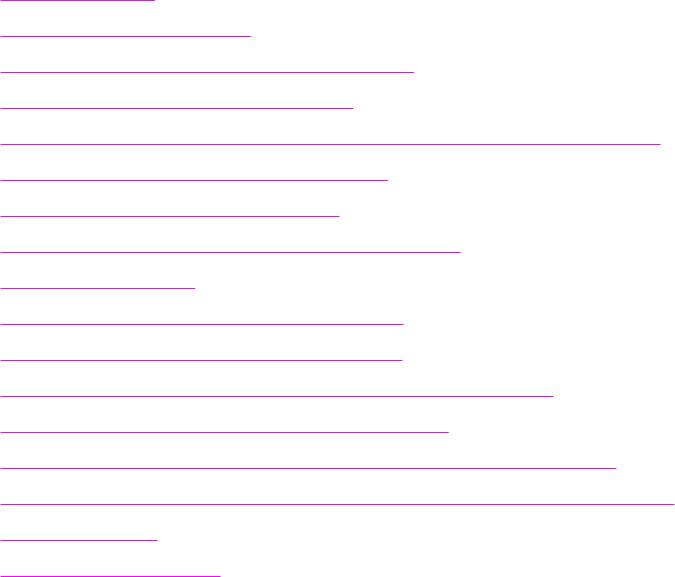
Функции печати
4
В этой главе приводится информация по следующим темам:
●
Подача вручную
●
Отмена задания на печать
●
Знакомство с параметрами качества печати
●
Режим EconoMode (экономия тонера)
●
Оптимизация качества печати при работе с разными типами носителя
●
Руководство по использованию носителя
●
Выбор бумаги или другого носителя
●
Загрузка носителя для печати в подающие лотки
●
Печать на конвертах
●
Печать на прозрачных пленках и этикетках
●
Печать на фирменных и печатных бланках
●
Печать на носителях нестандартного формата и карточках
●
Автоматическая двусторонняя печать (дуплекс)
●
Печать на обеих сторонах бумаги (двусторонняя печать вручную)
●
Печать нескольких страниц на одном листе (печать n страниц на листе)
●
Печать буклетов
●
Печать водяных знаков
RUWW 41
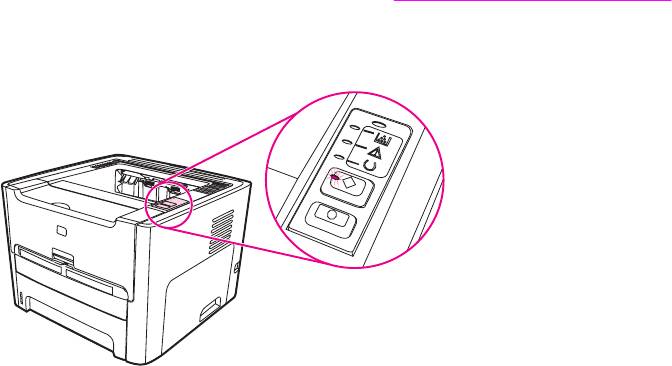
Подача вручную
Подачу вручную можно использовать при печати задания на нескольких видах
носителя, например, если поочередно печатаются адреса на конвертах и письма для
отправки в них. Подавайте конверты по одному в гнездо первоочередной подачи
(лоток 1), а письма загружайте в основной лоток (лоток 2).
При печати с подачей вручную откройте свойства принтера или настройку принтера в
приложении, выберите Подача вручную (лоток 1) из раскрывающегося списка
Источник подачи. См. указания в разделе
Свойства принтера (драйвер). После
включения параметра подавайте листы по одному и для печати следующего листа
нажимайте клавишу
ПУСКА
.
42 Глава 4 Функции печати RUWW
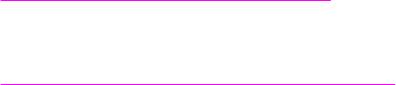
Отмена задания на печать
Задание на печать можно отменить из прикладной программы или через драйвер
принтера.
Чтобы прекратить печать немедленно, следует извлечь оставшуюся бумагу из
принтера. После этого задание печати можно отменить одним из описанных ниже
способов.
● Панель управления принтера. Чтобы отменить задание на печать, следует
нажать и отпустить клавишу
ОТМЕНЫ
на панели управления принтера.
● Программное приложение. Как правило, при выводе документа на печать на
экране на некоторое время появляется диалоговое окно, позволяющее отменить
печать документа.
● Очередь печати Windows. Если задание находится в очереди печати (в памяти
компьютера) или в спулере, его можно удалить из этой очереди. Перейдите к
экрану Принтер в системах Windows 98, Me, 2000 или XP, щелкните на Пуск,
Настройка, and Принтеры. Дважды щелкните на значке принтера
HP LaserJet 1160 или HP LaserJet 1320, чтобы открыть окно, выберите задание на
печать и нажмите на кнопку Удалить.
● Очередь печати на рабочем столе (Mac OS). В системе Mac OS 9 дважды
щелкните на значке принтера в утилите Finder, чтобы открыть очередь принтера,
выделите задание на печать и щелкните на Trash. В системе Mac OS X откройте
утилиту Print Center (или утилиту настройки принтера Printer Setup Utility
в версии 10.3), дважды щелкните на имени принтера, выберите задание на печать
и щелкните на Delete.
● HP Toolbox. Откройте HP Toolbox, найдите страницу Состояние устройства и
щелкните на кнопке Отмена задания. См. дополнительные сведения в разделе
Использование утилиты HP toolbox.
● Встроенный Web-сервер. Откройте страницу встроенного Web-сервера принтера
и щелкните на кнопке Cancel Job. См. дополнительные сведения в разделе
Использование встроенного Web-сервера.
Если компьютер не прекратил передачу задания печати на принтер, индикатор режима
работы на панели управления принтера будет продолжать мигать. В этом случае
следует удалить задание из очереди печати или дождаться окончания передачи
данных на принтер. После этого принтер возвратится в режим готовности.
RUWW Отмена задания на печать 43
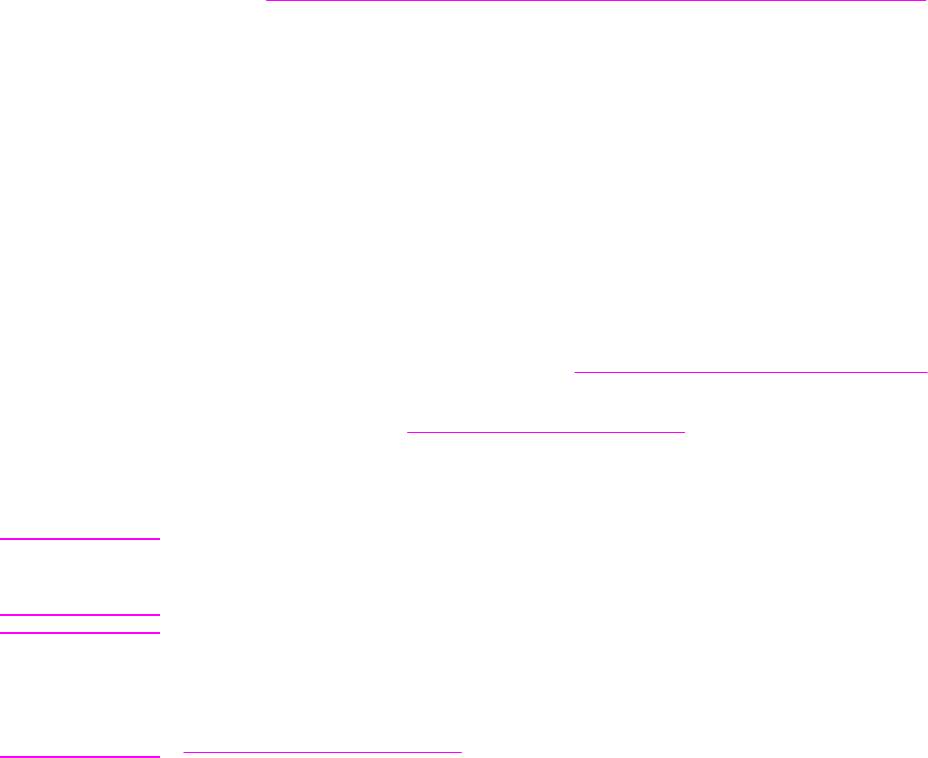
Знакомство с параметрами качества печати
Настройка качества печати позволяет регулировать интенсивность и яркость печати, а
также определять параметры печати графических изображений. Кроме того,
параметры качества печати позволяют оптимизировать качество печати с учетом
особенностей конкретного носителя для печати. См. дополнительные сведения в
разделе
Оптимизация качества печати при работе с разными типами носителя.
Можно изменить параметры свойств принтера в соответствии с различными типами
заданий печати. Имеются следующие параметры качества:
● 1200 т/д. (Только принтеры серии HP LaserJet 1320) Данный параметр использует
ProRes 1200 для предоставления качественного изображения при разрешении
1200 на 1200 т/д.
● 1200 т/д эффективного качества вывода. Данный параметр обеспечивает
качество печати 1200 т/д с помощью технологии FastRes 1200.
● 600 т/д. Данный параметр обеспечивает разрешение 600 на 600 т/д с помощью
технологии Resolution Enhancement (REt) для улучшения качества текста.
● EconoMode (экономия тонера). Печать текста с пониженным расходом тонера.
Этот режим полезно применять при печати черновых документов. Этот параметр
включается независимо от других параметров качества печати. См.
дополнительные сведения в разделе
Режим EconoMode (экономия тонера).
1. Откройте окно свойств принтера (или настройки печати в Windows 2000 и XP). См.
указания в разделе
Свойства принтера (драйвер).
2. На вкладке Бумага/качество или Окончательная обработка (вкладка Paper Type/
Quality для некоторых драйверов для Mac) выберите необходимый параметр
качества печати.
Примечание
Не все функции принтера доступны для всех драйверов или операционных систем.
Информацию о наличии функций для конкретного драйвера можно найти в
интерактивной справке по свойствам принтера (в драйвере).
Примечание
Чтобы изменить настройку качества печати для всех последующих заданий, следует
перейти к свойствам, нажав на кнопку Пуск на панели задач Windows. Чтобы изменить
параметры качества печати только для печати из открытого приложения, следует
открыть в нем меню Настройка печати. См. дополнительные сведения в разделе
Свойства принтера (драйвер).
44 Глава 4 Функции печати RUWW
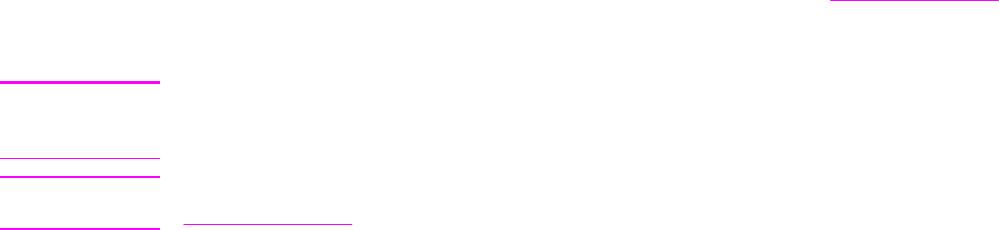
Режим EconoMode (экономия тонера)
Режим EconoMode - это функция, которая позволяет принтеру использовать меньшее
количество тонера на страницу. Выбор этого параметра поможет увеличить срок
службы расходного материала и снизить стоимость страницы. Однако при установке
этого параметра снижается качество печати. Изображение получается заметно
светлее, но его качество вполне приемлемо для печати черновых документов и
корректур.
Компания HP не рекомендует постоянно использовать режим EconoMode. Если режим
EconoMode используется постоянно, когда средний уровень расхода тонера
значительно меньше 5 процентов, то тонер может оставаться на механических частях
картриджа. Если качество печати начинает снижаться по этой причине, нужно
установить новый картридж, даже если в картридже тонер остался.
1. Чтобы включить режим EconoMode, откройте окно свойств принтера (или
настройки печати в Windows 2000 и XP). См. указания в разделе
Качество графики.
2. На вкладке Бумага/качество или Окончательная обработка (вкладка Paper Type/
Quality для некоторых драйверов для Mac) установите флажок EconoMode.
Примечание
Не все функции принтера доступны для всех драйверов или операционных систем.
Информацию о наличии функций для конкретного драйвера можно найти в экранной
справке по свойствам принтера (в драйвере).
Примечание
Инструкции по включению режима EconoMode для всех заданий печати см. в разделе
Качество графики.
RUWW Режим EconoMode (экономия тонера) 45
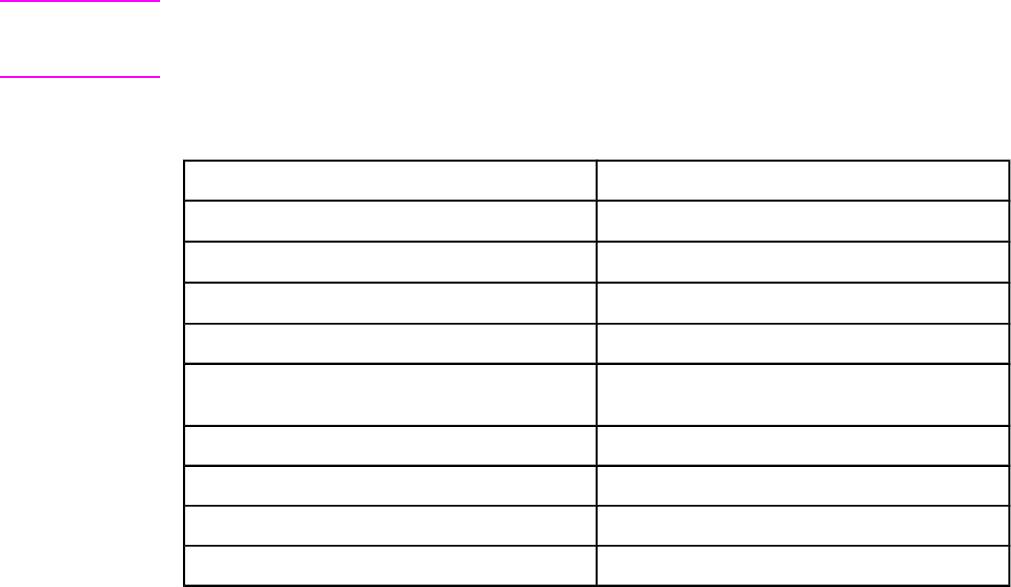
Оптимизация качества печати при работе с разными типами
носителя
Выбор параметра типа носителя для печати определяет температуру термоэлемента
принтера. Правильный выбор режима печати для конкретного типа носителя
позволяет добиться максимального качества печати.
Доступ к функции оптимизации можно получить на вкладке Бумага в драйвере
принтера, в утилите HP Toolbox и во встроенном Web-сервере.
В принтерах серии HP LaserJet 1160 и HP LaserJet 1320 представлен ряд режимов
печати, что позволяет усовершенствовать процесс печати на различных носителях. В
следующих таблицах представлен обзор режимов печати драйвера.
Примечание
При использовании режимов печати на карточках, конвертах, этикетках и грубой
бумаге принтер делает паузы между страницами, поэтому количество распечатанных
страниц в минуту уменьшается.
Режимы печати драйвера
Режим Цель и носитель
ОБЫЧНАЯ
2
75 - 104 г/м
ЛЕГКАЯ
2
< 75 г/м
ПЛОТНАЯ
2
90 - 105 г/м
КАРТОЧКИ Карточки или толстый носитель
ПРОЗРАЧНАЯ ПЛЕНКА 4-мил, 0,1 монохромная прозрачная пленка
(OHT)
КОНВЕРТ Стандартные конверты HP LaserJet
ЭТИКЕТКА Стандартные этикетки HP LaserJet
ВЫСОКОСОРТНАЯ Высокосортная бумага
ГРУБАЯ Грубая бумага
46 Глава 4 Функции печати RUWW
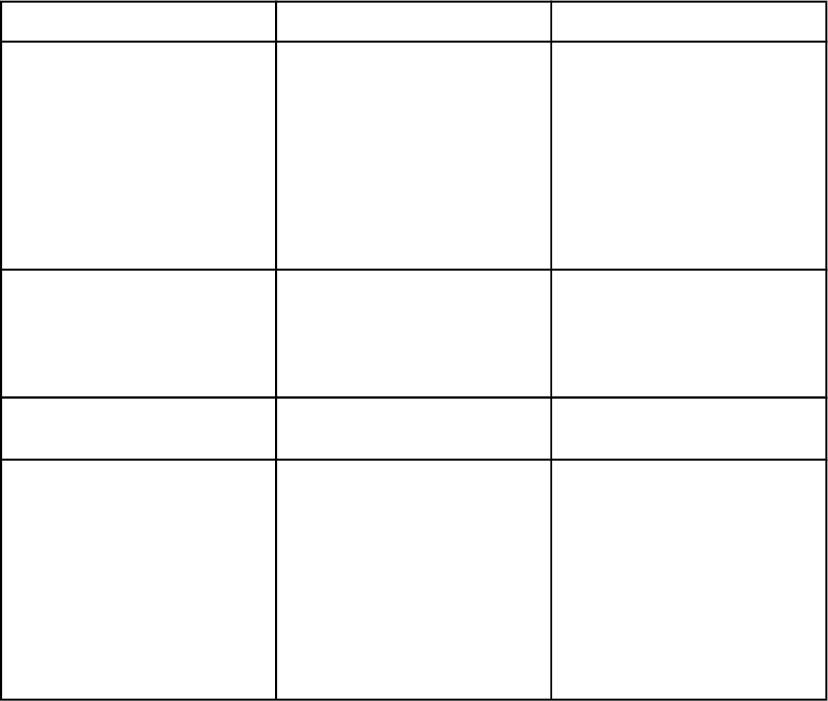
Руководство по использованию носителя
В следующих разделах приведены правила и инструкции по печати на прозрачных
пленках, конвертах и других специальных носителях. Правила и характеристики
предназначены для того, чтобы помочь в выборе носителя, для печати на котором
выполняется оптимизация качество, а также чтобы избежать использование носителя,
который может вызвать замятия в принтере или повредить его.
Бумага
Для достижения наилучших результатов используйте бумагу плотностью не менее
2
75 г/м
. Перед началом печати следует проверить качество бумаги и удостовериться в
отсутствии надрезов, надрывов, пятен, бумажной и иной пыли, морщин, пузырей или
неровных или загибающихся краев.
В случае сомнений в отношении характеристик загружаемой в принтер бумаги
(например, высокосортной или из переработанной бумаги) необходимую информацию
можно найти на ее упаковке.
Использование некоторых видов бумаги может привести к ухудшению качества
печати, замятиям или повреждению принтера.
Использование бумаги
Симптом Проблемы с бумагой Решение
Низкое качество печати или
Слишком высокое
Попробуйте другой сорт
недостаточная фиксация
содержание влаги, слишком
бумаги: класс 100-250 по
тонера.
грубая поверхность, слишком
шкале гладкости Шеффилда
гладкая поверхность или
при содержании влаги
Проблемы при подаче.
тисненый рисунок.
4-6 процентов.
Дефектная партия бумаги.
Проверьте принтер и
убедитесь, что выбран
соответствующий тип
носителя.
Пропуски в распечатке,
Неправильные условия
Бумагу следует хранить на
замятия или скручивание.
хранения.
ровной горизонтальной
поверхности во
влагонепроницаемой
упаковке.
Серый фон на распечатках. Слишком плотная бумага. Используйте менее плотную
бумагу.
Сильно скрученные листы.
Слишком высокое
Используйте
содержание влаги,
длинноволокнистую бумагу.
Проблемы при подаче.
неправильная ориентация
Используйте при печати
волокон или
режим пути прямого
коротковолокнистая
прохождения носителя.
структура.
Проверьте принтер и
убедитесь, что выбран
соответствующий тип
носителя.
RUWW Руководство по использованию носителя 47
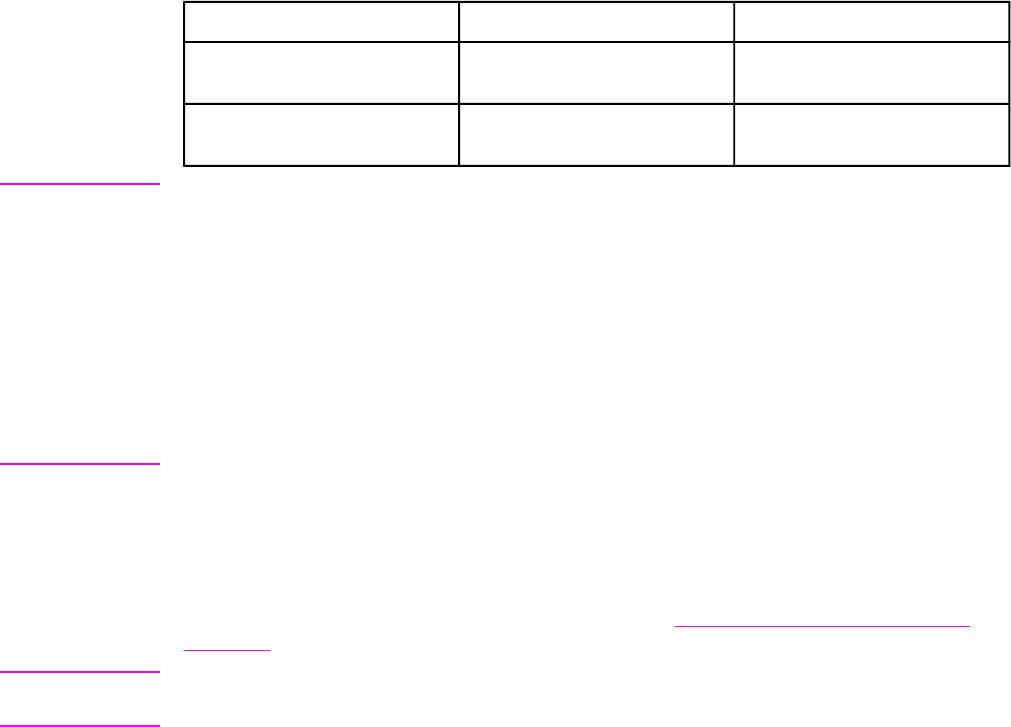
Использование бумаги (продолжение на следующей странице)
Симптом Проблемы с бумагой Решение
Замятия или повреждение
Вырезы или перфорация. Не используйте бумагу с
принтера.
вырезами или перфорацией.
Проблемы при подаче. Неровные края. Используйте
высококачественную бумагу.
Примечание
При печати на этом принтере тонер закрепляется на бумаге за счет давления и
высокой температуры. Перед печатью на цветной бумаге или печатных бланках
следует убедиться, что они отпечатаны чернилами, выдерживающими высокую
температуру (200° C в течение 0,1 секунды).
Не следует использовать фирменные бланки, изготовленные с применением
низкотемпературных чернил, используемых в некоторых видах термографии.
Не следует использовать фирменные бланки с рельефным изображением.
Не используйте прозрачные пленки, предназначенные для струйных принтеров или
других низкотемпературных принтеров. Используйте только прозрачные пленки,
которые предназначены для использования с принтерами HP LaserJet.
Этикетки
HP рекомендует при печати на этикетках подавать листы по одному в гнездо
первоочередной подачи (лоток 1) при использовании пути прямого прохождения
носителя. См. дополнительные сведения в разделе
Путь для прямого прохождения
носителя.
ПРЕДУПРЕЖ
Не подавайте лист с этикетками в принтер более одного раза. Клеевые материалы
ДЕНИЕ
могут повредить принтер.
Конструкция этикеток
При выборе этикеток следует обращать внимание на перечисленные ниже
характеристики.
● Клеевые материалы. Клей на обороте этикеток должен выдерживать
максимальную температуру 200° C, возникающую в принтере.
● Расположение на листе. Используйте только листы с этикетками без открытых
участков клейкой подложки между ними. Открытые участки клейкой подложки
могут привести к отделению этикеток от листа и трудно устранимым замятиям в
принтере.
● Скручивание. В принтер следует подавать только листы с этикетками,
сохраняющие плоскую форму, с максимальным скручиванием 13 ммв любом
направлении.
● Состояние. Не следует использовать листы с этикетками, на поверхности которых
имеются морщины, пузыри или иные признаки отслаивания.
Прозрачная пленка
Прозрачные пленки должны выдерживать максимальную температуру 200° C,
возникающую в принтере.
48 Глава 4 Функции печати RUWW
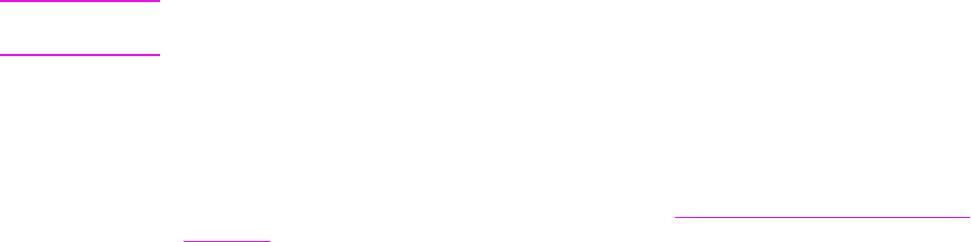
ПРЕДУПРЕЖ
Печать на прозрачных пленках может выполняться из основного подающего лотка
ДЕНИЕ
(лоток 2). Однако не загружайте более 75 прозрачных пленок одновременно.
Конверты
HP рекомендует при печати на конвертах подавать листы по одному в гнездо
первоочередной подачи (лоток 1) при использовании пути прямого прохождения
носителя. См. дополнительные сведения в разделе
Путь для прямого прохождения
носителя.
Конструкция конвертов
Конструкция конвертов имеет существенное значение. Конверты разных
изготовителей и даже конверты в одной упаковке конкретного изготовителя могут
резко различаться качеством фальцевания и клеевых швов. Качество изготовления
конверта определяет качество печати на нем. При выборе конвертов следует
обращать внимание на перечисленные ниже характеристики.
2
●
Плотность. Использование конвертов из бумаги плотностью более 90 г/м
может
привести к образованию замятий в принтере.
● Конструкция. Подавать в принтер разрешается только конверты, сохраняющие
плоскую форму с максимальным скручиванием 6 мм, без содержания внутри
воздуха. Конверты, содержащие воздух, могут вызвать проблемы. Не используйте
конверты, которые имеют запоры, защелки, затяжные шнуры, прозрачные окошки,
отверстия, перфорацию, вырезы, содержат синтетические материалы, марки или
тисненые рисунки. Не используйте конверты с клеящими веществами, которые не
требуют для склеивания применять увлажнение, но требуют применять давление.
● Состояние. Не допускается использовать для печати конверты с морщинами,
надрывами или иными дефектами. Убедитесь, что на конверте отсутствуют какие-
либо плавящиеся вещества.
● Формат. От 90 на 160 мм до 178 на 254 мм.
RUWW Руководство по использованию носителя 49
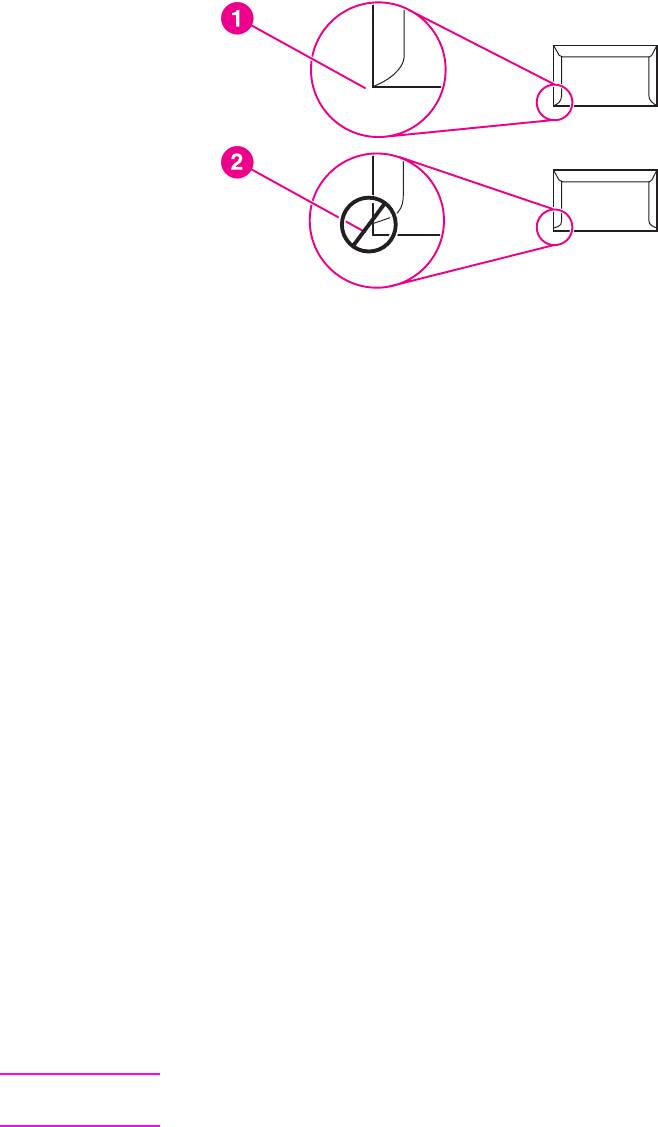
Конверты со швами на обоих краях
На таких конвертах швы располагаются на прилегающих друг к другу краях конверта, а
не по диагонали. Подобная конструкция повышает вероятность сморщивания
конверта. При печати на подобных конвертах следует убедиться, что швы доходят до
самого угла конверта, как показано на рисунке.
1 Приемлемая конструкция конверта
2 Неприемлемая конструкция конверта
Конверты с клейкими полосками или клапанами
Применяемые для изготовления конвертов с самоклеющимися полосками или
несколькими клапанами для запечатывания клеевые материалы должны выдерживать
возникающее в принтере давление и температуру 200° C. Дополнительные клапаны и
полоски увеличивают вероятность образования складок, морщин и замятий в принтере.
Хранение конвертов
Соблюдение правил хранения конвертов способствует повышению качества печати.
Конверты следует хранить на плоской поверхности в горизонтальном положении.
Попадание внутрь конвертов воздуха может привести к появлению морщин и складок
во время печати.
Карточки и плотный носитель
Принтер рассчитан на загрузку в подающий лоток многих типов карточек, включая
каталожные карточки и почтовые открытки. Характеристики некоторых карточек
обеспечивают более высокое качество печати, так как их конструкция лучше подходит
для подачи в лазерный принтер.
Для обеспечения оптимального качества печати не следует использовать бумагу
2
плотностью более 157 г/м
. Слишком плотная бумага может стать причиной ошибок
при подаче в принтер, укладке распечатанного носителя, замятий бумаги,
некачественного закрепления тонера, низкого качества печати или сильного
механического износа.
Примечание
Печать на более плотной бумаге возможна в случае неполной загрузки подающего
лотка и использования бумаги с гладкостью поверхности 100-180 по шкале Шеффилда.
50 Глава 4 Функции печати RUWW
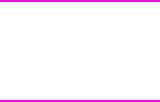
Конструкция карточек
2
●
Гладкость. При плотности карточек 135-157 г/м
гладкость поверхности должна
2
составлять 100-180 по Шеффилду. При плотности карточек 60-135 г/м
гладкость
поверхности должна составлять 100-250 по Шеффилду.
● Конструкция. Карточки должны сохранять плоскую форму с максимальным
скручиванием 5 мм.
● Состояние. Не допускается использовать для печати карточки с морщинами,
надрывами или иными дефектами.
● Формат. Для печати допускается использовать только карточки следующего
формата:
● Минимум: 76 на 127 мм
● Максимум: 216 на 356 мм
Печать на карточках
Следует устанавливать поля шириной не менее 2 мм от края.
Фирменные и печатные бланки
Фирменный бланк является высококачественной бумагой, которая в большинстве
случаев производится с водяными знаками, иногда с хлопковым волокном, имеет
различный цвет и соответствует бумаге, которая используется для изготовления
конвертов. Печатные бланки выполняются на бумаге различного типа, как на
качественной, так и на переработанной.
Большинство производителей поставляет широкий ряд оптимизированной для печати
на лазерном принтере бумаги. Они гарантируют, что их бумага отлично подходит для
печати на лазерном принтере. Для некоторых шероховатых поверхностей, например,
для чертежной бумаги, бумаги верже или холста, может потребоваться специальный
режим термоэлемента, который предоставляется на некоторых моделях принтера и
позволяет достигать приемлемой фиксации тонера.
Примечание
При печати на лазерных принтерах небольшие отклонения качества являются
обычным явлением. Эти отклонения невидимы при печати на обычной бумаге. Однако
их можно увидеть при печати на печатных бланках, так как линии и поля уже
помещены на странице.
Чтобы избежать проблем при использовании печатных бланков, тисненых рисунков и
фирменных бланков, соблюдайте следующие правила:
● Избегайте использования бланков, отпечатанных с применением
низкотемпературных чернил (используемых в некоторых видах термографии).
● Используйте печатные и фирменные бланки, которые были напечатаны с
использованием литографии и гравировки.
● Используйте бланки, которые были отпечатаны с применением устойчивых к
высокой температуре чернил, которые не плавятся, не испаряются и не выделяют
опасных газов при нагревании до 205° C в течение 0,1 секунды. Обычно этим
качествам соответствуют закрепленные окислением чернила или чернила на
основе масла.
RUWW Руководство по использованию носителя 51
● При предварительной печати бланков убедитесь, что влажность бумаги не
изменилась, и что не используются материалы, которые изменяют электрические
и физические свойства бумаги. Бланки нужно хранить в изолированной от влаги
среде, чтобы предотвратить ее увлажнение.
● Избегайте обработки печатных бланков, которые уже были использованы или на
которых нанесено какое-либо покрытие.
● Не используйте бумагу с тисненым покрытием, а также рельефные бланки.
● Не используйте бумагу, которая имеет текстурную поверхность.
● Не используйте бумагу, на поверхности которой находится распыленное вещество
и другие материалы, которые препятствуют слипанию печатных бланков между
собой.
52 Глава 4 Функции печати RUWW

Выбор бумаги или другого носителя
Принтеры HP LaserJet обеспечивают превосходное качество печати документов. При
этом для печати можно использовать широкий ассортимент носителя, например,
бумагу (включая сорта, состоящие на 100% из продуктов переработанного волокна),
конверты, этикетки, прозрачную пленку и носитель нестандартного формата. Принтер
поддерживает перечисленные ниже форматы.
● Минимум: 76 на 127 мм
● Максимум: 216 на 356 мм
Скорость и качество печати в большой степени зависят от таких характеристик бумаги,
как плотность, фактура поверхности и влажность. Для достижения максимального
качества печати следует использовать только высококачественные носители,
предназначенные для печати на лазерных принтерах. См. подробные сведения о
характеристиках бумаги в разделе
Характеристики носителя для печати принтера.
Примечание
Перед покупкой больших партий бумаги следует проверять качество печати на
образце. Поставщик носителя для печати должен быть ознакомлен с требованиями,
изложенными в HP LaserJet printer family print media guide (Руководстве по материалам
для печати принтеров семейства HP LaserJet) (номер заказа HP: 5963-7863). См.
дополнительные сведения в разделе
Характеристики носителя для печати принтера.
Носитель HP
Компания HP рекомендует использовать следующие носители HP:
● Бумага HP многоцелевого использования.
● Офисная бумага HP.
● Бумага для печати HP All-in-One.
● Бумага HP LaserJet.
● Бумага HP повышенного качества LaserJet.
Нежелательные носители для печати
Принтеры серии HP LaserJet 1160 и HP LaserJet 1320 могут работать с различными
типами носителей. Использование носителей, не отвечающих техническим
характеристикам принтера, приведет к ухудшению качества печати и увеличению
вероятности замятий бумаги.
● Не используйте слишком грубую бумагу.
● Не используйте бумагу с вырезами или перфорацией, отличающуюся от
стандартной перфорированной бумаги с 3 отверстиями.
● Не используйте многостраничные бланки.
● Не используйте бумагу с водяными знаками при печати сплошных узоров заливки.
RUWW Выбор бумаги или другого носителя 53
Носители, которые могут привести к повреждению
принтера
В редких случаях носители могут повредить принтер. Не следует использовать
следующие носители для печати, чтобы предотвратить возможные повреждения:
● Не используйте носители со скрепками.
● Не используйте прозрачные пленки, предназначенные для струйных принтеров
или других низкотемпературных принтеров. Используйте только прозрачные
пленки, которые предназначены для использования с принтерами HP LaserJet.
● Не используйте фотобумагу, предназначенную для струйных принтеров.
● Не используйте бумагу с тиснением или покрытием, не предназначенную для
температур, используемых термоэлементом принтера. Выбирайте носители для
печати, которые способны выдержать температуру 200° C в течение 0,1 секунды.
Компания HP производит ряд носителей для печати, которые предназначены для
принтеров серии HP LaserJet 1160 и HP LaserJet 1320.
● Не используйте фирменные бланки, напечатанные красителями, неустойчивыми к
высоким температурам, или с термографической печатью. На печатных или
фирменных бланках должны использоваться чернила, выдерживающие
температуру 200° C в течение 0,1 секунды.
● Не используйте носители для печати, которые выделяют опасные газы, плавятся,
деформируются или обесцвечиваются при температуре 200° C в течение
0,1 секунды.
Чтобы заказать расходные материалы HP LaserJet для США перейдите на страницу
http://www.hp.com/go/ljsupplies/, в других странах/регионах на страницу
http://www.hp.com/ghp/buyonline.html/.
54 Глава 4 Функции печати RUWW
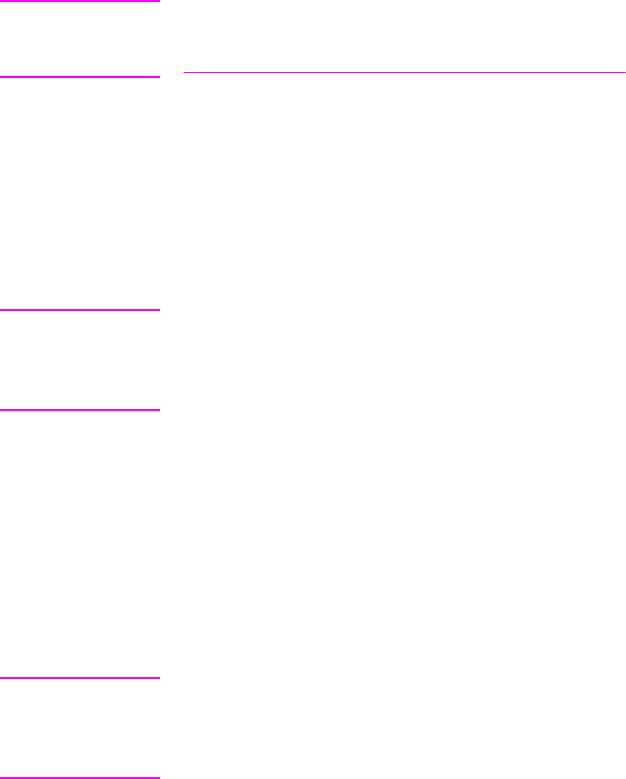
Загрузка носителя для печати в подающие лотки
В следующих разделах описываются принципы загрузки носителя в различные лотки.
ПРЕДУПРЕЖ
Попытки печатать на листах со складками, сгибами или иными дефектами могут
ДЕНИЕ
привести к замятиям в принтере. См. дополнительные сведения в разделе
Характеристики носителя для печати принтера.
Гнездо первоочередной подачи на 1 лист (лоток 1)
В гнездо первоочередной подачи можно загружать по одному листу плотностью
2
163 г/м
или по одному конверту, прозрачной пленке или карточке. Носитель нужно
подавать верхней стороной вперед стороной для печати вверх. Во избежание замятий
и перекосов перед подачей носителя необходимо правильно отрегулировать
положение боковых направляющих.
Примечание
При загрузке носителя в гнездо первоочередной подачи принтер затягивает его внутрь
и ожидает нажатия клавиши
ПУСКА
(индикатор мигает). Перед подачей следующего
листа носителя нужно подождать, пока принтер не закончит начатый процесс. За один
цикл печати можно подавать только один лист.
Подающий лоток на 250 листов (лоток 2 или
дополнительный лоток 3)
2
В подающий лоток можно загрузить до 250 страниц бумаги плотностью 75 г/м
,
меньшее число страниц большей плотности (толщина стопки не должна превышать
25 мм). Листы следует укладывать верхним краем вперед и стороной для печати вниз.
Во избежание замятий и перекосов бумаги необходимо правильно отрегулировать
положение боковых и задних направляющих.
Примечание
При загрузке нового носителя следует удалить из него весь старый носитель и
выровнять стопку нового носителя. Соблюдение этого правила предупреждает захват
принтером нескольких листов одновременно и снижает вероятность образования
замятий в принтере.
RUWW Загрузка носителя для печати в подающие лотки 55
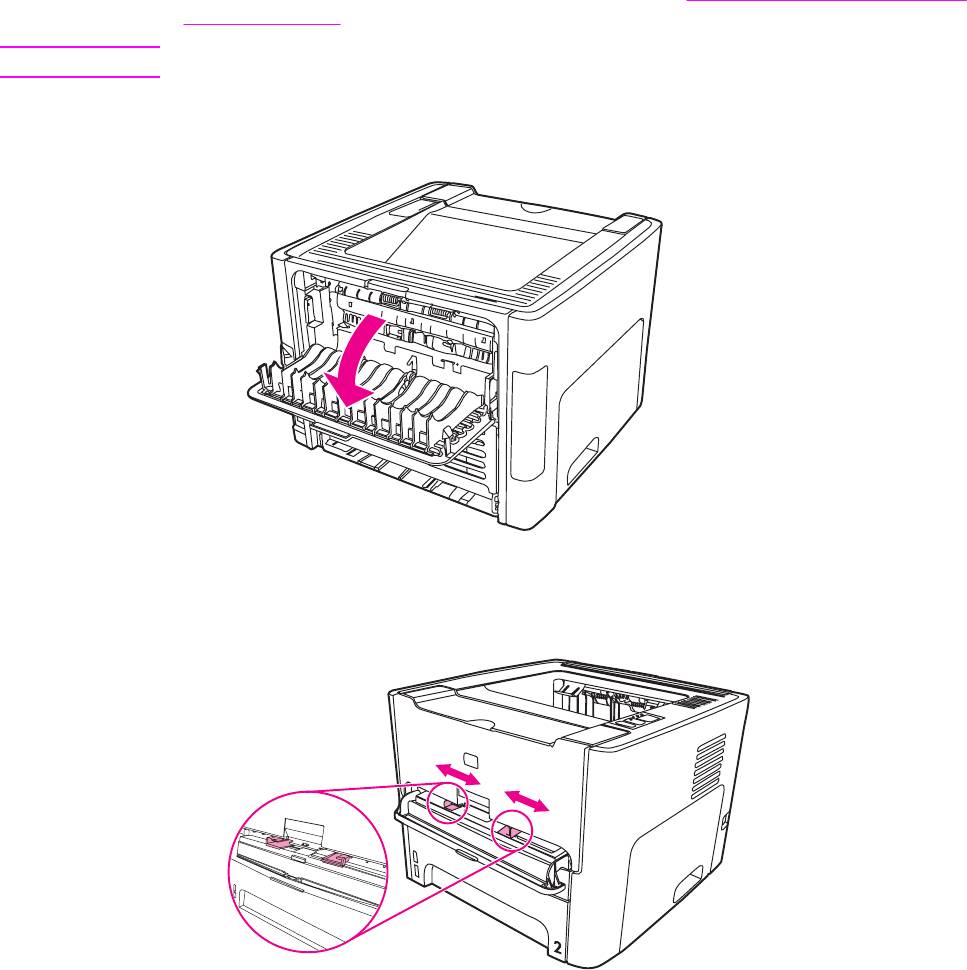
Печать на конвертах
Для печати следует использовать только конверты, предназначенные для лазерных
принтеров. См. дополнительные сведения в разделе
Характеристики носителя для
печати принтера.
Примечание
Конверты нужно загружать по одному в гнездо первоочередной подачи (лоток 1).
1. Во избежание деформации (скручивания) конверта при печати следует открыть
дверцу для прямого прохождения носителя.
2. Перед загрузкой конверта откройте гнездо первоочередной подачи (лоток 1) и
установите направляющие бумаги по ширине конверта.
56 Глава 4 Функции печати RUWW
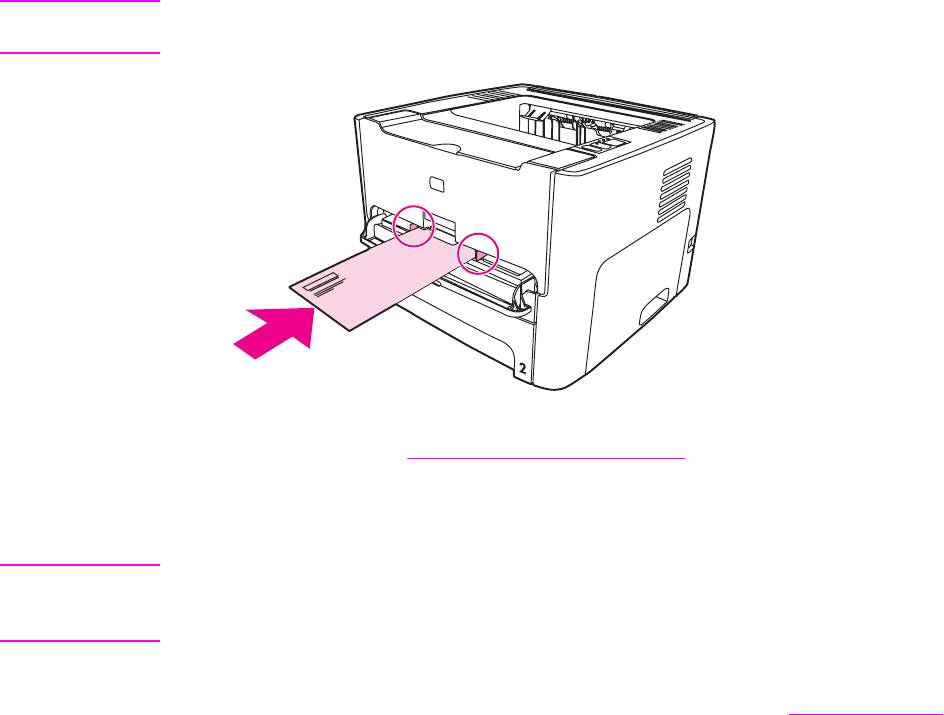
3. Поместите конверт стороной для печати вверх и верхним краем вплотную к левой
направляющей. Подайте конверт в гнездо. Конверт будет частично затянут
принтером, затем принтер приостановить процесс.
Примечание
Если клапан расположен на короткой стороне, конверт следует подавать в принтер
стороной с клапаном вперед.
4. Откройте окно свойств принтера (или настройки печати в Windows 2000 и XP). См.
указания в разделе
Свойства принтера (драйвер).
5. На вкладке Бумага/качество или Бумага (вкладка Paper Type/Quality для
некоторых драйверов для Mac) выберите Конверт в качестве типа носителя для
печати.
Примечание
Не все функции принтера доступны для всех драйверов или операционных систем.
Информацию о наличии функций для конкретного драйвера можно найти в экранной
справке по свойствам принтера (в драйвере).
6. Распечатайте документ.
Для получения информации о подаче носителя вручную см.
Подача вручную.
RUWW Печать на конвертах 57
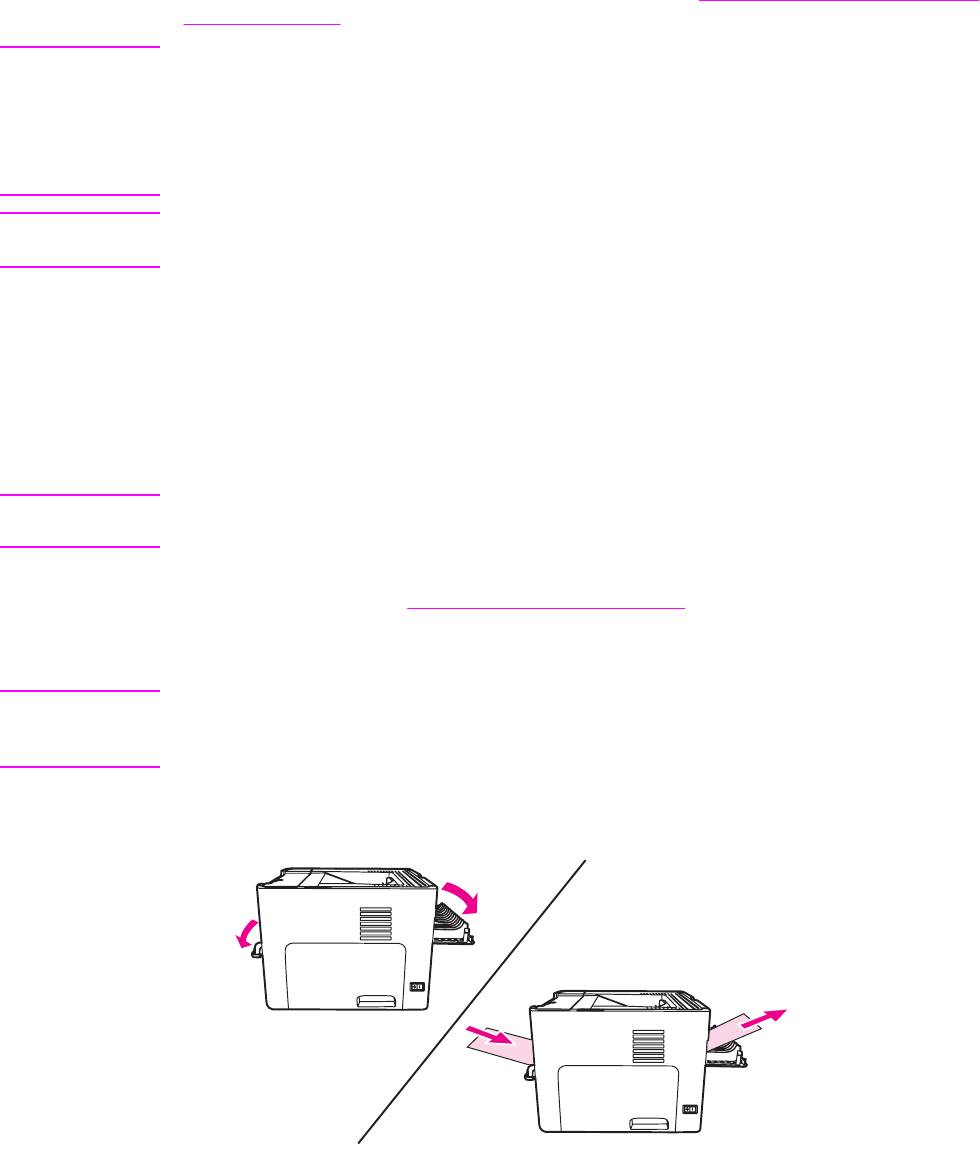
Печать на прозрачных пленках и этикетках
Для печати следует использовать только прозрачные пленки и этикетки,
предназначенные для лазерных принтеров, например, диапозитивы HP и этикетки
HP LaserJet. См. дополнительные сведения в разделе
Характеристики носителя для
печати принтера.
ПРЕДУПРЕЖ
Убедитесь, что в окне параметров принтера выбран соответствующий тип носителя
ДЕНИЕ
для печати, как указано выше. Принтер настраивает температуру термоэлемента в
соответствии с выбранным параметром носителя для печати. При печати на
специальном носителе, например, на прозрачных пленках или этикетках, эта
настройка позволяет предотвратить повреждение носителя при прохождении его
через принтер.
ПРЕДУПРЕЖ
Перед загрузкой следует убедиться в отсутствии на листах складок, загибов,
ДЕНИЕ
надорванных краев или недостающих этикеток.
1. Откройте дверцу для прямого прохождения носителя.
2. Перед загрузкой носителя откройте гнездо первоочередной подачи (лоток 1),
установите направляющие по ширине носителя.
3. Подавайте по одной странице в гнездо первоочередной подачи (лоток 1). Листы
следует подавать в принтер верхним краем вперед и стороной для печати (с более
шероховатой поверхностью) вверх. Носитель будет частично затянут принтером,
затем принтер приостановить процесс.
Примечание
Можно загружать несколько прозрачных пленок в основной лоток (лоток 2). Однако не
загружайте более 75 прозрачных пленок одновременно.
4. Откройте окно свойств принтера (или настройки печати в Windows 2000 и XP). См.
указания в разделе
Свойства принтера (драйвер).
5. На вкладке Бумага/качество или Бумага (вкладка Paper Type/Quality для
некоторых драйверов для Mac) выберите соответствующий тип носитель для печати.
Примечание
Не все функции принтера доступны для всех драйверов или операционных систем.
Информацию о наличии функций для конкретного драйвера можно найти в
интерактивной справке по свойствам принтера (в драйвере).
6. Распечатайте документ. Чтобы выходящие из принтера листы не слипались, их
следует удалять из принтера по мере печати и укладывать на плоскую поверхность.
58 Глава 4 Функции печати RUWW
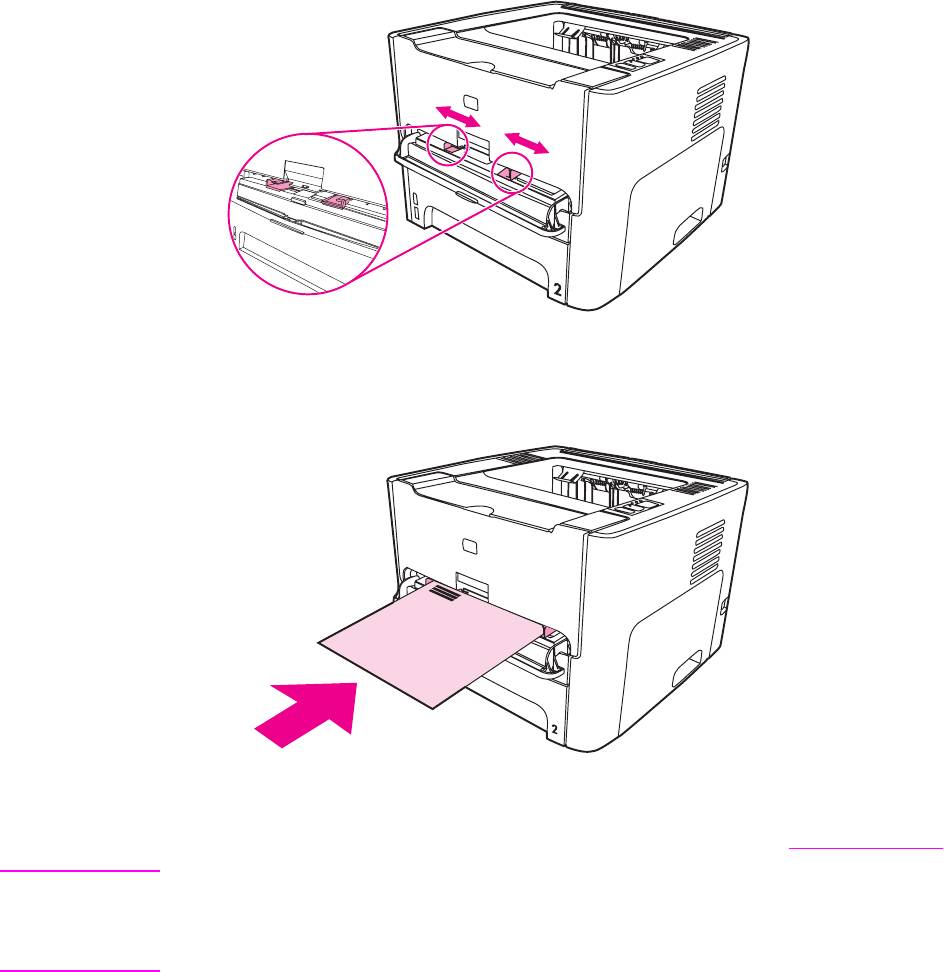
Печать на фирменных и печатных бланках
Принтеры серии HP LaserJet 1160 и HP LaserJet 1320 могут печатать на фирменных и
печатных бланках, которые способны выдерживать температуру 205° C.
1. Перед загрузкой носителя откройте гнездо первоочередной подачи и установите
направляющие по ширине носителя.
2. Носитель следует подавить верхним краем вперед и стороной для печати вверх.
Носитель будет частично затянут принтером, затем принтер приостановить процесс.
3. Распечатайте документ.
Для получения информации о подаче носителя вручную см.
Подача вручную.
Примечание
Чтобы распечатать титульный лист многостраничного документа на фирменном
бланке, следует загрузить в гнездо первоочередной подачи (лоток 1) фирменный
бланк, а в основной подающий лоток (лоток 2) - обычную бумагу. Принтер
автоматически начнет печать из гнезда первоочередной подачи.
RUWW Печать на фирменных и печатных бланках 59
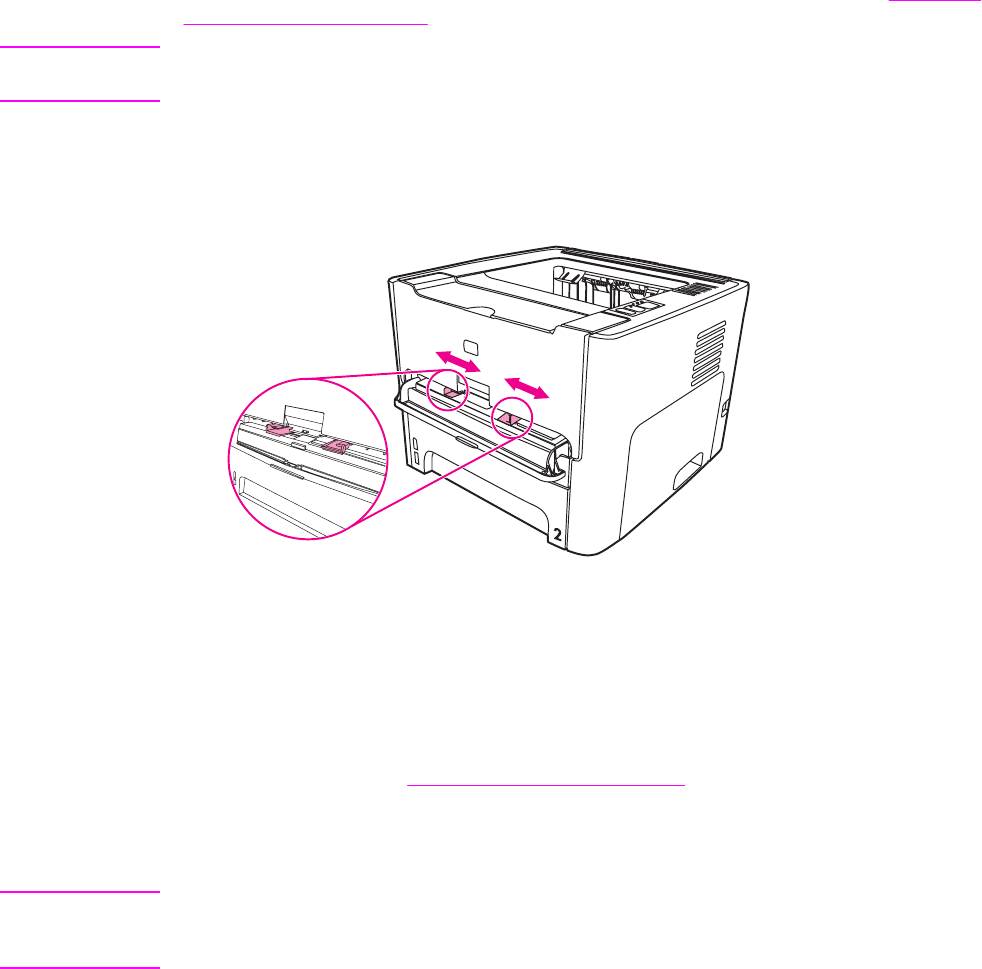
Печать на носителях нестандартного формата и карточках
Принтеры серии HP LaserJet 1160 и HP LaserJet 1320 могут печатать на носителях
нестандартного формата и карточках формата от 76 на 127 мм до 216 на 356 мм.
Для загрузки в принтер стопки листов следует использовать основной подающий
лоток. Информацию о поддерживаемых форматах носителя см. в разделе
Основной
подающий лоток (лоток 2).
ПРЕДУПРЕЖ
При загрузке в принтер следует следить за тем, чтобы листы не слипались между собой.
ДЕНИЕ
1. Откройте дверцу для прямого прохождения носителя.
2. Перед загрузкой носителя откройте гнездо первоочередной подачи (лоток 1),
установите направляющие по ширине носителя.
3. Носитель следует подавать в гнездо первоочередной подачи (лоток 1) узким краем
вперед стороной для печати вверх. Носитель будет частично затянут принтером,
затем принтер приостановить процесс.
4. В окне параметров принтера выберите соответствующий формат. (Параметры
программного обеспечения могут заменять свойства принтера.)
5. Откройте окно свойств принтера (или настройки печати в Windows 2000 и XP). См.
указания в разделе
Свойства принтера (драйвер).
6. На вкладке Бумага/качество или Бумага (вкладка Paper Type/Quality для
некоторых драйверов для Mac) выберите нестандартный формат. Укажите
размеры нестандартного носителя.
Примечание
Не все функции принтера доступны для всех драйверов или операционных систем.
Информацию о наличии функций для конкретного драйвера можно найти в экранной
справке по свойствам принтера (в драйвере).
60 Глава 4 Функции печати RUWW
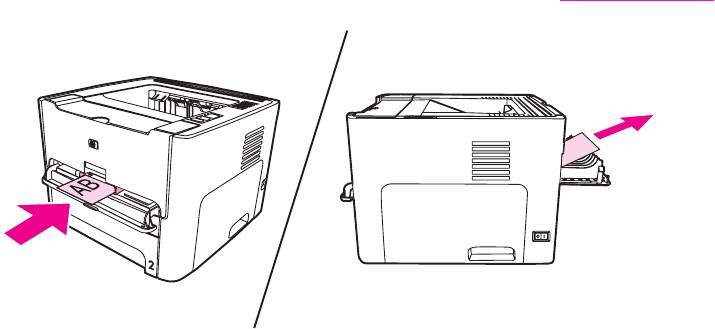
7. Распечатайте документ.
Для получения информации о подаче носителя вручную см.
Подача вручную.
RUWW Печать на носителях нестандартного формата и карточках 61
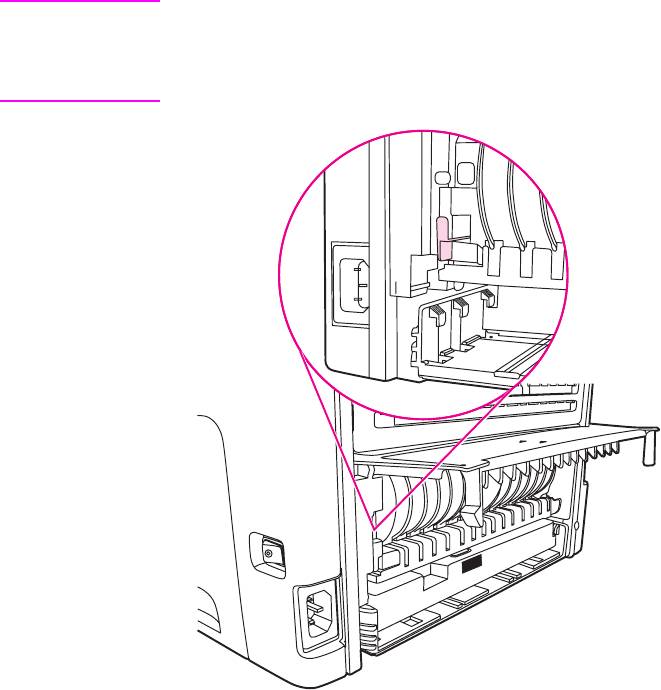
Автоматическая двусторонняя печать (дуплекс)
Автоматическая двусторонняя печать является стандартной характеристикой
принтера серии HP LaserJet 1320. Автоматическая двусторонняя печать поддерживает
следующие форматы бумаги A4, Letter и Legal.
Примечание
В зависимости от формата носителя можно настроить автоматический селектор
формата носителя для двусторонней печати на соответствующий формат. Нажмите на
селектор формата носителя для носителя Letter/Legal. Отожмите селектор формата
носителя для носителя A4.
LTR
A4
LGL
В следующих разделах приведены инструкции для различных операционных систем.
Windows
Для автоматической печати на обеих сторонах бумаги (только принтеры серии
HP LaserJet 1320) выполните следующие действия:
1. Убедитесь, что дверца прямого прохождения носителя закрыта.
2. Откройте окно свойств принтера (или настройки печати в Windows 2000 и XP).
3. На вкладке Окончательная обработка выберите параметр Печать на обеих
сторонах.
4. Распечатайте документ.
Mac OS 9
1. Запустите утилиту File-Print, выберите Layout, а затем Print on Both Sides.
62 Глава 4 Функции печати RUWW
2. Если флажок Print on Both Sides не отобразился, выполните следующие действия:
a. На рабочем столе щелкните на Printer queue.
b. В строке Menu выберите Printing-Change Setup.
c. В меню Installable Options-Change выберите Duplex Unit.
d. В меню To выберите Installed.
e. Нажмите на кнопку OK.
Mac OS X
1. Запустите утилиту File-Print, выберите Duplex, а затем Print on Both Sides.
2. Если флажок Print on Both Sides не отобразился, выполните следующие действия:
a. В утилите Print Center (Printer Setup Utility для Mac OS X версии 10.3)
выберите Printer queue.
b. В строке Menu выберите Printers-Show Info.
c. В меню Installable Options выберите Duplex Unit.
d. Нажмите на Apply Changes.
e. Закройте меню.
RUWW Автоматическая двусторонняя печать (дуплекс) 63
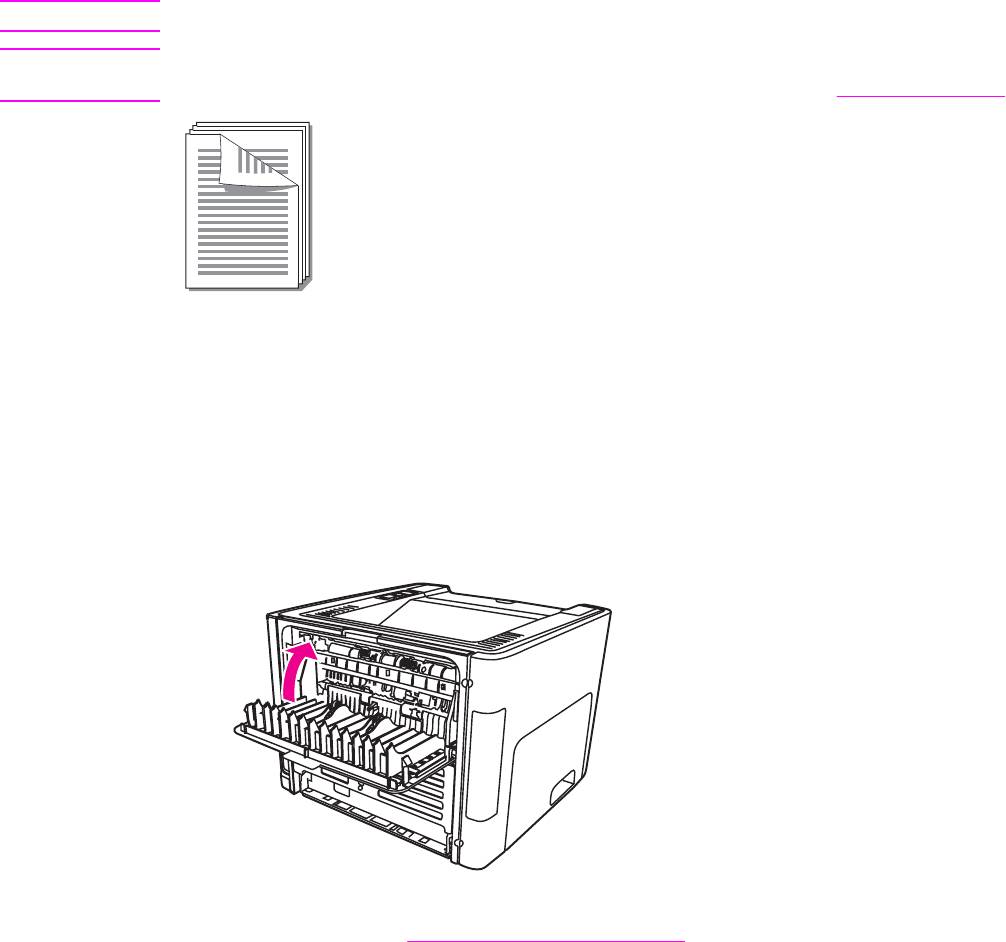
Печать на обеих сторонах бумаги (двусторонняя печать
вручную)
При печати на обеих сторонах листа (двусторонняя печать вручную) листы проходят
через принтер дважды. Печать может выполняться с выдачей листов в верхний
приемник или в режиме прямого прохождения носителя. Компания Hewlett-Packard
рекомендует использовать выдачу в верхний выходной приемник при печати на
носителе относительно низкой плотности, а прямое прохождение - для печати на
плотном носителе или на носителях, подверженных деформации (скручиванию).
Примечание
Данная функция не поддерживается в Mac OS X.
Примечание
Двусторонняя печать вручную может привести к загрязнению принтера и снижению
качества печати. При загрязнении принтера см. инструкции в разделе
Очистка принтера.
Двусторонняя печать вручную и выдача листов в
верхний приемник
В следующих разделах приведены инструкции для различных операционных систем.
Windows
1. Убедитесь, что дверца прямого прохождения носителя закрыта.
2. Откройте окно свойств принтера (или настройки печати в Windows 2000 и XP). См.
указания в разделе
Свойства принтера (драйвер).
3. На вкладке Параметры устройства выберите параметр, обеспечивающий
двустороннюю печать вручную.
64 Глава 4 Функции печати RUWW
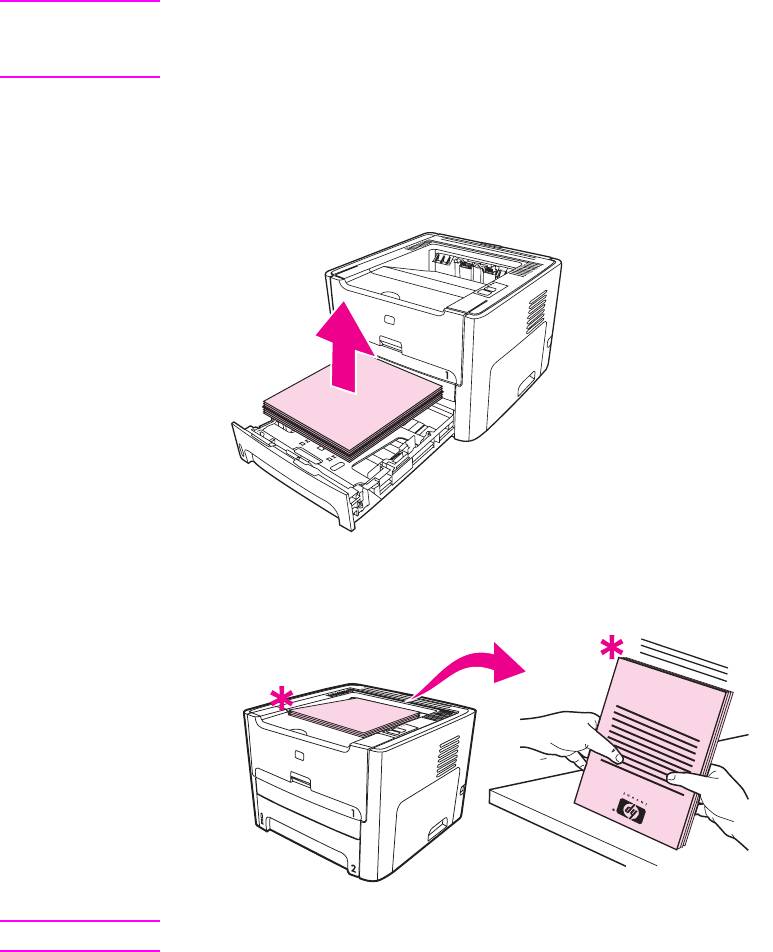
4. На вкладке Окончательная обработка выберите параметр Печать на обеих
сторонах. Убедитесь, что флажки Правильный порядок для прямого
прохождения бумаги или Прямое прохождение бумаги не установлены.
Примечание
Не все функции принтера доступны для всех драйверов или операционных систем.
Информацию о наличии функций для конкретного драйвера можно найти в экранной
справке по свойствам принтера (в драйвере).
5. Распечатайте документ.
6. После завершения печати первой стороны извлеките оставшуюся бумагу из
подающего лотка и отложите ее для последующего использования после
окончания двусторонней печати вручную.
7. Соберите распечатанные листы и выровняйте стопку.
Примечание
Символ "звездочка" (*) на иллюстрации указывает на угол страницы.
RUWW Печать на обеих сторонах бумаги (двусторонняя печать вручную) 65
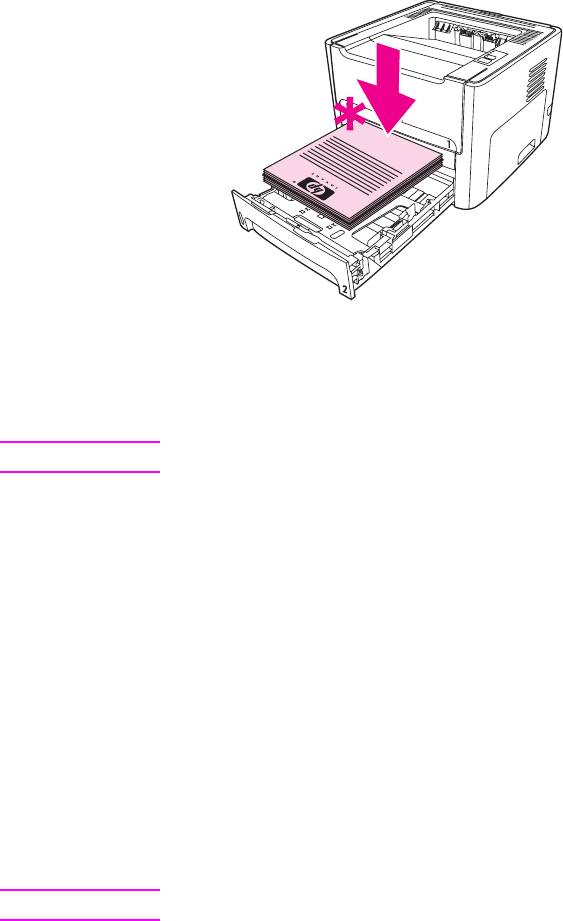
8. Снова загрузите стопку в подающий лоток. Отпечатанная сторона должна быть
расположена вверх, нижнем краем к принтеру.
9. Нажмите клавишу
ПУСКА
на панели управления для печати второй стороны.
Mac OS 9 (принтер HP LaserJet 1160)
Примечание
В системах Mac OS X принтер HP LaserJet 1160 не поддерживает двустороннюю печать.
1. Убедитесь, что дверца прямого прохождения носителя закрыта.
2. Запустите утилиту File-Print, выберите Layout, а затем Print on Both Sides.
3. Распечатайте документ.
4. После завершения печати первой стороны извлеките оставшуюся бумагу из
подающего лотка и отложите ее для последующего использования после
окончания двусторонней печати вручную.
5. Соберите распечатанные листы и выровняйте стопку.
6. Снова загрузите стопку в подающий лоток. Отпечатанная сторона должна быть
расположена вверх, нижнем краем к принтеру.
7. Нажмите клавишу
ПУСКА
на панели управления для печати второй стороны.
Mac OS 9 (принтер серии HP LaserJet 1320)
Примечание
В системах Mac OS X принтер HP LaserJet 1320 не поддерживает двустороннюю печать.
1. Убедитесь, что дверца прямого прохождения носителя закрыта.
2. Если элемент Manual Duplex не отобразился в качестве параметра принтера,
выполните следующие действия:
a. Проверьте, что параметр HP Manual Duplex&Booklet (Classic) был выбран
при установке драйвера с параметром Custom Install.
b. Запустите утилиту File-Print, выберите Plug-In Preferences и щелкните на
стрелке вправо. Стрелка вправо сменится стрелкой вниз и отобразится
функция "HP Manual Duplex&Booklet".
c. Выберите Print Time Filters, выберите HP Manual Duplex&Booklet и щелкните
на Save Settings.
d. Выберите Manual Duplex, а затем Print on Both Sides.
66 Глава 4 Функции печати RUWW
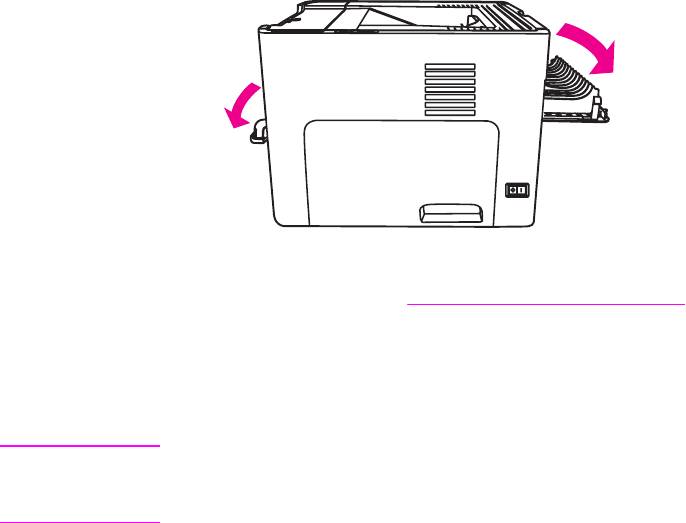
3. Распечатайте документ.
4. После завершения печати первой стороны извлеките оставшуюся бумагу из
подающего лотка и отложите ее для последующего использования после
окончания двусторонней печати вручную.
5. Соберите распечатанные листы и выровняйте стопку.
6. Снова загрузите стопку в подающий лоток. Отпечатанная сторона должна быть
расположена вверх, нижнем краем к принтеру.
7. Нажмите клавишу
ПУСКА
на панели управления для печати второй стороны.
Двусторонняя печать вручную с использованием пути
прямого прохождения носителя
В следующих разделах приведены инструкции для различных операционных систем.
Windows
1. Откройте дверцу для прямого прохождения носителя.
2. Откройте окно свойств принтера (или настройки печати в Windows 2000 и XP). См.
указания в разделе
Свойства принтера (драйвер).
3. На вкладке Параметры устройства выберите параметр, обеспечивающий
двустороннюю печать вручную.
4. На вкладке Окончательная обработка выберите параметр Печать на обеих
сторонах. Убедитесь, что выбран параметр Прямое прохождение бумаги.
Примечание
Не все функции принтера доступны для всех драйверов или операционных систем.
Информацию о наличии функций для конкретного драйвера можно найти в экранной
справке по свойствам принтера (в драйвере).
RUWW Печать на обеих сторонах бумаги (двусторонняя печать вручную) 67
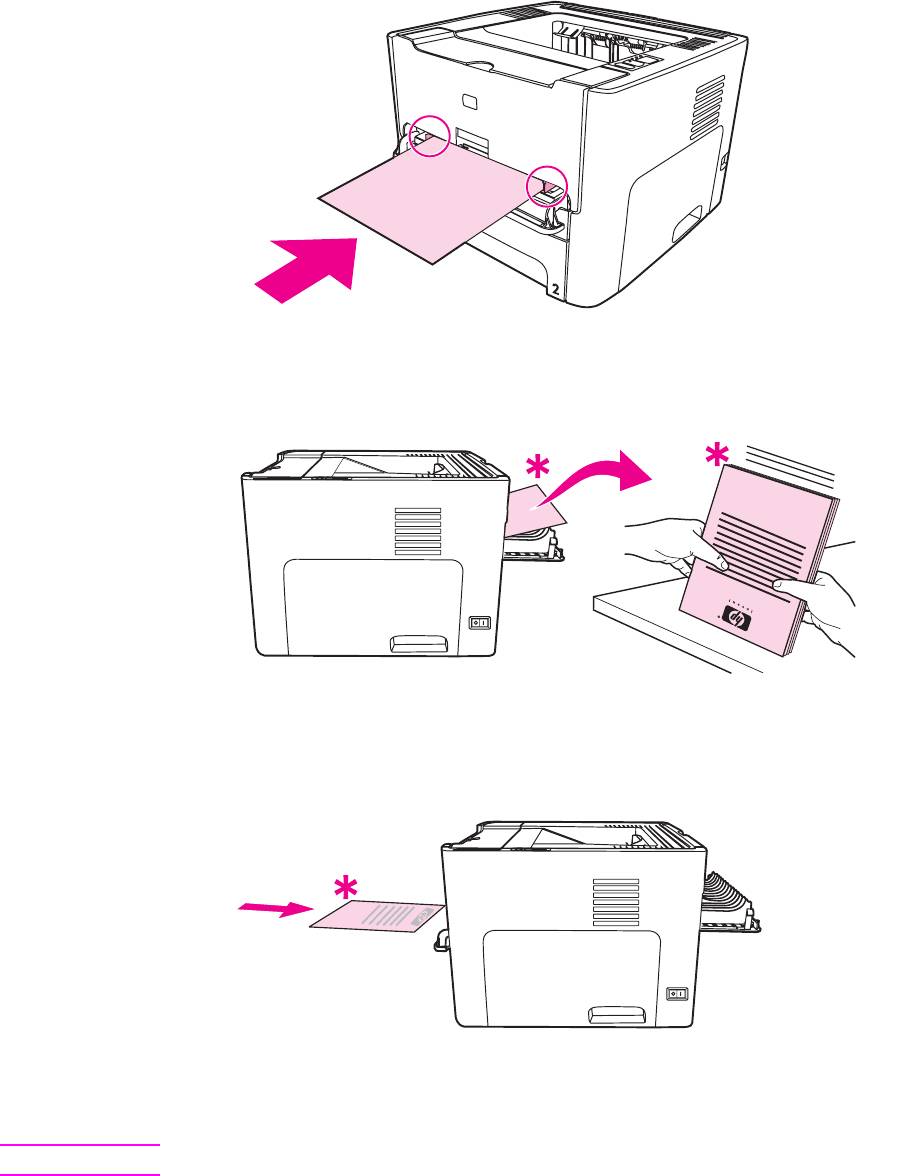
5. Распечатайте документ с использованием гнезда первоочередной подачи
(лоток 1). Подавайте в гнездо по одной странице.
6. Соберите распечатанные листы и выровняйте стопку. Переверните стопку
распечатанной стороной вниз, верхним краем к принтеру.
7. Носитель следует подавать в гнездо первоочередной подачи (лоток 1) по одному
листу, начиная с первого распечатанного листа. Подавайте лист распечатанной
стороной вниз, верхним краем вперед.
Mac OS 9 (принтер HP LaserJet 1160)
Примечание
В системах Mac OS X принтер HP LaserJet 1160 не поддерживает двустороннюю печать.
1. Откройте дверцу для прямого прохождения носителя.
2. Запустите утилиту File-Print, выберите Layout, а затем Print on Both Sides.
68 Глава 4 Функции печати RUWW
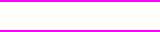
3. Выберите Правильный порядок для прямого прохождения бумаги.
4. Распечатайте документ с использованием гнезда первоочередной подачи
(лоток 1). Подавайте в гнездо по одной странице.
5. После завершения печати первой стороны извлеките оставшуюся бумагу из
подающего лотка и отложите ее для последующего использования после
окончания двусторонней печати вручную.
6. Соберите распечатанные листы и выровняйте стопку. Переверните стопку
распечатанной стороной вниз, верхним краем к принтеру.
7. Носитель следует подавать в гнездо первоочередной подачи (лоток 1) по одному
листу, начиная с первого распечатанного листа.
Mac OS 9 (принтер серии HP LaserJet 1320)
Примечание
В системах Mac OS X принтер HP LaserJet 1320 не поддерживает двустороннюю печать.
1. Откройте дверцу для прямого прохождения носителя.
2. Если элемент Manual Duplex не отобразился в качестве параметра принтера,
выполните следующие действия:
a. Проверьте, что параметр HP Manual Duplex&Booklet (Classic) был выбран
при установке драйвера с параметром Custom Install.
b. Запустите утилиту File-Print, выберите Plug-In Preferences и щелкните на
стрелке вправо. Стрелка вправо сменится стрелкой вниз и отобразится
функция "HP Manual Duplex&Booklet".
c. Выберите Print Time Filters, выберите HP Manual Duplex&Booklet и щелкните
на Save Settings.
d. Выберите Manual Duplex, а затем Print on Both Sides.
e. Выберите Alternate output bin is open (straight through paper path).
3. Распечатайте документ с использованием гнезда первоочередной подачи
(лоток 1). Подавайте в гнездо по одной странице.
4. После завершения печати первой стороны извлеките оставшуюся бумагу из
подающего лотка и отложите ее для последующего использования после
окончания двусторонней печати вручную.
5. Соберите распечатанные листы и выровняйте стопку. Переверните стопку
распечатанной стороной вниз, верхним краем к принтеру.
6. Носитель следует подавать в гнездо первоочередной подачи (лоток 1) по одному
листу, начиная с первого распечатанного листа.
RUWW Печать на обеих сторонах бумаги (двусторонняя печать вручную) 69
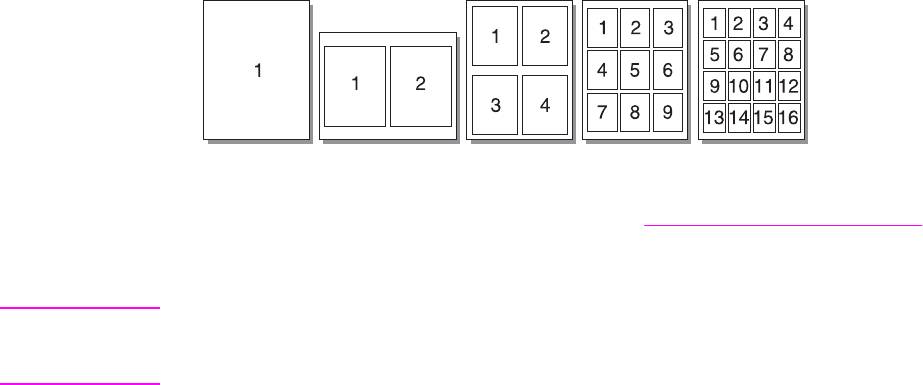
Печать нескольких страниц на одном листе (печать n страниц
на листе)
В этом режиме пользователь может выбрать число страниц для печати на одном
листе бумаги. При печати нескольких страниц на одном листе страницы печатаются в
уменьшенном масштабе с соблюдением обычной последовательности их распечатки.
1. В приложении откройте окно свойств принтера (или настройки печати в
Windows 2000 и XP). См. указания в разделе
Свойства принтера (драйвер).
2. На вкладке Окончательная обработка (вкладка Layout для некоторых драйверов
для Mac) выберите необходимое количество страниц на листе.
Примечание
Не все функции принтера доступны для всех драйверов или операционных систем.
Информацию о наличии функций для конкретного драйвера можно найти в экранной
справке по свойствам принтера (в драйвере).
3. В этом диалоговом окне также можно установить флажок для печати рамки
страницы и указать порядок расположения страниц на листе.
70 Глава 4 Функции печати RUWW
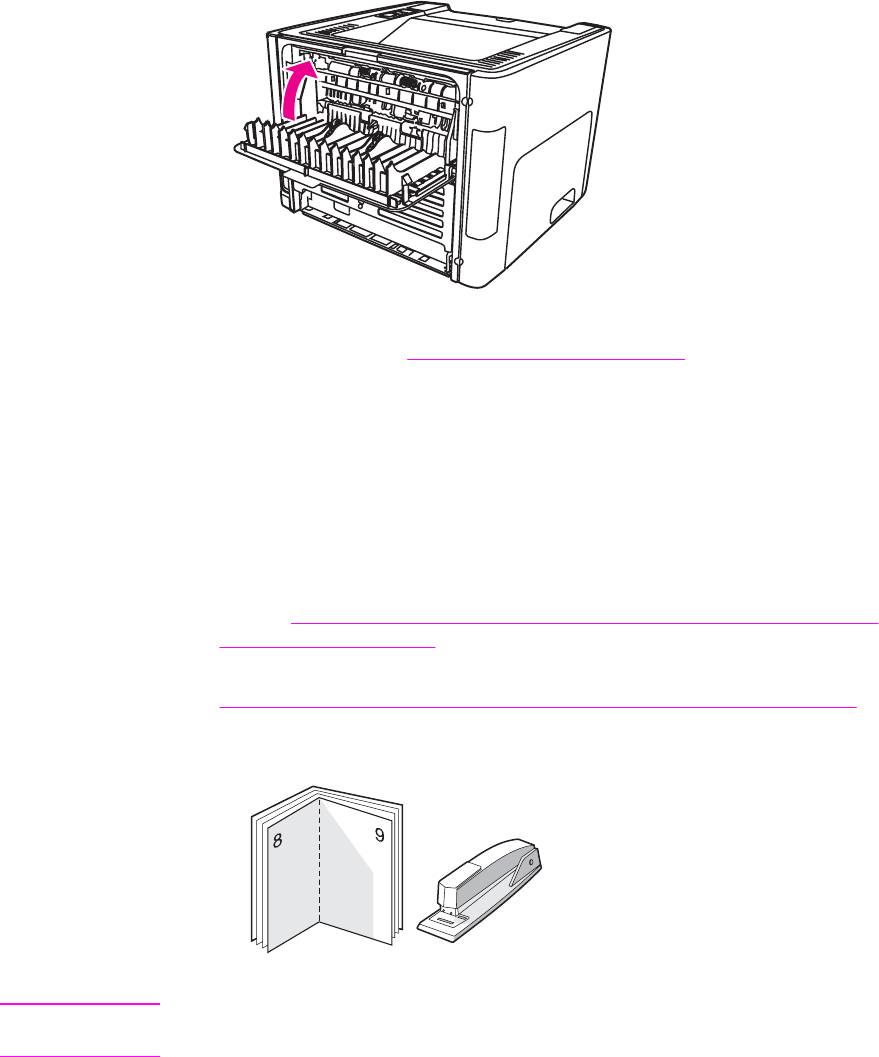
Печать буклетов
Буклеты можно печатать на бумаге формата Letter, Legal или A4.
1. Загрузите бумагу и убедитесь, что дверца пути прямого прохождения носителя
закрыта.
2. Откройте окно свойств принтера (или настройки печати в Windows 2000 и XP). См.
указания в разделе
Свойства принтера (драйвер).
3. На вкладке Параметры устройства выберите параметр, обеспечивающий
двустороннюю печать вручную.
4. На вкладке Окончательная обработка (вкладка Paper Type/Quality для
некоторых драйверов для Mac) выберите параметр Печать на обеих сторонах.
Убедитесь, что флажок Прямое прохождение бумаги не установлен.
5. Установите количество страниц на листе равное 2. Выберите необходимый
параметр переплета и нажмите на кнопку OK. Распечатайте документ.
6. Для получения инструкций по печати на карточках или плотном носителе см.
раздел
Двусторонняя печать вручную с использованием пути прямого
прохождения носителя.
Для получения инструкций по печати на всех других типах носителя см. раздел
Двусторонняя печать вручную и выдача листов в верхний приемник.
7. Сложите и сшейте буклет.
Примечание
Данная функция не поддерживается принтером серии HP LaserJet 1320 для
Mac OS X версии 10.1 и выше.
RUWW Печать буклетов 71
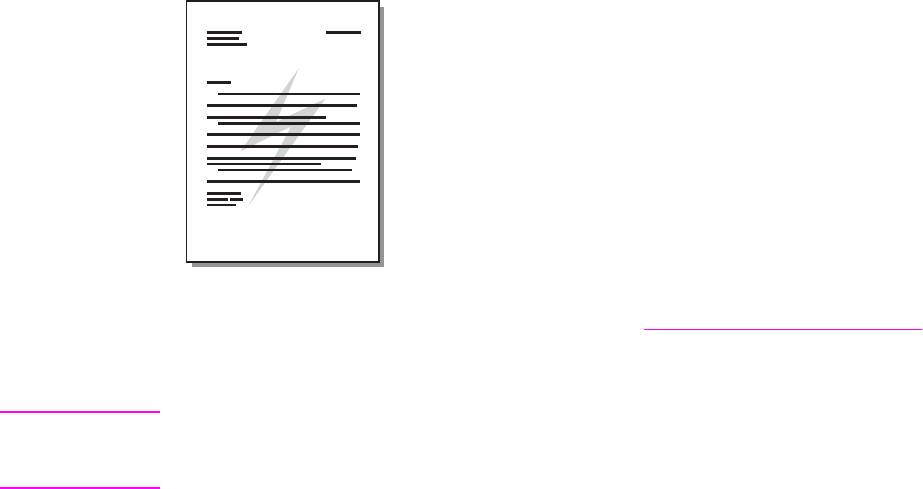
Печать водяных знаков
Параметр печати водяных знаков можно использовать для печати фонового текста,
расположенного "под" текстом существующего документа. Например, этот режим
позволяет сделать в документе пометки Черновик или Конфиденциально, которые
распечатываются крупными буквами светло-серого цвета по диагонали на первой или
на всех последующих страниц документа.
1. В приложении откройте окно свойств принтера (или настройки печати в
Windows 2000 и XP). См. указания в разделе
Свойства принтера (драйвер).
2. На вкладке Эффекты (вкладка Watermark/Overlay для некоторых драйверов для
Mac) выберите параметр печати необходимого водяного знака.
Примечание
Не все функции принтера доступны для всех драйверов или операционных систем.
Информацию о наличии функций для конкретного драйвера можно найти в экранной
справке по свойствам принтера (в драйвере).
72 Глава 4 Функции печати RUWW
Оглавление
- Содержание
- Основы работы с принтером
- Соединения принтера
- Управление принтером
- Функции печати
- Обслуживание
- Устранение неисправностей
- Технические характеристики принтера
- Информация о соответствии стандартам
- Гарантия и лицензионное соглашение
- Принадлежности и расходные материалы HP
- Обслуживание и поддержка
- Указатель






