Acer Aspire V5-471 – страница 7
Инструкция к Ноутбуку Acer Aspire V5-471
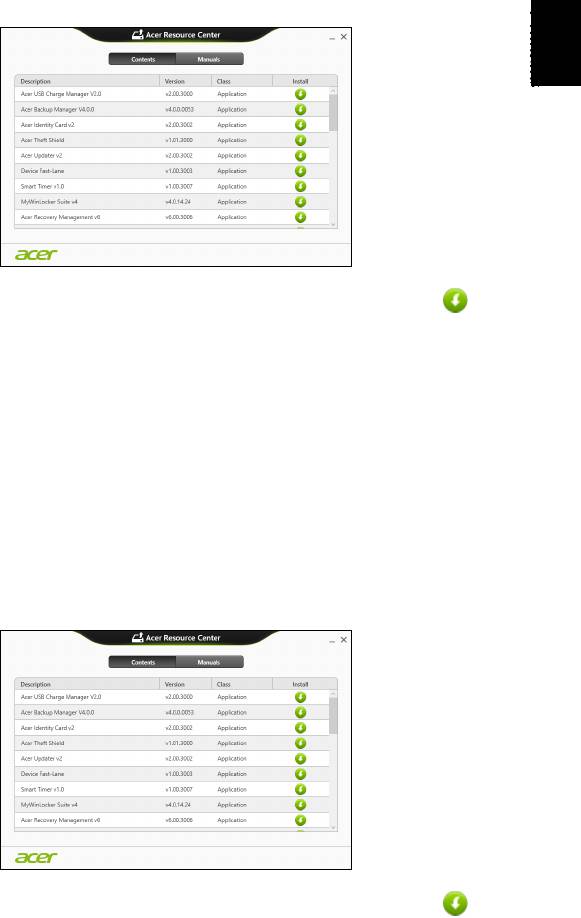
13
Français
Français
• Vous devriez voir la section Contenus du Centre de ressource Acer.
• Cliquez sur l’icône installer de l’élément que vous voulez installer, puis
suivez les instructions à l’écran pour terminer l’installation. Répétez
cette étape pour chaque élément que vous souhaitez réinstaller.
Si vous réinstallez depuis une Sauvegarde des pilotes et des applications sur un
DVD ou lecteur USB :
1. Insérez Sauvegarde des pilotes et des applications dans le lecteur de disque
ou connectez-la à un port USB libre.
• Si vous insérez un DVD, attendez le démarrage du Centre de ressource
Acer.
•Si le Centre de ressource Acer ne démarre pas automatiquement,
appuyez sur la touche Windows + <E>, puis double-cliquez sur l’icône du
lecteur optique.
• Si vous utilisez un lecteur USB, appuyez sur la touche Windows + <E>, puis
double-cliquez sur le lecteur qui contient la sauvegarde. Double-cliquez sur
ResourceCenter.
2. Vous devriez voir la section Contenus du Centre de ressource Acer.
3. Cliquez sur l’icône installer de l’élément que vous voulez installer, puis
suivez les invites à l’écran pour terminer l’installation. Répétez cette étape
pour chaque élément que vous souhaitez réinstaller.
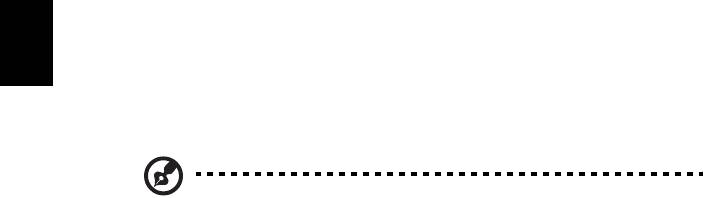
14
Retourner à un instantané antérieur du système
La Restauration du système de Microsoft prend périodiquement des ‘instantanés’ de
vos paramètres système et les enregistre comme points de restauration. Dans la
Français
plupart des cas de problèmes logiciels difficiles à résoudre, vous pouvez retourner à
un de ces points de restauration pour faire fonctionner à nouveau votre système.
Windows crée automatiquement un nouveau point de restauration chaque jour, et
chaque fois que vous installez des logiciels ou des pilotes de périphériques.
Remarque : Pour plus d’informations sur l’utilisation de la
Restauration du système de Microsoft, depuis Démarrer, saisissez
‘Aide’ puis cliquez sur Aide et support dans la liste des applis.
Saisissez ‘restauration du système Windows’ dans la zone
Rechercher dans l’Aide, puis appuyez sur Entrée.
Retourner à un point de restauration:
1. Depuis Démarrer, saisissez ‘Panneau de configuration’ puis cliquez sur Panneau
de configuration dans la liste des applis.
2. Cliquez sur Système et sécurité > Centre d’action, puis cliquez sur
Récupération en bas de la fenêtre.
3. Cliquez sur Ouverture de Restauration du système, puis sur Suivant.
4. Cliquez sur le dernier point de restauration souhaité (à un moment où votre
système a fonctionné correctement), cliquez sur Suivant, puis sur Terminer.
5. Une fenêtre de confirmation apparaît. Cliquez sur Oui. Votre système est
restauré à l’aide du point de restauration que vous avez spécifié. Ce processus
peut prendre quelques minutes, et peut redémarrer votre ordinateur.
Retourner votre système à son état d’usine
Si votre ordinateur rencontre des problèmes qui ne sont pas récupérables par
d’autres méthodes, il peut être nécessaire de retourner tout votre système à son état
d’usine. Vous pouvez récupérer depuis soit votre disque dur ou la sauvegarde de
récupération que vous avez créée.
• Si vous pouvez encore exécuter Windows et vous n’avez pas supprimé la
partition de récupération, voir « Récupérer depuis Windows » à la page 15.
• Si vous ne pouvez pas exécuter Windows, votre disque dur d’origine a été
entièrement reformaté ou vous avez installé un remplacement de disque dur, voir
« Récupérer depuis une sauvegarde de récupération » à la page 17.
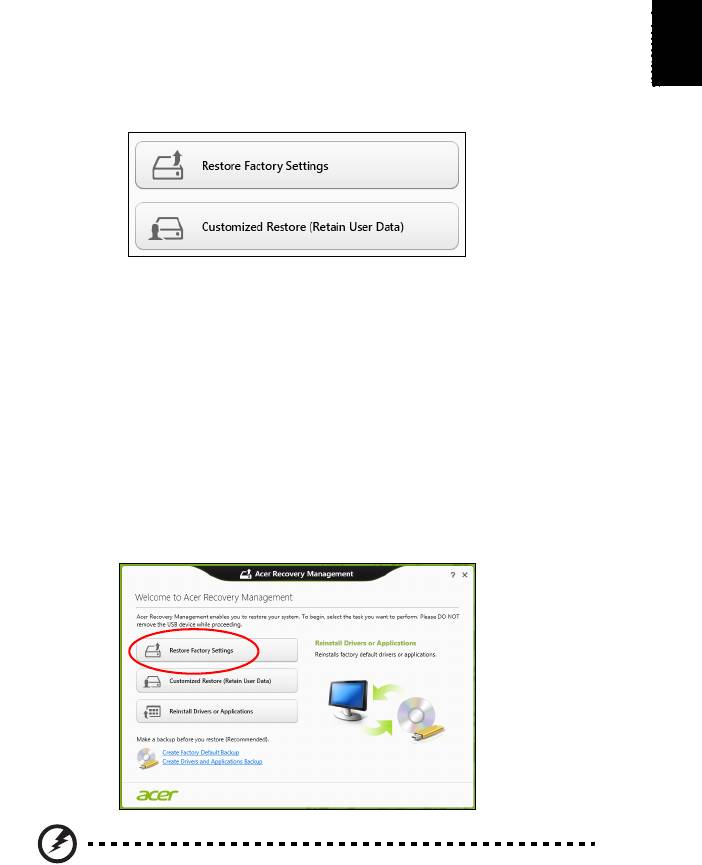
15
Français
Français
Récupérer depuis Windows
Démarrez Acer Recovery Management :
• Depuis Démarrer, saisissez ‘Recovery’ puis cliquez sur Acer Recovery
Management dans la liste des applis.
Deux options sont disponibles, Restaurer les paramètres d’usine (Réinitialiser
mon PC) ou Restauration personnalisée (Actualiser mon PC).
Restaurer les paramètres d’usine efface tout sur votre disque dur, puis réinstalle
Windows et tous les logiciels et pilotes qui ont été préinstallés sur votre système. Si
vous pouvez accéder aux fichiers importants sur votre disque dur, sauvegardez-les
maintenant. Voir « Restaurer les paramètres d’usine avec Acer Recovery
Management » à la page 15.
Restauration personnalisée essaiera de conserver vos fichiers (données de
l’utilisateur), mais réinstallera tous les logiciels et les pilotes. Les logiciels installés
depuis que vous avez acheté votre PC seront supprimés (à l’exception des logiciels
installés à partir de Windows Store). Voir « Restauration personnalisée avec Acer
Recovery Management » à la page 17.
Restaurer les paramètres d’usine avec Acer Recovery
Management
1. Cliquez sur Restaurer les paramètres d’usine.
Attention : ‘Restaurer les paramètres d’usine’ effacera tous les
fichiers sur votre disque dur.
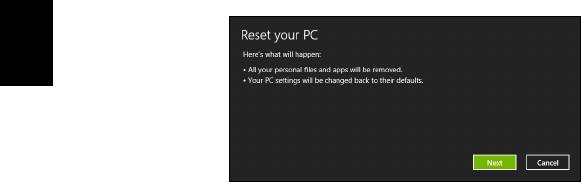
16
2. La fenêtre Réinitialiser votre PC s’ouvre.
Français
Les images sont mises uniquement à titre de référence.
3. Cliquez sur Suivant, puis choisissez comment effacer vos fichiers :
a. Simplement supprimer mes fichiers efface rapidement tous les fichiers
avant la restauration de votre ordinateur et prend environ 30 minutes.
b. Entièrement nettoyer le lecteur nettoie complètement le disque après que
chaque fichier est effacé, ainsi aucun fichier ne peut être affiché après la
récupération. Nettoyer le lecteur prend beaucoup plus de temps, jusqu’à 5
heures, mais c’est beaucoup plus sûr cas les anciens fichiers sont
complètement supprimés.
4. Cliquez sur Réinitialiser.
5. Le processus de récupération commence par le redémarrage de votre ordinateur,
puis se poursuit par la copie des fichiers sur votre disque dur.
6. Après la fin de récupération, vous pouvez commencer à utiliser votre ordinateur
en répétant le processus de premier démarrage.
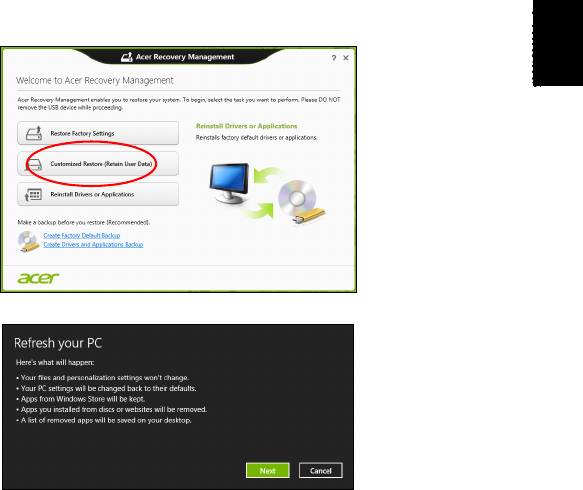
17
Français
Français
Restauration personnalisée avec Acer Recovery Management
1. Cliquez sur Restauration personnalisée (conserver les données utilisateur).
2. La fenêtre Actualiser votre PC s’ouvre.
3. Cliquez sur Suivant, puis sur Actualiser.
4. Le processus de récupération commence par le redémarrage de votre ordinateur,
puis se poursuit par la copie des fichiers sur votre disque dur. Ce processus
prend environ 30 minutes.
Récupérer depuis une sauvegarde de récupération
Pour récupérer depuis une sauvegarde de récupération sur un lecteur USB :
1. Trouvez votre sauvegarde de récupération.
2. Branchez votre lecteur USB et allumez votre ordinateur.
3. S’il n’est pas déjà activé vous devez activer le Menu de démarrage F12 :
a. Appuyez sur <F2> au démarrage de votre ordinateur.
b. Utilisez les touches fléchées gauche ou droite pour sélectionner le menu
Main.
c. Appuyez sur la touche jusqu’à ce que F12 Boot Menu soit sélectionné,
appuyez sur <F5> pour changer ce paramètre sur Enabled.
d. Utilisez les touches fléchées gauche ou droite pour sélectionner le menu Exit.
e. Selon le type de BIOS utilisé par votre ordinateur, sélectionnez Save
Changes and Exit ou Exit Saving Changes et appuyez sur Enter.
Sélectionnez OK ou Yes pour confirmer.
f. Votre ordinateur redémarrera.
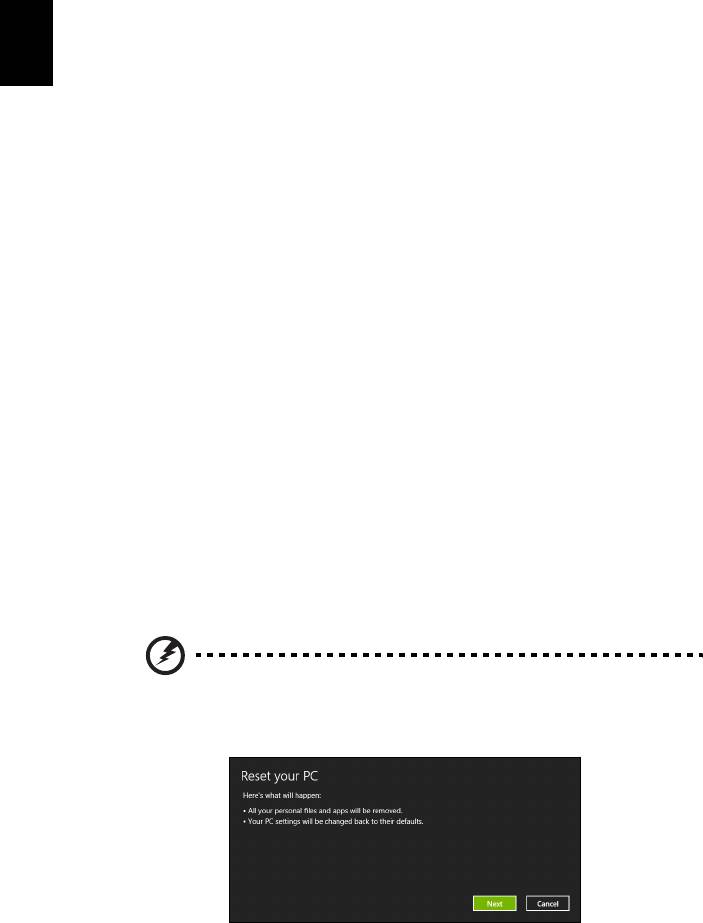
18
4. Lors du démarrage, appuyez sur <F12> pour ouvrir le menu de démarrage. Le
menu de démarrage vous permettra de sélectionner le périphérique de
démarrage, sélectionnez le lecteur USB.
a. Utilisez vos touches fléchées pour sélectionner USB Device, puis appuyez
Français
sur Enter.
b. Windows démarre depuis la sauvegarde de récupération au lieu du processus
de démarrage normal.
5. Sélectionnez votre type de clavier.
6. Sélectionnez Troubleshoot et choisissez le type de récupération à utiliser :
a. Cliquez sur Advanced puis sur System Restore pour démarrer la
Restauration du système de Microsoft :
La Restauration du système de Microsoft prend périodiquement un
‘instantané’ de vos paramètres système et les enregistre comme points de
restauration. Dans la plupart des cas de problèmes logiciels difficiles à
résoudre, vous pouvez retourner à un de ces points de restauration pour faire
fonctionner à nouveau votre système.
b. Cliquez sur Reset your PC pour démarrer le processus de réinitialisation :
Reset your PC efface tout sur votre disque dur, puis réinstalle Windows et
tous les logiciels et pilotes qui ont été préinstallés sur votre système. Si vous
pouvez accéder aux fichiers importants sur votre disque dur, sauvegardez-les
maintenant. Voir « Réinitialiser votre PC depuis la sauvegarde de
récupération » à la page 18.
c. Cliquez sur Refresh your PC pour démarrer le processus d’actualisation :
Refresh your PC essaiera de conserver vos fichiers (données de l’utilisateur),
mais réinstallera tous les logiciels et les pilotes. Les logiciels installés depuis
que vous avez acheté votre PC seront supprimés (à l’exception des logiciels
installés à partir de Windows Store). Voir « Actualiser votre PC depuis la
sauvegarde de récupération » à la page 19.
Réinitialiser votre PC depuis la sauvegarde de récupération
Attention : Réinitialiser votre PC effacera tous les fichiers sur
votre disque dur.
1. La fenêtre Réinitialiser votre PC s’ouvre.
Les images sont mises uniquement à titre de référence.
2. Cliquez sur Suivant.
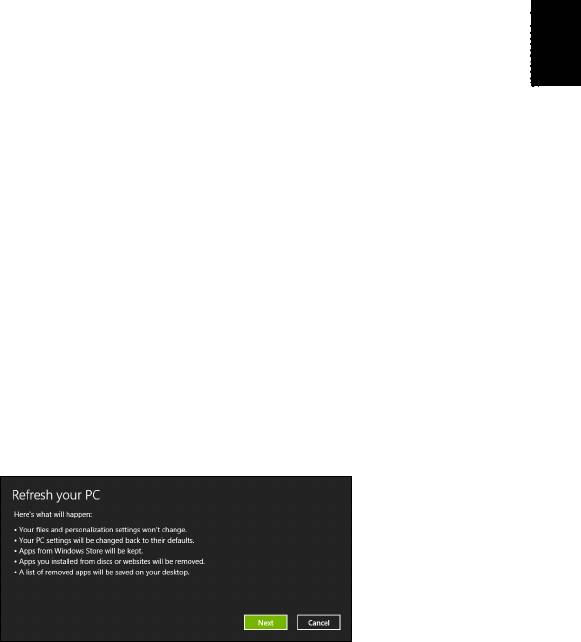
19
Français
Français
3. Sélectionnez le système d’exploitation à récupérer (normalement une seule
option est disponible).
4. Choisissez de conserver les modifications éventuelles sur le disque dur :
a. Si vous avez supprimé la partition de récupération ou modifié les partitions
d’une quelconque manière sur le disque dur et vous souhaitez conserver ces
modifications, sélectionnez Non.
b. Pour restaurer complètement votre ordinateur aux paramètres d’usine,
sélectionnez Oui.
5. Choisir comme effacer vos fichiers :
a. Simplement supprimer mes fichiers efface rapidement tous les fichiers
avant la restauration de votre ordinateur et prend environ 30 minutes.
b. Entièrement nettoyer le lecteur nettoie complètement le disque après que
chaque fichier est effacé, ainsi aucun fichier ne peut être affiché après la
récupération. Nettoyer le lecteur prend beaucoup plus de temps, jusqu’à 5
heures, mais c’est beaucoup plus sûr cas les anciens fichiers sont
complètement supprimés.
6. Cliquez sur Réinitialiser.
7. Après la fin de récupération, vous pouvez commencer à utiliser votre ordinateur
en répétant le processus de premier démarrage.
Actualiser votre PC depuis la sauvegarde de récupération
1. La fenêtre Actualiser votre PC s’ouvre.
2. Cliquez sur Suivant.
3. Sélectionnez le système d’exploitation à récupérer (normalement une seule
option est disponible).
4. Cliquez sur Actualiser.
5. Le processus de récupération commence par le redémarrage de votre ordinateur,
puis se poursuit par la copie des fichiers sur votre disque dur. Ce processus
prend environ 30 minutes.
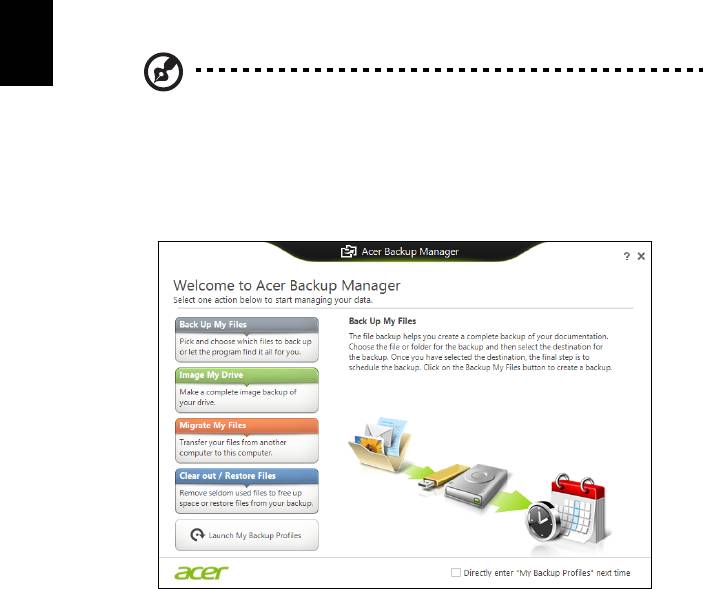
20
Acer Backup Manager
Français
Remarque : Cette fonction est disponible sur certains modèles
seulement.
Acer Backup Manager est un utilitaire qui vous permet d’effectuer plus fonctions de
sauvegarde chacune accomplie en seulement trois étapes simples. Vous pouvez
même définir ces fonctions se reproduisent automatiquement aussi souvent que
vous le souhaitez.
Pour démarrer Acer Backup Manager dans Windows 8, commencez simplement à
saisir « Backup Manager ». Vous pouvez également en mode Bureau sélectionner
Acer Backup Manager. Ceci ouvre l’écran d’accueil qui vous permet de
sélectionner le type de sauvegarde que vous souhaitez créer.
• Sauvegarder mes fichiers : Sélectionnez les fichiers à sauvegarder.
• Image de mon lecteur : Créez un fichier de sauvegarde pour le lecteur entier.
Vous pouvez graver ce fichier sur un DVD, l’enregistrer sur un autre lecteur de
votre ordinateur*, ou l’enregistrer sur un support amovible (c.-à-d. un lecteur
flash) pour restaurer votre ordinateur à une date ultérieure.
• Migrer mes fichiers : Permet de copier des fichiers vers un périphérique USB
de sorte que vous pouvez faire migrer vos fichiers de votre ancien ordinateur
vers un nouvel ordinateur ou vers tout ordinateur avec Acer Backup Manager.
• Effacer / Restaurer les fichiers : Supprimez les fichiers rarement utilisés pour
libérer de l’espace du disque ou restaurez des fichiers à partir de votre
sauvegarde.
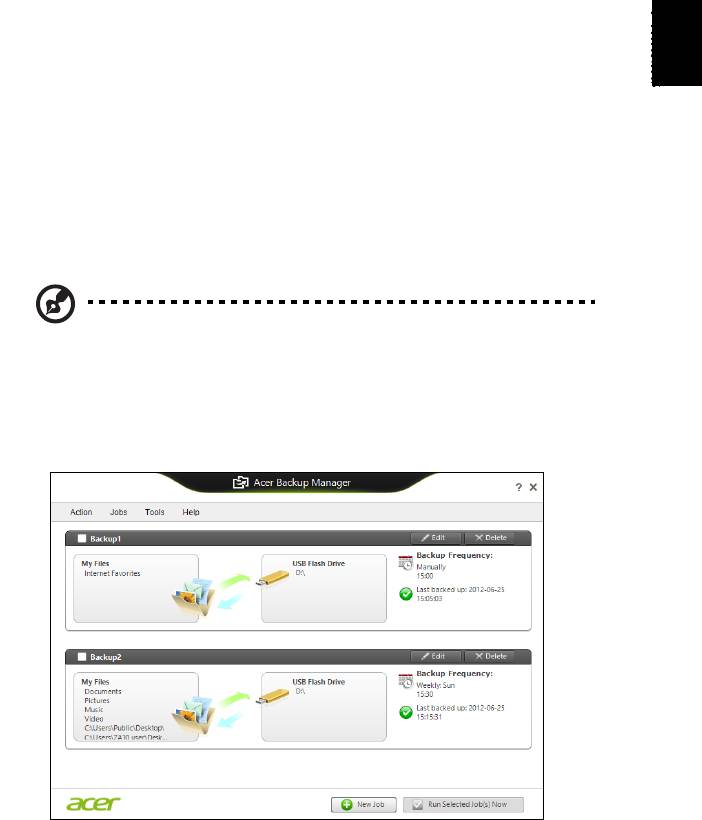
21
Français
Français
Sélectionnez le type de sauvegarde que vous souhaitez faire et sélectionnez les
fichiers ou le lecteur que vous souhaitez sauvegarder, puis suivez les instructions à
l’écran :
1 Sélectionnez le contenu à sauvegarder. Plus le contenu sélectionné est petit,
plus le processus sera rapide, mais plus vous risquez de perdre des données.
2 Sélectionnez l’endroit où vous souhaitez enregistrer les copies de sauvegarde.
Vos options comprennent un support amovible, un lecteur sur votre ordinateur*,
un CD/DVD, un PC distant ou le nuage en utilisant Microsoft SkyDrive.
3 Sélectionnez la fréquence de création des sauvegardes par Acer Backup
Manager.
Une fois les trois étapes terminées, les sauvegardes seront créées conformément à
la planification.
*REMARQUE : Il vous faudra sélectionner un lecteur externe ou votre
lecteur D: ; Acer Backup Manager ne peut pas enregistrer de
sauvegarde sur le disque source.
Si vous souhaitez changer vos paramètres à tout moment, allez à l’écran des profils
d’Acer Backup Manager. Pour y aller depuis l’écran de bienvenue d’Acer Backup
Manager, cliquez sur Lancer mes profils de sauvegarde.
De là, vous pouvez modifier ou supprimer des profils de sauvegarde existants.
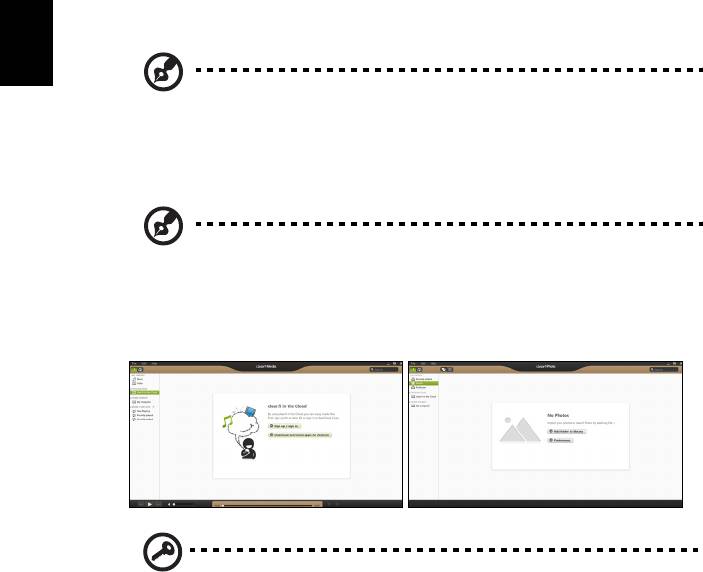
22
Acer clear.fi
Français
Remarque : Pour certains modèles seulement.
Avec Acer clear.fi, vous pouvez apprécier les vidéos, les photos et la musique.
Diffusez le contenu multimédia depuis, ou vers, d’autres appareils avec Acer clear.fi
installé.
Remarque : Tous les appareils doivent être connectés au même
réseau.
Pour regarder des photos ou écouter de la musique, ouvrez clear.fi Media, pour
parcourir les photos, ouvrez clear.fi Photo.
Important : Quand vous ouvrez une application clear.fi pour la
première fois, le Pare-feu Windows Firewall demandera la permission
de permettre à clear.fi d’accéder au réseau. Sélectionnez Autoriser
l'accès dans chaque fenêtre.
Naviguer dans le contenu multimédia et les
photos
La liste dans le panneau gauche présente votre ordinateur (‘Ma bibliothèque’), puis
les autres appareils si certains sont connectés à votre réseau (‘Partage
domestique’).
Pour afficher les fichiers sur votre ordinateur, sélectionnez une des catégories sous
‘Ma bibliothèque’, puis parcourez les fichiers et les dossiers sur la droite.
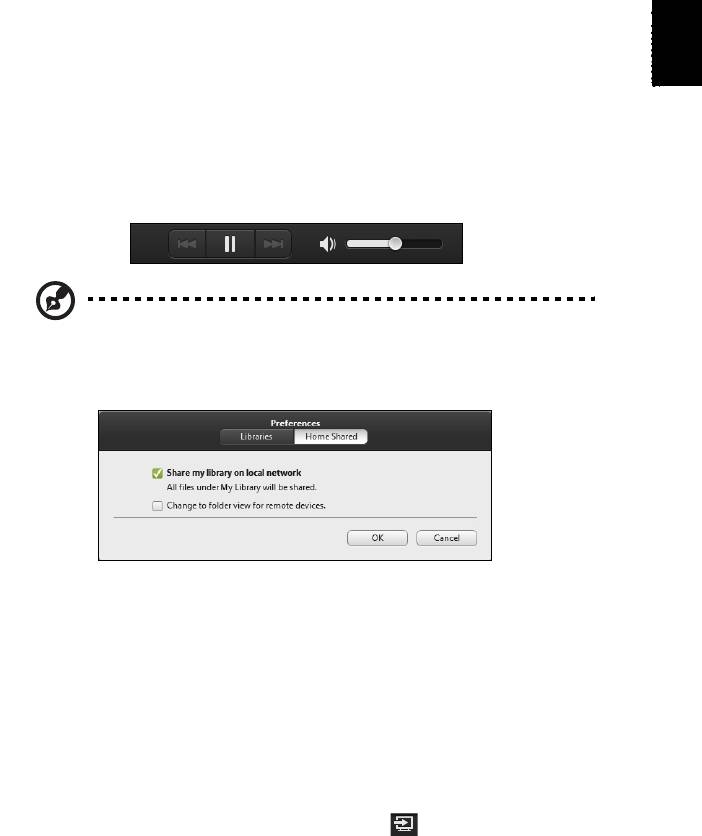
23
Français
Français
Fichiers partagés
Les appareils connectés à votre réseau sont présentés dans la section Partage
domestique. Sélectionnez un appareil, puis sélectionnez la catégorie à explorer.
Après un court délai, les fichiers et les dossiers sont présentés sur la droite.
Parcourez au fichier que vous voulez lire, puis double-cliquez dessus pour démarrer
la lecture.
Utilisez les contrôles média dans la barre le long du bas de l’écran pour contrôler la
lecture. Par exemple, quand la musique est sélectionnée, vous pouvez lire, faire une
pause ou arrêter la lecture, et régler le volume.
Remarque : Vous devez activer le partage sur l’appareil qui stocke les
fichiers. Ouvrez clear.fi sur l’appareil qui stocke les fichiers,
sélectionnez Modifier puis assurez-vous que Partager ma
bibliothèque sur le réseau local est activé.
Quels sont les appareils compatibles ?
Les appareils certifiés Acer avec clear.fi ou un logiciel DLNA peuvent être utilisés
avec le logiciel clear.fi. Cela comprend les ordinateurs compatibles DLNA, les
Smartphones et les appareils NAS (stockage en réseau).
Lecture vers un autre appareil
Si vous souhaitez lire le contenu multimédia sur un autre appareil, vous devez faire
ce qui suit :
1 Dans le coin inférieur droit, sélectionnez Lire sur.
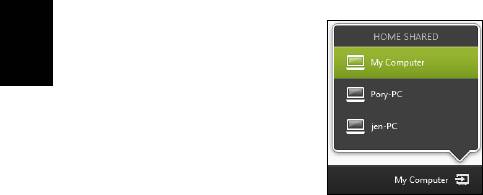
24
2 Sélectionnez l’appareil distant qui sera utilisé pour lire le fichier.
Français
Seuls les appareils optimisés pour la lecture sont disponibles dans cette liste,
certains PC et appareils de stockage n’apparaîtront pas. Pour ajouter un PC
Windows à cette liste, ouvrez le Lecteur Windows Media, sélectionnez Flux et
Autoriser le contrôle à distance de mon Lecteur...
3 Sélectionnez un fichier dans la fenêtre principale, puis utilisez les contrôles
média dans la barre le long du bas de l’écran pour contrôler l’appareil distant.
Pour plus d’aide, allez à http://www.acer.com/clearfi/download/.
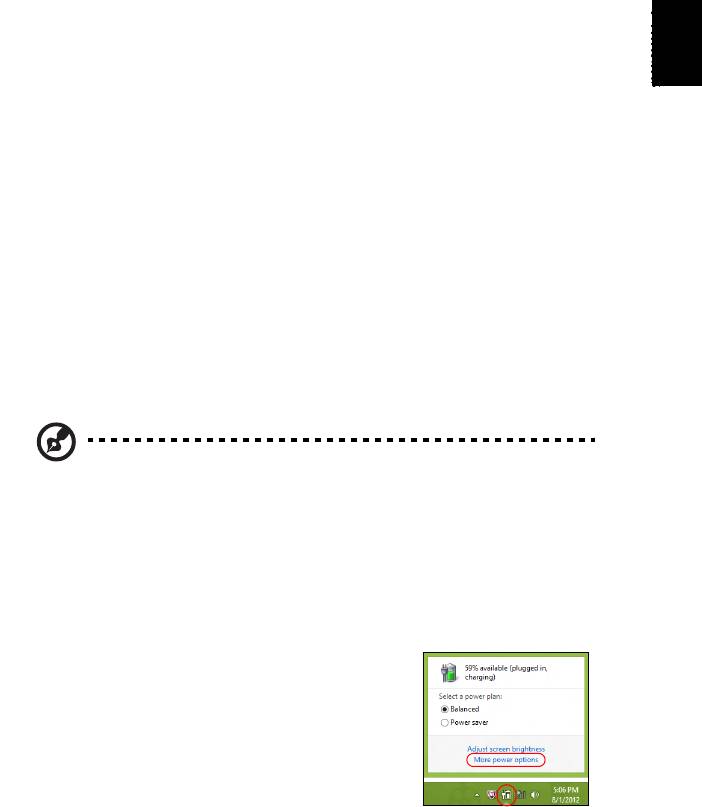
25
Français
Français
Gestion de l’alimentation
Cet ordinateur a une unité de gestion de l’alimentation intégrée qui supervise
l’activité du système. L’activité du système comprend toute activité qui implique un
ou plus des périphériques suivants : clavier, souris, disque dur, périphériques
connectés à l’ordinateur et mémoire vidéo. Si aucune activité n’est détectée pendant
une période de temps spécifiée, l’ordinateur arrête certains ou tous ces
périphériques pour conserver l’énergie.
Économie d’énergie
Désactiver le démarrage rapide
Votre ordinateur utilise le Démarrage rapide pour démarrer rapidement, mais utilise
également une petite quantité d’énergie pour vérifier les signaux pour démarrer. Ces
vérifications déchargeront lentement la batterie de votre ordinateur.
Si vous préférez réduire les besoins en énergie de votre ordinateur et l’impact
environnemental, désactivez le Démarrage rapide :
Remarque : Si le Démarrage rapide est désactivé, votre ordinateur
prendra plus de temps pour démarrer depuis la Veille. Si votre
ordinateur comporte les fonctions Acer Instant On ou Acer Instant
Connect, celles-ci seront désactivées.
Votre ordinateur ne démarrera également pas s’il reçoit une
instruction pour démarrer sur un réseau ou depuis un appareil HDMI
connecté (réveil en réseau ou réveil sur HDMI).
1. Ouvrez le Bureau.
2. Cliquez sur Options d’alimentation dans la Zone de
notification.
3. Sélectionnez Plus d’options d’alimentation.
4. Sélectionnez Choisir l’action des boutons
d’alimentation.
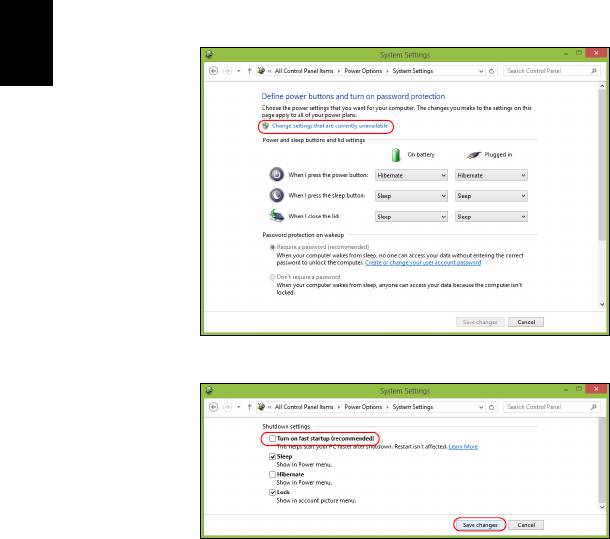
26
5. Pour accéder aux paramètres d’arrêt, sélectionnez Modifier des paramètres
actuellement non disponibles.
Français
6. Défilez vers le bas et désactivez Activer le démarrage rapide.
7. Sélectionnez Enregistrer les modifications.
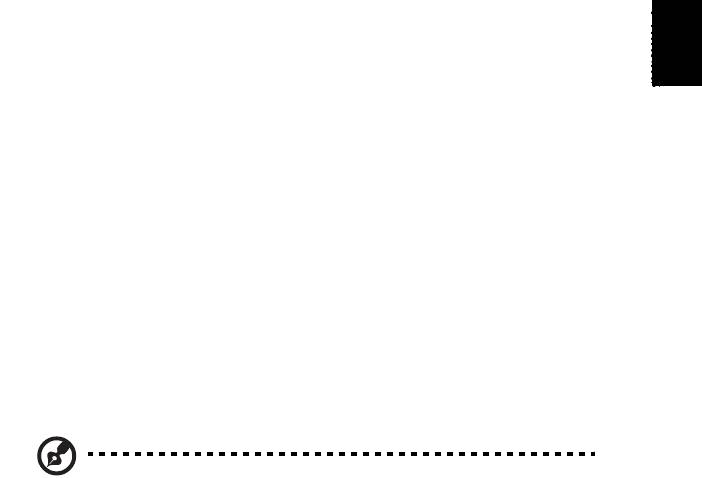
27
Français
Français
Batterie
L’ordinateur utilise une batterie qui vous offre de longues durées d’utilisation entre
chaque recharge.
Caractéristiques de la batterie
La batterie a les caractéristiques qui suivent :
• Utilisation des standards technologiques actuels.
• Émission d’un avertissement de batterie basse.
La batterie se recharge à chaque fois que vous connectez l’adaptateur secteur à
l’ordinateur. Votre ordinateur a une fonction de charge en utilisation, permettant de
recharger la batterie tout en continuant à utiliser l’ordinateur. Cependant, la recharge
avec l’ordinateur éteint permet un temps de charge beaucoup plus rapide.
La batterie est pratique lorsque vous voyagez ou lors de coupures d’électricité. Il est
recommandé d’avoir une batterie de rechange chargée, disponible pour un éventuel
remplacement. Contactez votre revendeur pour des détails sur la commande d’une
batterie supplémentaire.
Remarque : Certains modèles ont une batterie intégrée. Si la batterie
doit être remplacée, veuillez contacter un centre de service agréé.
Conditionnement d’une nouvelle batterie
Avant la première utilisation d’une batterie, un processus de conditionnement doit
d’abord être suivi :
1 Insérez la nouvelle batterie dans l’ordinateur. Ne mettez pas l’ordinateur sous
tension.
2 Connectez l’adaptateur secteur et chargez complètement la batterie.
3 Déconnectez l’adaptateur secteur.
4 Mettez l’ordinateur sous tension et utilisez-le sur l’alimentation de la batterie.
5 Videz entièrement la batterie jusqu’à ce que l’avertissement de batterie basse
apparaisse.
6 Connectez de nouveau l’adaptateur secteur et chargez encore complètement
la batterie.
Procédez encore ainsi jusqu’à ce que la batterie se charge et se décharge trois fois.
Utilisez ce processus de conditionnement pour toutes les nouvelles batteries ou si
une batterie n’a pas été utilisée depuis longtemps. Lorsque l’ordinateur n’est pas en
utilisation pendant plus de deux semaines, il est conseillé de retirer la batterie de
l’unité.

28
Avertissement : N’exposez pas les batteries à des températures
inférieures à 0°C (32°F) ou supérieures à 45°C (113°F). Les
Français
températures extrêmes peuvent être néfastes pour la batterie.
En suivant ce processus de conditionnement, vous conditionnez votre batterie pour
accepter la charge maximale possible. Le non-respect de cette procédure ne permet
pas d’avoir la charge maximale de la batterie et raccourcira également la durée de
vie effective de votre batterie.
De plus, la durée de vie utile de la batterie est affectée de manière négative par ces
types d’utilisation :
• Utilisation constante de l’ordinateur sur l’alimentation du secteur avec la
batterie insérée. Si vous souhaitez utiliser l’ordinateur constamment sur
l’alimentation secteur, il est conseillé de retirer la batterie de l’ordinateur une
fois pleinement chargée.
• Ne pas décharger/recharger la batterie à ses extrêmes comme décrit ci-
dessus.
• Fréquence d’utilisation ; la batterie atteindra la fin de sa vie effective d’autant
plus vite que vous l’utilisez souvent. Une batterie d’ordinateur standard a une
durée de vie d’environ 300 charges.
Charge de la batterie
Pour charger la batterie, assurez-vous d’abord qu’elle est correctement installée
dans la baie de la batterie. Branchez l’adaptateur secteur à l’ordinateur et connectez
à une prise secteur. Vous pouvez continuer à utiliser votre ordinateur sur
l’alimentation du secteur pendant la recharge de votre batterie. Cependant, la
recharge de la batterie avec l’ordinateur éteint permet un temps de charge
beaucoup plus rapide.
Remarque : Il est recommandé de recharger la batterie avant le
coucher. Charger la batterie la nuit avant un voyage permet de
commencer la journée suivante avec une batterie pleinement
chargée.
Optimisation de l’autonomie de la batterie
L’optimisation de l’autonomie de la batterie vous aide à obtenir le maximum des
batteries, prolongeant le cycle charge/recharge et améliorant l’efficacité de la
recharge. Il est recommandé de suivre les suggestions ci-dessous :
• Achetez une batterie supplémentaire.
• Utilisez l’adaptateur secteur autant que possible, réservant la batterie pour
l’utilisation en déplacement.
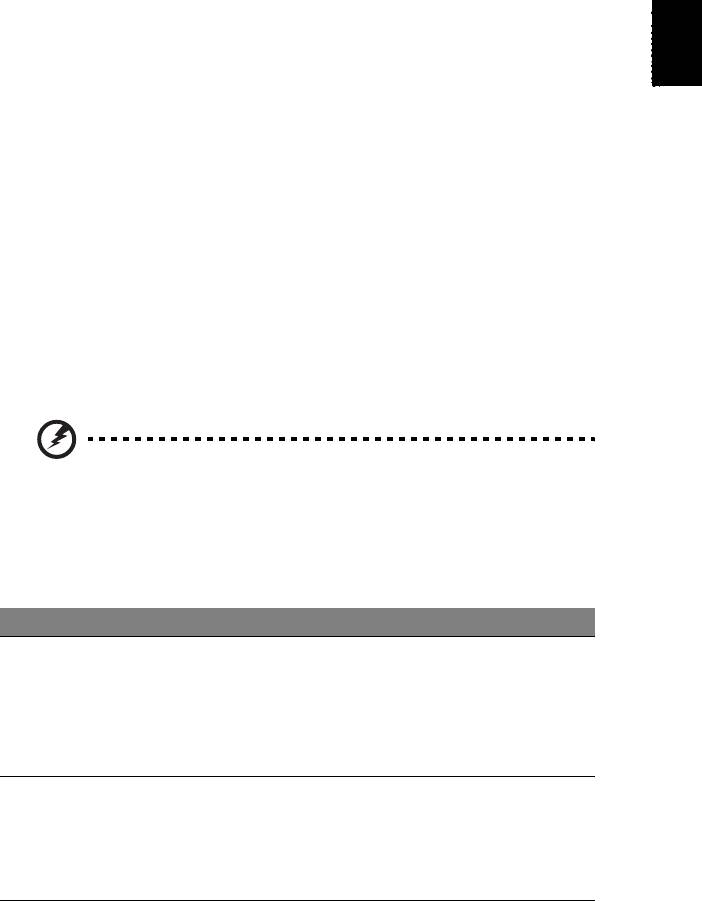
29
Français
Français
• Éjectez la Carte PC lorsqu’elle n’est pas utilisée, car elle continue à
consommer de l’énergie (pour certains modèles).
• Conservez la batterie dans un endroit frais et sec. La température
recommandée est 10°C (50°F) à 30°C (86°F). Des températures conduisent la
batterie à s’auto-décharger plus rapidement.
• Trop de recharges réduisent l’autonomie de la batterie.
• Prenez soin de votre adaptateur secteur et de la batterie.
Vérification du niveau de la batterie
La jauge de la batterie de Windows indique le niveau actuel de la batterie. Placez le
curseur sur l’icône batterie/alimentation sur la barre des tâches pour voir le niveau
actuel de la batterie.
Avertissement de batterie basse
Lors de l’utilisation de l’alimentation de la batterie, surveillez la jauge de la batterie
de Windows.
Avertissement : connectez l’adaptateur secteur dès que possible
après que l’avertissement de batterie basse apparaît. Les
données seront perdues si la batterie se vide complément et
l’ordinateur s’éteint.
Lorsque l’avertissement de batterie basse apparaît, la liste des actions
recommandées dépend de votre situation :
Condition Actions Recommandées
L’adaptateur
1. Branchez l’adaptateur secteur à l’ordinateur, puis
secteur et une prise
connectez au secteur.
secteur sont
2. Enregistrez tous les fichiers devant l’être.
disponibles.
3. Remettez-vous au travail.
Éteignez l’ordinateur si vous souhaitez recharger la
batterie rapidement.
Une batterie de
1. Enregistrez tous les fichiers devant l’être.
rechange chargée
2. Fermez toutes les applications.
est disponible.
3. Éteignez l’ordinateur.
4. Remplacez la batterie.
5. Allumez l’ordinateur et remettez-vous au travail.
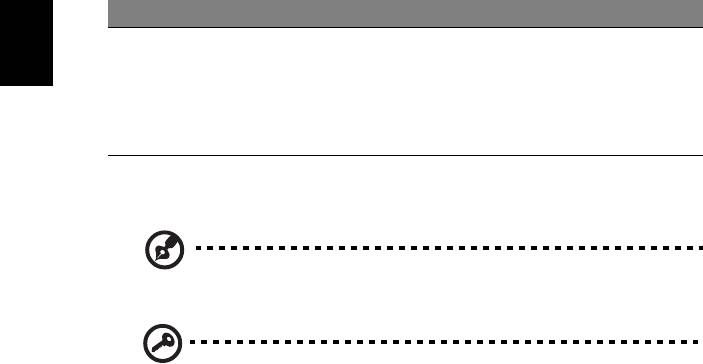
30
Condition Actions Recommandées
L’adaptateur
1. Enregistrez tous les fichiers devant l’être.
secteur ou une
2. Fermez toutes les applications.
Français
prise secteur n’est
3. Éteignez l’ordinateur.
pas disponible.
Vous n’avez pas de
batterie secteur.
Installation et retrait de la batterie
Remarque : Certains modèles ont une batterie intégrée. Si la batterie
doit être remplacée, veuillez contacter un centre de service agréé.
Important ! Avant de retirer la batterie de l’unité, connectez
l’adaptateur secteur si vous souhaitez continuer à utiliser l’ordinateur.
Dans le cas contraire, mettez d’abord l’ordinateur hors tension.
Pour installer une batterie :
1 Alignez la batterie sur la baie de la batterie ouverte. Assurez-vous que
l’extrémité avec les contacts entre en premier et que la surface supérieure de la
batterie est dirigée vers le haut.
2 Faites glisser la batterie dans sa baie et poussez la batterie doucement jusqu’à
ce qu’elle se verrouille en place.
Pour retirer une batterie :
1 Faites glisser le loquet de libération de la batterie pour libérer la batterie.
2 Tirez la batterie de sa baie.

31
Français
Français
Déplacements avec votre ordinateur
notebook
Cette section vous donne des conseils et des suggestions à prendre en
considération lors des déplacements, courts ou longs, avec votre ordinateur.
Déconnexion du bureau
Procédez comme suit pour déconnecter votre ordinateur des accessoires externes :
1 Enregistrez les fichiers ouverts.
2 Retirez les médias éventuels, disquettes ou disques compacts, des lecteurs.
3 Arrêtez l’ordinateur.
4 Fermez l’écran.
5 Déconnectez le cordon de l’adaptateur secteur.
6 Déconnectez le clavier, le périphérique de pointage, l’imprimante, le moniteur
externe et autres périphériques externes.
7 Déconnectez le cadenas Kensington si vous en utilisez un pour verrouiller votre
ordinateur.
Courts déplacements
Lorsque vous vous déplacez pour de courtes distances, par exemple, de votre
bureau à une salle de réunion.
Préparation de l’ordinateur
Avant de déplacer l’ordinateur, fermez et verrouillez l’écran pour le placer en mode
de Sommeil. Vous pouvez maintenant emporter l’ordinateur en toute sécurité
n’importe où dans l’immeuble. Pour réveiller l’ordinateur depuis le mode de sommeil,
ouvrez l’écran; puis appuyez et relâchez le bouton d’alimentation.
Si vous emportez l’ordinateur au bureau d’un client ou dans un autre immeuble,
vous pouvez décider d’arrêter l’ordinateur :
Appuyez sur la touche Windows + <C> et cliquez sur Paramètres > Arrêter.
Ou :
Vous pouvez placer l’ordinateur en mode de Sommeil en appuyant sur
<Fn> + <F4>. Puis fermez et verrouillez l’écran.
Lorsque vous êtes prêt à utiliser l’ordinateur à nouveau, déverrouillez et ouvrez
l’écran; puis appuyez et relâchez le bouton d’alimentation.
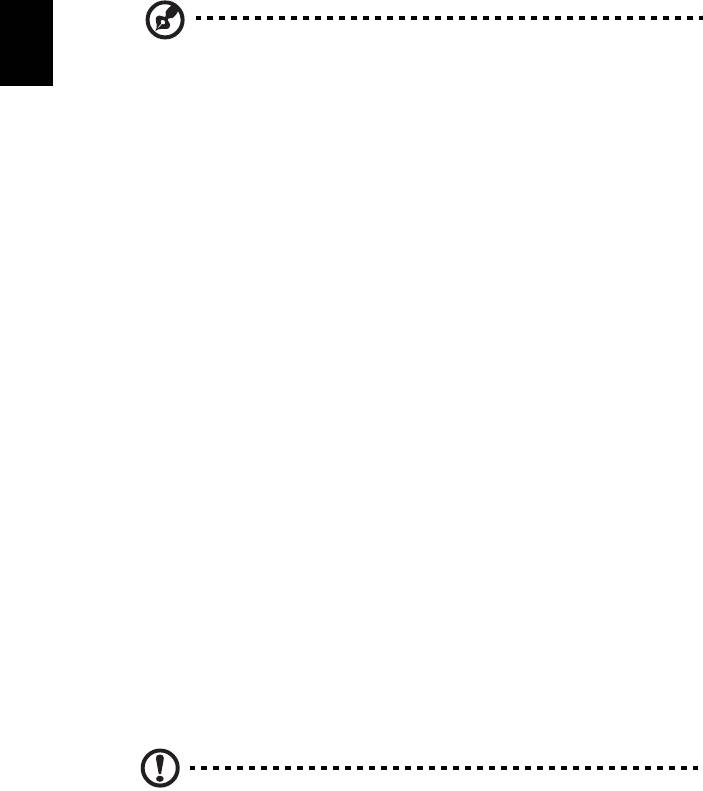
32
Remarque : Si l’indicateur de Sommeil est éteint, l’ordinateur est
entré en mode d’Hibernation et est éteint. Si l’indicateur d’alimentation
Français
est éteint mais l’indicateur de Sommeil est allumé, l’ordinateur est
entré en mode de Sommeil. Dans les deux cas, appuyez et relâchez
le bouton d’alimentation pour rallumer l’ordinateur. Remarquez que
l’ordinateur peut entrer en mode d’Hibernation après une certaine
durée s’il est en mode de Sommeil.
Choses à emporter pour les réunions
Si votre réunion est assez courte, il n’est probablement pas nécessaire d’emporter
autre chose que votre ordinateur. Si votre réunion est plus longue ou si votre batterie
n’est pas complètement chargée, il peut être utile d’emporter l’adaptateur secteur
pour brancher votre ordinateur dans la salle de réunion.
Si la salle de réunion n’a pas de prise secteur, réduisez la consommation de la
batterie en mettant l’ordinateur en mode de Sommeil. Appuyez sur <Fn> + <F4> ou
fermez l’écran à chaque fois que vous n’utilisez pas l’ordinateur de manière active.
Pour la reprise, ouvrez l’écran (s’il est fermé), puis appuyez et relâchez le bouton
d’alimentation.
Emporter l’ordinateur à la maison
Lorsque vous vous déplacez de votre bureau à votre maison ou inversement.
Préparation de l’ordinateur
Après avoir déconnecté votre ordinateur de votre bureau, procédez comme suit pour
le préparer pour le trajet vers la maison :
• Vérifiez que vous avez retiré tous les médias et disques compacts des lecteurs.
Si cela n’est pas fait, vous pourriez endommager les têtes de lecture.
• Placez l’ordinateur dans une mallette de protection qui peut empêcher à
l’ordinateur d’être ballotté et le protéger en cas de chute.
Attention : Ne mettez rien contre l’écran de l’ordinateur.
La pression exercée par d’autres objets empilés sur l’écran pourrait
l’endommager.

