Acer Aspire V5-471 – страница 44
Инструкция к Ноутбуку Acer Aspire V5-471
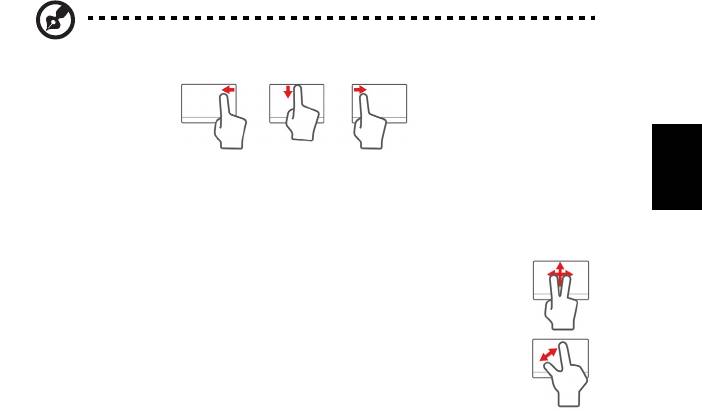
3
Kosketusalustan eleet
Windows 8 ja monet sovellukset tukevat moniliiketoimintoa, eli ne tunnistavat
useammalla kuin yhdellä sormella tehdyt liikkeet.
Ohje: Riippuu sovelluksesta, toimivatko moniliiketoiminnot kyseisessä
sovelluksessa.
Suomi
• Pyyhkäise sisäänpäin oikeasta reunasta: Vaihda oikopolkujen välillä.
• Pyyhkäise sisäänpäin yläreunasta: Vaihda sovelluskomentojen välillä.
• Pyyhkäise sisäänpäin vasemmasta reunasta: Siirry edelliseen sovellukseen.
• Kahden sormen liu'utus: Vieritä web-sivujen, asiakirjojen ja
musiikin toistoluettelojen läpi asettamalla kaksi sormea
kosketusalustalle ja siirtämällä niitä haluamaasi suuntaan.
• Kahden sormen puristus: Lähennä ja loitonna valokuvia, karttoja
ja asiakirjoja yksinkertaisella peukalon ja etusormen liikkeellä.
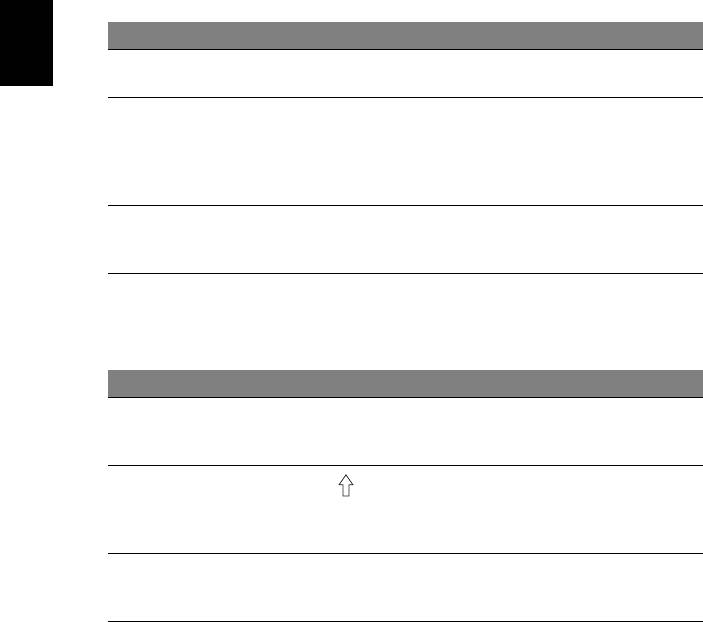
4
Näppäimistön käyttö
Näppäimistössä on täysikokoiset näppäimet ja sulautettu numeerinen
näppäinryhmä*, erillinen osoitin, lukitus, Windows, toiminto- ja erikoisnäppäimet.
Lukitusnäppäimet ja sulautettu numeerinen
näppäinryhmä*
Näppäimistössä on 3 lukitusnäppäintä, jotka voi panna päälle ja pois päältä.
Lukitusnäppäin Kuvaus
Caps Lock Kun Caps Lock on päällä, kaikki kirjoitetut aakkosmerkit ovat
Suomi
isoja kirjaimia.
NumLk
Kun NumLk on päällä, sulautettu näppäinryhmä on
<Fn> + <F11>*
numeerisessa tilassa. Näppäimet toimivat laskimena (mukana
aritmeettiset operaattorit +, -, * ja /). Käytä tätä tilaa, kun on
tarpeen kirjata paljon numeerista tietoa. Vielä parempi ratkaisu
olisi liittää tietokoneeseen ulkoinen näppäimistö.
Scr Lk
Kun Scr Lk on päällä, näytön kuva liikkuu yhden rivin verran
<Fn> + <F12>
ylös tai alas, kun painat ylös- tai alas-nuolinäppäimiä. Scr Lk ei
toimi joissakin sovelluksissa.
Sulautettu numeerinen näppäinryhmä toimii kuten työpöydän numeronäppäinryhmä.
Numerot on merkitty pieninä näppäimien oikeaan yläkulmaan. Osoittimen
ohjaussymboleja ei ole yksinkertaisuuden vuoksi merkitty näppäimiin.
Haluttu toiminta NumLk päällä NumLk pois päältä
Sulautetun
Syötä numerot normaaliin
näppäinryhmän
tapaan.
numeronäppäimet
Sulautetun
Pidä <Fn> alhaalla
Pidä <> alhaalla osoittimen
näppäinryhmän
osoittimen
ohjausnäppäinten käytön ajan.
osoittimen
ohjausnäppäinten käytön
ohjausnäppäimet
ajan.
Näppäimistön
Pidä <Fn> alhaalla sulautetun
Kirjoita kirjaimet
päänäppäimet
näppäinryhmän kirjaimien
normaaliin tapaan.
syöttämisen ajan.
* vain tietyille malleille
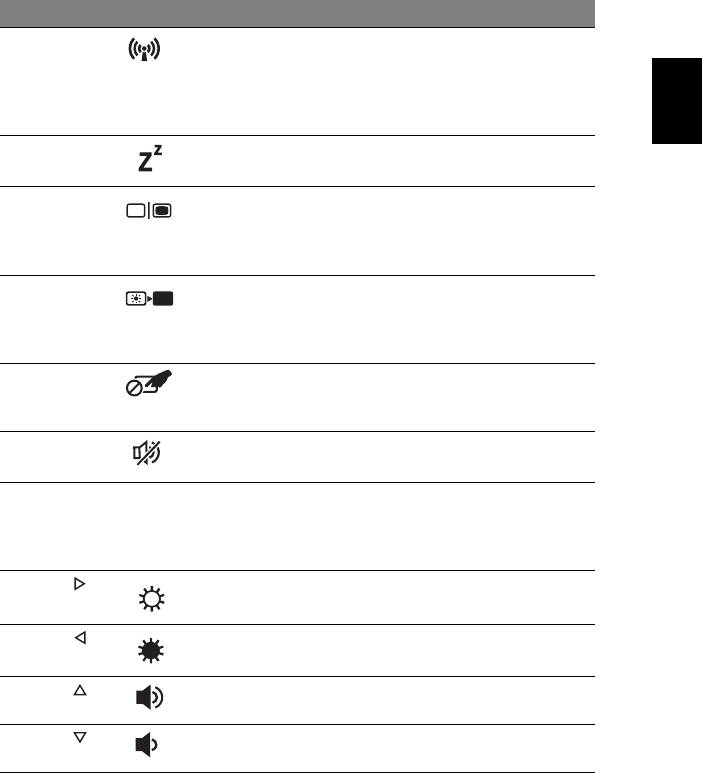
5
Pikavalintanäppäimet
Tietokoneessa on pikavalintanäppäimet tai näppäinyhdistelmät sen useimpia
säätöjä, kuten näyttöruudun kirkkautta, äänenvoimakkuutta varten.
Aktivoidaksesi pikavalintanäppäimet paina ja pidä painettuna <Fn> -näppäintä ja
paina sitten pikavalintanäppäinyhdistelmän toista näppäintä.
Pikanäppäin Kuvake Toiminto Kuvaus
<Fn> + <F3> Tietoliikennenäppäin Ottaa käyttöön/poistaa
käytöstä tietokoneen
Suomi
tietoliikennelaitteet.
(Tietoliikennelaitteet voivat
vaihdella konfiguroinnilla.)
<Fn> + <F4> Lepotila Siirtää tietokoneen lepotilaan.
<Fn> + <F5> Näytön vaihto Kytkee näytön ulostulon
näyttöruudun, ulkoisen
monitorin (jos kytketty) ja
molempien välillä.
<Fn> + <F6> Näyttö pois Sammuttaa näytön taustavalon
virran säästämiseksi. Paina
mitä tahansa näppäintä
palataksesi normaalitilaan.
<Fn> + <F7> Kosketusalustan
Käynnistää ja sammuttaa
vaihtokytkin
sisäänrakennetun
kosketusalustan.
<Fn> + <F8> Kaiuttimien
Kytkee kaiuttimet käyttöön ja
vaihtokytkin
pois käytöstä.
<Fn> + <F11> NumLk Kääntää sulautetun
numeerisen näppäimistön
päälle tai pois (vain tietyille
malleille).
<Fn> + < >
Kirkkauden lisäys Lisää näytön kirkkautta.
<Fn> + < >
Kirkkauden vähennys Vähentää näytön kirkkautta.
<Fn> + < >
Äänenvoimakkuus
Lisää äänenvoimakkuutta.
ylös
<Fn> + < >
Äänenvoimakkuus
Vähentää äänenvoimakkuutta.
alas
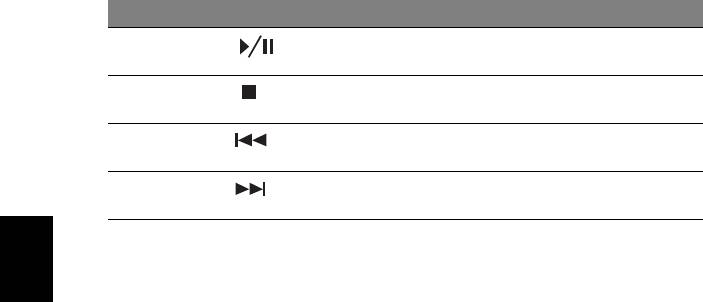
6
Pikanäppäin Kuvake Toiminto Kuvaus
<Fn> + <Koti> Toista/Tauko Toista tai pysäytä valittu
mediatiedosto.
<Fn> +
Pysäytä Pysäytä valitun mediatiedoston
<Sivu ylös>
toistaminen.
<Fn> +
Edellinen Palaa edelliseen
<Sivu alas>
mediatiedostoon.
<Fn> +
Seuraava Hyppää seuraavaan
<Loppu>
mediatiedostoon.
Suomi
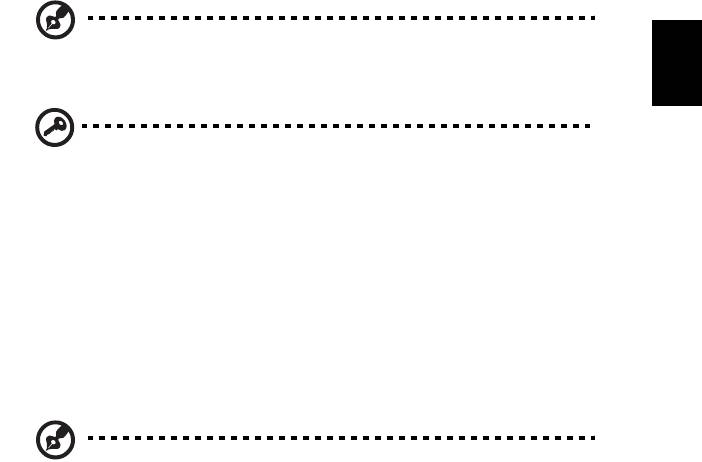
7
Palauttaminen
Jos sinulla on ongelmia tietokoneesi kanssa ja usein kysyttyjen kysymysten
vastaukset (katso sivulla 53) eivät auta, voit 'palauttaa' tietokoneesi eli palauttaa sen
aikaisempaan tilaan.
Tässä osassa esitellään tietokoneesi palautustyökalut. Acer tarjoaa työkalun nimeltä
Acer Recovery Management, jolla voit luoda palautusvarmuuskopion tai
laiteohjaimien ja sovellusten varmuuskopion sekä käynnistää palautustoiminnot
käyttäen joko Windowsin työkaluja tai palautusvarmuuskopiota.
Suomi
Ohje: Acer Recovery Management on käytettävissä vain valmiiksi
asennetussa Windows-käyttöjärjestelmässä.
Tärkeää: Suosittelemme, että luot Palautusvarmuuskopion sekä
Laiteohjaimien ja sovellusten varmuuskopion mahdollisimman pian.
Tietyissä tilanteissa täydellinen palauttaminen tarvitsee USB-
palautusvarmuuskopion.
Palautusvarmuuskopion luominen
Jotta voit palauttaa tietokoneen USB-tallennuslevyltä, sinun on luotava
palautusvarmuuskopio etukäteen. Palautusvarmuuskopio on täydellinen kopio
tietokoneesi kiintolevystä, mukaanlukien Windows sekä kaikki tehdasasennetut
ohjelmistot ja laiteohjaimet. Tämä palautustapa palauttaa tietokoneen siihen tilaan,
jossa se oli ostohetkellä, ja antaa mahdollisuuden säilyttää kaikki asetukset ja
henkilökohtaiset tiedostot.
Ohje:
USB-tallennuslaitteen kapasiteetin on oltava vähintään 16 GB.
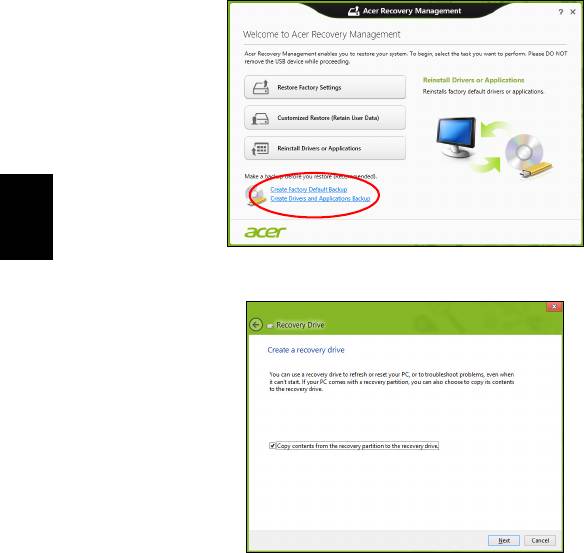
8
1. Kirjoita Käynnistä-ruutuun 'Palauttaminen' ja napsauta avautuvasta
sovellusluettelosta Acer Recovery Management.
Suomi
2. Napsauta Luo varmuuskopio tehdasasetuksista. Palautettava asema -ikkuna
avautuu.
Varmista, että kohta Kopioi varmuuskopioitavan osion sisältö
varmuuskopioasemalle on valittuna. Tällä tavalla saat täydellisimmän ja
turvallisimman varmuuskopion.
3. Liitä USB-asema tietokoneeseen ja napsauta Seuraava.
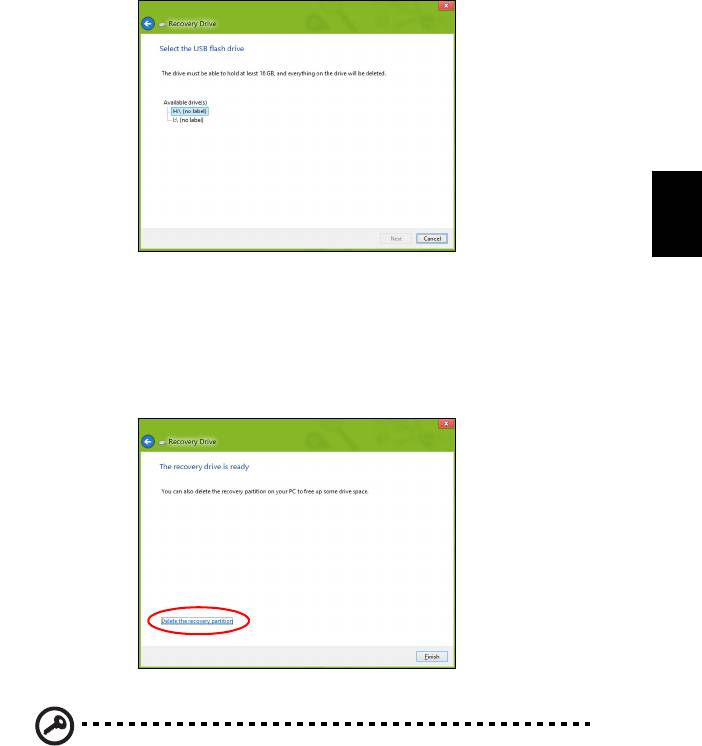
9
• Varmista, että USB-asemalla on riittävästi vapaata tilaa ennen jatkamista.
Palautusvarmuuskopio tarvitsee vähintään 16 GB tallennustilaa
Suomi
4. Näet varmuuskopioinnin etenemisen ruudulla.
5. Jatka prosessia kunnes se on tehty loppuun.
6. Kun olet luonut palautusvarmuuskopion, voit halutessasi poistaa palautustiedot
tietokoneelta. Jos poistat tiedot, voit palauttaa tietokoneen vain USB-
palautusvarmuuskopiosta ja jos kadotat tai tyhjennät USB-aseman, et pysty
palauttamaan tietokonettasi.
7. Irrota USB-asema ja merkitse se selvästi.
Tärkeää: Anna varmuuskopiolle kuvaava nimi, kuten 'Windows-
palautusvarmuuskopio'. Pidä varmuuskopiota varmassa ja helposti
muistettavassa paikassa.
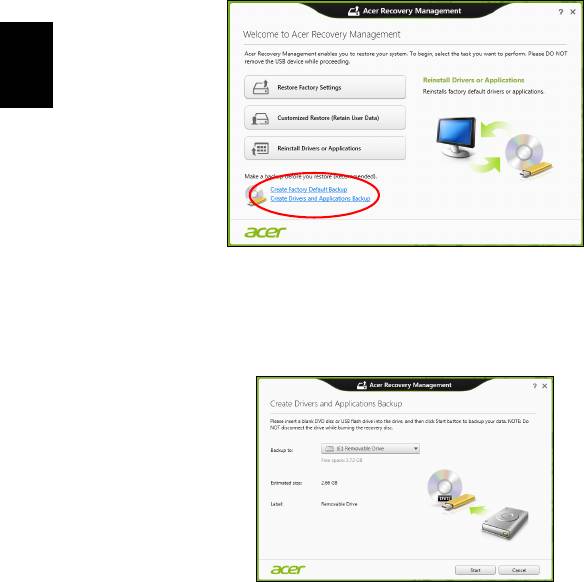
10
Laiteohjainten ja sovellusten varmuuskopion
luominen
Voit luoda Laiteohjaimien ja sovellusten varmuuskopion, joka sisältää tietokoneesi
tarvitsemat tehtaalla asennetut ohjelmistot ja laiteohjaimet käyttämällä joko USB-
tallennusasemaa tai, jos tietokoneessasi on tallentava DVD-asema, yhtä tai
useampaa tallennettavaa DVD-levyä.
1. Kirjoita Käynnistä-ruutuun 'Palauttaminen' ja napsauta avautuvasta
sovellusluettelosta Acer Recovery Management.
Suomi
2. Napsauta Luo laiteohjaimien ja sovellusten varmuuskopio.
Liitä USB-asema paikalleen tai aseta tyhjä DVD-levy optiseen asemaan ja
napsauta sitten Seuraava.
• Jos käytät USB-asemaa, varmista ennen jatkamista että sen
tallennuskapasiteetti on riittävä.
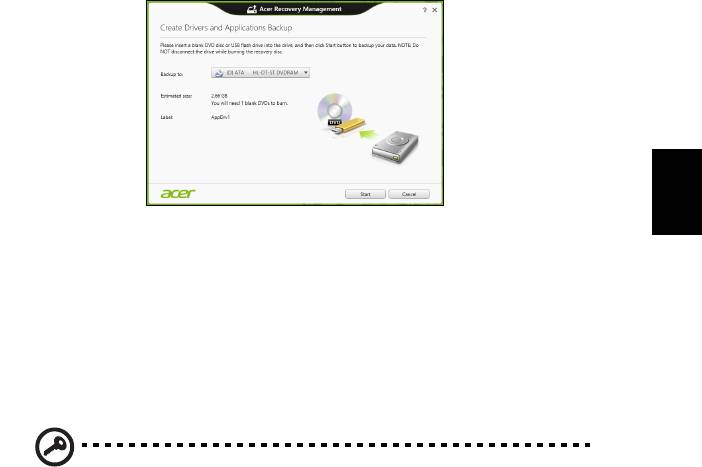
11
• Jos käytät DVD-levyjä, ohjelmisto kertoo myös miten monta tyhjää
tallennettavaa levyä tarvitset palautuslevyjen luontiin. Varmista ennen
jatkamista, että käytössäsi on tarvittava määrä samanlaisia tyhjiä levyjä.
Suomi
3. Aloita tiedostojen kopiointi napsauttamalla Käynnistä. Varmuuskopioinnin
edistyminen näkyy näytöllä.
4. Jatka, kunnes prosessi on valmis:
• Jos käytät optisia levyjä, asema työntää jokaisen valmiin levyn ulos asemasta
polton jälkeen. Poista levy levyasemasta ja merkitse se tarkoitukseen
soveltuvalla kynällä.
Jos palautuslevyjen luontiin tarvitaan useita levyjä, aseta uusi levy asemaan
pyydettäessä ja napsauta lopuksi OK. Jatka kunnes prosessi on valmis.
• Jos käytät USB-asemaa, irrota se tietokoneesta ja merkitse se selkeästi.
Tärkeää: Anna jokaiselle varmuuskopiolle kuvaava nimi, kuten
'Laiteohjaimien ja sovellusten varmuuskopio'. Pidä varmuuskopiota
varmassa ja helposti muistettavassa paikassa.
Järjestelmän palauttaminen
Järjestelmän palauttaminen:
1. Tee pienet korjaukset.
Jos vain yksi tai kaksi ohjelmaa tai laitteiston osaa on lakannut toimimasta oikein,
ongelma voi ratketa asentamalla ohjelma tai laiteajurit uudestaan.
Valmiiksi asennettujen sovellusten ja laiteohjaimien palauttamisesta saat
lisätietoja kohdasta "Laiteohjaimien ja sovellusten asentaminen uudelleen"
sivulla 12.
Ei-ennakkoon asennettujen ohjelmien ja ajureiden uudelleenasennusohjeita
varten katso tuotteen dokumentaatiot tai tekniset ohjeet internetin tukisivustolta.
2. Palautus aikaisempaan järjestelmätilaan.
Jos ohjelmien tai ajureiden uudelleenasennus ei auta, voi ongelma ratketa
palauttamalla järjestelmä aikaisempaan tilaan, jolloin kaikki toimi oikein.
Katso lisätietoja kohdasta "Aikaisempaan järjestelmävedokseen palaaminen"
sivulla 14.
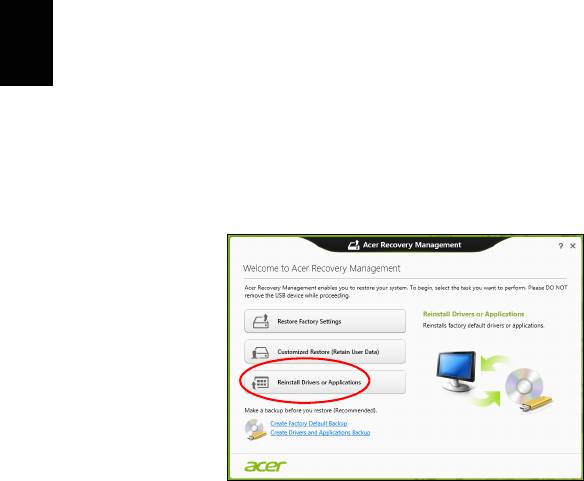
12
3. Nollaa käyttöjärjestelmäsi.
Jos mikään muu ei ole ratkaissut ongelmaasi ja haluat nollata järjestelmän mutta
säilyttää omat tietosi, katso ohjeet kohdasta "Tietokoneen palauttaminen
tehdasasetuksiin" sivulla 14.
4. Järjestelmän nollaaminen tehdasasetuksiin.
Jos mikään muu ei auta ja haluat palauttaa tietokoneesi tehdasasetuksiin, katso
lisätietoja kohdasta "Tietokoneen palauttaminen tehdasasetuksiin" sivulla
14.
Laiteohjaimien ja sovellusten asentaminen uudelleen
Vianhakuvaiheessa saatat joutua asentamaan tehtaalla ennakkoon asennetut
sovellukset ja laiteohjaimet uudelleen. Voit asentaa ne uudelleen käyttäen joko
kiintolevyä tai tekemääsi varmistuskopiota.
Suomi
• Muut sovellukset - Jos palautat sovellusta, joka ei tullut asennettuna ennakkoon,
sinun täytyy seurata kyseisen sovelluksen asennusohjeita.
• Uudet laiteohjaimet - Jos palautat laiteohjaimia, jotka eivät tulleet ennakkoon
asennettuina, seuraa laitteen mukana toimitettuja ohjeita.
Jos palautat järjestelmän Windowsista ja käytät tietokoneellesi tallennettua
palautustietoa:
• Kirjoita Käynnistä-ruutuun 'Palauttaminen' ja napsauta avautuvasta
sovellusluettelosta Acer Recovery Management.
• Napsauta Asenna laiteohjaimet tai sovellukset uudelleen.
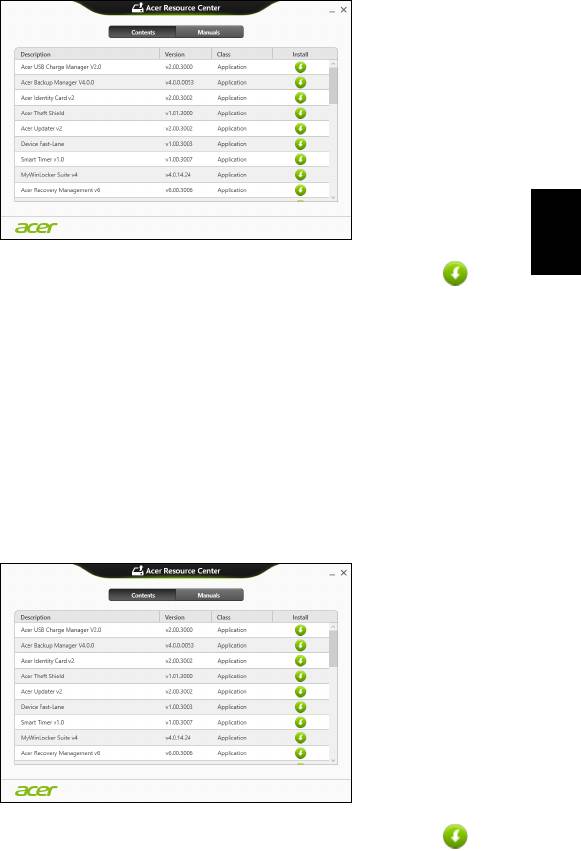
13
• Avaa kohta Sisältö Acer Resource Centerista.
Suomi
• Napsauta asennettavan kohdan asennuskuvaketta ja noudata sen
jälkeen ruudulle tulevia ohjeita suorittaaksesi asennuksen loppuun.
Toista tämä vaihe jokaisen asennettavan ohjaimen tai sovelluksen kohdalla.
Jos asennat uudelleen DVD-levyllä tai USB-asemalla sijaitsevasta laiteohjaimien ja
sovellusten varmuuskopiosta:
1. Aseta Laiteohjaimien ja sovellusten varmuuskopio levyasemaan tai liitä se
vapaaseen USB-liittimeen.
• Jos asetit DVD-levyn asemaan, odota kunnes Acer Resource Center
käynnistyy.
•Jos Acer Resource Center ei käynnisty automaattisesti, paina Windows-
näppäintä + <E> ja kaksoisnapsauta optisen levyn kuvaketta.
• Jos käytät USB-asemaa, paina Windows-näppäintä + <E> ja kaksoisnapsauta
varmuuskopion sisältävää asemaa. Kaksoisnapsauta ResourceCenter.
2. Avaa kohta Sisältö Acer Resource Centerista.
3. Napsauta asennettavan kohdan asennuskuvaketta ja noudata sen jälkeen
ruudulle tulevia ohjeita suorittaaksesi asennuksen loppuun. Toista tämä
vaihe jokaisen asennettavan ohjaimen tai sovelluksen kohdalla.
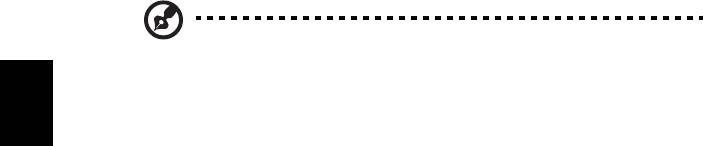
14
Aikaisempaan järjestelmävedokseen palaaminen
Microsoft System Restore ottaa säännöllisin väliajoin ‘kuvia’ järjestelmän asetuksista
ja säilyttää niitä palautuspisteinä. Useimmissa vaikeasti ratkaistavissa
ohjelmaongelmatapauksissa voit palata yhteen näistä palautuspisteistä saadaksesi
järjestelmään toimimaan taas.
Windows luo automaattisesti uuden palautuspisteen joka päivä ja myös joka kerta,
kun asennat ohjelmia tai laiteohjaimia.
Ohje: Lisätietoja Microsoft System Restoresta saat Käynnistä-
ruudusta kirjoittamalla 'Ohje' ja napsauttamalla sovellusluettelosta
Ohje ja tuki. Kirjoita hakukenttään 'Windowsin järjestelmän
palauttaminen' ja paina Enter.
Suomi
Palautuspisteeseen palaaminen
1. Kirjoita Käynnistä-ruutuun 'Ohjauspaneeli' ja napsauta avautuvasta
sovellusluettelosta Ohjauspaneeli.
2. Napsauta Järjestelmä ja turvallisuus > Toimintokeskus ja napsauta sitten
ikkunan alareunasta Palauttaminen.
3. Napsauta Avaa järjestelmän palautus ja sen jälkeen Seuraava.
4. Napsauta haluamaasi palautuskohtaa (aikaa, jolloin järjestelmä toimi oikein),
napsauta Seuraava ja sen jälkeen Lopeta.
5. Vahvistusikkuna avautuu, napsauta Kyllä. Järjestelmä palautuu käyttämääsi
palautuspisteeseen. Prosessi voi kestää useita minuutteja ja saattaa käynnistää
tietokoneen uudelleen.
Tietokoneen palauttaminen tehdasasetuksiin
Jos tietokoneessasi on ongelmia joita ei pysty ratkaisemaan muilla tavoin, saatat
joutua asentamaan kaiken uudelleen, eli palauttamaan järjestelmän
tehdasasetuksiin. Voit palauttaa käyttäen joko kiintolevyä tai tekemääsi
varmuuskopiota.
• Jos Windows toimii edelleen etkä ole poistanut varmuuskopio-osiota, katso
lisätietoja kohdasta "Palauttaminen Windowsista" sivulla 14.
• Jos Windows ei toimi, alkuperäinen kiintolevy on tyhjennetty tai tietokoneeseen
on asennettu uusi kiintolevy, katso lisätietoja kohdasta "Palauttaminen
palautusvarmuuskopiosta" sivulla 17.
Palauttaminen Windowsista
Käynnistä Acer Recovery Management:
• Kirjoita Käynnistä-ruutuun 'Palauttaminen' ja napsauta avautuvasta
sovellusluettelosta Acer Recovery Management.
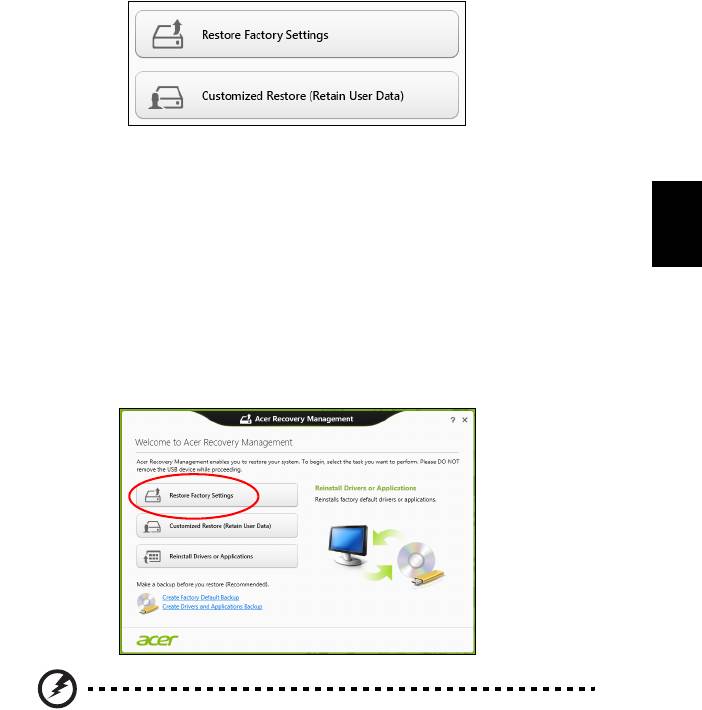
15
Vaihtoehtoja on kaksi, Palauta tehdasasetukset (Nollaa PC-tietokoneeni) tai
Mukautettu palautus (Päivitä PC-tietokoneeni).
Palauta tehdasasetukset poistaa kaikki tiedot kiintolevyltä ja asentaa Windowsin
sekä tietokoneeseen tehtaalla asennetut sovellukset ja laiteohjaimet uudelleen. Jos
pääset käsiksi kiintolevysi tärkeisiin tiedostoihin, tee niistä varmuuskopio nyt. Katso
Suomi
lisätietoja kohdasta "Tehdasasetusten palauttaminen Acer Recovery
Managementilla" sivulla 15.
Mukautettu palautus yrittää säilyttää tiedostosi (käyttäjän tiedot), mutta asentaa
ohjelmistot ja laiteohjaimet uudelleen. Tietokoneen hankinnan jälkeen asennetut
ohjelmistot poistetaan (paitsi Windows Storesta hankittuja ei poisteta). Katso
lisätietoja kohdasta "Mukautettu palauttaminen Acer Recovery Managementilla"
sivulla 17.
Tehdasasetusten palauttaminen Acer Recovery Managementilla
1. Napsauta Palauta tehdasasetukset.
Varoitus: 'Palauta tehdasasetukset' tyhjentää kaikki tiedostot
kiintolevyltäsi.
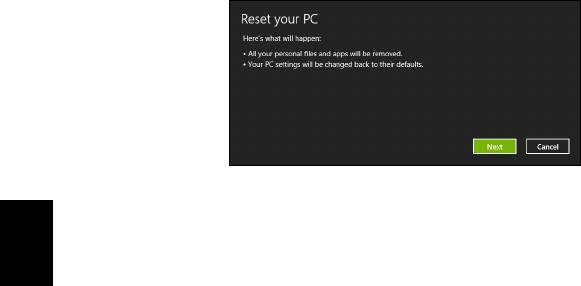
16
2. Nollaa PC-tietokoneesi -ikkuna avautuu.
Kuvat ovat viitteellisiä.
3. Napsauta Seuarava ja valitse sen jälkeen, miten tiedostot poistetaan:
a. Poista vain omat tiedostoni poistaa nopeasti kaikki tiedostot ennen
tietokoneen palauttamista. Toiminto kestää noin 30 minuuttia.
b. Tyhjennä asema täysin tyhjentää aseman täysin tiedostojen poistamisen
Suomi
jälkeen, jolloin tiedostoja ei voi tulevaisuudessa katsella. Aseman
tyhjentäminen kestää paljon pidempään, jopa viisi tuntia. Se on kuitenkin
turvallisempi tapa, koska vanhat tiedostot poistetaan täysin.
4. Napsauta Nollaa.
5. Palautusprosessi aloittaa käynnistämällä tietokoneen uudestaan ja jatkaa sitten
kopioimalla tiedostot kiintolevylle.
6. Kun palauttaminen on tehty, voit aloittaa tietokoneen käytön toistamalla
ensimmäisen käyttöönoton yhteydessä tehdyt toimenpiteet.
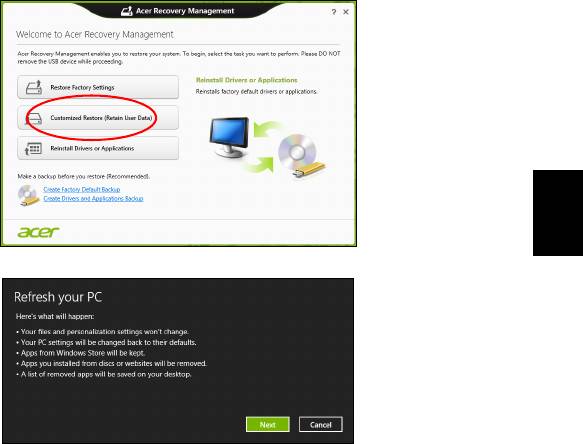
17
Mukautettu palauttaminen Acer Recovery Managementilla
1. Napsauta Mukautettu palautus (Säilytä käyttäjän tiedot).
Suomi
2. Päivitä PC-tietokoneesi -ikkuna avautuu.
3. Napsauta Seuraava ja sitten Päivitä.
4. Palautusprosessi aloittaa käynnistämällä tietokoneen uudestaan ja jatkaa sitten
kopioimalla tiedostot kiintolevylle. Prosessi kestää noin 30 minuuttia.
Palauttaminen palautusvarmuuskopiosta
Palauttaminen USB-asemassa olevasta palautusvarmuuskopiosta:
1. Etsi palautusvarmuuskopiosi.
2. Liitä USB-asema tietokoneeseesi ja käynnistä tietokone.
3. Jos käynnistysvalikkoa ei ole jo otettu käyttöön, sinun pitää ottaa käyttöön F12
Käynnistysvalikko:
a. Paina <F2>, kun käynnistät tietokoneen.
b. Valitse Main vasen- ja oikea nuolinäppäimillä.
c. Paina alas-näppäintä kunnes F12 Boot Menu on valittuna ja paina <F5> -
painiketta muuttaaksesi asetukseksi Enabled.
d. Valitse Exit -valikko vasen- ja oikea-nuolinäppäimillä.
e. Riippuen tietokoneesi BIOS:in tyypistä valitse joko Save Changes and Exit tai
Exit Saving Changes ja paina Enter-näppäintä. Vahvista valitsemalla OK tai
Yes.
f. Tietokoneesi käynnistetään uudestaan.
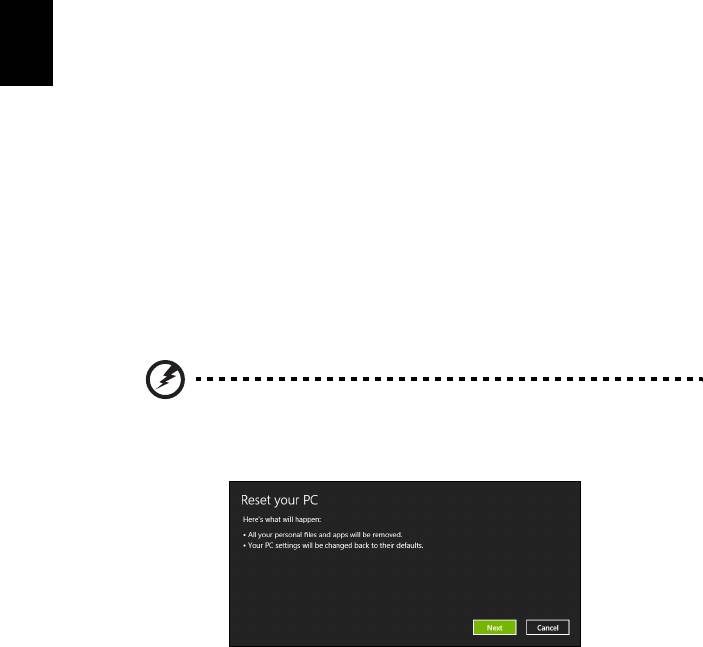
18
4. Käynnistyksen aikana paina<F12> avataksesi käynnistysvalikon.
Käynnistysvalikosta voit valita miltä laitteelta käynnistetään, valitse USB-asema.
a. Valitse nuolinäppäimillä USB Device ja paina sitten Enter.
b. Windows käynnistää tietokoneen varmuuskopiolta tavallisen käynnistyksen
sijaan.
5. Valitse näppäimistön tyyppi.
6. Valitse Ongelmanratkaisu ja valitse sitten käytettävä palautustyyppi:
a. Käynnistä Microsoft System Restore napsauttamalla Lisäasetukset ja
System Restore:
Microsoft System Restore ottaa säännöllisin väliajoin 'kuvia' järjestelmän
asetuksista ja tallentaa ne palautuspisteiksi. Useimmissa vaikeasti
ratkaistavissa ohjelmaongelmatapauksissa voit palata yhteen näistä
palautuspisteistä saadaksesi järjestelmään toimimaan taas.
Suomi
b. Aloita nollausprosessi napsauttamalla Nollaa PC-tietokoneesi:
Nollaa PC-tietokoneesi poistaa kaiken kiintolevyltä ja asentaa uudelleen
Windowsin ja kaikki ohjelmat ja laiteohjaimet, jotka olivat järjestelmään
asennettu ennakkoon. Jos pääset käsiksi kiintolevysi tärkeisiin tiedostoihin,
tee niistä varmuuskopio nyt. Katso lisätietoja kohdasta "PC-tietokoneen
nollaaminen palautusvarmuuskopiosta" sivulla 18.
c. Aloita päivitysprosessi napsauttamalla Päivitä PC-tietokoneesi:
Päivitä PC-tietokoneesi yrittää säilyttää tiedostosi (käyttäjän tiedot), mutta
asentaa ohjelmistot ja laiteohjaimet uudelleen. Tietokoneen hankinnan jälkeen
asennetut ohjelmistot poistetaan (paitsi Windows Storesta hankittuja ei
poisteta). Katso lisätietoja kohdasta "PC-tietokoneen päivittäminen
palautusvarmuuskopiosta" sivulla 19.
PC-tietokoneen nollaaminen palautusvarmuuskopiosta
Varoitus: Nollaa PC-tietokoneesi tyhjentää kaikki tiedostot
kiintolevyltäsi.
1. Nollaa PC-tietokoneesi -ikkuna avautuu.
Kuvat ovat viitteellisiä.
2. Napsauta Seuraava.
3. Valitse palautettava käyttöjärjestelmä (tavallisesti vaihtoehtoja on vain yksi).
4. Valitse, haluatko säilyttää kiintolevylle tehdyt muutokset:
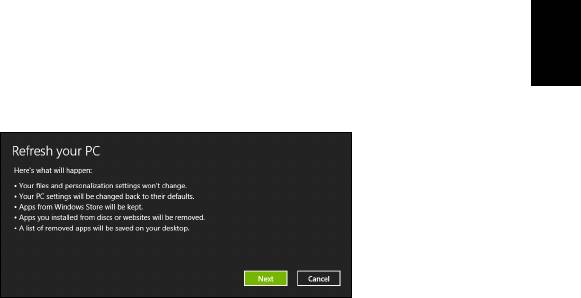
19
a. Jos olet poistanut palautusosion tai muuten muuttanut kiintolevyn osioita ja
haluat säilyttää muutokset, valitse Ei.
b. Jos haluat palauttaa tietokoneesi täydellisesti tehdasasetuksiin, valitse Kyllä.
5. Valitse, miten poista tiedostosi:
a. Poista vain omat tiedostoni poistaa nopeasti kaikki tiedostot ennen
tietokoneen palauttamista. Toiminto kestää noin 30 minuuttia.
b. Tyhjennä asema täysin tyhjentää aseman täysin tiedostojen poistamisen
jälkeen, jolloin tiedostoja ei voi tulevaisuudessa katsella. Aseman
tyhjentäminen kestää paljon pidempään, jopa viisi tuntia. Se on kuitenkin
turvallisempi tapa, koska vanhat tiedostot poistetaan täysin.
6. Napsauta Nollaa.
Suomi
7. Kun palauttaminen on tehty, voit aloittaa tietokoneen käytön toistamalla
ensimmäisen käyttöönoton yhteydessä tehdyt toimenpiteet.
PC-tietokoneen päivittäminen palautusvarmuuskopiosta
1. Päivitä PC-tietokoneesi -ikkuna avautuu.
2. Napsauta Seuraava.
3. Valitse palautettava käyttöjärjestelmä (tavallisesti vaihtoehtoja on vain yksi).
4. Napsauta Päivitä.
5. Palautusprosessi aloittaa käynnistämällä tietokoneen uudestaan ja jatkaa sitten
kopioimalla tiedostot kiintolevylle. Prosessi kestää noin 30 minuuttia.
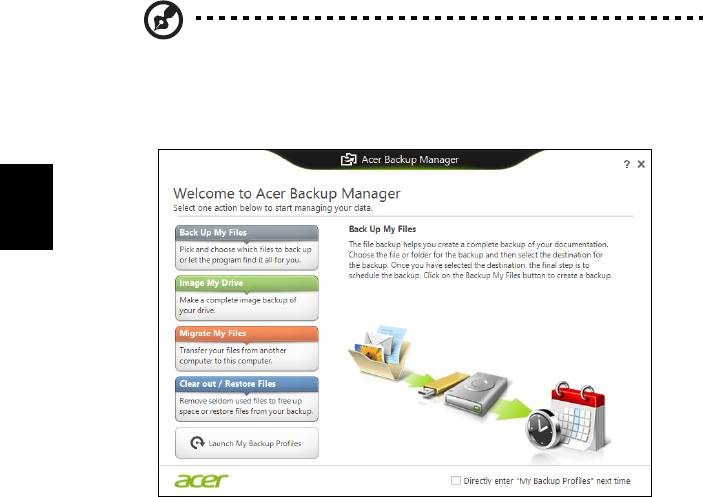
20
Acer Backup Manager
Ohje: Tämä ominaisuus on vain tietyissä malleissa.
Acer Backup Manager on sovellus, jolla voit suorittaa erilaisia
varmuuskopiointitoimintoja helposti kolmessa vaiheessa. Voit myös asettaa
toiminnot tapahtumaan automaattisesti niin usein kuin haluat.
Suomi
AcerBackup Manager käynnistetään Windows 8:ssa kirjoittamalla "Backup
Manager". Voit myös valita Työpöytätilasta Acer Backup Manager. Tämä avaa
Tervetuloa-ruudun, josta voit valita haluamasi varmuuskopiointityypin.
• Varmuuskopioi omat tiedostot: Valitse varmuuskopioitavat tiedostot.
• Tee kuva levystäni: Luo varmuuskopiotiedosto koko asemalle. Voit polttaa
tämän tiedoston DVD:lle, tallentaa sen tietokoneen toiselle asemalle* tai
tallentaa sen siirrettävälle laitteelle (esim. flash-asemalle), jotta voit palauttaa
tietokoneesi sisällön myöhemmin.
• Siirrä omia tiedostoja: Tällä toiminnolla voit kopioida tiedostoja USB-laitteelle,
kun haluat siirtää tietoja vanhasta tietokoneestasi uudelle tietokoneelle Acer
Backup Managerilla.
• Siivoa / Palauta tiedostoja: Poista harvoin käytettäviä tiedostoja levytilan
vapauttamiseksi tai palauta tiedostoja varmuuskopioista.
Valitse haluamasi varmuuskopiointityyppi, valitse varmuuskopioitavat tiedostot tai
asema ja noudata sen jälkeen ruudulle tulevia ohjeita:
1 Valitse sisältö, jonka haluat varmuuskopioida. Mitä vähemmän sisältöä valitset,
sitä nopeampi prosessi on, mutta se lisää tietojen menettämisen vaaraa.
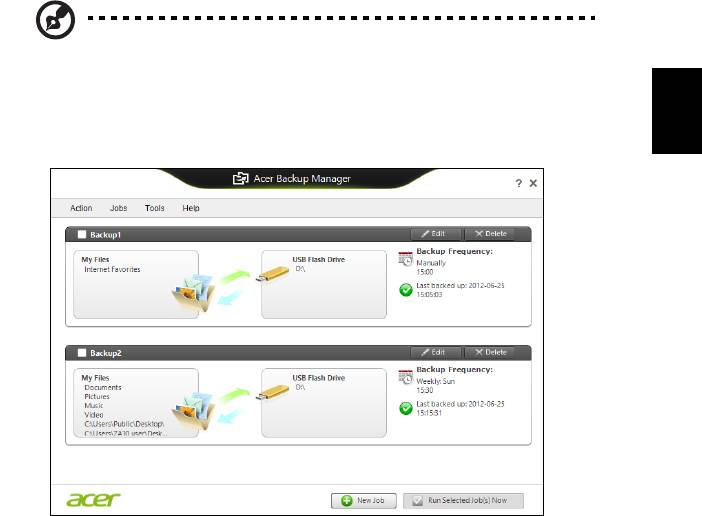
21
2 Valitse mihin haluat varmistuskopiot tallennettavan. Vaihtoehtoja ovat
siirrettävät tallennuslaitteet, tietokoneesi levyasema*, CD/DVD-levy, etä-PC tai
pilvipalvelu Microsoft SkyDrivella.
3 Valitse, miten usein haluat Acer Backup Managerin tekevän varmuuskopioita.
Kun olet lopettanut nämä kolme vaihetta, varmistukset luodaan aikataulun
mukaisesti.
*HUOMAUTUS: Sinun on valittava ulkoinen asema tai D: -asemasi,
koska Acer Backup Manager ei pysty tallentamaan lähdeasemalle.
Suomi
Voit muuttaa varmuuskopiointiasetuksiasi milloin vain Acer Backup Managerin
profiiliruudulta. Pääset sinne Acer Backup Managerin tervetuloa-ruudulta
napsauttamalla Avaa varmuuskopiointiprofiilini.
Täällä voit muokata tai poistaa olemassa olevia varmuuskopiointiprofiileja.
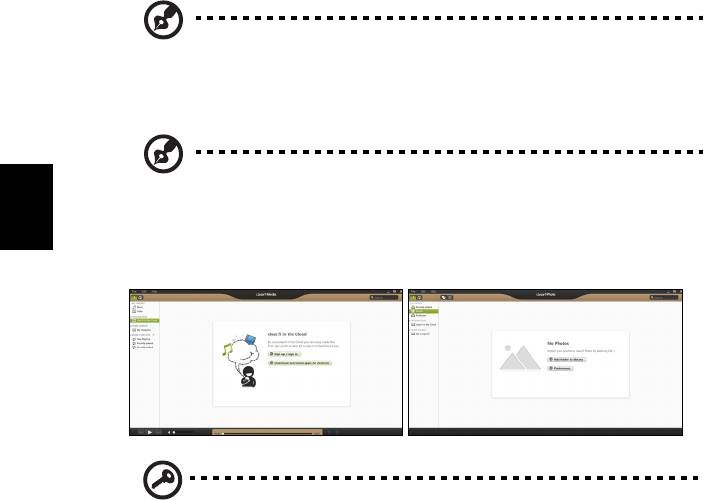
22
Acer clear.fi
Huomautus: Koskee vain tiettyjä malleja.
Acer clear.fi:llä voit nauttia videoista, valokuvista ja musiikista. Jaa mediaa toisiin
laitteisiin tai toisista laitteista, joihin Acer clear.fi on asennettu.
Huomautus: Kaikkien laitteiden on oltava yhteydessä samaan
verkkoon.
Suomi
Videoita katsellaan tai musiikkia kuunnellaan avaamalla clear.fi Media, valokuvia
taas selataan avaamalla clear.fi Photo.
Tärkeää: Kun avaat clear.fi-sovelluksen ensimmäisen kerran,
Windowsin palomuuri kysyy annetaanko clear.fi:lle lupa käyttää
verkkoa. Valitse kaikista ikkunoista kohta Salli.
Mediatiedostojen ja valokuvien selaaminen
Oma tietokoneesi ("Oma kirjastoni") sekä muut verkossa olevat laitteet ("Jaetut")
näkyvät vasemmanpuoleisessa paneelissa.
Tietokoneella olevia tiedostoja selataan valitsemalla jokin kohta otsikon "Oma
kirjastoni" alta ja selaamalla tiedostoja ja kansioita oikeanpuoleisesta paneelista.
Jaetut tiedostot
Verkkoon liitetyt laitteet näkyvät kohdassa Jaetut. Valitse ensin laite ja sitten
selattava luokka.
Lyhyen viiveen jälkeen jaetut tiedostot ja kansiot näkyvät oikealla. Etsi toistettava
tiedosto ja aloita toisto kaksoisnapsauttamalla sitä.

